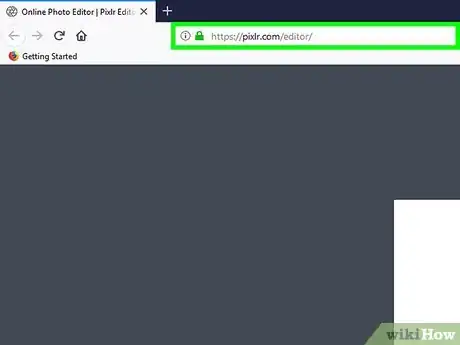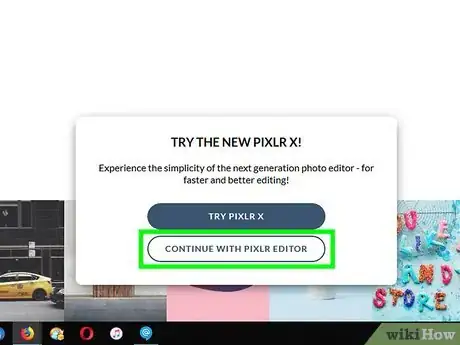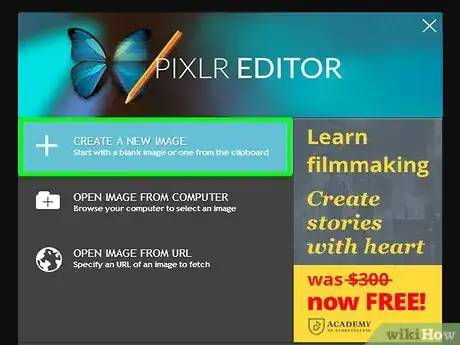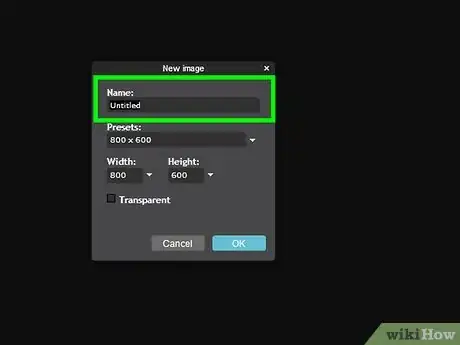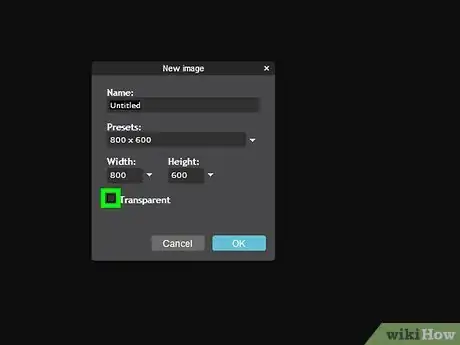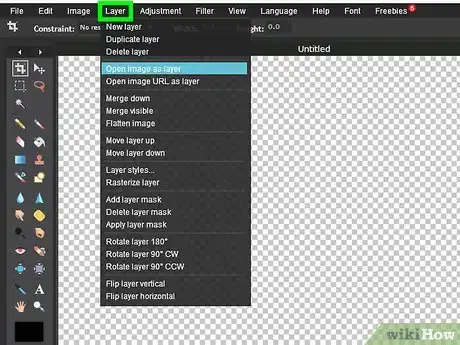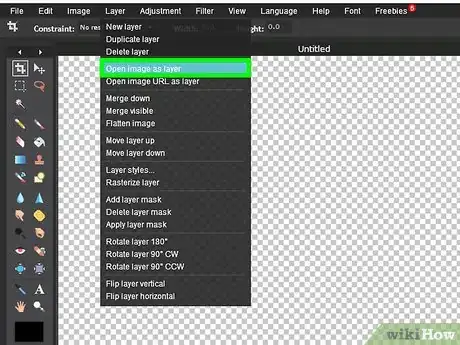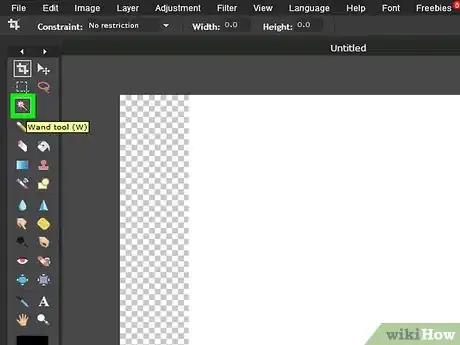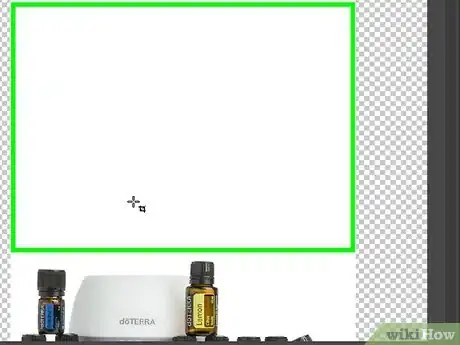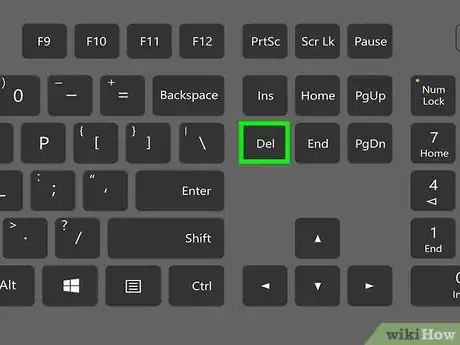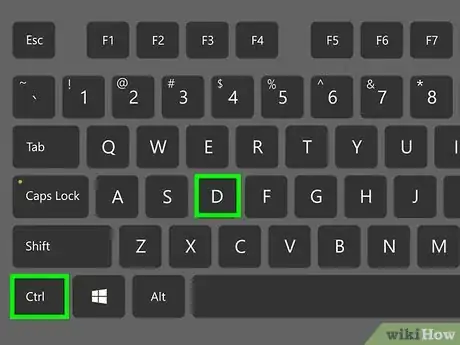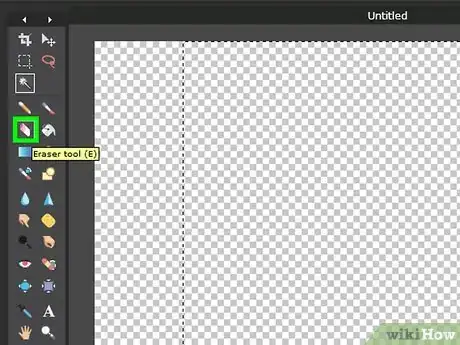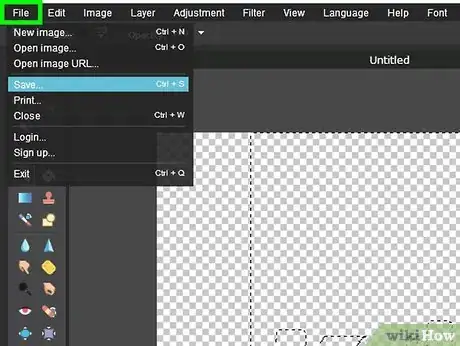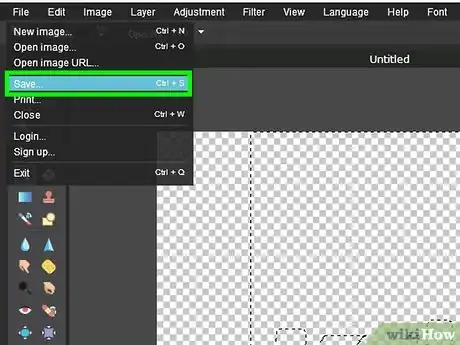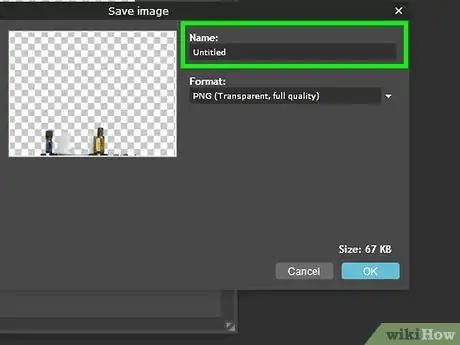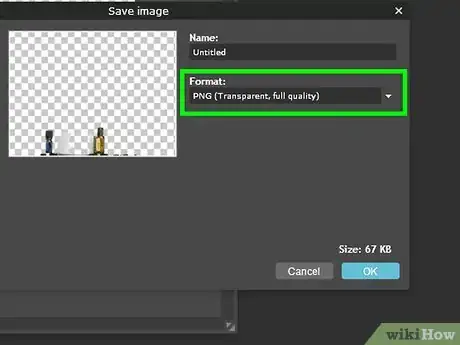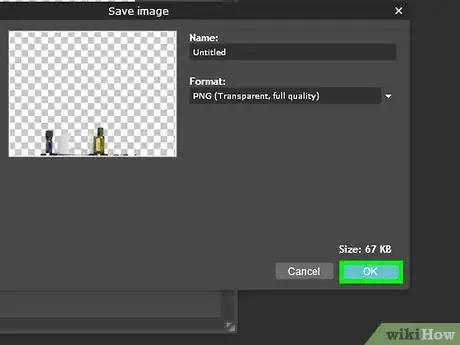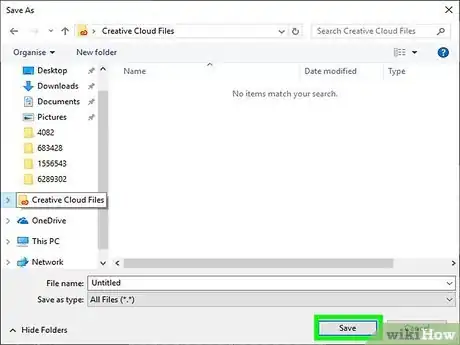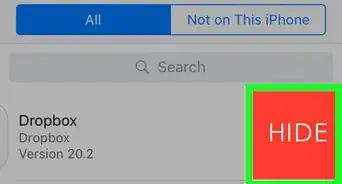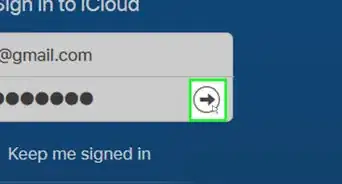Este artículo fue coescrito por Travis Boylls. Travis Boylls es un escritor y editor de tecnología para wikiHow. Travis tiene experiencia escribiendo artículos relacionados con tecnología, brindando servicio al cliente de software y en diseño gráfico. Se especializa en plataformas Windows, macOS, Android, iOS y Linux. Estudió diseño gráfico en Pikes Peak Community College.
Este artículo ha sido visto 10 509 veces.
Es común necesitar un fondo transparente al crear capas o cargar algo a la web, pero no muchas personas pueden pagar Photoshop o cualquier otro editor profesional. Por suerte, hay una forma fácil y gratuita para crear fondos transparentes. Este wikiHow te enseñará cómo quitar un fondo usando una aplicación web llamada Pixlr.
Pasos
-
1Ve a http://apps.pixlr.com/editor/ en un navegador web. Este es el sitio web para la aplicación Pixlr Web Editor. Puedes usar cualquier navegador web en una PC o Mac.
-
2Haz clic en Continuar con el Editor Pixlr. Esto abrirá la versión gratuita de Pixlr.
- Si quieres probar Pixlr X, haz clic en Probar Pixlr X.
-
3Haz clic en Crear una nueva imagen. Está al lado de un icono que se parece a un signo más (+). Es la primera opción del menú de apertura.
-
4Escribe un nombre para el archivo. Usa la barra de texto que está debajo de "Nombre" para escribir un nombre para el archivo.
- Si conoces las dimensiones de la imagen que quieres editar, puedes escribirlas en los recuadros que están debajo de "Anchura" y "Altura". También puedes seleccionar una dimensión de imagen usando el menú desplegable de "Ajustes preestablecidos".
-
5Haz clic en la casilla de verificación que está al lado de "Transparente" y haz clic en Aceptar. Esto creará una nueva imagen con un fondo transparente.
-
6Haz clic en Capas. Está en la barra de menú de la parte superior de la pantalla.
-
7Haz clic en Abrir imagen como capa. Es la quinta opción del menú desplegable que está en "Capas". Esto abrirá la imagen como una nueva capa.
-
8Haz clic en la herramienta "Varita". Es el icono que se parece a una varita mágica en la barra de herramientas. La herramienta de la varita puede seleccionar partes de una imagen por color.
-
9Haz clic en el fondo de la imagen. Esto seleccionará todos los píxeles de un color similar en el área en que hagas clic.
- Para seleccionar varias áreas sosteniendo la tecla Mayús y haciendo clic en varias áreas.
- Puedes ajustar la sensibilidad de la "Herramienta varita" haciendo clic en el menú desplegable que está al lado de "Tolerancia" y arrastrando la barra del control deslizante. Reduce la tolerancia para seleccionar menos área, e increméntala para seleccionar más área.
- También puedes hacer clic en la herramienta "Lazo", que se parece a un lazo en la barra de herramientas. Dibuja un contorno alrededor del objeto de la imagen que quieras conservar para seleccionarlo. Luego, haz clic en Edición en la barra de menú y haz clic en Invertir selección para seleccionar todo excepto la figura que trazaste.
-
10Presiona la tecla Suprimir. Esto quitará todas las partes seleccionadas de la imagen.
- Si eliminas demasiado de la imagen, presiona las teclas Ctrl+Z en una PC o Comando+Z en una Mac para deshacer la eliminación. Ajusta la tolerancia de la herramienta "Varita mágica", o usa la "Herramienta lazo" para dibujar un contorno alrededor de los objetos de la imagen que quieras conservar. Luego inténtalo otra vez.
-
11Presiona las teclas Ctrl+D en una PC o Comando+D en una Mac. Esto desmarcará las partes seleccionadas de la imagen.
-
12Haz clic en la herramienta del borrador. Es el icono que se parece a un borrador rosado en la barra de herramientas.
-
13Borra cualquier fondo restante. Usa la herramienta de borrador para quitar cualquier parte restante del fondo.
- Para ajustar el tamaño y tipo de borrador, haz clic en el menú desplegable que está al lado de "Pincel" en la esquina superior derecha y selecciona un nuevo pincel de borrado.
-
14Haz clic en Archivo. Está en la barra de menú de la parte superior de la pantalla. Esto mostrará un menú desplegable.
-
15Haz clic en Guardar. Está en el menú desplegable que está en "Archivo".
-
16Escribe un nombre para el archivo. Usa el cuadro de texto que está debajo de "Nombre" para escribir un nombre para la imagen.
-
17Selecciona "PNG" como el formato. Usa el menú desplegable que está debajo de "Formato" para seleccionar PNG como el formato. PNG es un formato de imagen que soporta fondos transparentes.
-
18Haz clic en Aceptar. Esto abrirá un explorador de archivos que puedes usar para guardar la imagen.
-
19Selecciona una ubicación para guardar y haz clic en Guardar. Esto guardará las imágenes con el fondo transparente en el formato PNG.Anuncio