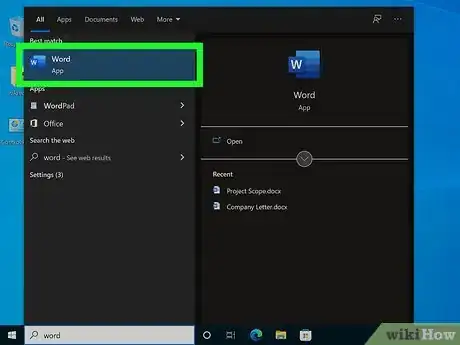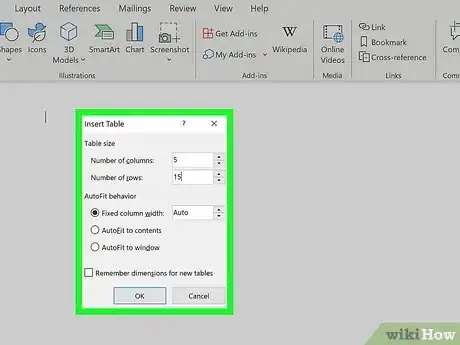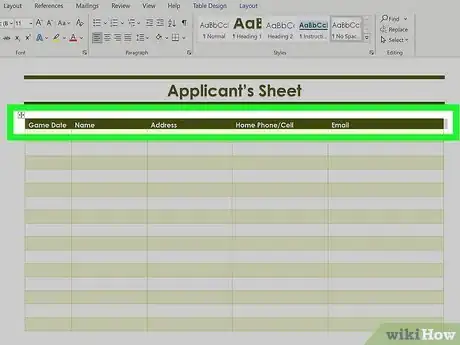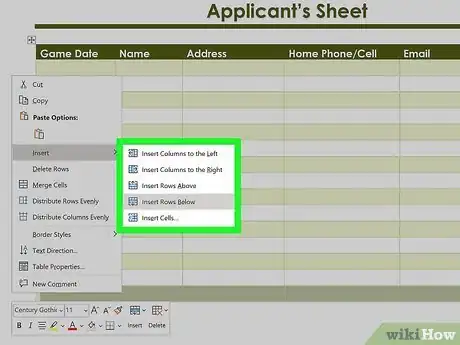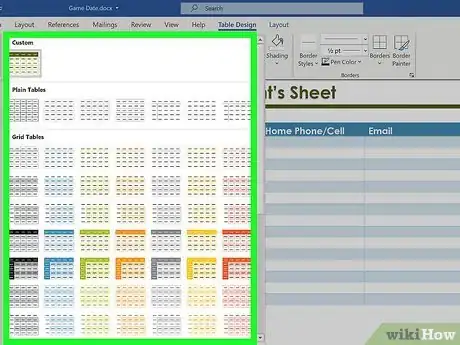Este artículo fue coescrito por Nada Shoreibah. Nada Shoreibah está haciendo sus prácticas de redacción de tecnología en wikiHow. Tiene experiencia escribiendo noticias locales y del campus para dos publicaciones en el Davidson College, The Davidsonian y Complexion Newsletter, y en ambas mantiene un puesto como editora. Es estudiante de tercer año de historia con especializado en estudios de Oriente Medio.
Ya sea que vayas a realizar un evento o a enviar un boletín, las listas de inscripción pueden ser útiles en muchos casos. Afortunadamente, es fácil crear uno de estos formularios para imprimir con Microsoft Word. En ese wikiHow, encontrarás información sobre cómo crear una lista de inscripción en Word.
Pasos
-
1Abre Microsoft Word en tu computadora. Si tienes una computadora con Windows, puedes escribir “Word” en la barra de búsqueda y hacer clic en el ícono correspondiente. Si tienes una Mac, puedes descargar Microsoft Word en la App Store.
-
2Inserta la tabla. En la barra de herramientas de un documento en blanco, haz clic en la pestaña “Insertar” y luego en opción “Tabla”. Al hacerlo, se creará una cuadrícula. Puedes usar el cursor del mouse para modificar las dimensiones de la tabla. Por ejemplo. Si esperas que 10 personas se inscriban y quieres tener sus nombres y correos electrónicos, crea una selección de 2 casillas horizontales por 11 verticales. Si quieres enumerar las entradas, puedes crear una columna adicional.
- Si tienes muchos campos que llenar, es buena idea crear la tabla en una hoja horizontal para tener más espacio.
- Recuerda que puedes editar la cantidad de filas o columnas de la tabla, así que no te preocupes por tener un número exacto desde el inicio.
-
3Anota los campos que quieres incluir. En la primera fila de celdas, escribe los datos que quieres que las personas llenen. Dependiendo del propósito de la lista, esta información podría incluir nombre, correo electrónico, número telefónico o edad. Además, pedir una firma puede ser útil como confirmación de que estas personas están de acuerdo con recibir comunicaciones mediante la información proporcionada.
- Para enumerar las entradas, resalta las celdas donde irán los números y haz clic en la pestaña “Inicio”. En la sección “Párrafo”, selecciona “Numeración”.
-
4Ajusta las características de la tabla. Para modificar los elementos de la tabla, selecciona la opción “Presentación”, en el extremo derecho del menú. Para añadir filas a la tabla, selecciona cualquier celda y haz clic en “Insertar debajo”. Para añadir columnas, selecciona una celda y haz clic en “Insertar Izquierda” o “Insertar derecha”. También puedes ajustar el tamaño de las celdas con las herramientas para modificar el “Alto” de las filas y el “Ancho” de las columnas. Solo selecciona las celdas de la fila o columna que quieres editar y haz clic en la flecha hacia arriba o hacia abajo para cambiar las dimensiones.
-
5Personaliza el diseño de la tabla. Una vez que tengas los aspectos funcionales de la lista de inscripción, puedes personalizar su apariencia. Haz clic en “Diseño”, la segunda pestaña a la derecha del menú de la parte superior.
- Utiliza la herramienta “Bordes” para ajustar el grosor y el color del borde de la tabla.
- ¿Quieres más color? Utiliza la herramienta de sombreado para hacer que las celdas de la fila superior resalten con un color diferente o dale un color diferente a cada columna.
Anuncio
Consejos
- Si prefieres utilizar una plantilla prexistente para crear tu lista, puedes conseguir una en la página template.net.