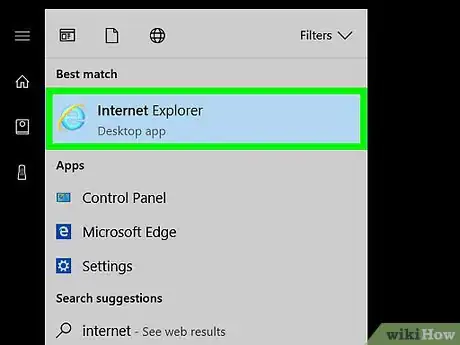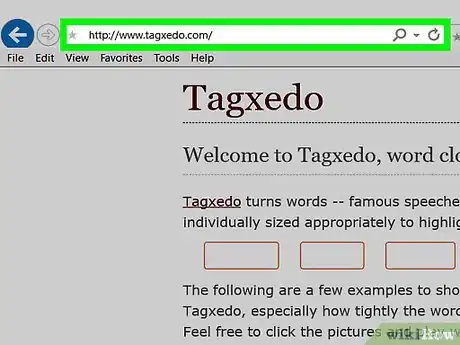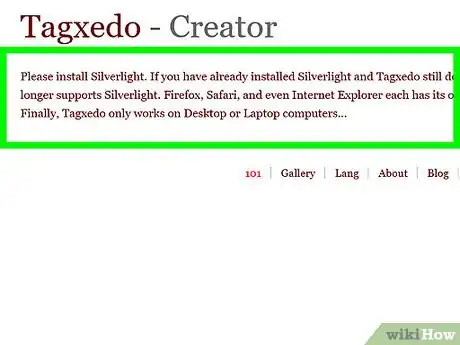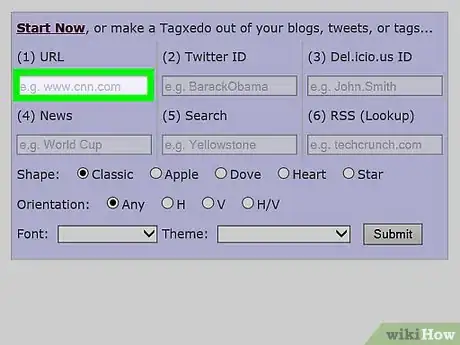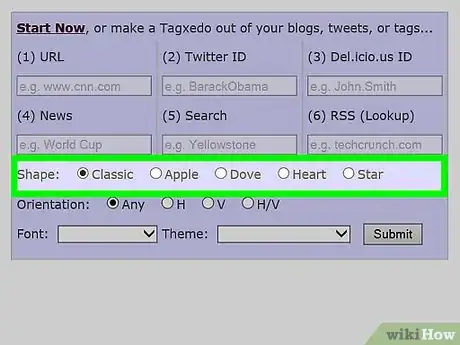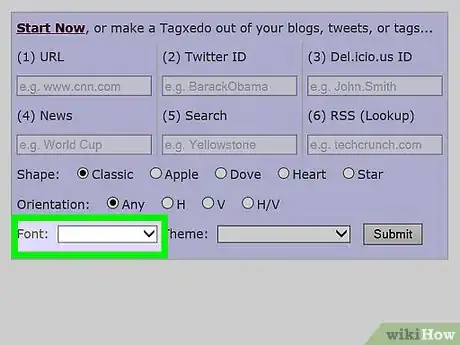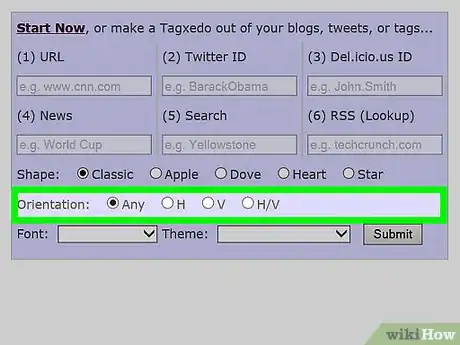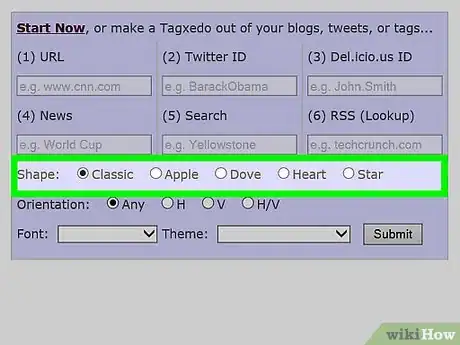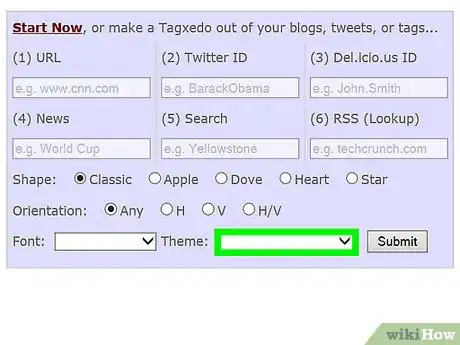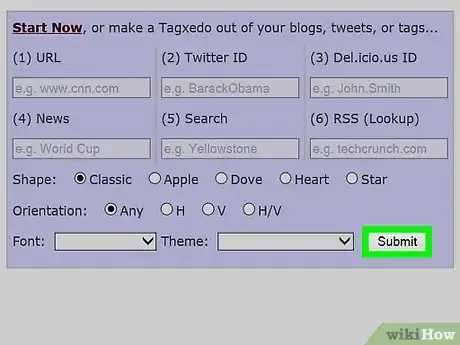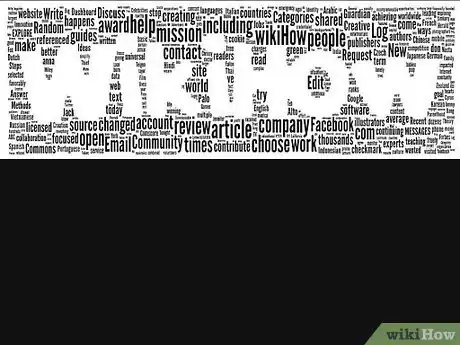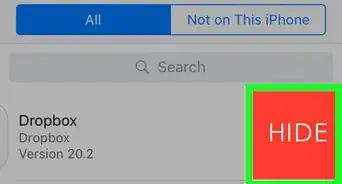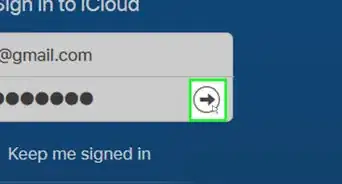wikiHow es un "wiki", lo que significa que muchos de nuestros artículos están escritos por varios autores. Para crear este artículo, 35 personas, algunas anónimas, han trabajado para editarlo y mejorarlo con el tiempo.
Este artículo ha sido visto 78 253 veces.
Las nubes de palabras o nubes de etiquetas son imágenes visuales compuestas de palabras de varias fuentes. Estas palabras puedes ser de una clase, un sitio web, un poema, una historia o incluso palabras al azar que te gusta cómo suenan. Se pueden crear y formar diferentes imágenes con estas palabras. El número de veces que se pone una palabra en una nube de palabras determinará el tamaño de la palabra dentro de una forma de tu elección (es decir, a más veces se mencione una palabra, más grande será la palabra en la imagen de la nube de palabras). Las razones para hacer nubes de palabras incluyen aprender visualmente y crear piezas de arte. La parte divertida de crearlas es que puedes ser tan creativo como quieras. Incluso sin habilidades especiales puedes crear una nube de palabras que se vea impresionante en el sitio web Tagxedo.com.
Pasos
-
1Abre Firefox 51 o inferior, Firefox ESR o Internet Explorer. Ningún otro navegador tenía soporte de Silverlight hasta la primavera de 2017.[1] Firefox ESR retendrá el soporte de Silverlight a principios de 2018. Necesitarás tomar medidas para evitar que Firefox 51 se actualice automáticamente a la versión actual.
- Si usas Firefox, puedes tener varias versiones del mismo en la computadora, pero también necesitarás asegurarte de no sobrescribir por accidente una versión con otra al hacer instalaciones. Puedes renombrar las versiones de Firefox o instalarlas en carpetas separadas para evitar sobrescribirlas de forma accidental.
- Si usas varias versiones de Firefox, también puedes usar el Administrador de perfiles de Firefox para crear un perfil separado para que solo sea usado por Firefox 51.[2] [3] Si usas un perfil separado para Firefox 51, puedes evitar la actualización automática de Firefox 51 mientras mantienes la actualización automática de la versión actual de Firefox.
- Mozilla no recomienda bajar a la versión Firefox 51 porque se volverá cada vez menos segura, así que debes limitarte a usar Firefox 51 para sitios "seguros" que necesiten un complemento NPAPI como Silverlight.[4]
- En internet podrás encontrar más información sobre cómo usar Firefox 51 o ESR en sitios web que requieren complementos como Silverlight o Java.
-
2En la barra de direcciones, escribe www.tagxedo.com y pulsa "enter". Una vez en el sitio web, busca el botón del lado izquierdo de la pantalla que dice "Create" (crear) y hazle clic.
-
3Selecciona "Sí" si aparece una ventana pidiéndote instalar Microsoft Silverlight y sigue las indicaciones de Microsoft para instalar Silverlight. Si Silverlight está correctamente instalado y usas Firefox 51 o inferior o Internet Explorer, aparecerá una nube de palabras azul de muestra con la forma predeterminada "South America" (Sudamérica) de Tagxedo Creator (creador de Tagxedo).
-
4Selecciona "Load" (cargar) en la barra de herramientas del lado izquierdo de Tagxedo Creator. Esto abrirá un cuadro donde escribirás tus propias palabras en el área llamada "Enter Text" (ingresar texto). Haz clic en "Submit" (enviar) una vez que ingreses el texto que quieras. Las palabras aparecerán en la forma azul "South America" predeterminada.
-
5Mira las opciones que están debajo de "Respins" (rotación) en la barra de herramientas. Los iconos de rotación (las flechas en círculo) cambian aleatoriamente tus opciones de esquema de color, fuente y orientación. Tienes dos opciones de rotación de color.
- Elige un tema. Los temas son esquemas de color.
- "Color" cambia los colores de las palabras sin cambiar el tema.
-
6Selecciona una o más fuentes.
-
7Selecciona la orientación en la que te gustaría que las palabras aparezcan. Esta opción está en la barra de herramientas, debajo de "Respins". La orientación puede ser aleatoria, horizontal o vertical.
-
8Elige una forma haciendo clic en el triángulo de "Shape" (forma) debajo de la sección "Options" (opciones) de la barra de herramientas. Las formas pueden añadir significado a las palabras que has ingresado en la nube de palabras. Puedes seleccionar una imagen de la lista proporcionada o añadir tu propia imagen.
- Para añadir tu propia imagen:
- Busca o crea un archivo .jpg de un color negro sobre un fondo blanco y guárdalo en tu computadora. El archivo jpg no tiene que ser de una resolución muy alta. Por defecto, el editor de imágenes de Tagxedo pondrá las palabras en la parte negra del archivo jpg.
- Elige "Add Image" (añadir imagen) desde el cuadro de diálogo de opciones de "Shape". Cuando se indique, carga el archivo jpg de color negro sobre un fondo blanco de tu computadora.
- En el cuadro de diálogo resultante, muchas copias diminutas de la palabra "Tagxedo" aparecerán en el área donde se mostrarán las palabras de la nube de palabras. Desliza el control deslizante del umbral hacia la derecha si necesitas afinar los bordes de la forma personalizada. No deslices el control deslizante del umbral demasiado hacia la derecha o perderás la forma personalizada completamente.
- Haz clic en "Accept" (aceptar) cuando veas "Tagxedo" en los lugares correctos.
- La forma personalizada estará disponible (en rojo) desde el menú de formas de Tagxedo.
- Para añadir tu propia imagen:
-
9Realiza otros cambios. Más información sobre las muchas opciones de Tagxedo se puede encontrar en Internet y en el blog y FAQ de Tagxedo. Algunas posibilidades son las siguientes:
- Si quieres hacer más grandes las palabras que aparecen frecuentemente en la lista, aumenta el "Emphasis" (énfasis) en Word|Layout Options>Layout (palabra|opciones de diseño>diseño).
- Para mantener juntas las palabras de una frase, usa una virgulilla, por ejemplo, ¡WikiHow~Es~Genial!
- Para hacer que las palabras llenen el espacio alrededor de la forma en lugar de llenar el interior de esta, haz clic en el triángulo de "Shape" debajo de la sección de opciones de la barra de herramientas. El botón "Invert" (invertir) de la parte inferior derecha, que está a la derecha de los botones de "Classic Cloud" (nube clásica), hará lo que implica; es decir, poner las palabras alrededor de todas las formas del menú, incluyendo las formas personalizadas que hayas cargado. Haz clic en la forma invertida de tu elección. Cargar un archivo jpg con una forma personalizada blanca sobre un fondo negro también funcionará y te dará mejor control sobre el tamaño del fondo.
- Si quieres hacer una imagen con un fondo transparente, disminuye "Background Opacity" (opacidad de fondo) a 0 en Word|Layout Options>Advanced (avanzado) y guarda la imagen en el formato .png.
- Si necesitas incluir números y puntuación, haz esos cambios en Word|Layout Options>Word.
- Si quieres asignar un color, orientación o fuente específicos a una palabra en particular, sigue las indicaciones de la publicación del blog de Tagxedo del 10 de julio de 2010, "Customizing Individual Words - Color, Angle, and Font" (personalizar palabras individuales - color, ángulo y fuente).
-
10¡Termina y guarda! Cuando hayas terminado, selecciona "Save" (guardar) que está ubicado cerca de la parte superior de la barra de herramientas del lado izquierdo. Ahora tienes la opción para guardar en tu computadora en los formatos .jpg o .png de varios tamaños, o publicar en una de tus cuentas de redes sociales.
-
11Usa tus creaciones de Tagxedo para uso personal con la atribución adecuada. De acuerdo con Tagxedo, "las imágenes creadas por Tagxedo, y sus derivadas, están autorizadas bajo una Licencia Creative Commons Atribución-NoComercial-CompartirIgual 3.0, y deben ser atribuidas a tagxedo.com. Las imágenes creadas por Tagxedo y sus derivadas son gratuitas para uso personal, incluyendo el uso en blogs personales, organizaciones e instituciones educativas sin fines de lucro, sujetas a la Licencia Creative Commons Atribución-NoComercial-CompartirIgual".Anuncio
Consejos
- En cualquier momento puedes añadir más palabras en la nube de palabras.
- Quizá sea más fácil pegar una lista de palabras ya preparada en el cuadro de texto proporcionado que escribir tus propias palabras una por una.
- Tu trabajo se guarda constantemente hasta que recargues (actualices) Tagxedo Creator en el navegador. Usa la opción "History" (historial) de la barra de herramientas del lado izquierdo para cargar un diseño anterior. Asegúrate de guardar tu trabajo en tu computadora antes de actualizar completamente Tagxedo Creator.
- El botón de rotación "Layout" (diseño) cambia la nube de palabras sin afectar tus otras opciones de esquema de color, fuente y orientación. El botón de rotación "All" (todo) escoge aleatoriamente nuevas opciones de esquema de color, fuente y orientación. Si estás satisfecho con los colores, fuentes y orientación presentes, asegúrate de escoger la opción de rotación "Layout", no "All". Si cometes el error de escoger "All", puedes revertirlo usando la opción "History" para recargar un diseño anterior.
- Si quieres una nube de palabras con forma de cuadrado, necesitas crear tu propia imagen jpg de un color negro sobre un fondo blanco con forma de cuadrado. Tagxedo ofrece una forma "unconstrained" (no delimitada) hacia el final del menú de formas que se ve como un cuadrado, pero elegirla crea una gota redondeada con bordes mal definidos, no un cuadrado.
Advertencias
- Hay una opción "License" (licencia) en el menú de "Save", pero no funciona. No ingreses los números de una tarjeta de crédito real allí. Bastantes personas se han quejado de que en la página de Facebook de Tagxedo no han recibido respuestas a las consultas sobre autorizar sus creaciones para fines comerciales, incluso cuando han enviado solicitudes a la dirección de correo electrónico listada en el sitio web de Tagxedo.
Cosas que necesitarás
- una computadora (PC o Mac) con el complemento Silverlight de Microsoft instalado
- Firefox ESR (funcionará hasta principios de 2018) o Firefox 51 o inferior, o Internet Explorer
- una conexión de internet
- un texto de un lugar de tu elección o palabras aleatorias que te vengan a la mente que estés dispuesto a escribir o cargar
- un lugar en el disco duro para guardar el producto final (de preferencia crea una carpeta)