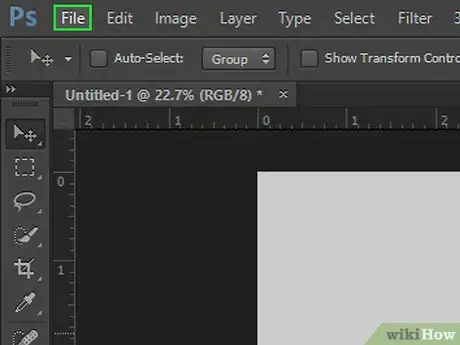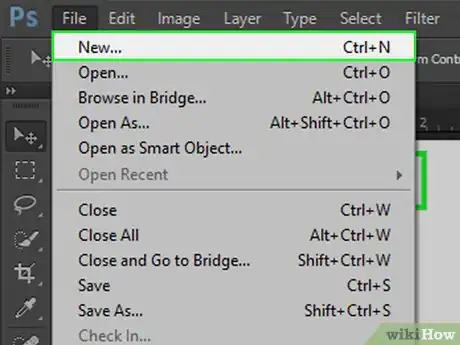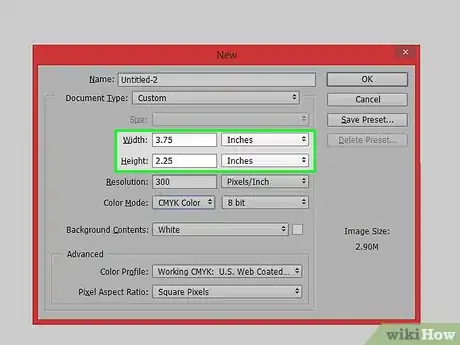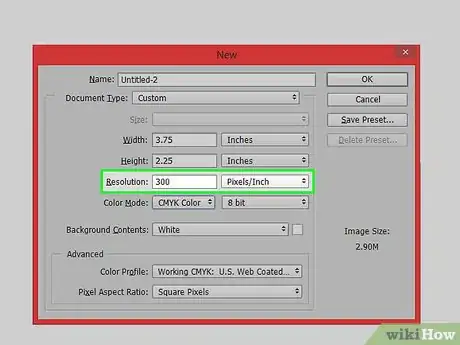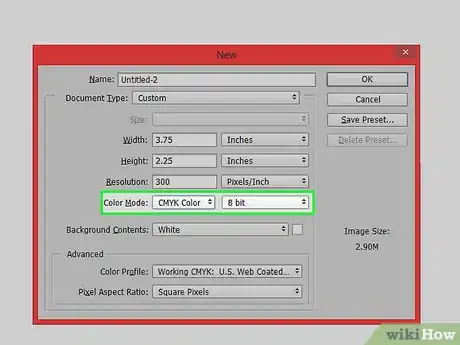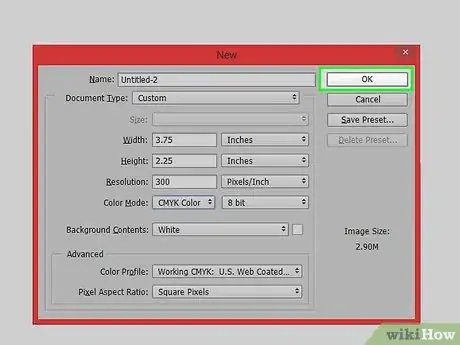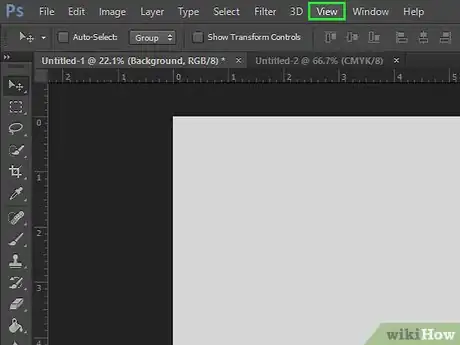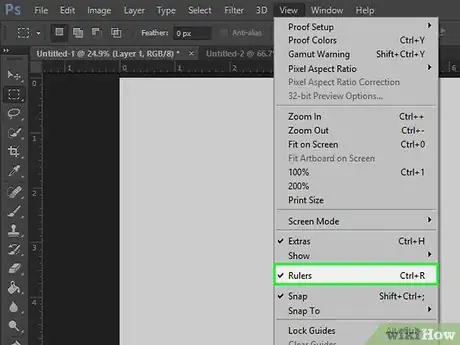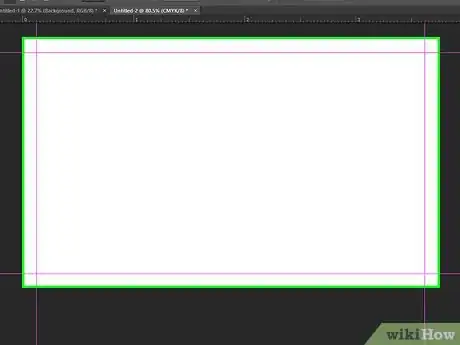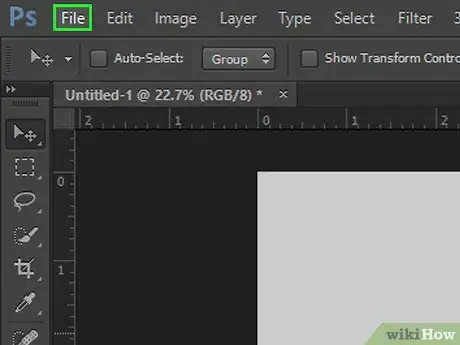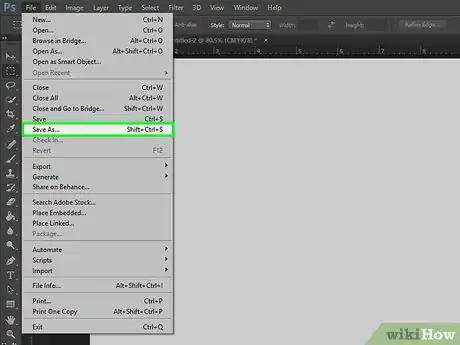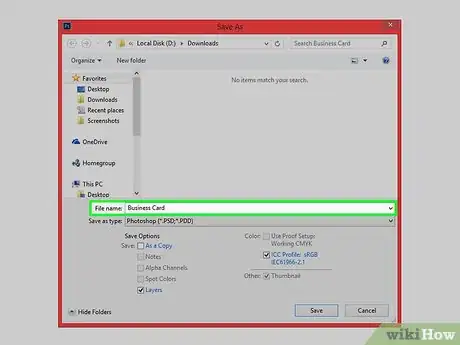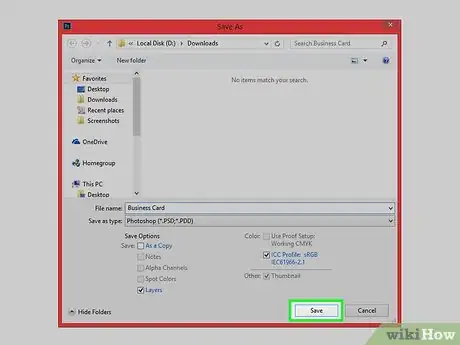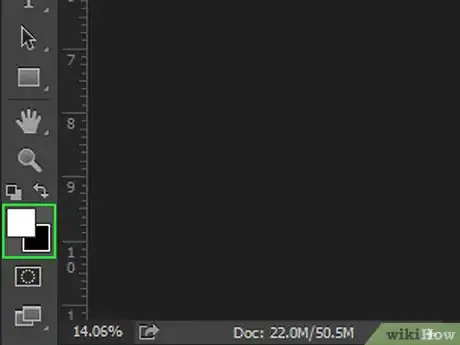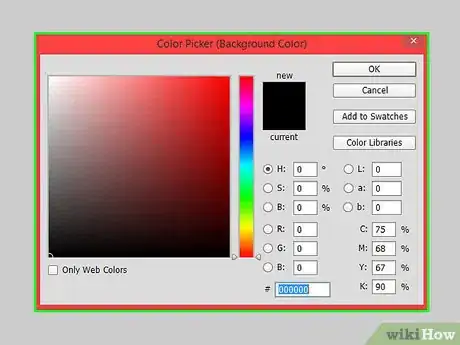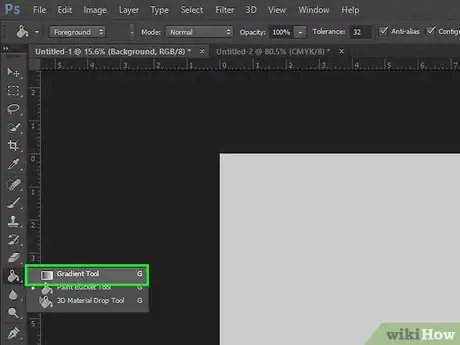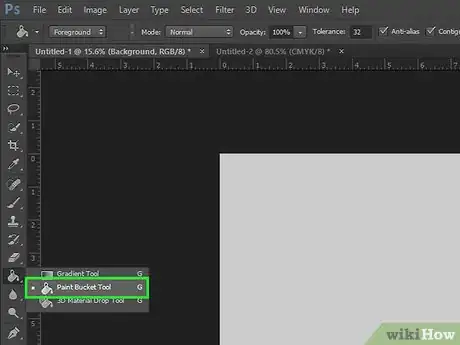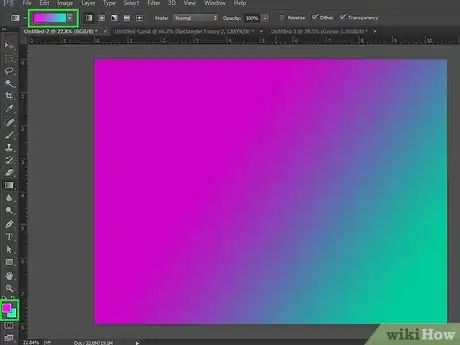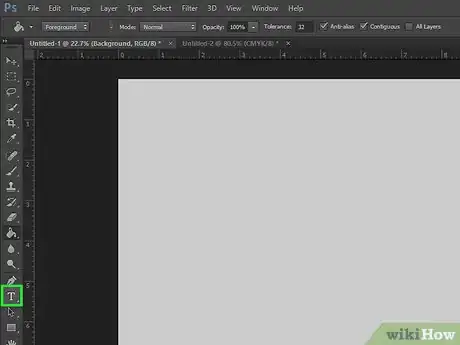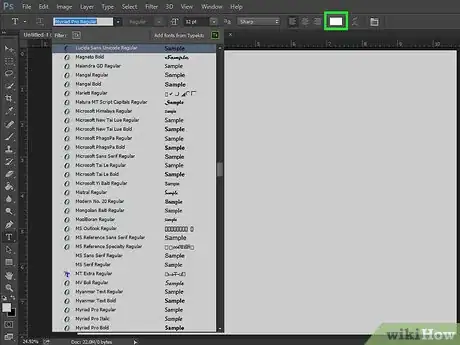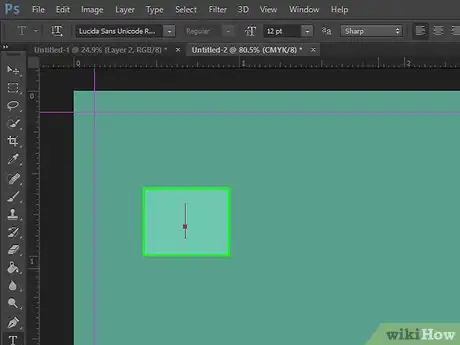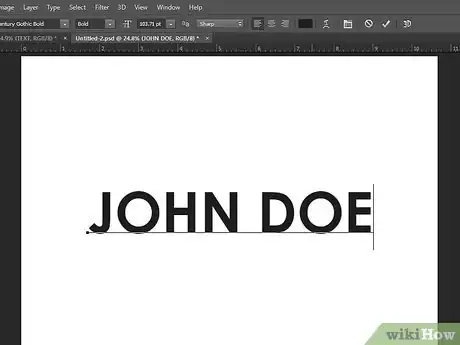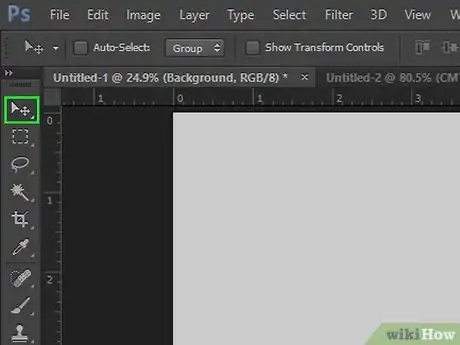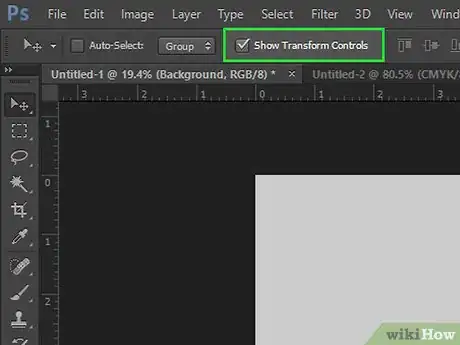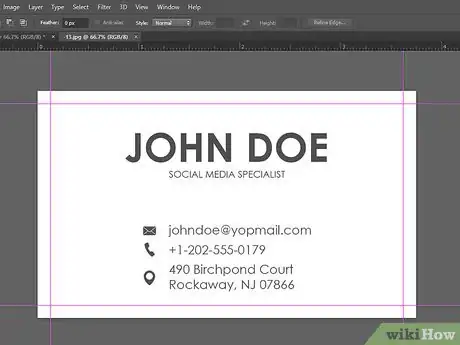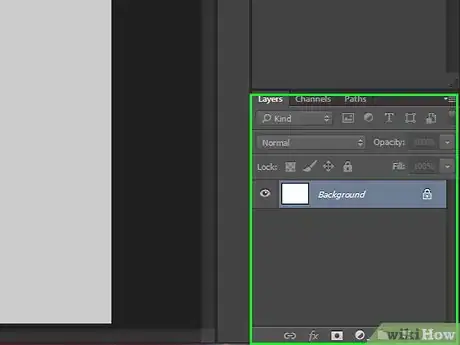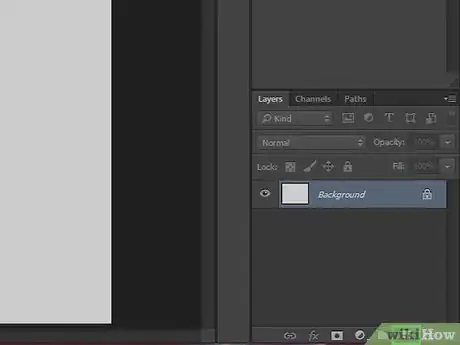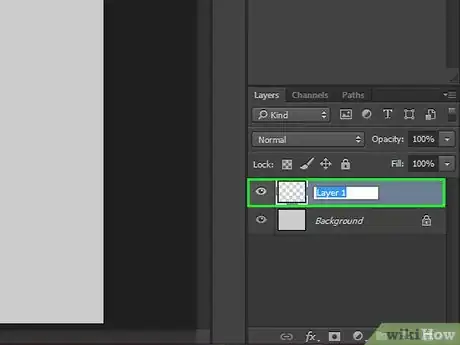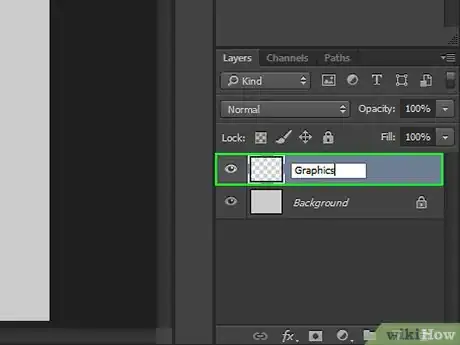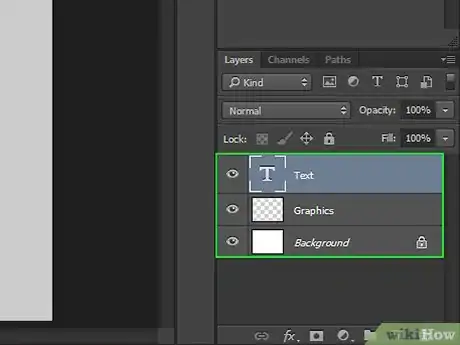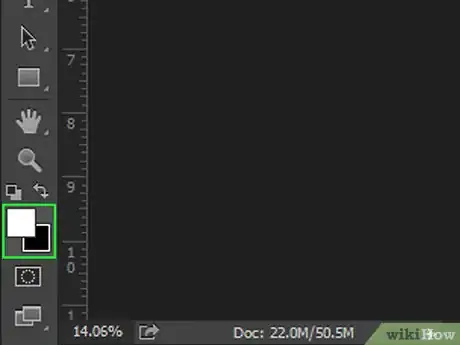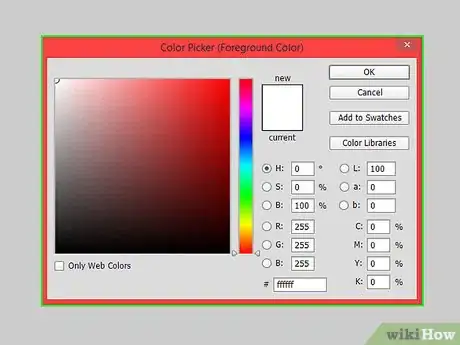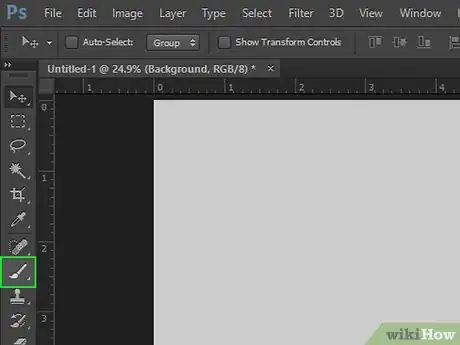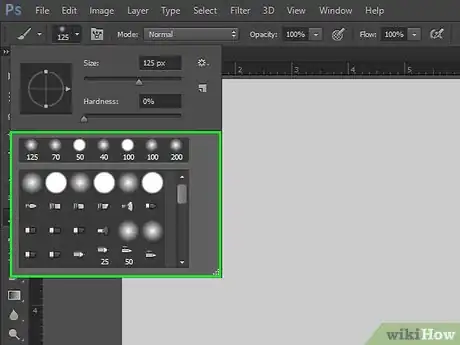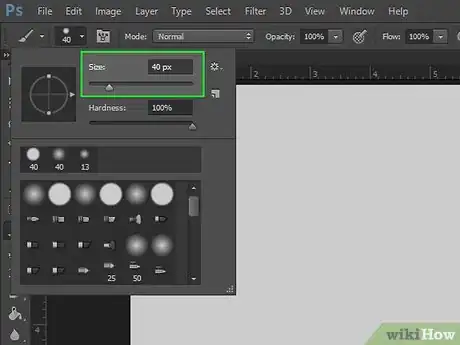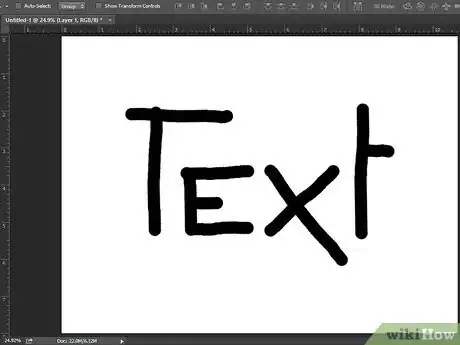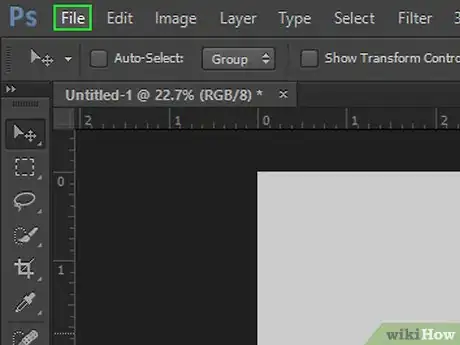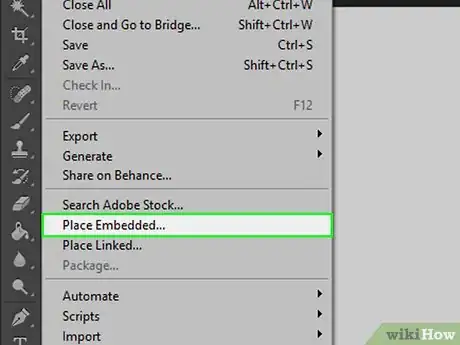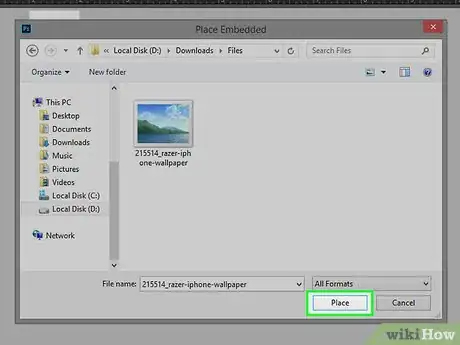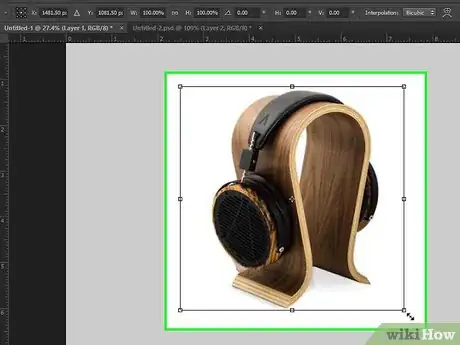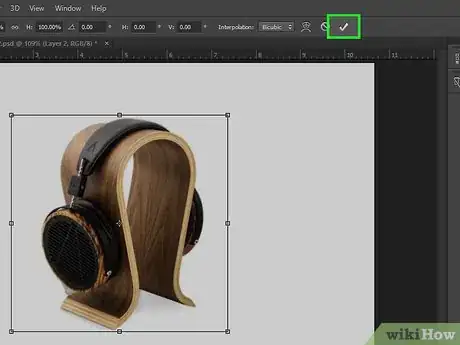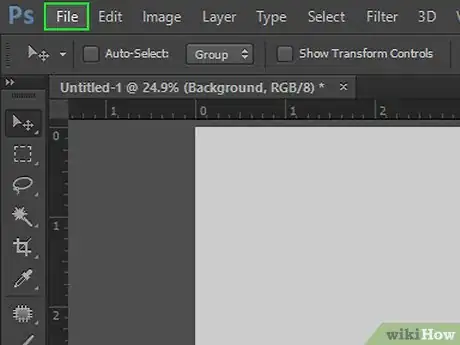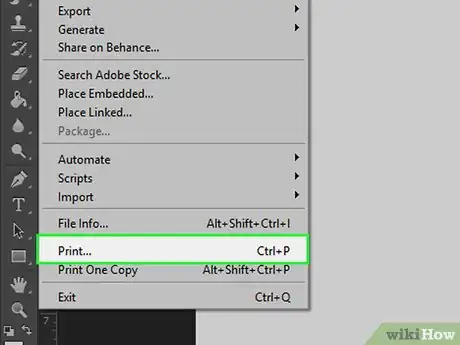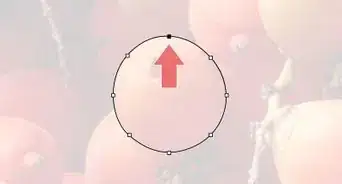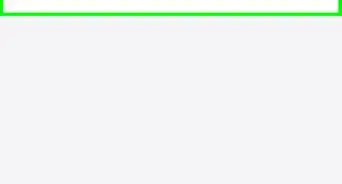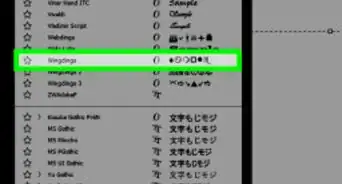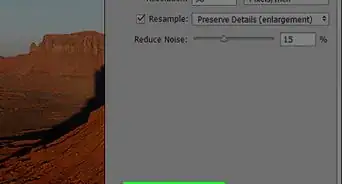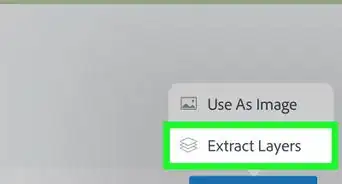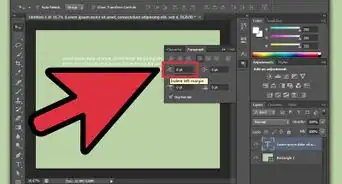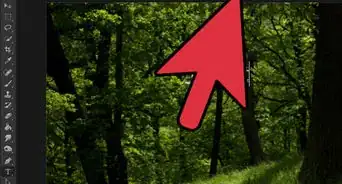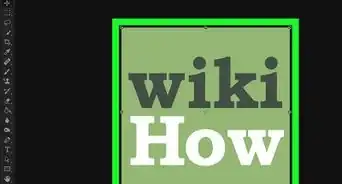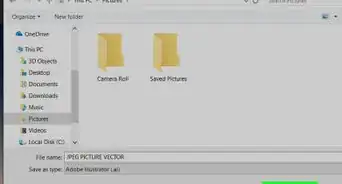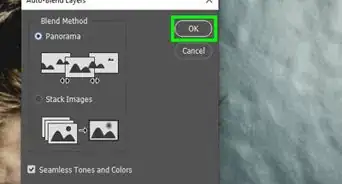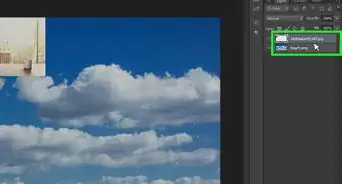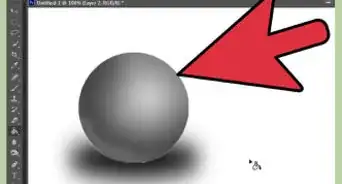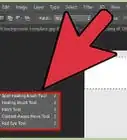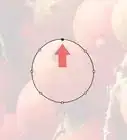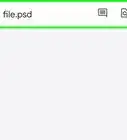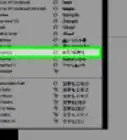Este artículo fue coescrito por Travis Boylls. Travis Boylls es un escritor y editor de tecnología para wikiHow. Travis tiene experiencia escribiendo artículos relacionados con tecnología, brindando servicio al cliente de software y en diseño gráfico. Se especializa en plataformas Windows, macOS, Android, iOS y Linux. Estudió diseño gráfico en Pikes Peak Community College.
Este artículo ha sido visto 22 562 veces.
¿Estás cansado de encontrarte estancado con plantillas de tarjetas de presentación demasiado comunes? ¡Este wikiHow te enseñará a usar trucos sencillos en Photoshop para diseñar tu propia tarjeta de presentación personalizada que sea creativa, atractiva y se encuentre lista para imprimir!
Pasos
Parte 1
Parte 1 de 5:Crear un nuevo archivo de tarjeta de presentación en Photoshop
-
1Abre Photoshop. Tendrá un ícono azul con las letras "Ps" en el interior de un cuadrado. Haz clic en el ícono de Photoshop en la pantalla de inicio para abrir una nueva sesión de Photoshop.
-
2Haz clic Archivo. Estará en la barra de menú en la parte superior de la pantalla. Esto hará aparecer un menú desplegable.
-
3Haz clic Nuevo. Será la primera opción en el menú desplegable Archivo. Esto hará aparecer una ventana emergente que podrá utilizarse para crear un nuevo documento de Photoshop.
-
4Escribe 3.75 junto a "Anchura" y 2.25 junto a "Altura". Esto creará un documento de 9,5 x 5 cm (3,5 x 2 pulgadas) con un área de 0,3 cm (1/8 de pulgada) de "sangrado" alrededor de los bordes.
- La unidad de medida deberá ser "Pulgadas". Si no está configurada en pulgadas, haz clic en el menú desplegable al lado de "Anchura" y "Altura" y selecciona "Pulgadas".
- Si vas a utilizar un servicio de impresión, tales como Vistaprint o Moo, o una tienda de impresión, asegúrate de utilizar la configuración de Photoshop que recomienden. Incluso puedes descargar un archivo en blanco de Photoshop desde su sitio web.
- El área de sangrado garantizará que los colores "se desangren" sobre los bordes al momento de cortar las tarjetas. Esto evitará la presencia de marcas blancas alrededor del borde de la tarjeta cuando se le corte.
-
5Escribe 300 al lado de "Resolución". Esto creará un archivo que tendrá una resolución de 300 píxeles por pulgada. Esta es una cifra estándar para la mayoría de los materiales de impresión.
-
6Selecciona "CMYK" para el modo de color. Utiliza el menú desplegable ubicado junto a "Modo de color" para seleccionar "CMYK". CMYK es el modo de color más utilizado en los gráficos impresos.
-
7Haz clic en Aceptar. Esto creará un nuevo documento de Photoshop con las dimensiones que hayas establecido.
-
8Haz clic en Vista. Estará en la barra de menú ubicada en la parte superior de la pantalla. Esto hará aparecer un menú desplegable.
-
9Haz clic en Reglas. Estará en la zona media del menú "Vista".
-
10Arrastra una guía a una distancia de 0,3 cm (0,1 pulgadas) de todos los bordes. Para crear una guía, haz clic en la regla de la parte superior e izquierda de tu documento y arrastra el cursor hacia adentro. Hazlo para crear dos guías horizontales. Una a una distancia de 0,3 cm (0,1 pulgadas) y otra a 5,4 cm (2,1 pulgadas). Luego crea otras dos líneas verticales a 0,3 cm (0,1 pulgadas) y 9,2 cm (3,6 pulgadas). El área fuera de las reglas será el área de sangrado.
-
11Haz clic en Archivo. Estará en la barra de menú en la parte superior del archivo.
-
12Haz clic en Guardar como. Esto abrirá una nueva ventana que podrás utilizar para guardar tu documento.
-
13Escribe un nombre para el archivo. Utiliza el cuadro de texto ubicado junto a "Nombre de archivo" para escribir un nombre para el documento de tarjeta de presentación.
-
14Selecciona "PSD" como formato de archivo. PSD es el formato de archivo nativo de Photoshop. Guardar los archivos en formato Photoshop es la mejor manera de preservar el detalle del color y las capas editables. Para seleccionar PSD, utiliza el menú desplegable ubicado al costado de "Formato" y selecciona "Photoshop" o "PSD".
-
15Haz clic en Guardar. Esto guardará el documento de Photoshop.
- Una buena idea es guardar con frecuencia mientras se trabaja en Photoshop. Para guardar, haz clic en Archivo en la barra de menú, y luego haz clic en Guardar o pulsa las teclas Ctrl+S desde una PC, o Comando+S desde una Mac.
Anuncio
Parte 2
Parte 2 de 5:Añadir color a la tarjeta de presentación
-
1Haz clic en el cuadrado de la parte inferior de la barra de herramientas. La barra de herramientas estará en el lado izquierdo. Verás dos cuadrados de colores superpuestos en la parte inferior de la barra de herramientas. El de arriba representará al color frontal. El de abajo representará al color de fondo.
-
2Selecciona un color para el fondo de la tarjeta. Utiliza el selector de color para seleccionar un color frontal. Haz clic en un color de la barra de arco iris (espectro), y luego haz clic en la tonalidad exacta que desees en el cuadrado grande de la izquierda. A continuación, haz clic en OK'.
-
3Haz clic y mantén seleccionada la herramienta de degradado en la barra de herramientas. Tendrá un ícono semejante a un cuadrado con un color que se difumina de blanco a negro. Esto hará aparecer un menú desplegable a la derecha, el cual tendrá más herramientas.
-
4Haz clic en la herramienta del bote de pintura. La herramienta del bote de pintura se utiliza para cubrir un área entera con el color frontal.
-
5Haz clic en cualquier lugar de la tarjeta. Esto cubrirá todo el documento con el color frontal que hayas elegido.
- Si deseas crear un difuminado con un color en degradado, utiliza el cuadrado de color de fondo para seleccionar el color hacia el cual desees que ocurra la transición del degradado. A continuación, haz clic en la herramienta de degradado, y haz clic y arrastra a lo largo de toda la zona donde desees que tenga lugar la transición de color. También puedes seleccionar diferentes tipos de transición de degradado desde la esquina superior izquierda de Photoshop.
Anuncio
Parte 3
Parte 3 de 5:Añadir texto a la tarjeta de presentación
-
1Haz clic en la herramienta Texto. Será el ícono que tenga una "T", ubicado en la barra de herramientas de la izquierda.
-
2Selecciona una fuente para el texto. Utiliza el menú desplegable de la esquina superior derecha para seleccionar la fuente. El texto con la palabra "Muestra" ubicado al lado de cada fuente en el menú desplegable mostrará la apariencia de la fuente. Selecciona una fuente profesional que sea fácil de leer.
- También puedes seleccionar el estilo de fuente (por ejemplo, negrita o cursiva) y el tamaño de texto, usando el menú desplegable al lado del menú Fuente.
- Si el texto "Muestra" es difícil de leer, probablemente no sea una buena fuente para utilizar en la tarjeta de visita.
- Mantén la consistencia de las fuentes en toda la tarjeta de presentación. Evita el uso de fuentes que sean demasiado diferentes entre sí.
-
3Selecciona un color para la fuente. Para seleccionar un color de fuente, haz clic en el cuadrado de color ubicado en la parte superior de Photoshop. Luego, utiliza el selector de color para elegir un color para la fuente.
- Asegúrate de elegir un color que sea fácil de leer sobre el color de fondo. Si el color de fondo es oscuro, elige una fuente de un color claro. Si el color de fondo es claro, elige una fuente de color oscuro.
-
4Haz clic donde desees que el texto se ubique en el documento. Esto colocará un cursor de texto sobre la página.
-
5Escribe el texto. Esto creará el primer elemento de texto en la tarjeta de presentación. Repite el proceso según el número de elementos de texto que desees en la tarjeta de presentación. La tarjeta de presentación deberá incluir al menos un elemento de los siguientes: tu nombre, tu posición, un número de teléfono de negocios y una dirección de correo electrónico de la empresa. También puedes agregar cualquier otra información de contacto que desees incluir.
-
6Haz clic en la herramienta Mover. La herramienta de transformación será el elemento que luzca como una flecha negra en la parte superior de la barra de herramientas. Esta te permitirá mover los objetos dentro del documento y redimensionarlos.
-
7
-
8Modifica el tamaño y la posición del texto. Utiliza los siguientes métodos para modificar la posición y el tamaño del texto.
- Para mover el texto, haz clic en el texto con la herramienta Mover y arrástralo hasta donde desees colocarlo.
- Para modificar el tamaño del texto, selecciona la herramienta Mover, luego haz clic en un elemento de texto para seleccionarlo. Haz clic en uno de los pequeños recuadros ubicados en las esquinas alrededor del texto y arrástralo para modificar el tamaño. Mantén presionada la tecla Mayús para conservar la proporción del tamaño. Luego, haz clic en el ícono de verificación en la parte superior de Photoshop para aplicar los cambios.
- Para alinear el texto. Haz clic en la herramienta Mover. Mantén presionada la tecla Mayús y haz clic en todos los elementos de texto que desees alinear. Luego, haz clic en uno de los íconos donde haya un cuadrado, un rectángulo y una línea. Observa cómo el cuadrado y el rectángulo están alineados con respecto a la línea, para así determinar de qué manera el ícono organizará los elementos de texto (El icono con la línea a la izquierda del cuadrado y el rectángulo, alineará los elementos de texto de manera uniforme hacia la izquierda. El ícono con la línea abajo del centro del cuadrado y el rectángulo centrará los elementos de texto).
- La tarjeta de presentación deberá contar con tu nombre en la parte superior escrito en letras grandes. Luego, agrega tu cargo escrito en texto pequeño debajo de tu nombre. Coloca tu información de contacto en líneas separadas usando un texto de tamaño mediano o pequeño. Asegúrate de que los elementos de texto estén alineados correctamente hacia cualquier lado de la tarjeta sobre el que se encuentren. Mantén los elementos de texto a una distancia de, por lo menos, 0,3 cm (1/8 de pulgada) del área de sangrado.
Anuncio
Parte 4
Parte 4 de 5:Añadir gráficos a la tarjeta de presentación
-
1Haz clic en la pestaña Capa en la barra lateral de la derecha. Esto hará aparecer el menú Capa el cual mostrará una lista de capas. Puedes utilizar las capas para separar diferentes elementos del documento.
- Si no ves la pestaña Capa, haz clic en Ventana en la barra de menú de la parte superior, y asegúrate de que la opción "Capas" esté marcada.
-
2Haz clic en el ícono que luzca como una hoja de papel. Estará en la parte inferior del menú Capa, en la esquina inferior derecha. Esto creará una nueva capa, la cual aparecerá en la lista de capas, encima de la capa "Fondo".
-
3Haz doble clic en el nombre de la capa. Esto te permitirá escribir un nuevo nombre para la capa. Lo más probable es que el nombre de la capa actual sea "Capa 1".
-
4Escribe gráficos como nombre de la nueva capa. Esto hará que el nombre de la capa cambie a “Gráficos”. Utiliza esta capa para colocar todos los gráficos y dibujos.
-
5Reubica la capa Gráficos y colócala debajo de todas las capas de texto. Para cambiar la posición de una capa, haz clic y arrastre la capa en el menú Capa de la barra lateral ubicada a la derecha. Arrastra la capa debajo de todas las capas de texto, pero colócala encima de la capa de fondo.
-
6Haz clic en el cuadrado de la parte inferior de la barra de herramientas. Será el primer cuadrado de color ubicado en la parte inferior de la barra de herramientas de la izquierda. El de arriba representará al color frontal. El de abajo representará al color de fondo. Haz clic en el cuadrado de arriba.
-
7Elige un color. Utiliza el selector de color para seleccionar un color para el color frontal. Haz clic en un color de la barra de colores de arco iris (espectro), y luego haz clic en la tonalidad exacta que desees dentro del cuadrado grande.
-
8Haz clic en la herramienta Pincel. Será el ícono semejante a un pincel, ubicado en la barra de herramientas de la derecha.
-
9Haz clic en el menú desplegable de la esquina superior izquierda. Verás un ícono que mostrará el tipo de pincel actual y debajo de este verás el tamaño del pincel. Luego de hacer clic en este ícono aparecerá un menú desplegable, el cual te permitirá seleccionar un tipo de pincel y cambiar su tamaño.
-
10Selecciona un tipo de pincel. Haz clic sobre una de las imágenes en el menú desplegable para seleccionar un tipo de pincel. Los pinceles sólidos circulares crearán líneas sólidas de diferentes tamaños. Los pinceles circulares difuminados crearán líneas suaves de diferentes tamaños. Se pueden utilizar otros pinceles para crear patrones, texturas e imágenes sencillas.
- También puedes descargar y añadir nuevos pinceles a Photoshop.
-
11Modifica el tamaño del pincel. Para modificar el tamaño del pincel, arrastra la barra deslizante denominada "Tamaño" ubicada en la parte superior del menú desplegable. Arrastra hacia la izquierda para reducir el tamaño del pincel. Arrástrala hacia la derecha para agrandar el pincel.
-
12Utiliza la herramienta Pincel para crear gráficos sencillos. Existen algunas maneras de utilizar la herramienta Pincel. Haz clic y arrastra la herramienta sobre el documento para dibujar formas y líneas usando los pinceles circulares. Si vas a utilizar pinceles de textura o de imagen, puedes hacer clic una vez para colocar una imagen, patrón o elemento de textura. Sé creativo y no tengas miedo de experimentar.
- Si cometes un error, haz clic en Editar en la barra de menú de la parte superior, y luego haz clic en Deshacer para deshacer lo que hayas acabado de hacer. También puedes hacer clic en el ícono con la apariencia de un borrador ubicado en la barra de menú y usarlo para borrar tu trabajo.
-
13Haz clic en Archivo. Se encontrará en la barra de menú de la parte superior de la pantalla.
-
14Haz clic en Colocar. Se encontrará cerca de la parte inferior del menú Archivo. Esto abrirá un navegador de archivos.
-
15Selecciona la foto que desees importar. Utiliza el navegador de archivos para explorar tu computadora. Puedes hacer clic en las carpetas ubicadas en la barra lateral de la izquierda. Cuando encuentres una foto que desees importar, haz clic sobre ella para seleccionarla.
-
16Haz clic en Colocar. Se encontrará en el lado izquierdo del explorador de archivos, cerca de la parte inferior. Esto colocará la foto en tu documento de Photoshop.
-
17Arrastra la foto hacia donde desees. Podrás reubicar la foto haciendo clic y arrastrándola.
-
18Modifica el tamaño de la foto. Para modificar el tamaño de la foto, haz clic en la esquina y arrastra el cursor para cambiar el tamaño. Mantén presionada la tecla Mayús mientras arrastras para así conservar la proporción de las dimensiones de la imagen.
-
19Haz clic en el ícono de la marca de verificación. Se encontrará en la parte superior de Photoshop. Esto confirmará la posición de la foto y la colocará como una nueva capa. Podrás utilizar este método para añadir una imagen de ti mismo, un logotipo de la empresa, o incluso una imagen para utilizar como fondo.
- Si la imagen se coloca encima de cualquier texto, haz clic en la capa que contenga la imagen en el menú Capa ubicado a la derecha. Arrastra la capa debajo de todas las capas de texto en el archivo de Photoshop.
Anuncio
Parte 5
Parte 5 de 5:Imprimir la tarjeta de presentación
-
1Haz clic en Archivo. Se encontrará en la barra de menú en la parte superior de Photoshop. Esto abrirá un menú desplegable.
-
2Haz clic en Imprimir. Se encontrará cerca de la parte inferior del menú desplegable "Archivo". Esto imprimirá la tarjeta. Una buena idea es siempre imprimir tu trabajo para así tener una mejor idea acerca de cómo se verá al imprimirla. Es posible que los colores no luzcan igual sobre el papel que en la pantalla de la computadora.
- También puedes presionar Ctrl+P para imprimir desde una PC, o Comando+P desde una Mac.
Anuncio
Consejos
- Cuando agregues imágenes externas a tu plantilla, asegúrate de que tengan una resolución alta para que no resulten pixeladas.
- Crea una capa nueva para cada objeto nuevo que agregues, incluso para diferentes secciones de texto. Esto hará que sea más fácil moverlos de forma individual, aplicar efectos o incluso eliminar partes de tu plantilla con facilidad.
- Trata de trabajar en tu plantilla con una ampliación igual o cercana al 100% de forma que cualquier parte que se encuentre borrosa o pixelada, resulte evidente de manera inmediata.
- Imprime la tarjeta de presentación para así tener una mejor idea acerca de su apariencia. Es posible que luzca diferente en la pantalla de tu computadora que en el papel. Presiona las teclas Ctrl+P para imprimir en Photoshop.
Advertencias
- Asegúrate de utilizar tus propias imágenes, o de contar con el permiso para utilizar las imágenes de terceros en tu diseño.
- Si utilizas un conjunto de pinceles personalizados, o algún otro tipo de arte en tu diseño, de ser posible reconoce los créditos del creador y consigue su permiso para utilizarlo en formatos impresos.