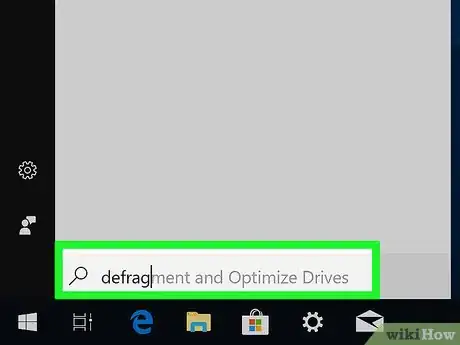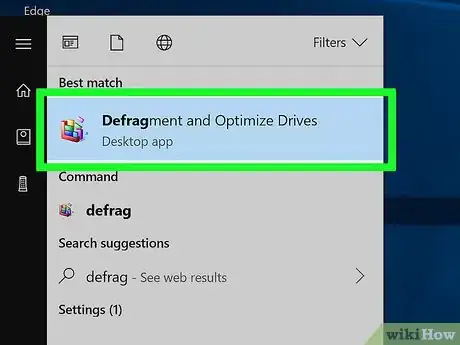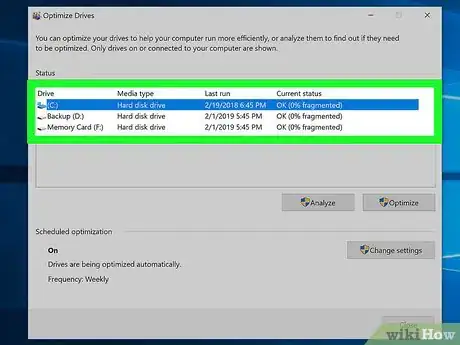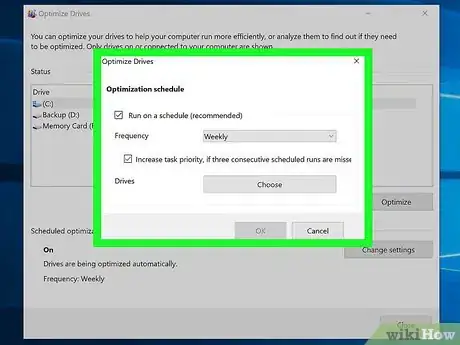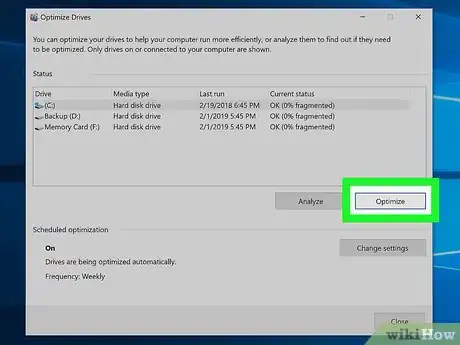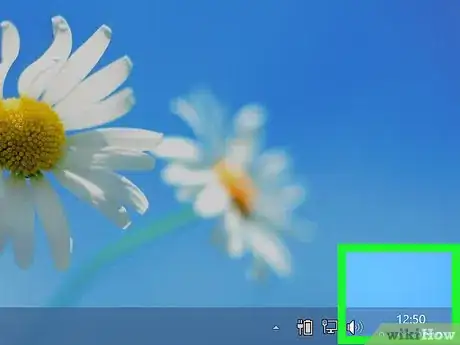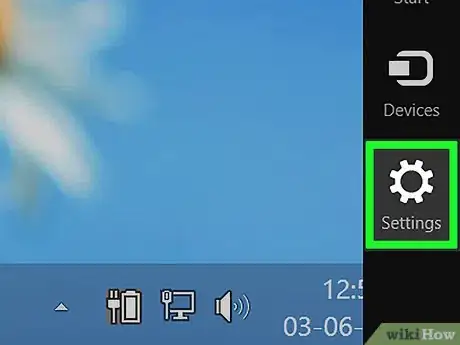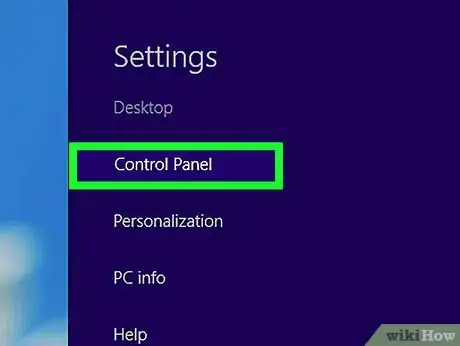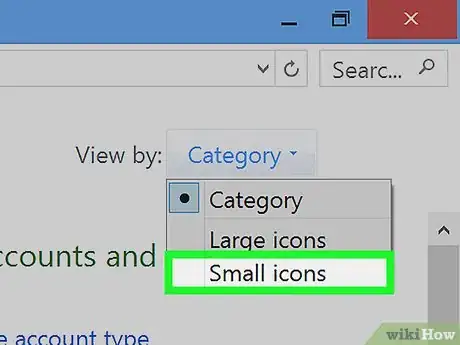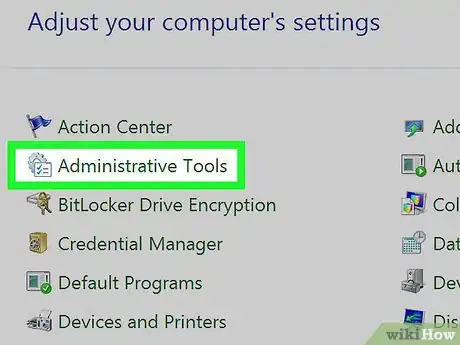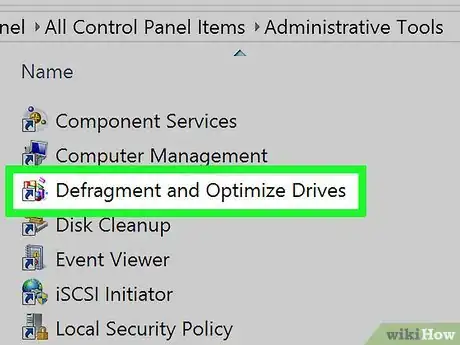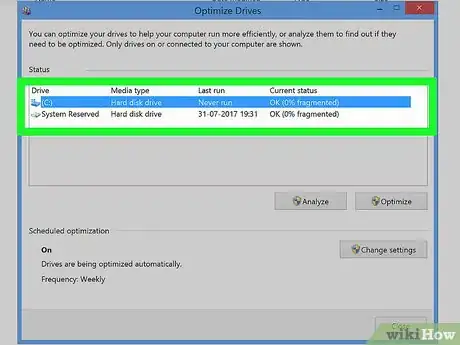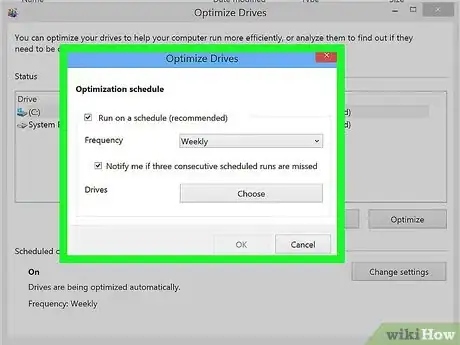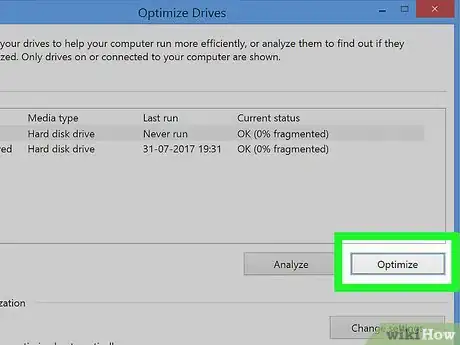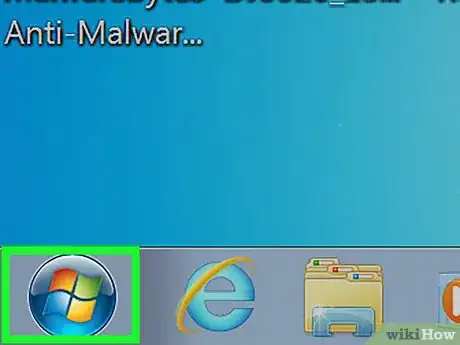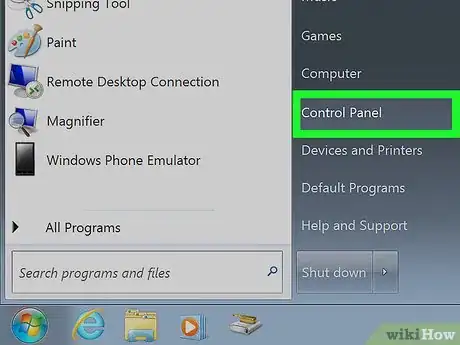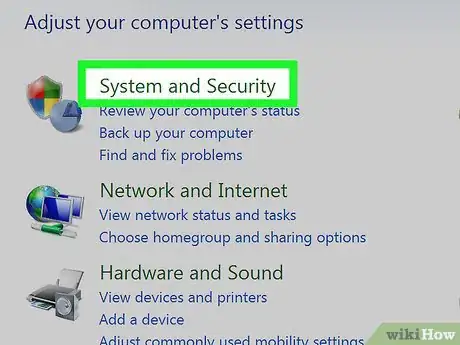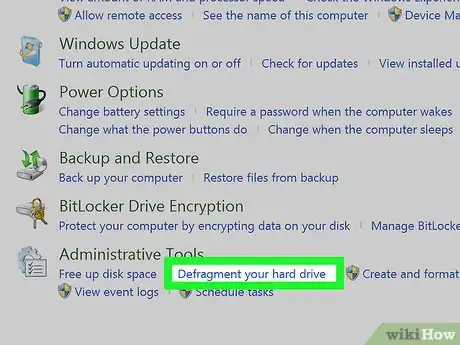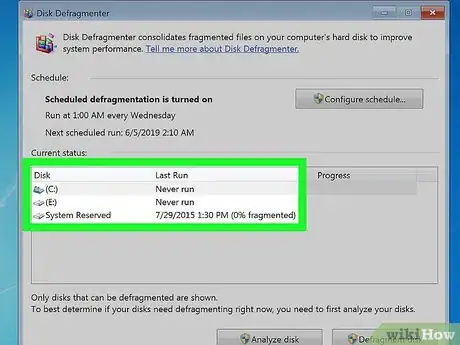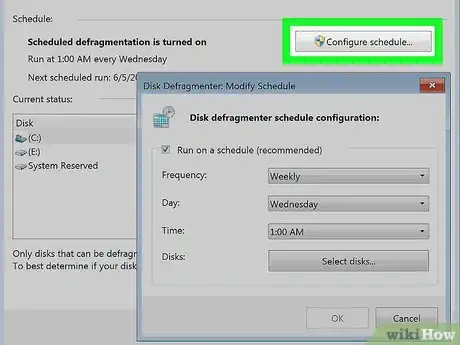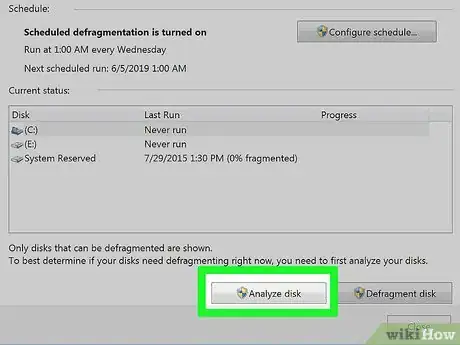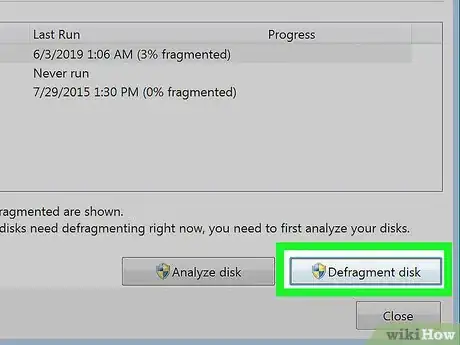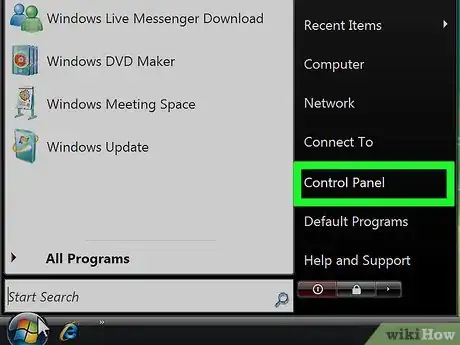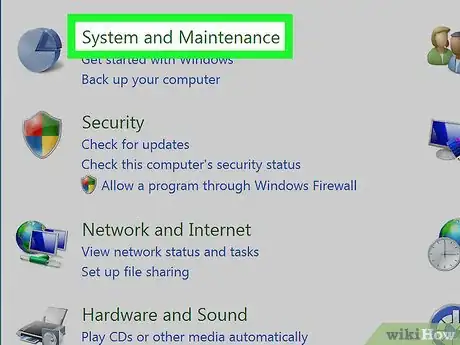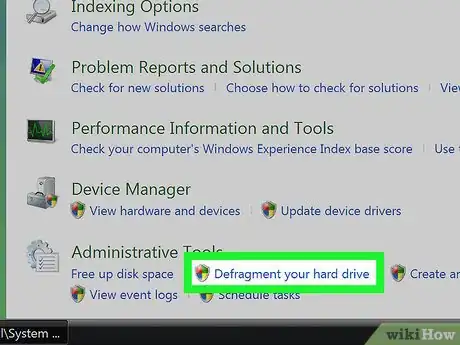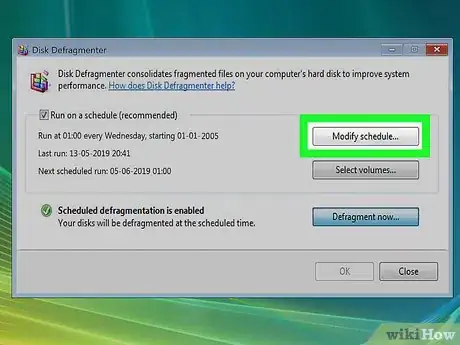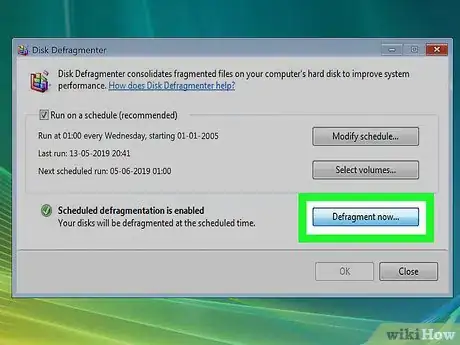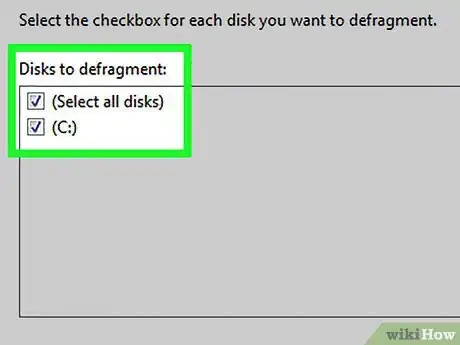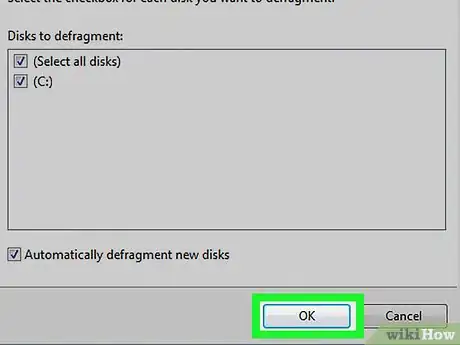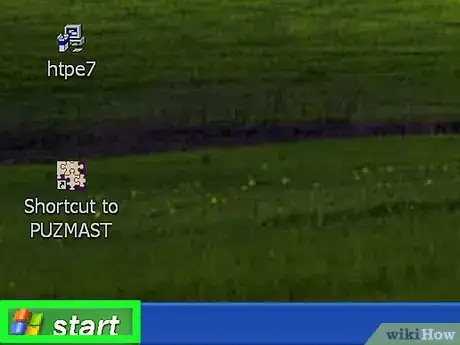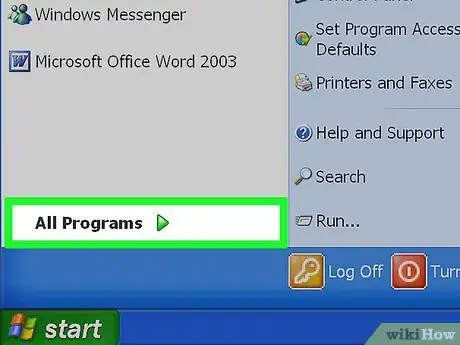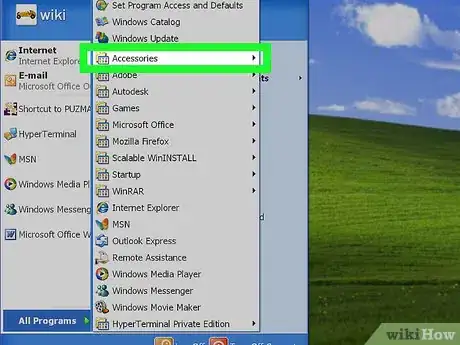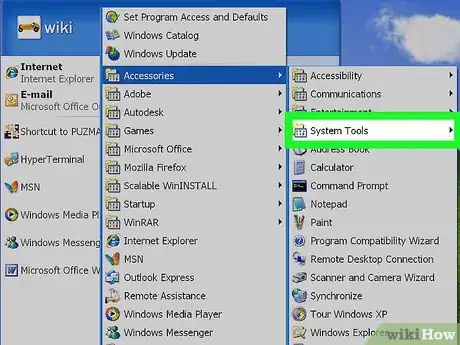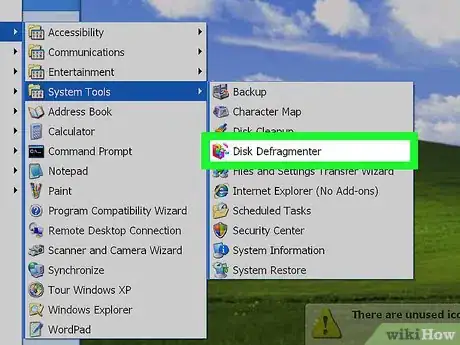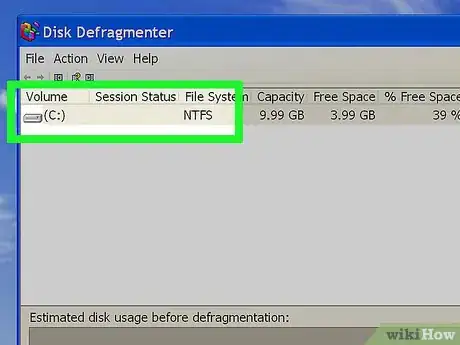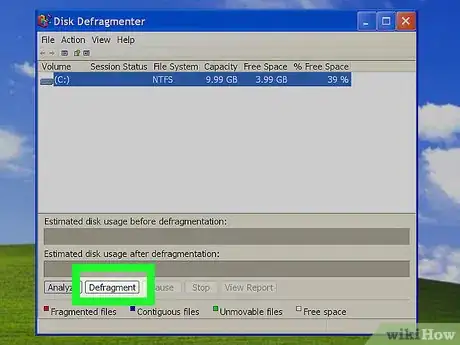X
Este artículo fue coescrito por Nicole Levine, MFA. Nicole Levine es una escritora y editora de tecnología en wikiHow. Tiene más de 20 años de experiencia creando documentación técnica y liderando equipos de soporte en las principales empresas de alojamiento web y software. Asimismo, Nicole tiene una maestría en Escritura Creativa de la Universidad Estatal de Portland, y da clases de composición, escritura de ficción y creación de revistas en varias instituciones.
Este artículo ha sido visto 146 185 veces.
Este wikiHow te enseña cómo desfragmentar un disco duro en cualquier versión de Windows.
Pasos
Método 1
Método 1 de 5:Windows 10
Método 1
-
1
-
2Haz clic en Desfragmentar y optimizar unidades. Aparecerá una lista de las unidades conectadas a la computadora.
-
3Selecciona la unidad que desees desfragmentar. Si solamente cuentas con un disco duro, este ya se encontrará seleccionado.
-
4Comprueba el horario de desfragmentación automática. Windows 10 está configurado para desfragmentar la unidad automáticamente en un determinado horario. Verás la fecha en la que el disco haya sido desfragmentado por última vez debajo de "Última vez" cerca de la parte superior de la ventana.
- Si la desfragmentación está configurada para ejecutarse automáticamente, verás la palabra "Activada" debajo de "Optimización programada" en la parte inferior de la ventana. También verás la frecuencia de ejecución (por ejemplo, "Semanal") listada abajo.
- Si esta función está desactivada pero deseas activarla, haz clic en Cambiar configuración y marca la casilla "Ejecutar en un horario (recomendado)". Elige una frecuencia del menú, luego haz clic en Aceptar.
-
5Haz clic en Optimizar si aún deseas desfragmentar el disco duro. Verás el progreso en la columna "Estado actual". Una vez finalizada la desfragmentación, la fecha y hora actuales sustituirán a la fecha anterior que aparecía en "Última vez".
- La cantidad de tiempo que tarde en desfragmentar la unidad dependerá del tamaño de la unidad y la cantidad de fragmentación. Si bien es posible continuar trabajando durante el proceso, tu PC podría funcionar algo lenta hasta que la optimización esté completa.
Anuncio
Método 2
Método 2 de 5:Windows 8
Método 2
-
1Pasa el ratón sobre la esquina inferior derecha de la pantalla. Esto abrirá la barra Charms.[1]
-
2
-
3Haz clic en Panel de control. Estará en la parte superior del menú.
-
4Selecciona íconos pequeños desde el menú "Ver por". Estará en la esquina superior derecha de la ventana.
-
5Haz doble clic en Herramientas Administrativas. Esto abrirá una lista de herramientas.
-
6Haz doble clic en Desfragmentar y optimizar unidades. Esto abrirá la ventana "Optimizar unidades".
-
7Selecciona la unidad que desees desfragmentar. Si solamente cuentas con un disco duro, este ya se encontrará seleccionado.
-
8Comprueba el horario de desfragmentación automática. Windows 10 está configurado para desfragmentar la unidad automáticamente en un determinado horario. Verás la fecha en la que el disco haya sido desfragmentado por última vez debajo de "Última vez" cerca de la parte superior de la ventana.
- Si la desfragmentación está configurada para ejecutarse automáticamente, verás la palabra "Activada" debajo de "Optimización programada" en la parte inferior de la ventana. También verás la frecuencia de ejecución (por ejemplo, "Semanal") listada abajo.
- Si esta función está desactivada pero deseas activarla, haz clic en Cambiar configuración y marca la casilla "Ejecutar en un horario (recomendado)". Elige una frecuencia del menú, luego haz clic en Aceptar.
-
9Haz clic en Optimizar si aún deseas desfragmentar el disco duro. Verás el progreso en la columna "Estado actual". Una vez finalizada la desfragmentación, la fecha y hora actuales sustituirán a la fecha anterior que aparecía en "Última vez".
- La cantidad de tiempo que tarde en desfragmentar la unidad dependerá del tamaño de la unidad y la cantidad de fragmentación. Si bien es posible continuar trabajando durante el proceso, tu PC podría funcionar algo lenta hasta que la optimización esté completa.
Anuncio
Método 3
Método 3 de 5:Windows 7
Método 3
-
1Haz clic en el menú Inicio. Por lo general, estará en la esquina inferior izquierda de la pantalla.
-
2Haz clic en Panel de control. Aparecerá una ventana con varios íconos.
-
3Haz clic en Sistema y seguridad. Las herramientas adicionales se expandirán.
-
4Haz clic en Desfragmentar el disco duro. Estará en "Herramientas administrativas." Esto abrirá la ventana "Desfragmentador de disco".
-
5Selecciona una unidad para desfragmentar. Si solamente cuentas con un disco duro, este ya estará seleccionado.
-
6Comprueba el horario de desfragmentación automática. Windows 7 está configurado para desfragmentar la unidad automáticamente en un determinado horario.[2] Puedes actualizar estas opciones tal como consideres conveniente.
- La fecha de la última desfragmentación aparecerá en la columna "Última vez" junto al nombre de la unidad.
- Si la desfragmentación está configurada para ejecutarse automáticamente, verás "La desfragmentación programada está activada" debajo de "Horario". También verás la fecha de la siguiente desfragmentación programada junto a "Próxima ejecución programada"
- Para cambiar el horario de desfragmentación automática, haz clic en el botón Configurar horario, luego realiza la selección.
-
7Haz clic en Analizar para ver si es necesario desfragmentar. Si la unidad no está fragmentada, no hay razón para ejecutar la herramienta. Si el disco está fragmentado, verás un mensaje recomendándote desfragmentarlo.
-
8Haz clic en Desfragmentar disco. Será uno de los botones cerca de la esquina inferior derecha de la ventana. El proceso de desfragmentación comenzará.
- La cantidad de tiempo que tarde en desfragmentar la unidad dependerá del tamaño de la unidad y la cantidad de fragmentación. Si bien es posible continuar trabajando durante el proceso, tu PC podría funcionar algo lenta hasta que la optimización esté completa.
- Si necesitas realizar algún tipo de trabajo una vez que la desfragmentación haya comenzado y no toleras el desempeño deficiente, puedes hacer clic en Pausar o Detener en la herramienta. La ventaja de Pausar es que la herramienta continuará donde lo hayas dejado cuando el proceso se reanudo, pero si se eliges Detener, tendrás que empezar desde cero.
Anuncio
Método 4
Método 4 de 5:Windows Vista
Método 4
-
1Haz clic en el menú Inicio. Por lo general, estará en la esquina inferior izquierda de la pantalla.
-
2Haz clic en Panel de control.
-
3Haz clic en Sistema y mantenimiento. Aparecerá una lista de las herramientas.
-
4Haz clic en Desfragmentar el disco duro. Estará debajo de "Herramientas administrativas." Esto abrirá la ventana "Desfragmentador de disco"
- Es posible que tengas que hacer clic en Continuar para abrir la herramienta.[3]
-
5Comprueba el horario. Si Windows está configurado para desfragmentar la(s) unidad(es) automáticamente, verás una casilla de verificación al lado de "Ejecutar en un horario (recomendado)." También verás la fecha en que la esté programada la desfragmentación de la unidad y la última fecha en la que el proceso haya ocurrido.
- Si esta opción no está activada, marca la casilla para activarla ahora.
- Para programar la desfragmentación en un momento diferente, haz clic en Modificar el horario, luego realiza la selección.[4]
-
6Haz clic en Desfragmentar ahora. Será el tercer botón. Aparecerá una lista de tus unidades.
-
7Selecciona la unidad que desees desfragmentar. Si tienes más de una unidad, puedes seleccionar todas simplemente marcando la opción "Seleccionar todos los discos" en la parte superior, si lo así lo deseas.
-
8Haz clic en Aceptar. Windows analizará y desfragmentará las unidades seleccionadas. El progreso aparecerá en la esquina inferior izquierda de la ventana.
- La cantidad de tiempo que tarde en desfragmentar la unidad dependerá del tamaño de la unidad y la cantidad de fragmentación. Si bien es posible continuar trabajando durante el proceso, tu PC podría funcionar algo lenta hasta que la optimización esté completa.
- Si necesitas realizar algún tipo de trabajo una vez que la desfragmentación haya comenzado y no toleras el rendimiento deficiente, puedes hacer clic en Cancelar desfragmentación.
Anuncio
Método 5
Método 5 de 5:Windows XP
Método 5
-
1Haz clic en el menú Inicio. Por lo general, estará en la esquina inferior izquierda de la pantalla.
-
2Haz clic en Programas. Aparecerá una lista de programas y carpetas.
-
3Haz clic en Accesorios.
-
4Haz clic en Herramientas del sistema.
-
5Haz clic en Desfragmentador de disco. Esto ejecutará la ventana "Desfragmentador de disco".
-
6Selecciona la unidad que desees desfragmentar y haz clic en Analizar. Windows ahora comprobará la unidad para ver si es necesario desfragmentar. Cuando el análisis esté completo, verás un mensaje emergente indicándote si el disco debe ser desfragmentado.
-
7Haz clic en Desfragmentar si el sistema te recomienda hacerlo. Si ves un mensaje indicándote que la unidad no necesita ser desfragmentada, puedes cerrar la herramienta. Si el mensaje emergente te comunica "Se debe desfragmentar este volumen", este botón iniciará el proceso.[5]
- Para ver un informe que muestre más sobre la fragmentación, haz clic en Ver informe. Después de comprobar los detalles, haz clic en Desfragmentar para comenzar.
- La cantidad de tiempo que tarde en desfragmentar la unidad dependerá del tamaño de la unidad y la cantidad de fragmentación. Si bien es posible continuar trabajando durante el proceso, tu PC podría funcionar algo lenta hasta que la optimización esté completa.
- Si necesitas realizar algún tipo de trabajo una vez que la desfragmentación haya comenzado y no toleras el desempeño deficiente, puedes hacer clic en Pausar para detenerla momentáneamente, o clic en Cancelar para detenerla indefinidamente. Si seleccionas Pausar podrás reiniciar el proceso desde donde lo hayas dejado.
Anuncio
Consejos
- Desfragmenta el disco durante la noche. Si no has desfragmentado un volumen antes, o has acumulado bastantes archivos desde la última vez que lo hayas hecho, el proceso tomará varias horas.
Anuncio
Advertencias
- Este proceso afecta a otros usuarios que compartan los volúmenes de disco.
- No desfragmentes una unidad de estado sólido (SSD). No es necesario desfragmentarlo, y hacerlo solamente causará que se desgaste más rápido. En lugar de eso, utiliza un comando TRIM que tenga su propio propósito.
Anuncio
Referencias
- ↑ http://www.tomsguide.com/faq/id-2322423/defrag-windows-laptop.html
- ↑ https://www.dummies.com/computers/pcs/how-to-defragment-a-hard-drive-on-a-windows-7-pc/
- ↑ https://www.dummies.com/computers/operating-systems/windows-xp-vista/how-to-defragment-a-hard-drive-in-windows-vista/
- ↑ https://www.youtube.com/watch?v=7z5of9Qbzsk
- ↑ https://www.youtube.com/watch?v=5KEK5qBKNsU
Acerca de este wikiHow
Anuncio