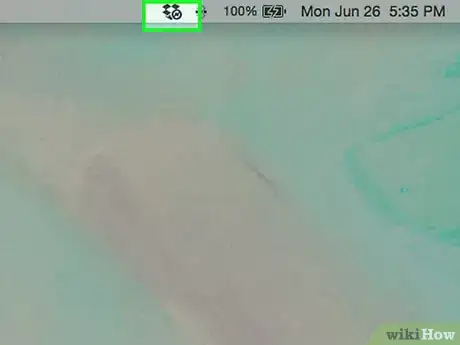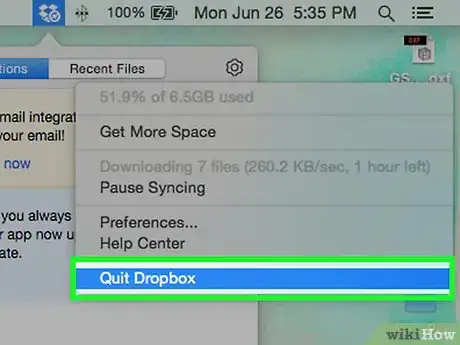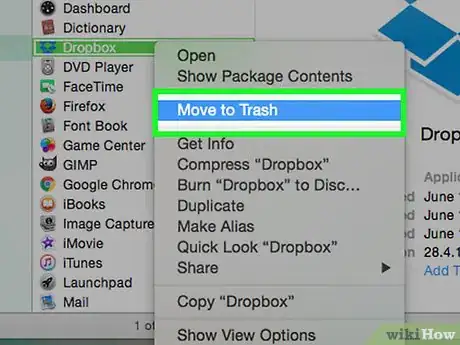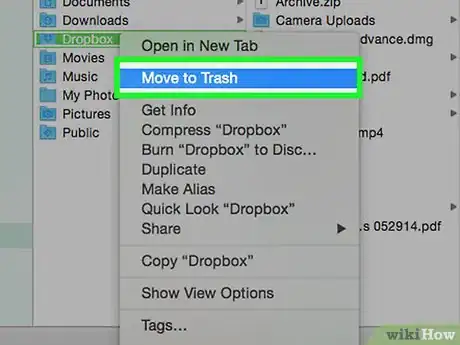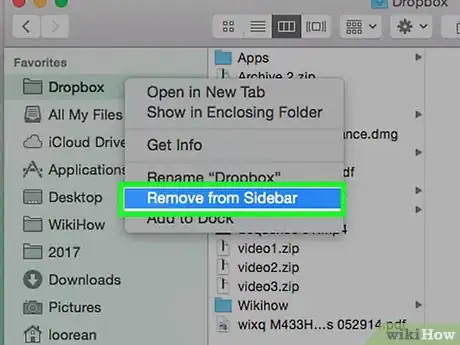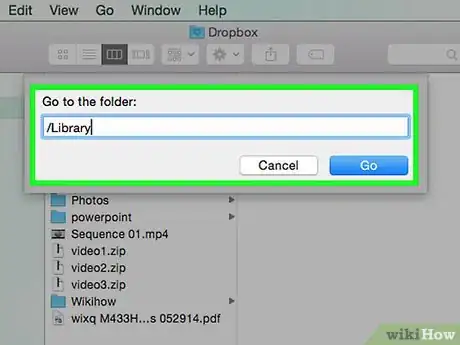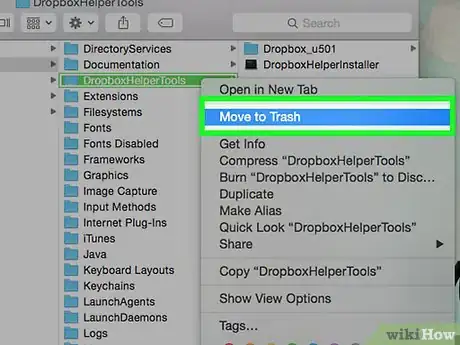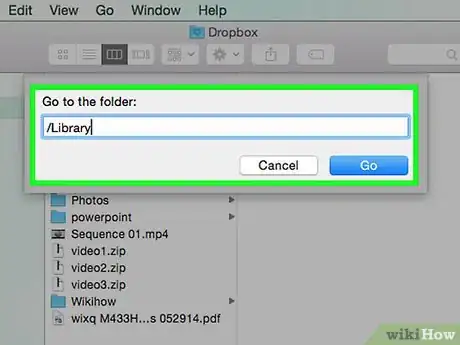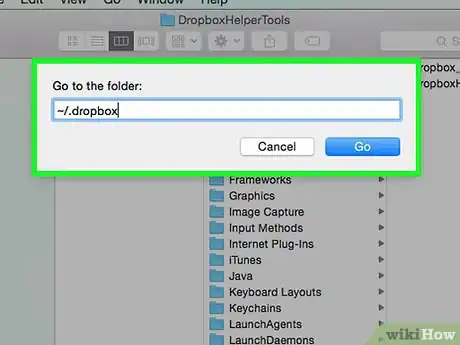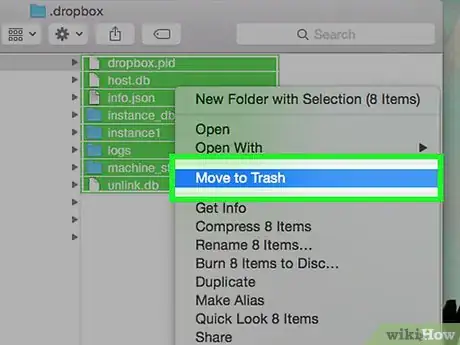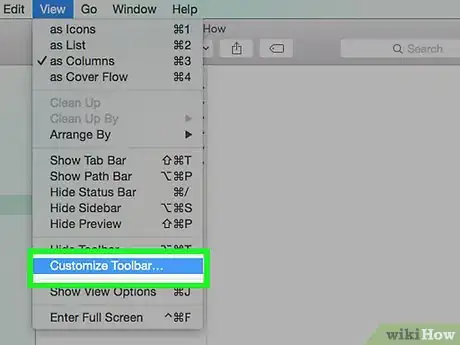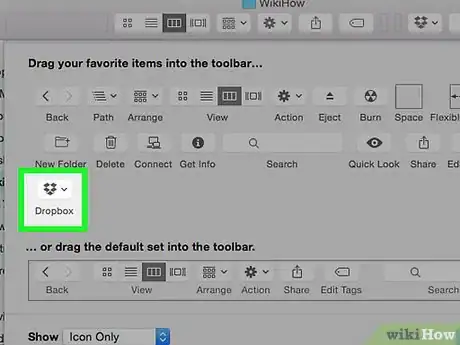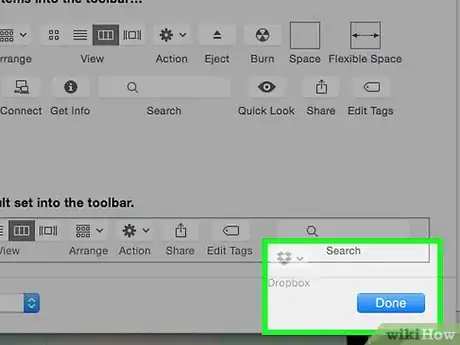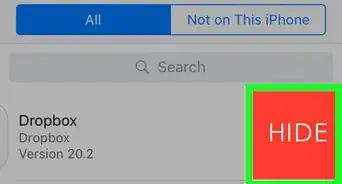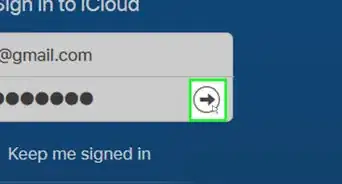X
wikiHow es un "wiki", lo que significa que muchos de nuestros artículos están escritos por varios autores. Para crear este artículo, autores voluntarios han trabajado para editarlo y mejorarlo con el tiempo.
Este artículo ha sido visto 29 169 veces.
¿Ya terminaste de trabajar con Dropbox en tu Mac? ¿Quieres desinstalarlo? Sigue los pasos en este artículo para asegurarte de eliminarlo por completo.
Pasos
Parte 1
Parte 1 de 4:Elimina el software y sus carpetas
Parte 1
-
1Encuentra el icono de Dropbox en la barra de menú de tu Mac. Haz clic en el icono de Dropbox.
-
2Cierra Dropbox. Haz clic en el icono del engranaje y haz clic donde dice “Cerrar Dropbox”.
-
3Ubica Dropbox en tu carpeta de “Aplicaciones”. Elimínalo haciendo clic derecho en él y seleccionando “Trasladar a Papelera” o arrastrándolo directamente a la papelera.
-
4Ubica la carpeta de Dropbox y elimínala, de ser necesario. Al igual que con la aplicación, haz clic derecho en ella y selecciona “Trasladar a Papelera” o arrástrala hacia el icono de la papelera.
- Nota: si eliminas la carpeta también se eliminará todo el contenido. Si esos archivos no se han guardado en la nube de tu cuenta de Dropbox, sería bueno que los copiaras a otra carpeta para guardarlos antes de borrar la carpeta de Dropbox.
-
5De ser necesario, elimina la aplicación de Dropbox de tu barra lateral. Si quieres hacerlo, haz clic derecho en la aplicación de Dropbox y selecciona “Eliminar de la barra lateral”.Anuncio
Parte 2
Parte 2 de 4:Elimina el menú contextual de Dropbox
Parte 2
Parte 3
Parte 3 de 4:Elimina los ajustes de Dropbox
Parte 3
Parte 4
Parte 4 de 4:Elimina Dropbox de la barra de herramientas de Finder
Parte 4
Consejos
- Si eliminas Dropbox de tu computadora, la cuenta de Dropbox no se sincronizará con los archivos de tu computadora.
- Desinstalar Dropbox de tu computadora no eliminará tu cuenta ni eliminará automáticamente los archivos que tengas en tu disco duro (a menos que los elimines manualmente como se explicó anteriormente).
Anuncio
Advertencias
- Ten en mente que si borras tu carpeta de Dropbox puedes perder las versiones más recientes de los archivos que estaban dentro de ella, si es que todavía no se han sincronizado con la cuenta de Dropbox. Asegúrate de moverlos a otra carpeta antes de borrar la carpeta de Dropbox.
Anuncio
Referencias
- https://www.dropbox.com/help/41/en -- fuente de investigación
Acerca de este wikiHow
Anuncio