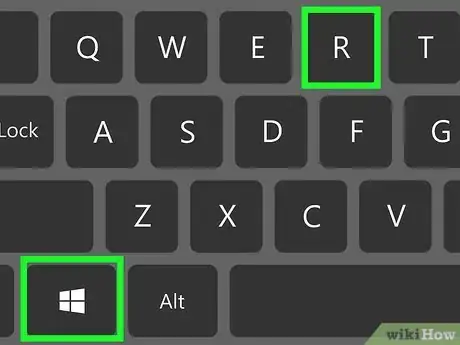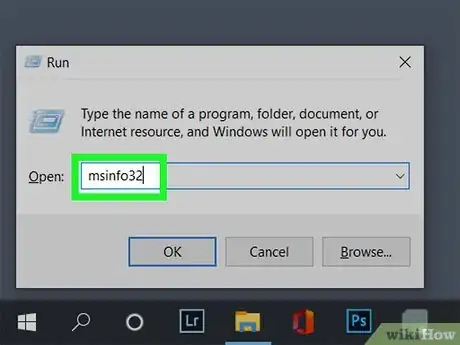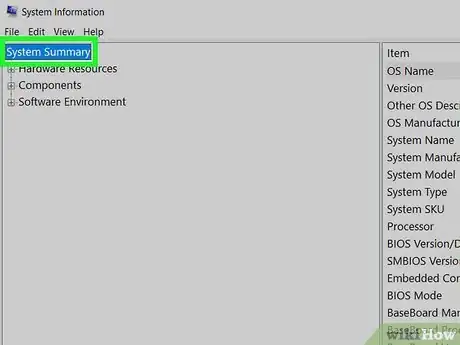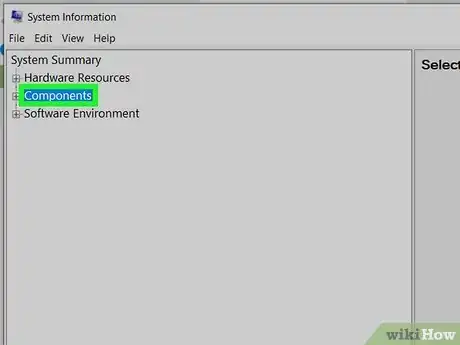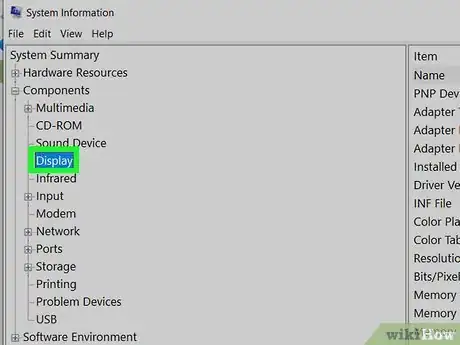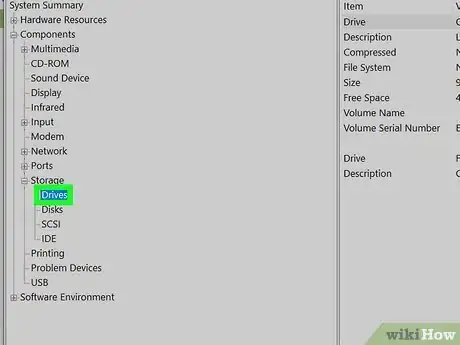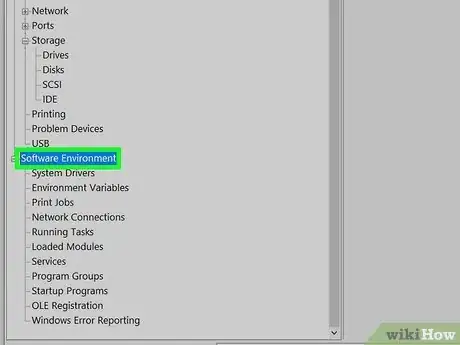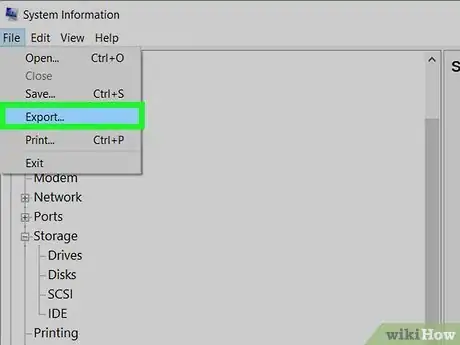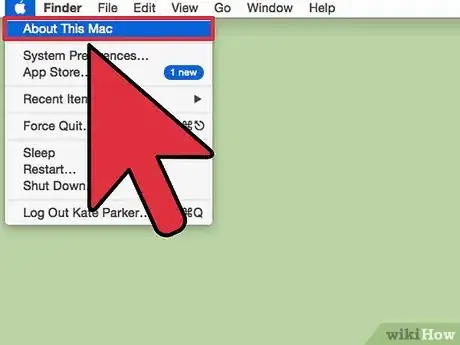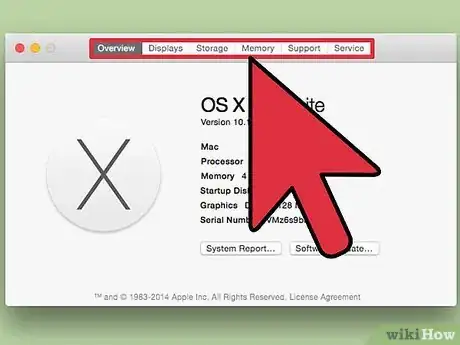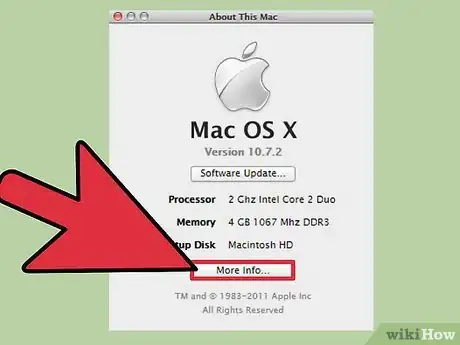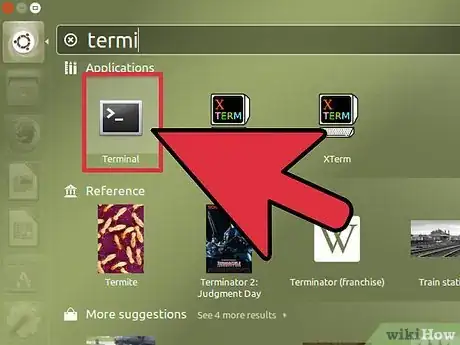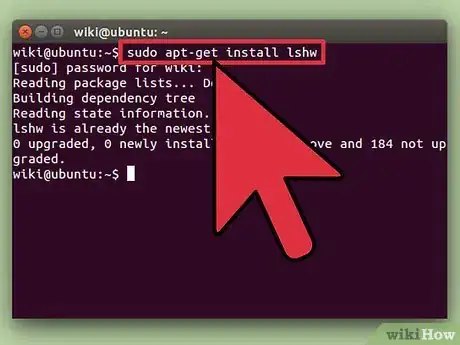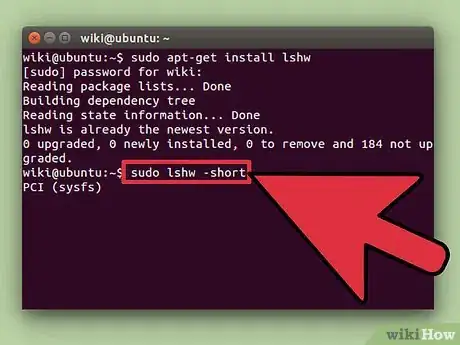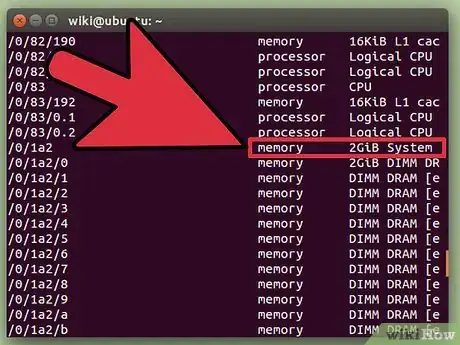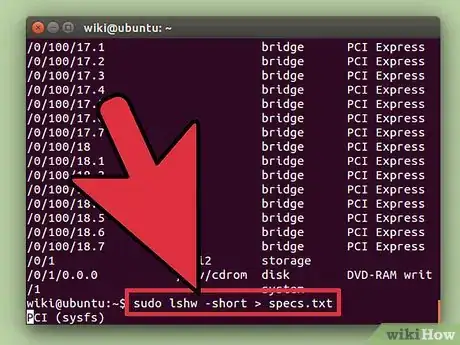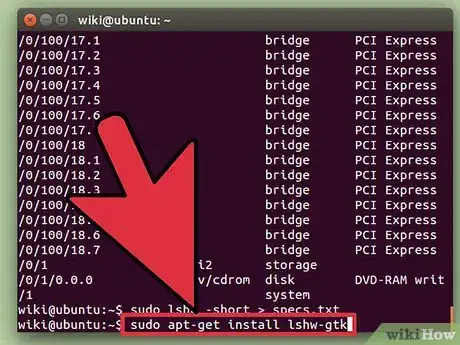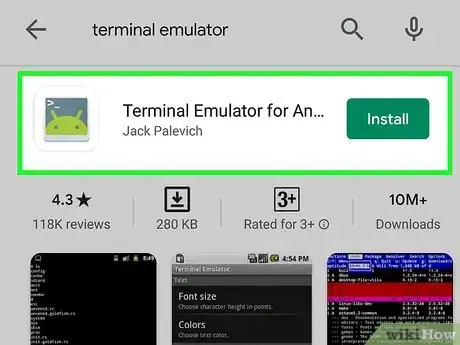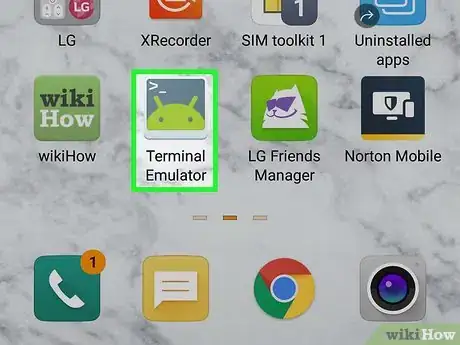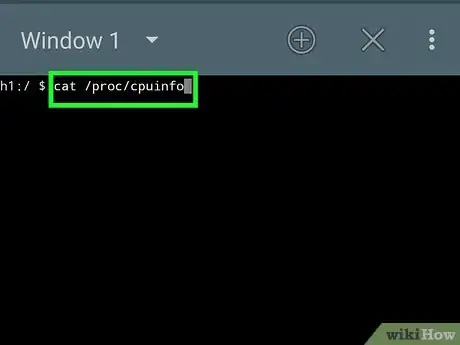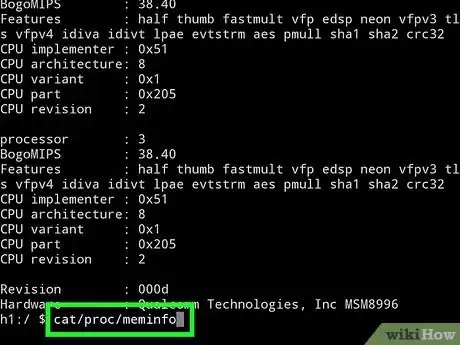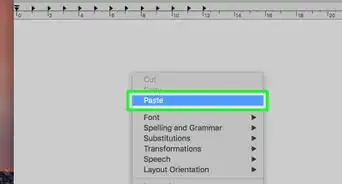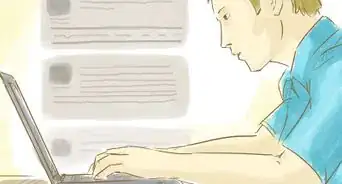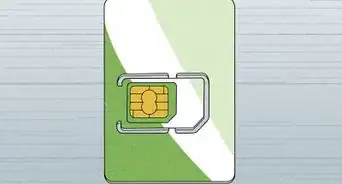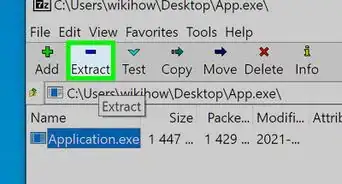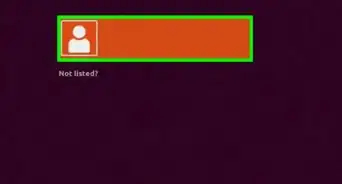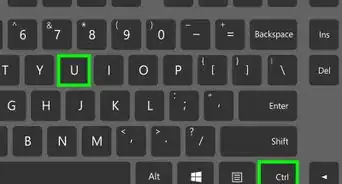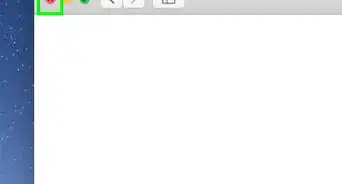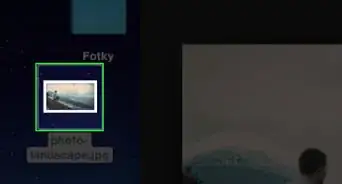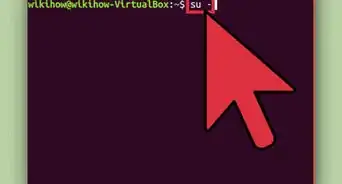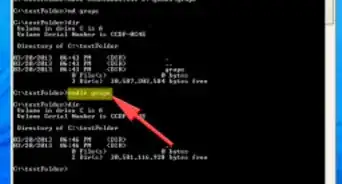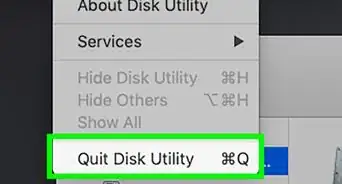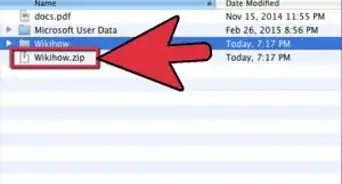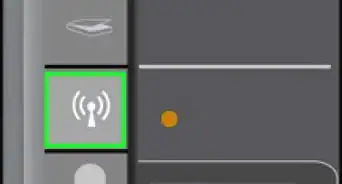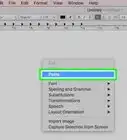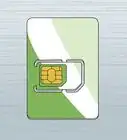X
wikiHow es un "wiki", lo que significa que muchos de nuestros artículos están escritos por varios autores. Para crear este artículo, 12 personas, algunas anónimas, han trabajado para editarlo y mejorarlo con el tiempo.
Este artículo ha sido visto 8067 veces.
Conocer cuáles son las "especs" (especificaciones) de la computadora puede ayudarte a hacer compras informadas de software y hardware. Conocer el modelo exacto de todo el hardware también puede ayudarte a reducir los problemas técnicos. Podrás encontrar rápidamente las especificaciones del sistema en cualquier sistema operativo.
Pasos
Método 1
Método 1 de 4:Windows
Método 1
-
1Abre el cuadro de diálogo "Ejecutar". Podrás encontrarlo en el menú "Inicio" o presionando las teclas ⊞ Win+R.
-
2Escribe .msinfo32 y presiona Intro. Hacerlo abrirá la ventana de "Información del sistema".[1]
- Es posible que la ventana tarde unos segundos en abrirse.
- Hay varias formas de encontrar las especificaciones del sistema en Windows, pero la "Información del sistema" ofrece el informe más fácil de entender en un solo lugar.
-
3Revisa el "Resumen del sistema" para encontrar la información básica. Encontrarás varias entradas importantes en la pantalla de "Resumen del sistema", que es la vista predeterminada que aparece al abrir la ventana de "Información del sistema".
- Nombre del SO: es la versión de Windows que usas.
- Fabricante del sistema y modelo: es el fabricante de la computadora y su modelo.
- Tipo de sistema: indica si ejecutas la versión de Windows en 32 bits (x86) o 64 bits (x64).
- Procesador: es el modelo y la velocidad del procesador. La velocidad que aparezca será la velocidad anunciada del procesador. En caso de que el procesador tenga varios núcleos, se mostrarán aquí. Ten en cuenta que si has hecho "overclock" (o "sobreacelerado") la CPU, los resultados nuevos probablemente no aparecerán aquí. Haz clic aquí para obtener más información acerca de cómo medir la velocidad del procesador.
- Memoria física instalada (RAM): es la cantidad de RAM que tienes instalada en la computadora.
- Fabricante y modelo de la placa base: es el nombre del fabricante y modelo de la placa base. Es posible que el modelo no se muestre siempre correctamente.
-
4Expande la sección "Componentes". La sección de "Componentes" te permitirá ver detalles acerca de la tarjeta gráfica y los discos duros.
-
5Selecciona "Pantalla". Hacerlo mostrará la tarjeta gráfica que tengas instalada. En caso de que la placa base tenga la tarjeta gráfica integrada y hayas instalado otra tarjeta gráfica, aparecerán dos grupos diferentes de especificaciones.
- Cuando busques las especificaciones de la tarjeta gráfica, la mayoría de las cosas comunes que deberás saber serán el Nombre y la RAM de adaptador. La "RAM de adaptador" se mostrará en bytes, aunque suele aparecer listada en las listas de requerimientos del sistema en gigabytes (GB). Hay aproximadamente 1 billón de bytes en un gigabyte (Windows presentará números diferentes respecto del fabricante).
-
6Expande la sección "Almacenamiento" y selecciona "Unidades". Hacerlo mostrará la cantidad de espacio libre y el total de almacenamiento en todos los discos duros instalados y las particiones creadas.
- Selecciona la opción "Discos" para ver los discos físicos y las diferentes particiones que tiene cada uno.
-
7Explora las otras secciones. La información mostrada anteriormente te permitirá determinar las especificaciones cuando se trate de los requerimientos del sistema para software o hardware. Sin embargo estos aspectos son los básicos, y podrás encontrar gran cantidad de información detallada en cada una de las entradas.
- La sección "Entorno de software" mostrará todos los controladores, procesos que se estén ejecutando y programas de inicio.
-
8Exporta el archivo para buscar soluciones. En caso de que necesites un técnico para arreglar la computadora, es posible que quiera echar un vistazo a las especificaciones de la computadora. Podrás exportar las especificaciones del sistema haciendo clic en el menú "Archivo" y seleccionando "Exportar". Dale un nombre al archivo y se guardará como un archivo de texto.Anuncio
Método 2
Método 2 de 4:Mac
Método 2
-
1Haz clic en el menú de Apple y selecciona "Acerca de esta Mac". Hacerlo abrirá una ventana que mostrará la versión de OS X y un resumen de las especificaciones del sistema. Aquí se incluirá la velocidad del procesador, la memoria (RAM) y la tarjeta gráfica (en caso de que haya una instalada).
-
2Usa las pestañas en la parte superior de la ventana (Yosemite). La versión más actual de OS X tiene pestañas a lo largo de la parte superior de la ventana "Acerca de esta Mac" que te permitirán cambiar rápidamente entre las diferentes categorías de software. En caso de que uses Mavericks (OS X 10.9) o una versión anterior, ve al paso siguiente.
- La pestaña "Resumen" te proporcionará un breve resumen de la mayoría de las especificaciones más buscadas. Esta página será suficiente para determinar si puedes ejecutar un programa o no.
- La pestaña "Pantallas" mostrará todas las pantallas que haya conectadas.
- La pestaña "Almacenamiento" mostrará todos los discos y la cantidad de espacio que tenga cada uno.
-
3Haz clic en .Más información (Mavericks o versiones anteriores). Hacerlo abrirá una ventana nueva con información detallada del hardware. Usa el árbol de navegación a la izquierda para encontrar el hardware que quieras inspeccionar.[2]
- La sección "Hardware" mostrará información detallada de todos los componentes de hardware. Cuando selecciones "Hardware", la información de la CPU se mostrará en el marco derecho. En caso de que la CPU tenga más de un núcleo, aparecerá aquí.
- Nota: esta sección muestra la velocidad anunciada del procesador, la cual es correcta para determinar que la computadora cumple los requisitos para ejecutar un programa. Sin embargo, no mostrará los resultados de cualquier "overclock". Haz clic aquí para obtener más información sobre cómo encontrar la velocidad real del procesador.
Anuncio
Método 3
Método 3 de 4:Linux
Método 3
-
1Abre el terminal. Podrás usar una herramienta ligera para generar informes detallados que se incluye en muchas distribuciones de Linux. En caso de que no la tengas, podrás descargarla fácilmente. Es posible abrir rápidamente el terminal en la mayoría de las distribuciones presionando las teclas Ctrl+Alt+T.
-
2Instala lshw (en caso de que sea necesario). Muchas distribuciones de Linux, incluyendo Ubuntu y Mint, incluyen lshw. Usa uno de los siguientes comandos para instalar lshw. Si ya lo tienes, se te informará de que se encuentra instalado.[3]
- Debian: sudo apt-get install lshw
- Red Hat o Fedora: sudo yum install lshw
-
3Ejecuta lshw para ver un resumen del hardware instalado. Usa el siguiente comando para quitar la mayoría de las cosas innecesarias y mostrar los objetos que la mayoría de las personas buscan:
- sudo lshw -short.[4]
-
4Busca los objetos que te interesan. Usa la columna "Class" ("Clase") para encontrar el objeto que quieras. Podrás buscar el procesador, la memoria (RAM), la tarjeta gráfica ("pantalla"), y los discos de volumen.
-
5Crea un archivo de texto con las especificaciones del hardware. Será útil en caso de que alguien vaya a ayudarte a solucionar algún problema, o quieras vender la computadora.
- Escribe sudo lshw -short > specs.txt. Podrás cambiar el nombre al archivo por el que quieras. Encontrarás el archivo de texto en la carpeta "/home" (sin las comillas).
- También podrás escribir sudo lshw -html > specs.html. Hacerlo creará un archivo HTML que será más fácil leer cuando se abra en un navegador web.
-
6Instala la interfaz gráfica de usuario o GUI (del inglés "Graphical User Interface). Hacerlo te permitirá ver el hardware en una ventana gráfica por la que podrás navegar. Será más cómodo para los usuarios que vengan de Windows u OS X.
- Escribe sudo apt-get install lshw-gtk (Debian) o sudo yum install lshw-gui (RH o Fedora).
- Escribe sudo lshw -X para iniciar la GUI para lshw. La GUI usa el diseño de "3 marcos". Al expandir algo en el marco izquierdo, las subsecciones aparecen en el marco de la derecha. Expande las diferentes categorías para encontrar las especificaciones.
Anuncio
Método 4
Método 4 de 4:Android
Método 4
-
1Descarga un emulador del terminal. Aunque es posible usar el menú de "Ajustes" para encontrar la información básica del teléfono, no podrás ver cualquier información detallada del procesador o la memoria. Con un emulador del terminal, podrás ejecutar comandos de Linux para mostrar las especificaciones del sistema.
- En caso de que tengas acceso a las "Herramientas de desarrollador" en el dispositivo (Ajustes → Herramientas de desarrollador), podrás iniciar el emulador del terminal desde aquí. Si no tienes acceso a estas herramientas, podrás descargar una aplicación para emular el terminal. El emulador del terminal más popular y gratuito es "Terminal Emulator for Android". Puedes descargarlo desde la Google Play Store. Este método no requiere acceso de root.
-
2Abre el emulador del terminal. Se te llevará a una ventana del terminal con el estilo de Linux.
-
3Escribe .cat /proc/cpuinfo y presiona "Intro". Hacerlo mostrará la información del procesador móvil en el dispositivo Android.
-
4Escribe .cat /proc/meminfo y presiona "Intro". Hacerlo mostrará la información de la memoria (RAM) en el dispositivo, incluyendo la memoria total y la cantidad de memoria usada.[5]Anuncio
Referencias
- ↑ http://www.thewindowsclub.com/system-information-tool-msinfo32
- ↑ http://www.macworld.co.uk/how-to/mac/how-check-specs-of-your-mac-3594298/
- ↑ http://www.ezix.org/project/wiki/HardwareLiSter#Installation
- ↑ https://chrisjean.com/how-to-find-hardware-devices-in-ubuntu-with-lshw/
- ↑ http://android.stackexchange.com/questions/6372/how-to-get-hardware-specs-of-android-device
Acerca de este wikiHow
Anuncio