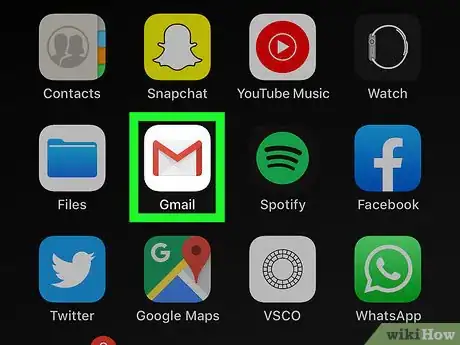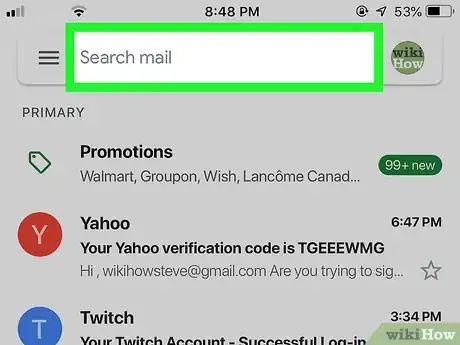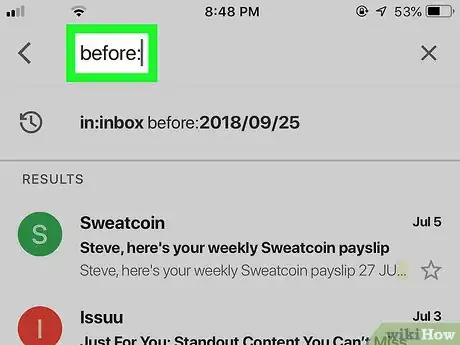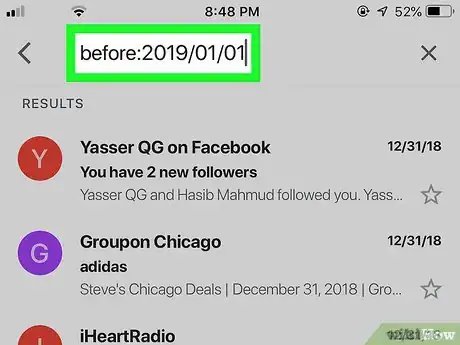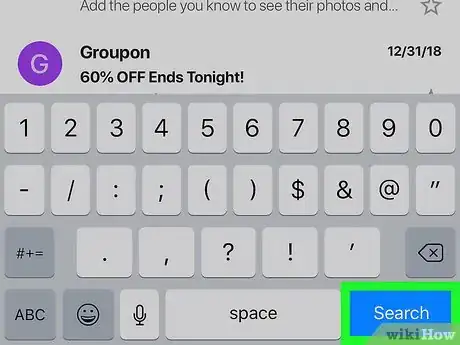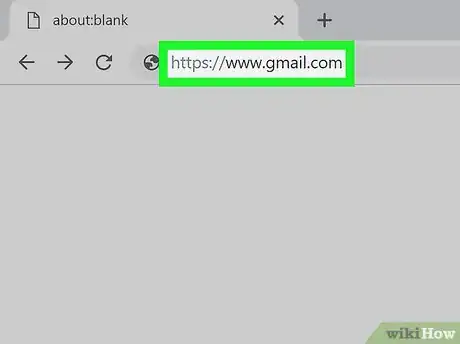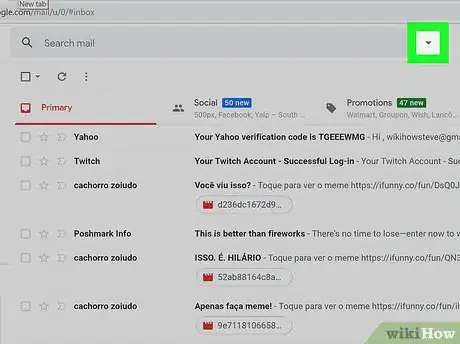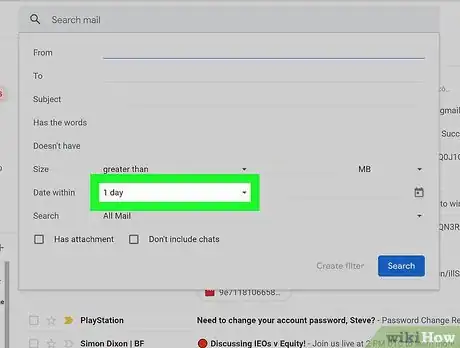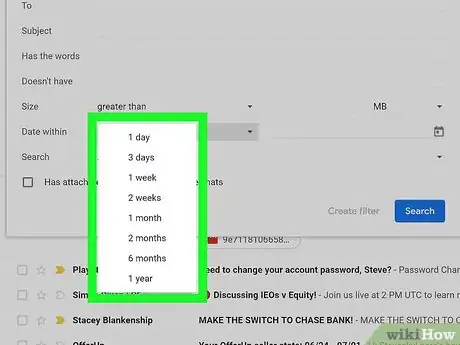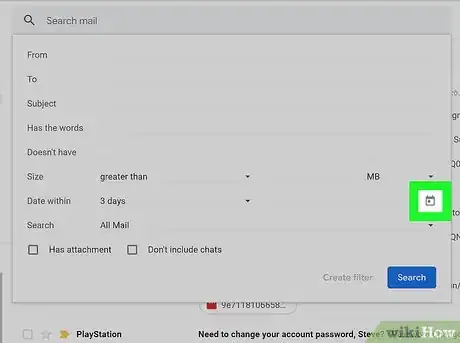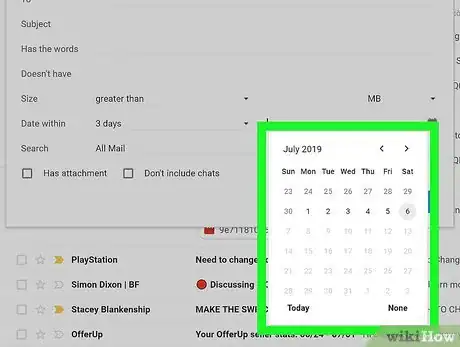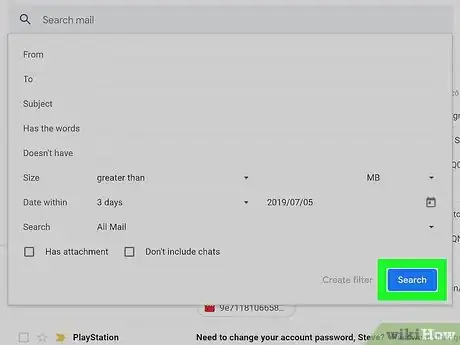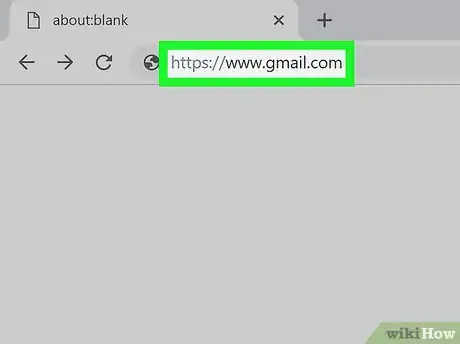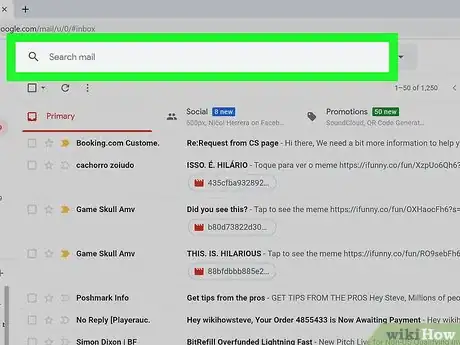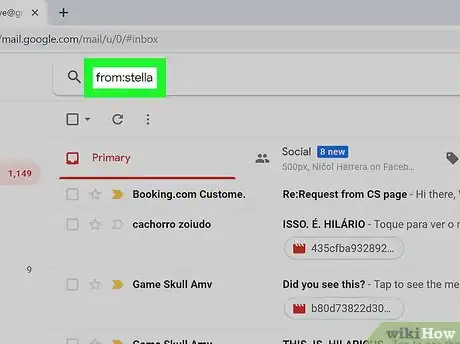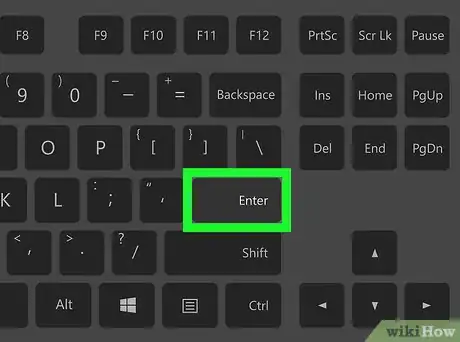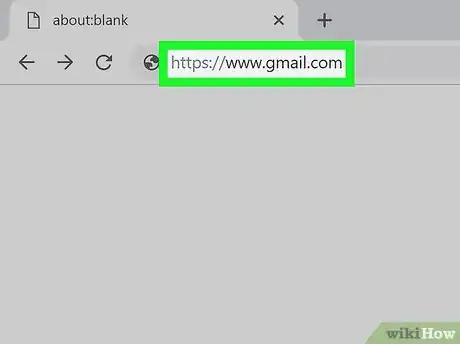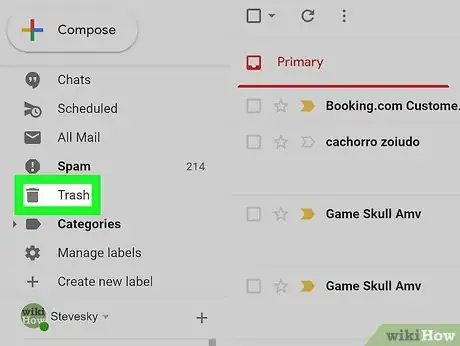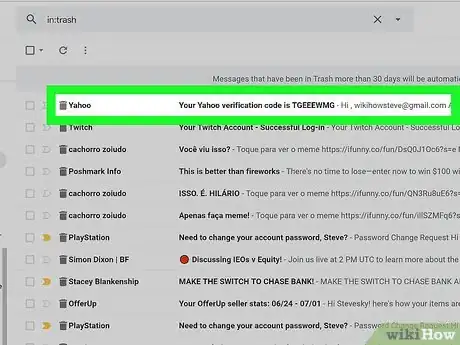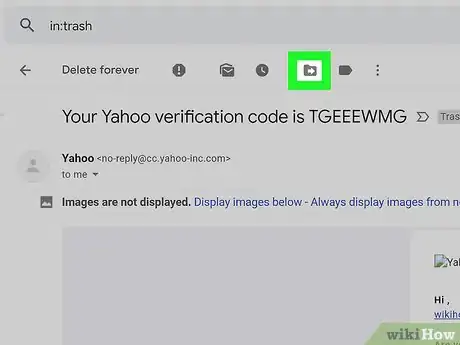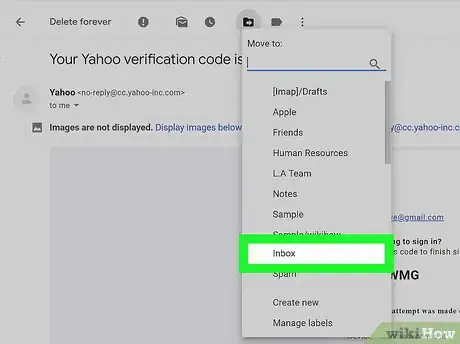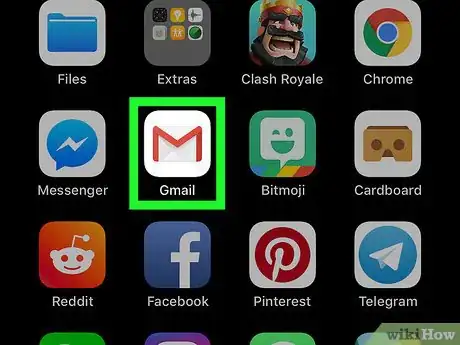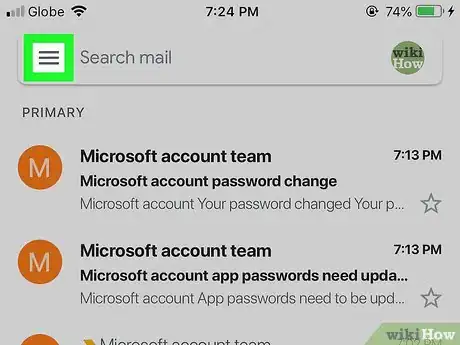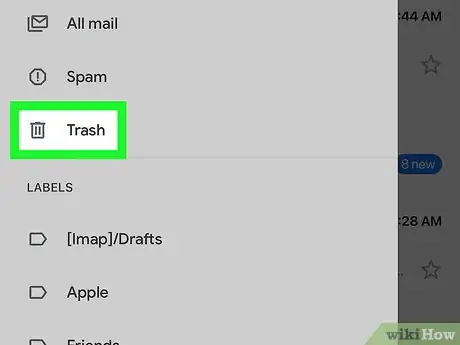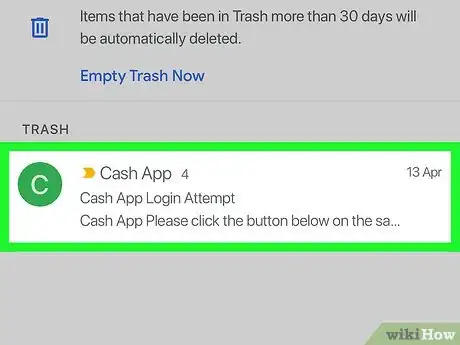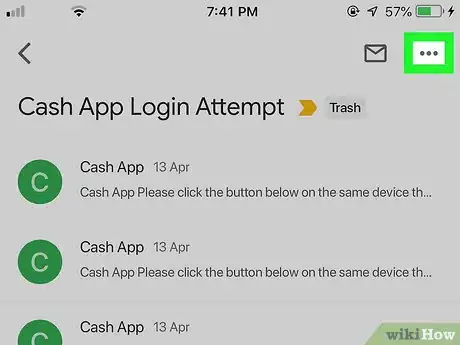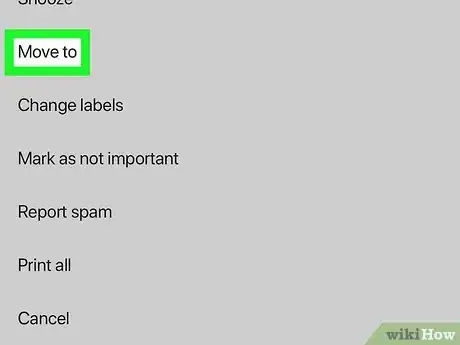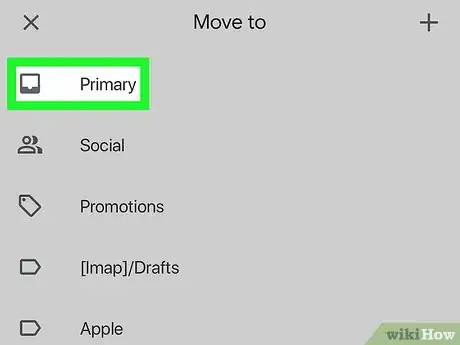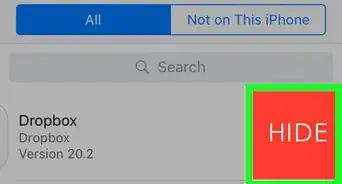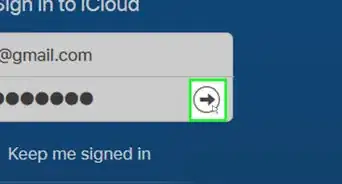X
Este artículo fue coescrito por Travis Boylls. Travis Boylls es un escritor y editor de tecnología para wikiHow. Travis tiene experiencia escribiendo artículos relacionados con tecnología, brindando servicio al cliente de software y en diseño gráfico. Se especializa en plataformas Windows, macOS, Android, iOS y Linux. Estudió diseño gráfico en Pikes Peak Community College.
Este artículo ha sido visto 11 780 veces.
Este wikiHow te enseñará a buscar mensajes antiguos o difíciles de encontrar en Gmail utilizando una computadora, un teléfono o una tableta. Puedes buscar correos electrónicos por fecha, remitente o contenido del mensaje.
Pasos
Método 1
Método 1 de 5:Buscar por fecha en dispositivos móviles
Método 1
-
1Abre la aplicación de Gmail. Tiene un icono blanco con una “M” de colores sobre él. La aplicación de Gmail se encuentra disponible en Google Play Store en dispositivos Android, o en la App Store de iPhone y iPad.
- Si aún no has iniciado sesión en Gmail, debes agregar tu cuenta de Google en Android, o en un iPhone o iPad.
-
2Toca la barra de búsqueda en la parte superior de la pantalla. Este elemento te permite buscar correos electrónicos por destinatario, asunto o fecha.
-
3Escribe before: en la barra de búsqueda. De esta manera, indicarás que deseas buscar un correo electrónico antes de una fecha específica.
-
4Escribe la fecha anterior en formato AAAA/MM/DD. De esta manera, la aplicación buscará fechas anteriores a una fecha específica. Por ejemplo, si deseas buscar correos electrónicos anteriores al año 2019, debes escribir before:2019/01/01 en la barra de búsqueda.
- Otra opción puede ser escribir un rango de fechas específico. Escribe “after:” seguido de una fecha de inicio en formato AAAA/MM/DD, seguido de “before:” y una fecha límite en formato AAAA/MM/DD. Por ejemplo, puedes buscar correos electrónicos dentro del mes de mayo escribiendo after:2019/05/01 before:2019/05/31 en la barra de búsqueda.
- Puedes limitar la búsqueda aún más al escribir el nombre o la dirección de correo electrónico de un destinatario o un remitente después de la fecha, o palabras y frases claves que contiene el correo electrónico. Por ejemplo, puedes escribir before:2019/01/01 wiki@wikiHow.com o after:2019/05/01 before:2019/05/31 visita al médico
-
5Toca Buscar o el icono de la lupa. De esta manera, buscarás correos electrónicos antes de una fecha especificada.Anuncio
Método 2
Método 2 de 5:Buscar por fecha en una computadora
Método 2
-
1Ingresa a https://www.gmail.com. Si aún no has iniciado sesión en tu cuenta, puedes hacerlo ahora.
-
2
-
3Haz clic en el menú desplegable “Intervalo de fechas”. Se encuentra cerca de la parte inferior de la opción de filtro de búsqueda.
-
4Selecciona un intervalo de fechas. De esta manera, encontrarás mensajes anteriores y posteriores a una fecha. Puedes seleccionar una variedad de intervalos de fechas, desde 1 día hasta 1 año.
-
5Haz clic en la línea junto a la línea “Intervalo de fechas”. Esta tiene un icono que se asemeja a un calendario a la derecha (que a su vez muestra un calendario que puedes utilizar para seleccionar una fecha).
-
6Selecciona una fecha. Haz clic en un día del calendario para seleccionar una fecha. Puedes hacer clic en “<” o “>” en la parte superior del calendario para avanzar o retroceder un mes.
- Asegúrate de que la opción “Todos los correos” esté seleccionada en la línea junto a “Buscar” en la parte inferior de las opciones del filtro de búsqueda.
- Puedes limitar aún más la búsqueda al escribir el nombre o la dirección de correo electrónico de un destinatario o remitente en las líneas “Para” o “De” de las opciones del filtro. Para buscar palabras o frases en el correo electrónico o la línea de asunto, puedes escribir palabras o frases en la línea que dice “Contiene las palabras”.
-
7Haz clic en Buscar. Este el botón azul en la parte inferior de las opciones de filtro. De esta manera, buscarás correos electrónicos dentro del rango de fechas anteriores y posteriores de la fecha que seleccionaste.
- Otra opción puede ser buscar correos electrónicos antes de una fecha específica al escribir “before:” seguido de una fecha en formato AAAA/MM/DD en la barra de búsqueda. Por ejemplo, puedes buscar correos electrónicos antiguos al escribir algo como before:2018/04/08 en la barra de búsqueda.
- También puedes buscar correos electrónicos dentro de un rango de fechas al escribir “after:” seguido de la fecha de inicio en formato AAAA/MM/DD, seguido de “before:” seguido de una fecha límite en formato AAAA/MM/DD en la barra de búsqueda. Por ejemplo, puedes buscar correos electrónicos dentro del mes de mayo al escribir after:2019/05/01 before:2019/05/31 en la barra de búsqueda.
- Puedes limitar la búsqueda aún más al escribir el nombre o la dirección de correo electrónico de un destinatario o remitente después de la fecha, o las palabras y frases que contiene el correo electrónico.
Anuncio
Método 3
Método 3 de 5:Buscar por remitente o contenido
Método 3
-
1Ingresa a https://www.gmail.com. Si aún no has iniciado sesión en tu cuenta, debes hacerlo ahora.
- Si vas a utilizar Gmail en tu teléfono o tableta, debes tocar la M de colores con la etiqueta “Gmail” en la pantalla de inicio o el cajón de aplicaciones.
- Con este método, verás todos los mensajes en tu cuenta de Gmail, incluidos los que has archivado.
-
2Haz clic o toca la barra de búsqueda. Esta se encuentra en la parte superior de la pantalla.
-
3Escribe tus términos en la barra de búsqueda. Esta se encuentra en la parte superior de la aplicación. Algunas formas diferentes de buscar remitentes, destinatarios y palabras clave específicas son las siguientes:
- Buscar por remitente: escribe from:remitente en la barra de búsqueda, pero reemplaza la palabra “remitente” con el nombre o la dirección de correo electrónico de la persona que envió el mensaje(s).
- Buscar por destinatario: escribe to:destinatario, pero reemplaza la palabra “destinatario” con el nombre o la dirección de correo electrónico de la persona a la que enviaste el mensaje.
- Buscar por palabra o frase: escribe “palabra o frase”, pero reemplaza “palabra o frase” con la palabra o frase que estás buscando.
- Buscar por asunto: escribe subject:palabra, pero reemplaza “palabra” con una palabra que recuerdes del tema.
- También puedes combinar términos de búsqueda. Por ejemplo, si deseas ver mensajes de webmaster@wikihow.com con la palabra “aprender” en el asunto, debes escribir: from:webmaster@wikihow.com subject:aprender.
- Puedes consultar el método Buscar por fecha para que sepas cómo ver los mensajes recibidos antes, después o entre fechas específicas.
-
4Presiona la tecla ↵ Enter o Retorno. Ahora, los resultados de la búsqueda se mostrarán ordenados por fecha, con el mensaje más reciente en la parte superior de la lista.
- Si vas a utilizar una computadora, podrás ver la cantidad de mensajes que coinciden con tu búsqueda en la esquina superior derecha de los resultados. Si el recuento arroja algo como “1-50 de 133” (este número puede variar), puedes utilizar las flechas de la derecha para ver la siguiente página de resultados.
- Si la búsqueda arroja cientos de resultados o más, puedes reordenarlos desde el más antiguo hasta el más reciente. Haz clic en el número de resultados y luego selecciona Última página para hacerlo.
Anuncio
Método 4
Método 4 de 5:Buscar mensajes eliminados en una computadora
Método 4
-
1Ingresa a https://www.gmail.com. Si aún no has iniciado sesión en tu cuenta, puedes hacerlo ahora.
- Utiliza este método si deseas encontrar o restaurar un mensaje que ya has eliminado en Gmail.
- Los mensajes eliminados permanecen en la Papelera durante 30 días antes de que se eliminen de forma permanente (por lo que ya no se podrán recuperar).
-
2Haz clic en Papelera. Esta opción se encuentra en el menú al lado izquierdo de la pantalla. Aquí se muestra una lista de todos los mensajes que aún no se han eliminado de forma permanente.
- Si solo ves iconos en lugar de opciones de menú, debes hacer clic en el icono de la papelera.
- Es probable que tengas que hacer clic en Más en la parte inferior del menú.
-
3Abre un mensaje. Haz clic en el asunto del mensaje para abrirlo. Luego, aparecerá su contenido original.
-
4Haz clic en el icono que se parece a una carpeta con una flecha apuntando hacia la derecha. Se encuentra en la parte superior de la pantalla debajo de la barra de búsqueda y es el icono de “Mover a”. Este muestra un menú desplegable de carpetas de tu cuenta de Gmail y Google.
-
5Haz clic en Recibidos. Esta opción se encuentra en el menú desplegable que aparece al hacer clic en el icono “Mover a”. De esta manera, moverás los mensajes de correo electrónico de la Papelera a la carpeta de Recibidos.Anuncio
Método 5
Método 5 de 5:Buscar mensajes eliminados en un teléfono o una tableta
Método 5
-
1Abre Gmail en tu teléfono o tableta. Por lo general, encontrarás el ícono con una “M” de colores en la pantalla de inicio (de iPhone o iPad) o el cajón de aplicaciones (en Android).
- Utiliza este método si deseas ver o restaurar un mensaje que ya has eliminado en Gmail.
- Los mensajes eliminados permanecen en la Papelera durante 30 días antes de que se eliminen de forma permanente, por lo que ya no se podrán recuperar.
-
2Toca el menú ≡. Este se encuentra en la esquina superior izquierda.
-
3Toca la Papelera. Dependiendo del tamaño de la pantalla, es probable que tengas que desplazarte hacia abajo para encontrarla. De esta manera, abrirás una lista de mensajes que aún no se han eliminado de forma permanente.
-
4Toca un mensaje para abrirlo. Luego, aparecerá su contenido original. Si deseas restaurar este mensaje para que no se elimine, debes continuar con este método.
-
5Toca el menú ⋮. Este se encuentra en la esquina superior derecha de la pantalla a la derecha del sobre pequeño.
-
6Toca en Mover a. Esta opción se encuentra cerca de la parte superior del menú. Luego, aparecerá una lista de carpetas.
-
7Selecciona un destino. Si deseas mover el mensaje a la bandeja de entrada habitual, debes seleccionar Principal. Una vez que toques la ubicación, el mensaje se moverá a esa carpeta.
- Si no logras encontrar el mensaje que estás buscando y han pasado menos de 30 días desde que lo eliminaste, es probable que se haya archivado. Puedes utilizar uno de los métodos de búsqueda de este artículo para encontrarlo.
Anuncio
Consejos
- Si no logras encontrar un correo electrónico en tu bandeja de entrada principal, puedes verificar si se encuentra en Spam, Social, Promociones o Papelera.
- Para asegurarte de ver todos tus correos electrónicos, debes seleccionar la opción Todos en la lista de carpetas.
- Puedes facilitar la recuperación de correos electrónicos antiguos al organizarlos según el asunto y la fecha de recepción.
Anuncio
Acerca de este wikiHow
Anuncio