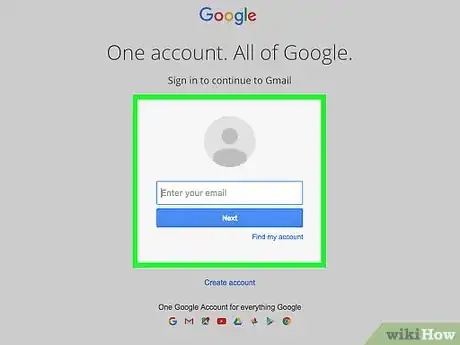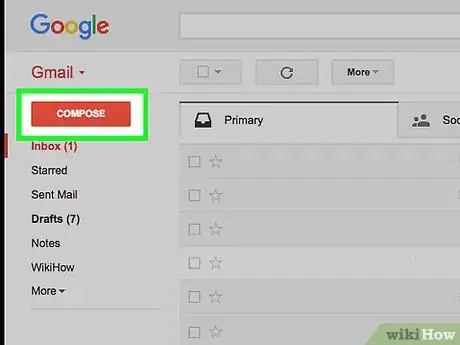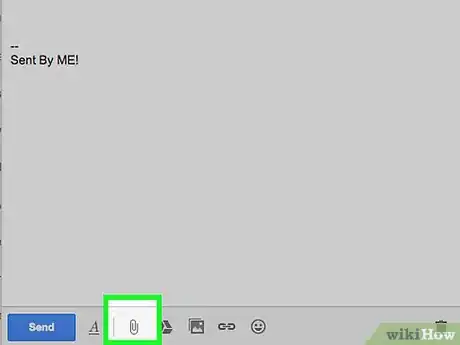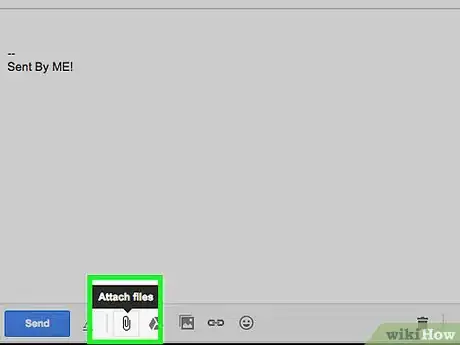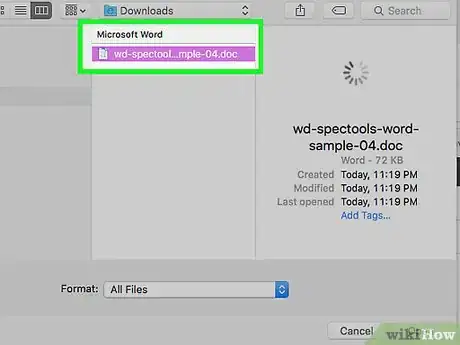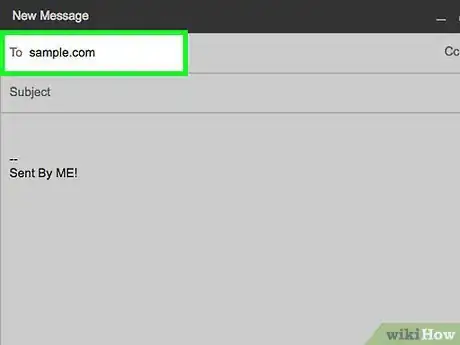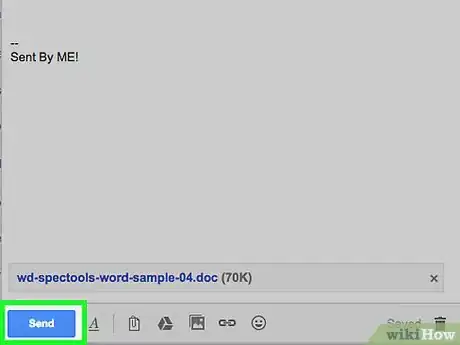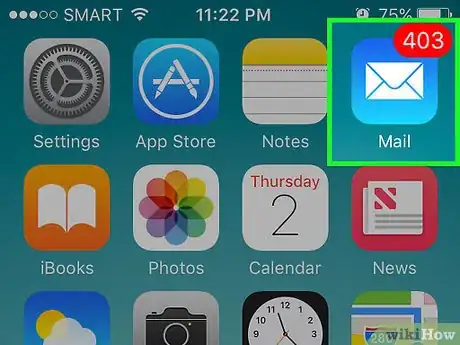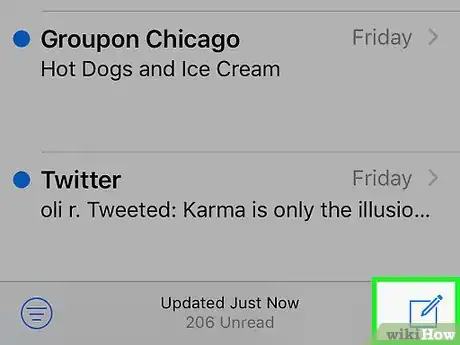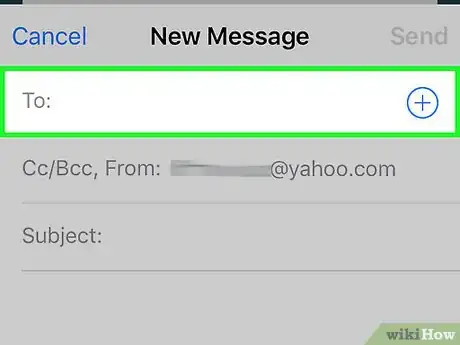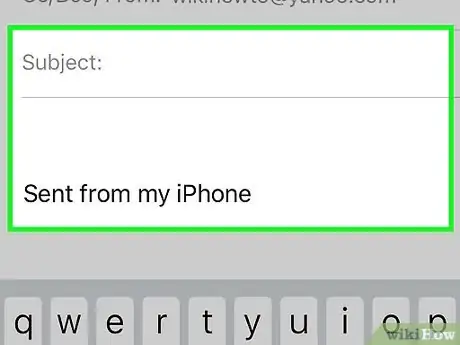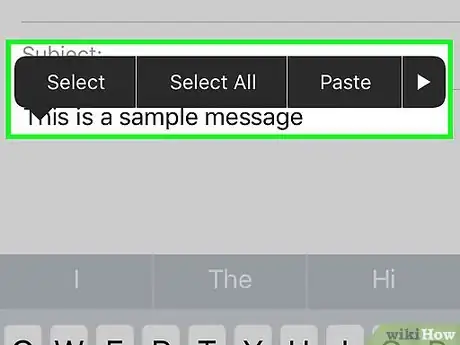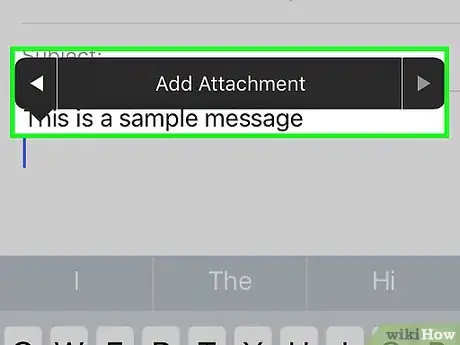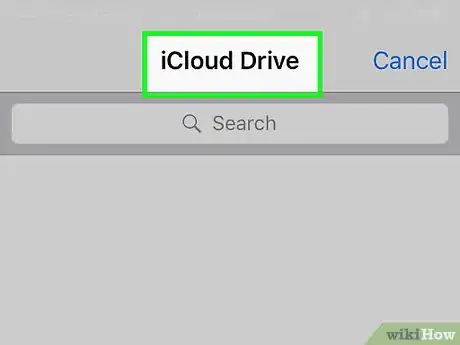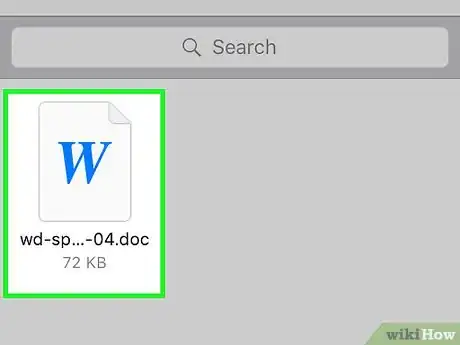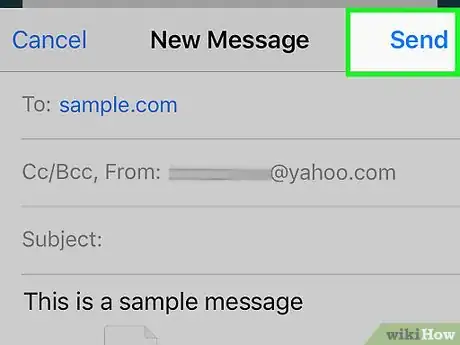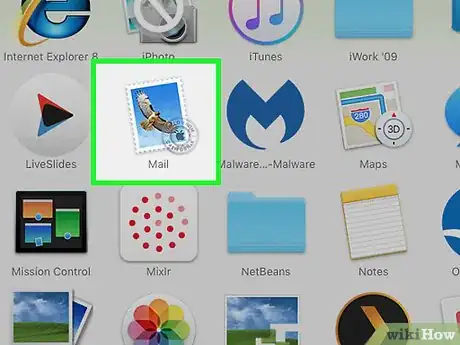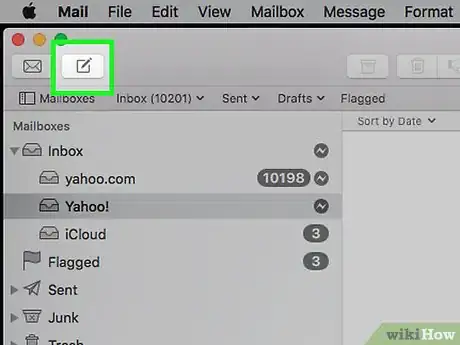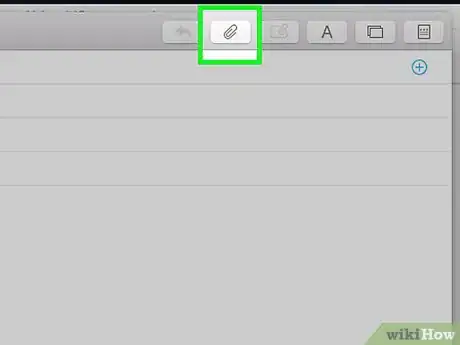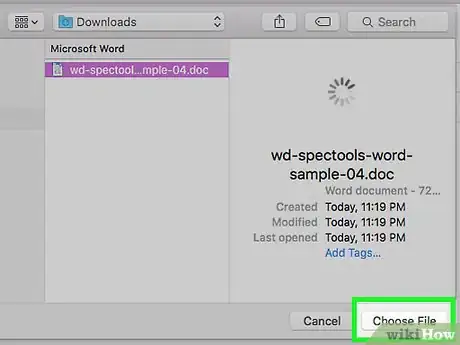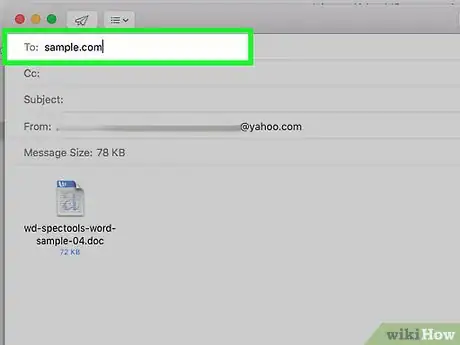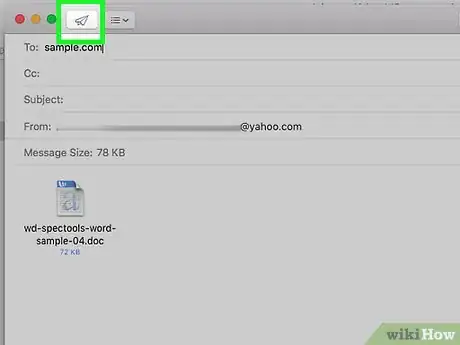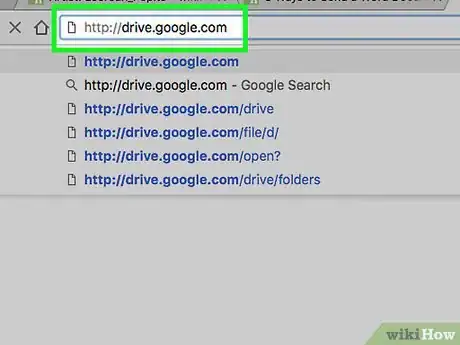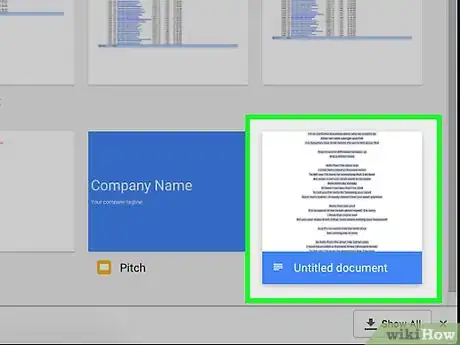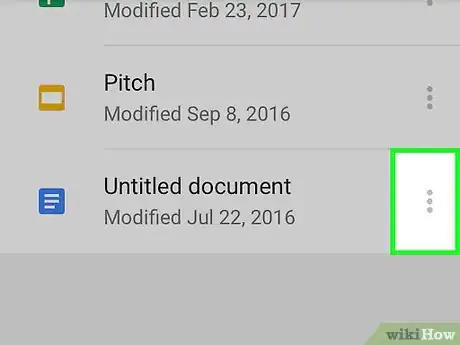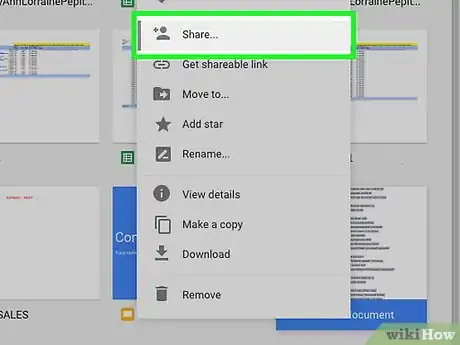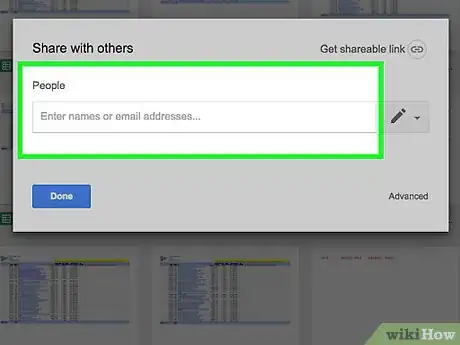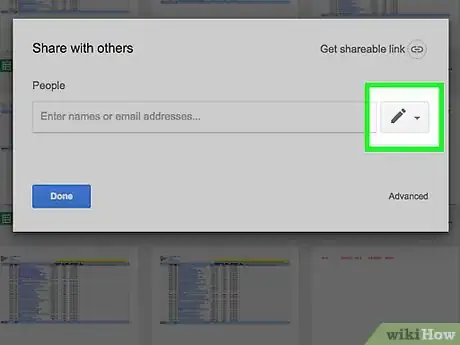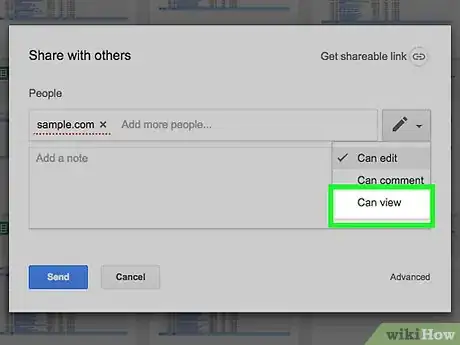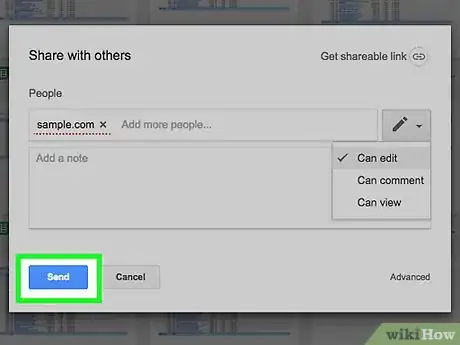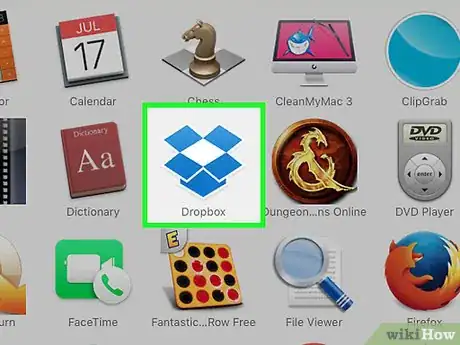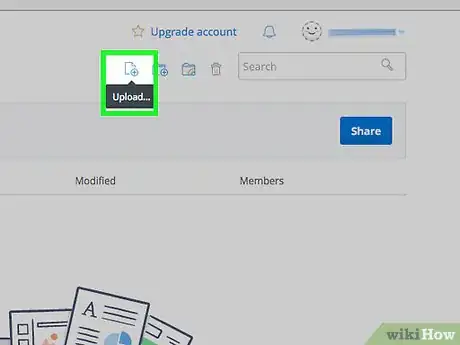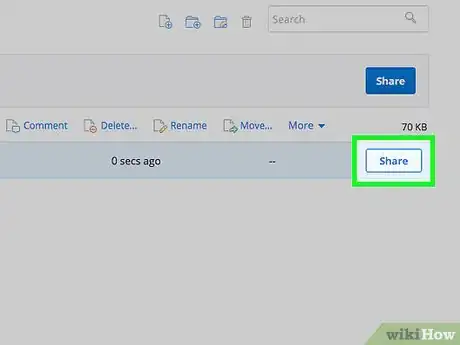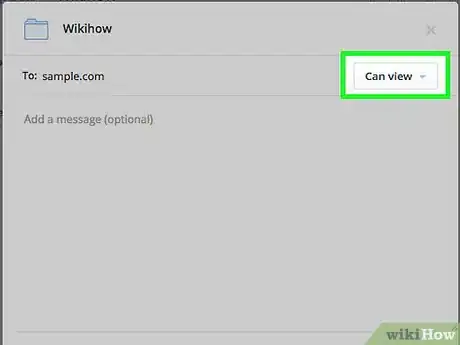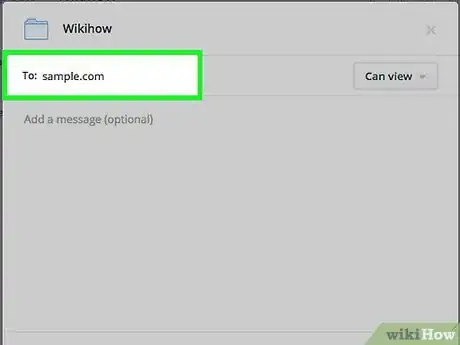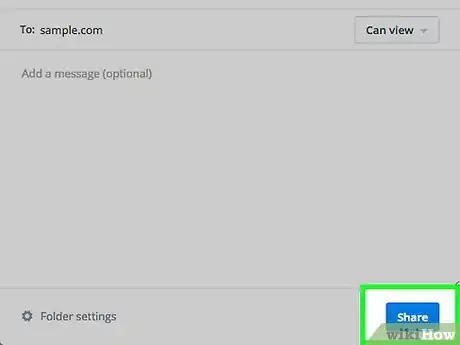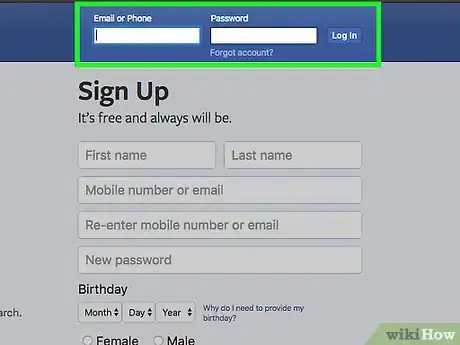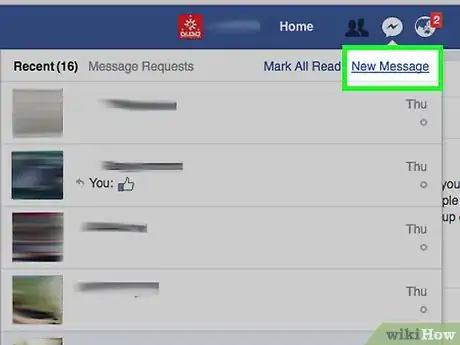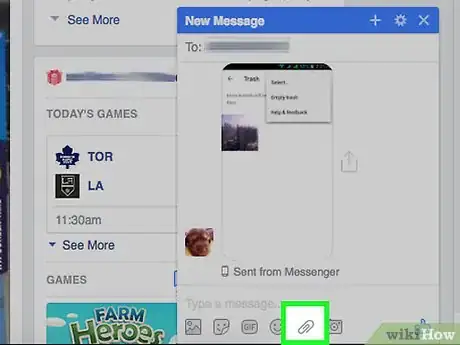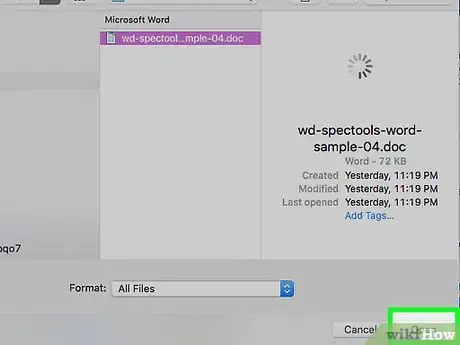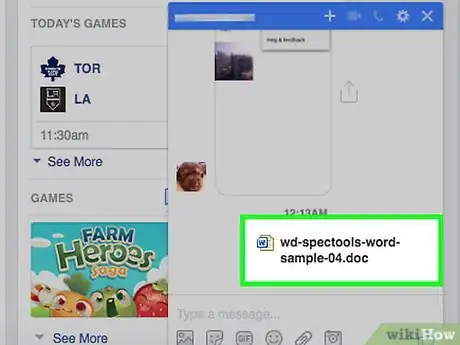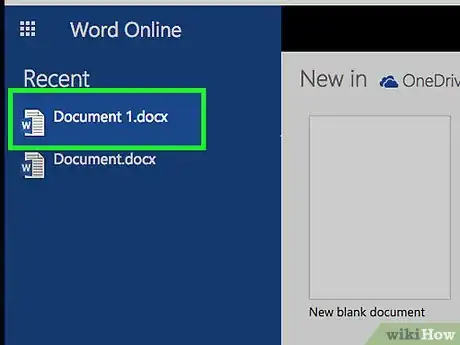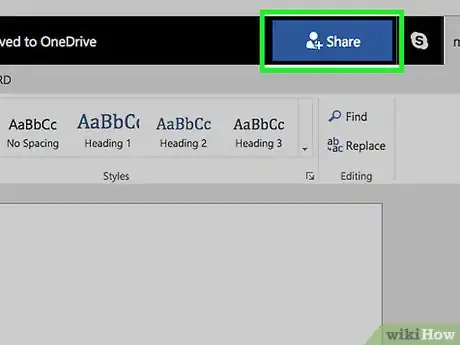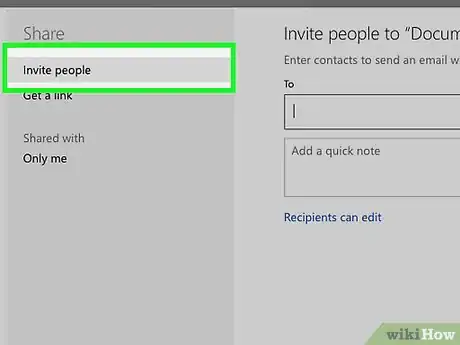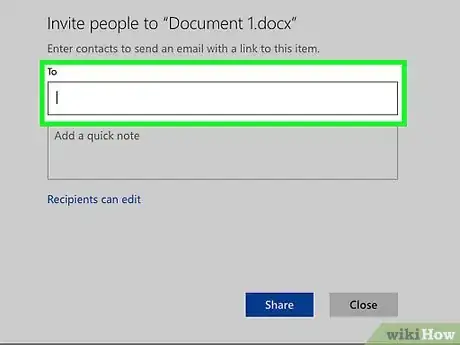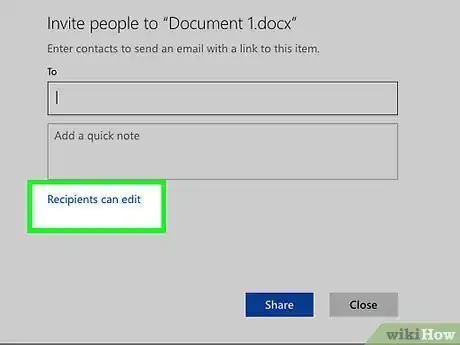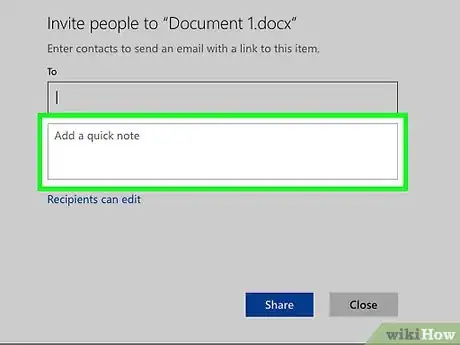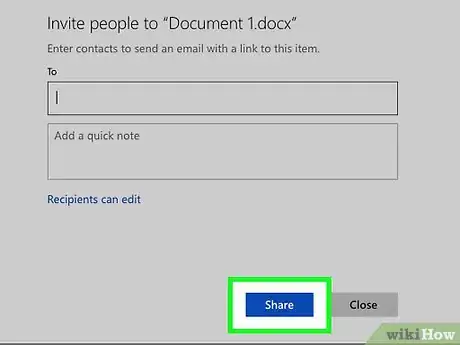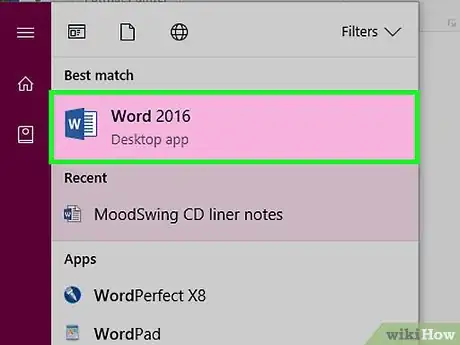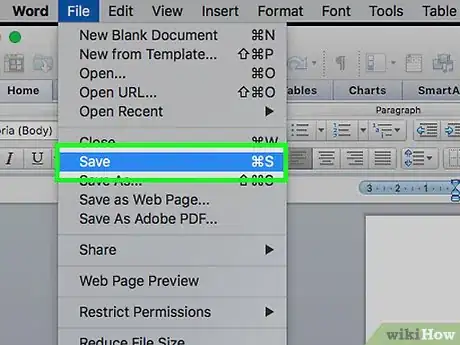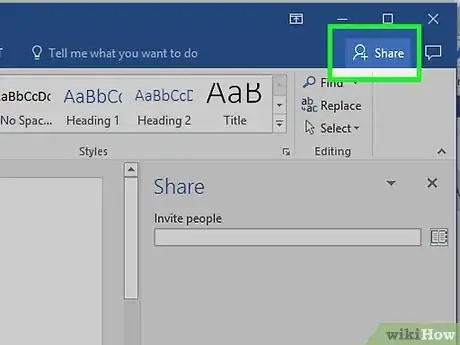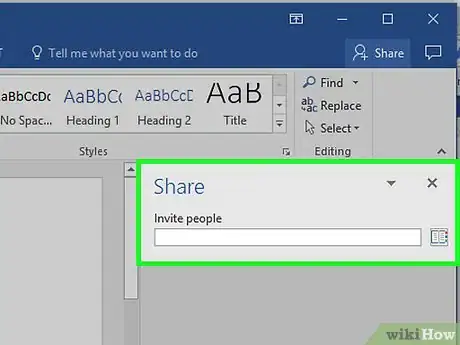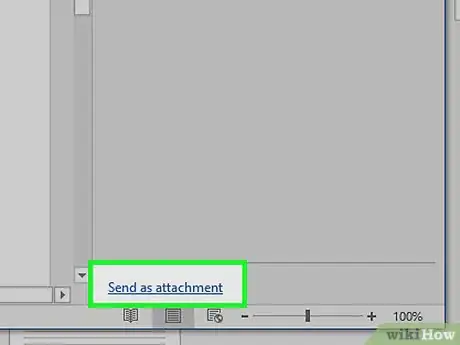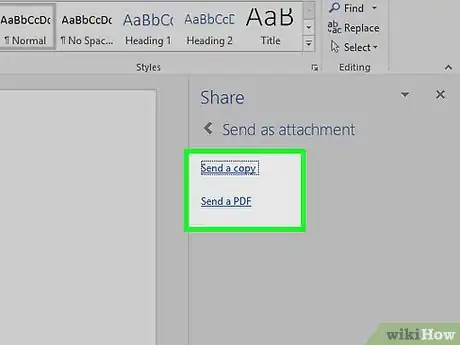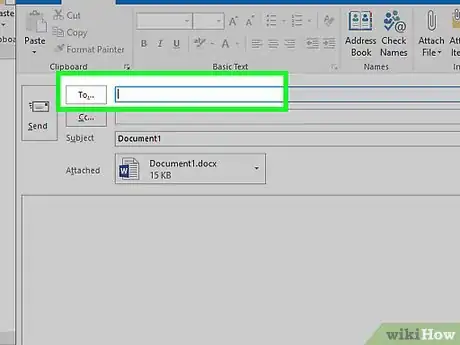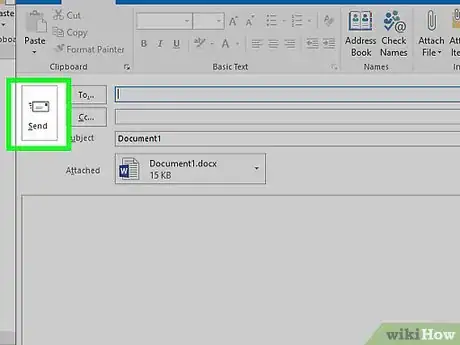Este artículo fue coescrito por Nicole Levine, MFA. Nicole Levine es una escritora y editora de tecnología en wikiHow. Tiene más de 20 años de experiencia creando documentación técnica y liderando equipos de soporte en las principales empresas de alojamiento web y software. Asimismo, Nicole tiene una maestría en Escritura Creativa de la Universidad Estatal de Portland, y da clases de composición, escritura de ficción y creación de revistas en varias instituciones.
En este artículo, hay 12 referencias citadas, que se pueden ver en la parte inferior de la página.
Este artículo ha sido visto 1797 veces.
No importa la plataforma que uses, hay una gran cantidad de formas de enviar un documento de Microsoft Word a cualquier persona en internet. La mayoría de los servicios en la nube (como Google Drive y Dropbox) cuentan con la capacidad de enviar documentos directamente desde sus aplicaciones móviles y de escritorio. También puedes adjuntar un documento a un correo electrónico o a un chat de Facebook. Y si tienes un programa de correo configurado en tu computadora, incluso puedes enviar un documento sin salir de Microsoft Word.
Pasos
Método 1
Método 1 de 8:Adjuntar un documento a un mensaje de Gmail o Yahoo!
-
1Inicia sesión en tu cuenta de correo de Gmail o Yahoo! Mail. Puedes adjuntar un documento de Word a un mensaje en Gmail o Yahoo! Mail en una computadora o mediante la aplicación de cualquiera de los servicios para dispositivos móviles.
- La mayoría de las aplicaciones y los sitios de correo gratuitos son similares. Estas instrucciones también pueden ayudarte a usar otros proveedores aparte de Gmail y Yahoo.
-
2Haz clic en o toca “Redactar”. En ambas aplicaciones móviles, el ícono de “Redactar” es un lápiz.[1] Aparecerá una nueva ventana de mensaje.
-
3Haz clic en o toca el ícono del clip. El cuadro de selección de archivos aparecerá en la mayoría de las plataformas.[2]
- Si vas a usar la aplicación de Yahoo! Mail en un dispositivo móvil, toca el signo +, y luego toca el segundo ícono (una hoja de papel) en la barra de herramientas.[3] Aparecerá la ventana de selección de archivos.
-
4Toca “Adjuntar archivo” o “Insertar de Drive”. Puedes omitir este paso si no vas a usar la aplicación de Gmail en un dispositivo móvil.
- Selecciona “Insertar de Drive” si el documento está guardado en tu Google Drive.
- Selecciona “Adjuntar archivo” si el documento está guardado en tu teléfono o tableta.
-
5Navega hasta el documento que quieras adjuntar. Busca la ubicación de tu documento de Word y haz doble clic (o tócalo) para adjuntarlo.
- Si vas a adjuntar desde Google Drive, toca el archivo y luego toca “Seleccionar”.
-
6Dirige el correo electrónico al destinatario. Ingresa la dirección de correo del destinatario deseado en el campo “Para:”, luego agrega el asunto y el contenido del mensaje.
-
7Haz clic en o toca “Enviar”. Cuando el destinatario abra el correo electrónico, encontrará la opción de abrir o descargar el archivo en su computadora o dispositivo móvil.
Método 2
Método 2 de 8:Adjuntar un documento en Correo de iPhone o iPad
-
1Abre la aplicación Correo en tu dispositivo. Para usar este método, asegúrate de que Correo esté configurada correctamente para enviar mensajes desde tu cuenta de correo electrónico.[4]
- Podrás adjuntar un documento que se encuentre en tu dispositivo en iCloud Drive.
- Si tienes instaladas las aplicaciones Dropbox, Google Drive o OneDrive en tu dispositivo, tendrás la opción de adjuntar un documento de una de esas cuentas.
-
2Toca el ícono de “Redactar”. El ícono parece un cuadrado con un lápiz.
-
3Escribe una dirección de correo electrónico en el campo “Para:”. Esta debe ser la dirección de la persona que recibirá el documento.
-
4Escribe tu mensaje. Ingresa un asunto en el campo “Asunto” y escribe una nota para el destinatario en el área de texto principal.
-
5Toca y mantén pulsado el cuerpo del mensaje. Aprecerá una barra negra que contiene varias opciones para elegir.[5]
-
6Toca “Agregar archivo adjunto”. Se abrirá el navegador de archivos en tu iCloud Drive por defecto.
-
7Toca “Ubicaciones” para cambiar a otra ubicación. Si el documento no se encuentra en tu iCloud Drive, selecciónalo de cualquiera de las carpetas mostradas (incluidas Google Drive, Dropbox, o OneDrive, de ser el caso).
- Si no ves el ícono del servicio en la nube que usas, toca “Más,” y luego selecciona el servicio. Mueve el interruptor a “Encendido” para habilitarlo, y luego usa el botón de retroceso para regresar a la pantalla de Ubicaciones.
-
8Selecciona el archivo y toca “Agregar archivo adjunto”. Volverás al mensaje que redactaste anteriormente. Verás que el mensaje tendrá ahora el documento adjunto.
-
9Toca “Enviar”. El archivo se entregará a la cuenta de correo electrónico correspondiente.
Método 3
Método 3 de 8:Adjuntar un documento en Correo de Mac
-
1Abre la aplicación Correo en tu dispositivo Apple. Para usar este método, deberás tener la aplicación Correo configurada para enviar mensajes a través de tu cuenta de correo electrónico. Si aún no lo has hecho, hazlo antes de continuar.
-
2Presiona ⌘ Cmd+N para redactar un nuevo mensaje. También puedes hacer clic en el icono de Nuevo mensaje (un cuadrado con un lápiz) o hacer clic en Archivo > Nuevo mensaje.[6]
-
3Haz clic en el ícono del clip. Este ícono está en el área superior derecha de la ventana Nuevo mensaje.
-
4Selecciona el documento y haz clic en "Elegir archivo". Puedes mantener presionada la tecla ⌘ Cmd mientras haces clic si quieres seleccionar varios archivos.
-
5Dirige el correo electrónico al destinatario. Ingresa la dirección de correo del destinatario deseado en el campo “Para:”, luego agrega el asunto en el campo “Asunto:” y una nota en el área de texto grande.
-
6Envía el correo. Haz clic en el ícono de avión de papel que está en la esquina superior izquierda del mensaje para enviar el correo electrónico y su documento adjunto.
Método 4
Método 4 de 8:Compartir un documento desde Google Drive
-
1Abre Google Drive. Si tu documento de Word está ubicado en tu cuenta de Google Drive, es fácil compartirlo con otros. Acceder a Drive es diferente según la plataforma que uses:[7]
- Móvil: Abre la aplicación Google Drive en tu dispositivo.
- Escritorio: Inicia sesión en http://drive.google.com en un navegador web.
-
2Navega hasta el documento que quieras compartir. Si no lo ves en la carpeta principal, es posible que tengas que buscarlo en alguna subcarpeta.
- Si todavía no has cargado el documento desde tu computadora, haz clic en Nuevo > Cargar archivo, y luego haz doble clic en el documento de Word.[8]
-
3Haz clic en el ícono ⋮ y toca “Añadir personas”. Omite este paso si vas a usar la versión web de Drive.
-
4Haz clic derecho en el archivo y selecciona “Compartir”. Omite este paso si vas a usar la aplicación móvil.
- Otra forma de hacer esto es hacer un solo clic en el documento y luego hacer clic en el ícono Compartir (la silueta de la cabeza de una persona con un signo más).
-
5Escribe la dirección de correo electrónico de la persona que quieres que reciba tu archivo. Si esta persona es uno de tus contactos de Google, puedes comenzar a escribir su nombre y luego seleccionar la persona correcta de los resultados de búsqueda.
-
6Controla si la persona puede editar la copia en tu Google Drive. Por defecto, Drive le da permiso a la persona para editar el documento en tu Google Drive.
- No hagas cambios si vas a compartir el documento con alguien y ambos planean realizar ediciones.
-
7Cambia “Puede editar” a “Puede ver” si quieres que la persona pueda descargar su propia copia pero no editar la tuya.
-
8Selecciona “Listo” o “Compartir” para compartir el documento. Se enviará un correo electrónico al destinatario con información sobre cómo acceder al documento. Podrá verlo en línea o descargarlo en su computadora.
Método 5
Método 5 de 8:Compartir un documento desde Dropbox
-
1Abre Dropbox en tu computadora o dispositivo móvil. Si eres usuario de Dropbox, puedes usar el servicio para compartir documentos con cualquier persona en la web. Al usar este método se enviará un mensaje al destinatario que incluirá un enlace al documento. El destinatario podrá descargar el documento accediendo a ese enlace (y no necesitará una cuenta de Dropbox).
- Deberás tener una cuenta de Dropbox para usar este método.
- También deberás tener la aplicación instalada en tu dispositivo. Si vas a usar una computadora, puedes usar la versión web iniciando sesión en http://www.dropbox.com.
-
2Agrega el documento a Dropbox. Si no has subido el documento de Word a tu Dropbox, hazlo ahora.
- Aplicación móvil: toca el ícono "+" y luego selecciona "Cargar archivos". Navega hasta el documento que quieras cargar y luego toca “Cargar archivo”.
- Aplicación de escritorio: si la carpeta donde está almacenado el archivo no está sincronizada con Dropbox, arrastra el archivo desde su ubicación actual a la carpeta de Dropbox.
- Dropbox.com: ve a la carpeta donde quieras almacenar el archivo, luego haz clic en el ícono "Cargar" para seleccionar tu documento.
-
3Abre la ventana “Compartir”. Este paso varía un poco dependiendo de la plataforma que uses:[9]
- Móvil: toca la flecha que apunta hacia abajo junto a tu documento y selecciona "Compartir".
- Escritorio: haz clic derecho (o Ctrl+Click) en el document en la aplicación de Dropbox, luego haz clic en “Compartir…”.
- Dropbox.com: coloca el ratón sobre el documento y selecciona "Compartir" (cuando aparezca el menú).
-
4Selecciona “Puede ver” de las opciones de permisos. Si vas a usar un dispositivo móvil, verás esta opción en "Estas personas".[10]
-
5Escribe la dirección de correo electrónico de la persona a la que quieres enviar el archivo. Ingrésalo en el campo "Para:". Para agregar múltiples destinatarios, separa cada dirección de correo electrónico con una coma (,).
-
6Selecciona el botón "Invitar" o "Enviar". El nombre del botón depende de la aplicación que uses.[11]
- Si vas a usar el sitio Dropbox.com, el botón dirá “Compartir”. Se enviará un correo a las direcciones de correo electrónico proporcionadas.
Método 6
Método 6 de 8:Adjuntar un documento a un mensaje de Facebook
-
1Inicia sesión en Facebook. Si tienes en tu computadora un documento de Word que quieres enviar a otra persona, puedes hacerlo utilizando la versión web de Facebook.[12]
- Para que este método funcione, tanto usted como la persona a la que quieres enviar el documento deben tener cuentas de Facebook.
- La aplicación Facebook Messenger no admite adjuntar documentos guardados en su teléfono, que no sean fotos o videos.
-
2Abre una ventana de chat con el destinatario. Adjuntarás el documento a un mensaje de chat.
- Haz clic en el ícono de correo en el área superior derecha de Facebook y selecciona "Nuevo mensaje".
- Comienza a escribir el nombre de la persona en el campo "Para:" y luego haz clic en su nombre cuando aparezca en los resultados de búsqueda.
-
3Haz clic en el ícono del clip en la parte inferior de la ventana de chat. Ahora podrás buscar el documento de Word en tu computadora.
-
4Selecciona el document y haz clic en “Abrir”. Si vas a usar una Mac, el botón dirá “Elegir archivo”.
-
5Presiona ↵ Enter o ⏎ Return para enviar el documento. El destinatario podrá descargar el documento haciendo doble clic en el ícono que aparezca en la ventana de chat.
Método 7
Método 7 de 8:Compartir en Word Online
-
1Abre tu documento en Word Online. Si vas a usar la versión gratuita de Microsoft Word disponible en línea, puedes compartir el documento directamente desde el programa.
- Este método es similar a compartir un documento desde una cuenta de OneDrive. Si tu documento está en OneDrive, dirígete al documento para abrirlo en Word Online.
-
2Haz clic en el botón “Compartir”. Este botón está en la esquina superior derecho de la pantalla.
-
3Selecciona “Invitar personas”. Aquí puedes ingresar la dirección de correo electrónico de la persona a la que vas a compartir el documento.
-
4Ingresa la dirección de correo electrónico del destinatario en el campo “Para:”. Para agregar múltiples destinatarios, separa cada dirección de correo electrónico con una coma (,).
-
5Selecciona los permisos de edición para el documento. Por defecto, el destinatario del documento podrá realizar cambios en tu documento. Esto se puede ver en el menú desplegable "Los destinatarios pueden editar" en la pantalla Invitar.
- Si quieres compartir el acceso de forma continua a este documento y quieres que todos en la lista de invitados puedan realizar ediciones, no modifiques esta opción
- Para compartir una versión de solo lectura del documento (nadie más puede editarlo), haz clic en "Los destinatarios pueden editar" y selecciona "Los destinatarios solo pueden ver".
-
6Escribe una nota en el campo "Nota". Piensa en este campo como el cuerpo de un correo electrónico. Escribe algo que avisará al destinatario sobre qué es el correo electrónico y el documento.
-
7Haz clic en “Compartir”. Se enviará un correo electrónico al destinatario que contendrá un enlace al documento. Con ese enlace, el destinatario podrá realizar cambios en el documento en Word Online (si tiene permiso para hacerlo) o descargar el archivo a su computadora.
Método 8
Método 8 de 8:Compartir un documento en Word 2016
-
1Abre tu documento en Microsoft Word. Si vas a usar Word 2016 para Windows o Mac, podrás utilizar la función integrada "Compartir" para enviar tu documento desde la aplicación.
- Si vas a usar una versión anterior de Word, simplemente haz clic en el menú Archivo (o en el botón de Office en 2007) y selecciona "Enviar" o "Enviar a" para enviar un documento.
-
2Guarda los cambios en tu documento. Para evitar enviar una versión desactualizada de tu documento, haz clic en "Archivo" y luego en "Guardar".
-
3Haz clic en el icono "Compartir". Verás este icono en la esquina superior derecha de Word. Parece la silueta de una persona con un signo +.[13]
-
4Haz clic en "Guardar en la nube" si se te solicita. Si no has guardado el documento en la nube, se te pedirá que lo hagas. Word intenta guardar tu documento en la nube en caso de que quieras compartir el documento para editarlo en lugar de enviarlo como un archivo adjunto (se explicará esto más adelante).
-
5Haz clic en "Enviar como archivo adjunto”. Es posible que tengas que volver a hacer clic en "Compartir" para ver esta opción. "Enviar como archivo adjunto" te permitirá enviar por correo electrónico una copia del documento a un destinatario.
- Si, en lugar de enviar el archivo al destinatario, quieres poder compartir el acceso de edición en línea del documento, elige "Invitar personas".[14] Escribe la dirección de correo electrónico de la persona cuando se te solicite, luego haz clic en "Enviar" para enviarle una invitación por correo electrónico para editar el documento.
-
6Selecciona un tipo de archivo adjunto. Puedes elegir entre dos opciones:[15]
- Enviar una copia: elige esta opción si el destinatario necesita editar o agregar información al documento.
- Enviar un PDF: elige esta opción si no quieres que se modifique el documento.
-
7Dirige el correo electrónico al destinatario. Una vez que hayas seleccionado una opción de archivo adjunto, se abrirá un nuevo mensaje de correo electrónico en tu programa de correo electrónico predeterminado (por ejemplo, Outlook, Correo de Apple). Ingresa la dirección de correo electrónico del destinatario en el campo "Para:", escriba una línea de asunto y una descripción del archivo en el cuerpo del mensaje.
- Para enviar el documento a varias personas, separa cada dirección de correo electrónico con una coma (,).
-
8Haz clic en “Enviar”. Tu documento llegará a su destino rápidamente.
Consejos
- La mayoría de los servicios en la nube incluyen la función de enviar documentos por correo electrónico o aplicaciones móviles. Las instrucciones para la mayoría de los servicios en la nube son similares.
- Si no tienes Microsoft Word, puedes usar Microsoft Office Online. El servicio incluye una versión gratuita y actualizada de Word accesible solo en la web.
Referencias
- ↑ https://support.google.com/mail/answer/6584
- ↑ https://help.yahoo.com/kb/SLN15987.html
- ↑ https://help.yahoo.com/kb/SLN26422.html
- ↑ http://www.imore.com/how-add-email-attachments-mail-iphone-and-ipad
- ↑ http://www.imore.com/how-add-email-attachments-mail-iphone-and-ipad#shortcut
- ↑ https://support.apple.com/en-us/HT204093
- ↑ https://support.google.com/drive/answer/2494822
- ↑ https://support.google.com/drive/answer/2494822?co=GENIE.Platform%3DDesktop&hl=en&oco=1
- ↑ https://www.dropbox.com/help/167
- ↑ https://www.dropbox.com/help/167
- ↑ https://www.dropbox.com/help/167
- ↑ https://www.facebook.com/help/121288674619000
- ↑ https://support.office.com/en-us/article/Share-your-document-in-Word-2016-for-Windows-d39f3cd8-0aa0-412f-9a35-1abba926d354
- ↑ https://support.office.com/en-us/article/Share-your-file-in-Word-2016-for-Mac-ced5a682-a093-4886-84c9-96fc164b0913
- ↑ https://support.office.com/en-us/article/Share-your-document-in-Word-2016-for-Windows-d39f3cd8-0aa0-412f-9a35-1abba926d354