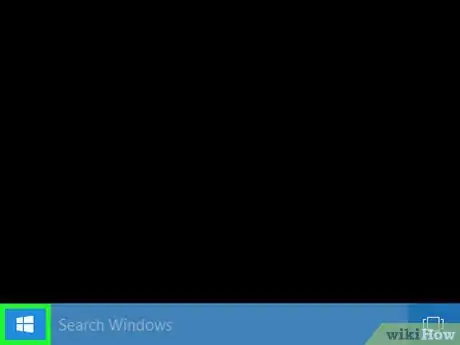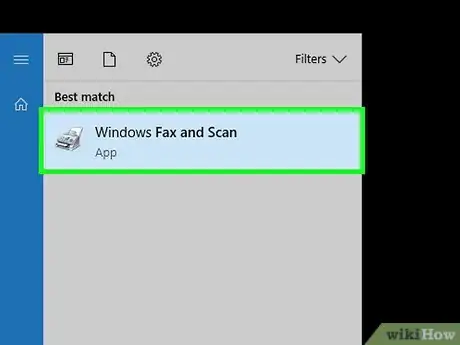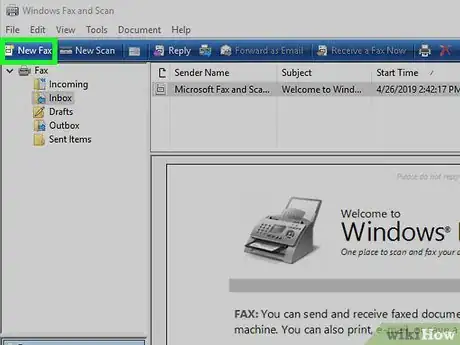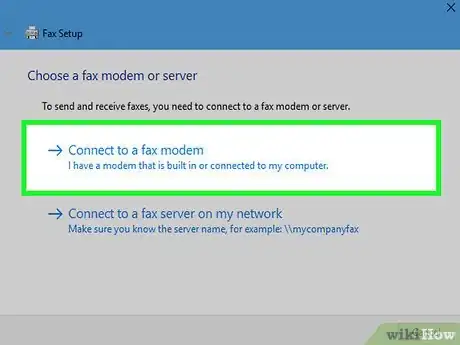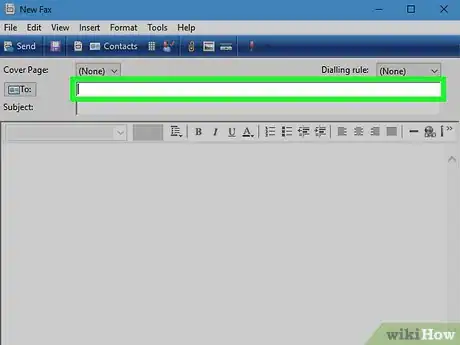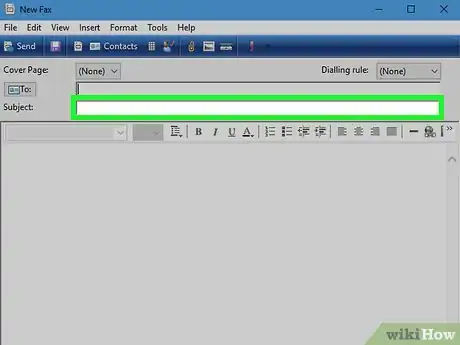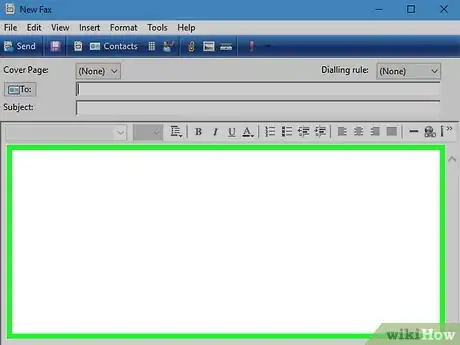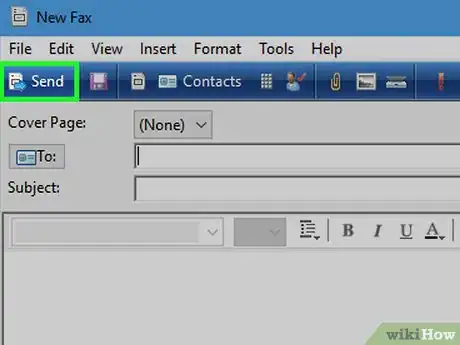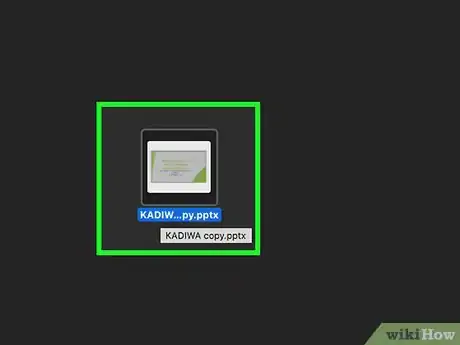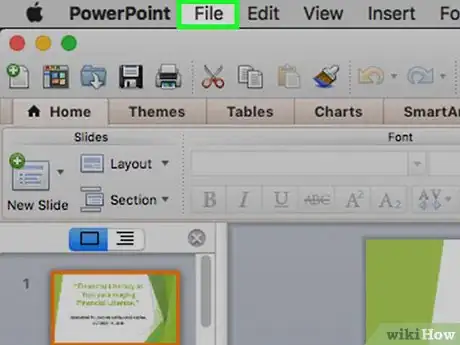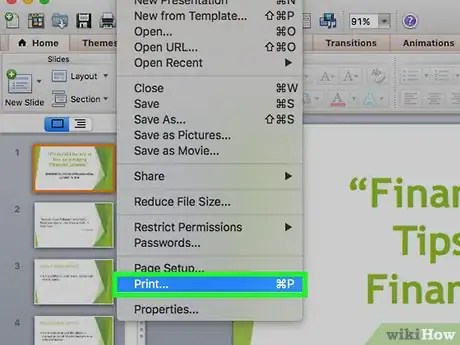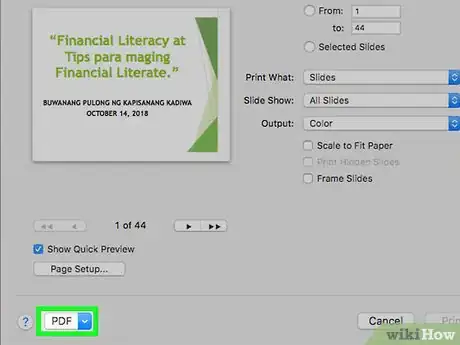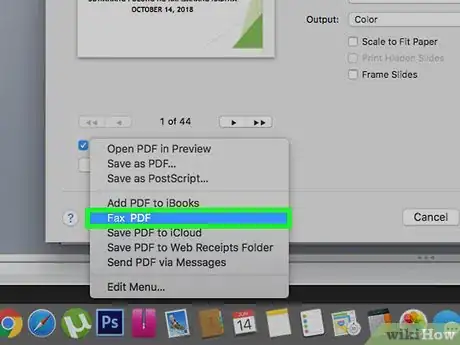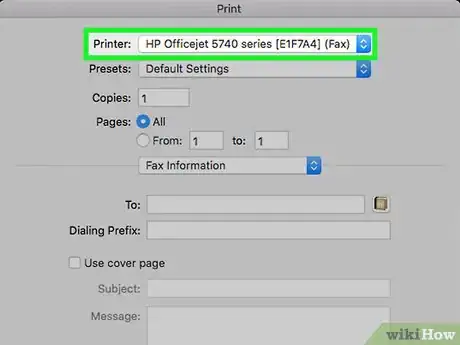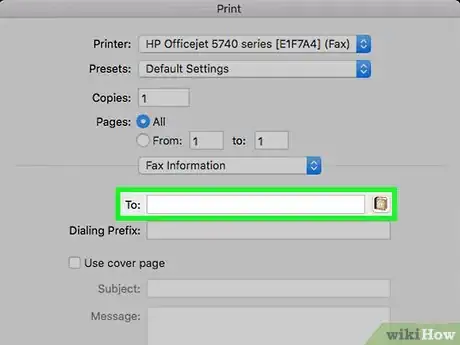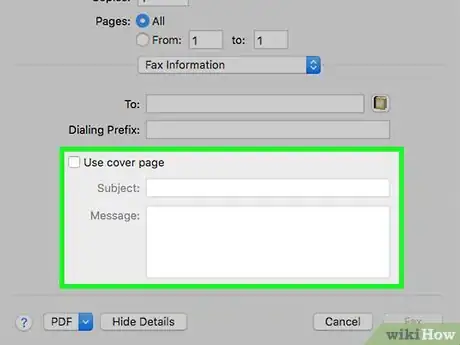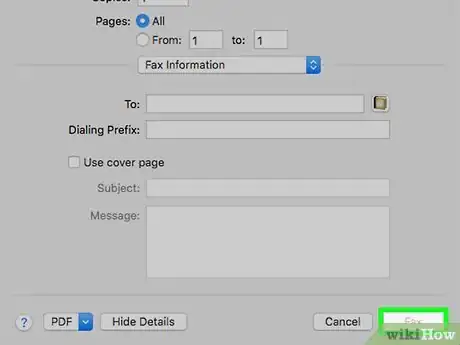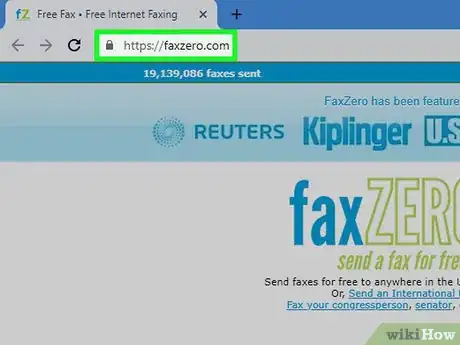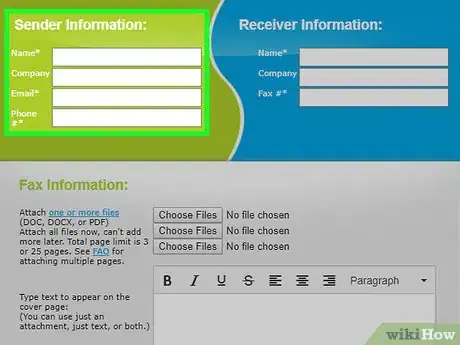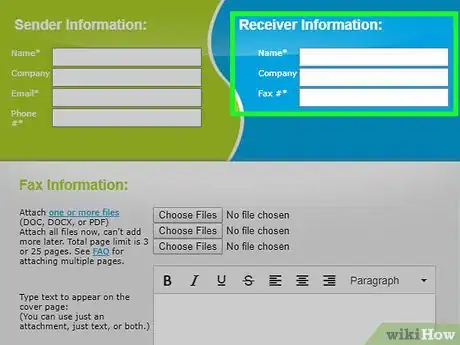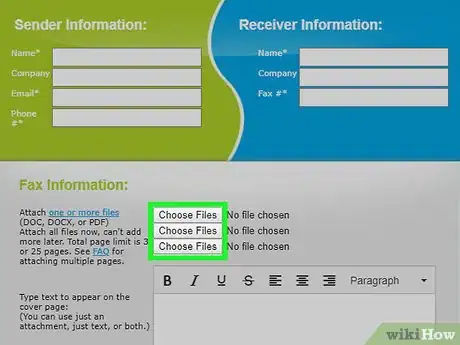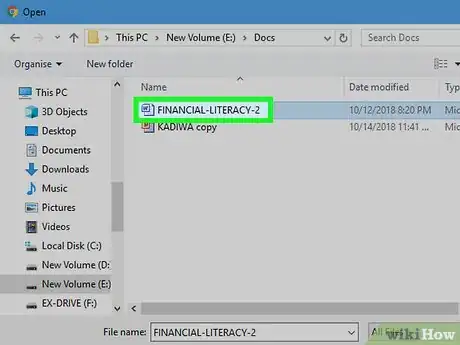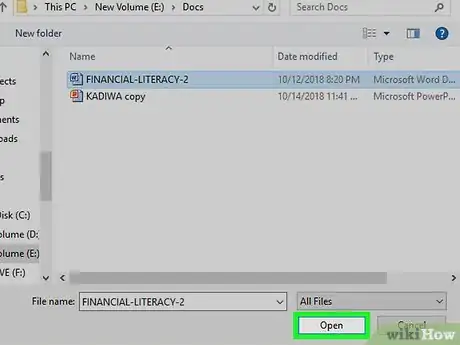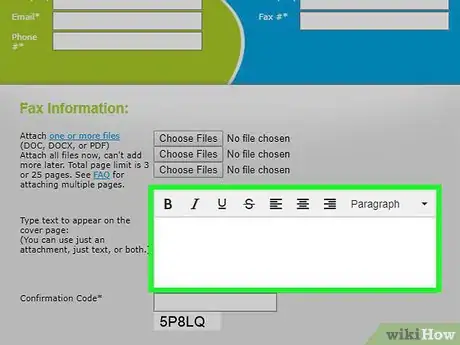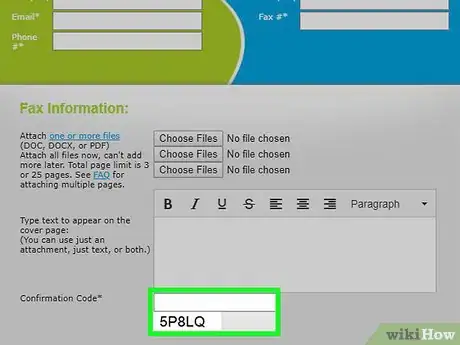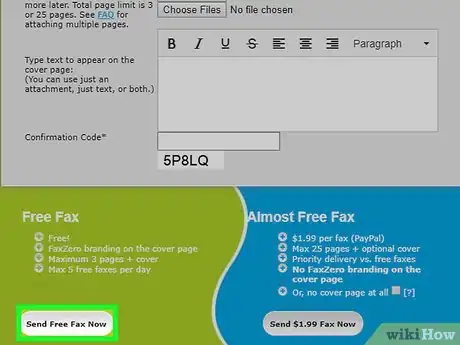X
Este artículo fue coescrito por Jack Lloyd. Jack Lloyd es escritor y editor de tecnología para wikiHow. Tiene más de dos años de experiencia escribiendo y editando artículos relacionados con tecnología. Es entusiasta de la tecnología y profesor de inglés.
Este artículo ha sido visto 5380 veces.
Este wikiHow te enseñará cómo enviar un fax desde una computadora. Tanto Windows como Mac tienen programas propios para enviar faxes si tienes un módem fax o impresora fax conectados a la computadora. Si no tienes el hardware necesario para enviar un fax, puedes usar un servicio en línea llamado FaxZero para enviar hasta 15 páginas de fax gratis por día.
Pasos
Método 1
Método 1 de 3:Usar un módem fax en Windows
Método 1
-
1Asegúrate de que tengas el equipamiento necesario. Si te falta alguno de los siguientes elementos, no podrás enviar un fax desde tu computadora por lo que tendrás que optar por usar un servicio en línea:[1]
- Módem fax USB: compra en línea (por ejemplo, en Amazon o eBay), o en una tienda de tecnología, uno de esos módems fax que se conectan a la computadora a través del puerto USB.
- Una línea telefónica activa: necesitarás una línea telefónica que se pueda conectar a tu módem fax. Si no tienes una línea fija, no podrás enviar faxes usando la computadora.
-
2Conecta tu línea telefónica a la computadora. Conecta el módem fax USB a uno de los puertos USB de tu computadora y luego la línea telefónica al puerto del módem fax.
- Tendrás que pedirles a las personas que vivan contigo que no usen la línea telefónica hasta que el fax se haya terminado de enviar y recibir.
-
3
-
4Abre "Fax y Escáner de Windows". Escribe fax y escáner y luego haz clic en Fax y Escáner de Windows en la parte superior del menú Inicio.
-
5Haz clic en Nuevo fax. Está en la esquina superior izquierda de la ventana.
-
6Haz clic en Conectarse a un módem fax si aparece esa opción. La encontrarás en la parte superior del menú emergente. Al hacer clic en ella, tu computadora se conectará a tu módem fax y se abrirá la ventana "Nuevo fax".
- Tal vez tengas que confirmar esta decisión o hacer clic en Aceptar para continuar.
-
7Ingresa el número de fax del destinatario. Escribe el número de la máquina de fax a la cual vas a enviar tu fax en el cuadro de texto "Para" de la parte superior de la ventana.
-
8Agrega un asunto. En el cuadro de texto "Asunto", escribe el asunto por el cual vas a enviar el fax.
-
9
-
10Haz clic en Enviar. Está en la esquina superior izquierda de la ventana "Nuevo fax". Al hacerlo, tu fax se enviará a la máquina de fax que aparece en la sección "Para".Anuncio
Método 2
Método 2 de 3:Usar un módem fax en una Mac
Método 2
-
1Asegúrate de que tengas el equipamiento necesario. Si te falta alguno de los siguientes elementos, no podrás enviar un fax desde tu computadora por lo que tendrás que optar por usar un servicio en línea:[2]
- Una impresora multifunción que pueda enviar faxes: desafortunadamente, las computadoras con MacOS Sierra (y versiones posteriores) no soportan la impresión desde módems fax. Tendrás que usar una impresora que pueda enviar faxes.
- Una línea telefónica activa: necesitarás una línea telefónica que se pueda conectar a tu impresora. Si no tienes una línea fija, no podrás enviar faxes usando la computadora.
-
2Asegúrate de que la impresora esté encendida y conectada a tu Mac. Tu impresora con funciones de fax no podrá recibir el fax si no está encendida.
- También es necesario que la impresora esté conectada a la línea telefónica, lo cual significa que tendrás que evitar usar la línea hasta que el fax se haya terminado de enviar y recibir.
- Este método funcionará independientemente de conectas la impresora en forma inalámbrica o a través de un cable USB.
-
3Abre el documento que quieras enviar por fax. Busca el documento que quieras enviar por fax y luego haz doble clic en él para abrirlo.
- Si todavía no has creado el documento, abre un programa (por ejemplo, TextEdit o Word) y crea el fax para poder continuar.
-
4Haz clic en Archivo. Está en la esquina superior izquierda de la pantalla. Al hacerlo, se abrirá un menú desplegable.
-
5Haz clic en Imprimir. Es una de las opciones del menú desplegable Archivo. Al seleccionarla, se abrirá la ventana "Imprimir".
-
6Haz clic en el cuadro desplegable "PDF". Está en la parte inferior izquierda de la ventana. Aparecerá un menú desplegable.
-
7Haz clic en Enviar PDF por fax…. Es una de las opciones del menú desplegable.[3]
- Si no encuentras esta opción, no podrás enviar un fax usando esa impresora. En ese caso, puedes intentar enviar un fax en línea.
-
8Selecciona tu impresora. Haz clic en el menú desplegable "Impresora" y selecciona el nombre de tu impresora en el menú.
-
9Escribe el número de fax. Escribe el número de la máquina de fax del destinatario en el cuadro de texto "Para".
-
10Agrega una página de portada si es necesario. Si quieres agregarle una página de portada a tu fax, marca la casilla "Usar página de portada", luego ingresa un asunto en el campo de texto "Asunto" y escribe el contenido de la página de portada en el campo de texto principal.
-
11Haz clic en Fax. Está en la parte inferior de la ventana. Al hacerlo, el fax se enviará a la máquina del cuadro de texto "Para".Anuncio
Método 3
Método 3 de 3:Usar un servicio en línea
Método 3
-
1Abre FaxZero. Ve al sitio https://faxzero.com/ en el navegador web de tu computadora. Este servicio te permite enviar hasta 5 faxes gratis por día, con un máximo de hasta 3 páginas (más la portada) por fax. Es decir, 15 páginas y 5 portadas en total.[4]
- Para poder enviar el fax, necesitarás una dirección de correo electrónico.
-
2Ingresa la información del remitente. Hazlo en la sección verde que dice "Sender Information" (información del remitente) en la parte superior de la página:
- Escribe tu nombre y apellido en el cuadro de texto "Name" (nombre).
- Escribe tu dirección de correo electrónico en el cuadro de texto "Email" (correo electrónico).
- Agrega tu número de teléfono en el cuadro de texto "Phone #" (teléfono).
-
3Agrega la información del destinatario. En la sección "Receiver Information" (información del destinatario) de la parte superior de la página, haz lo siguiente:
- Escribe el nombre del destinatario en el cuadro de texto "Name" (nombre).
- Escribe el número de la máquina de fax en el cuadro de texto "Fax #" (número de fax).
-
4Haz clic en Elegir archivos. Es un botón gris que está debajo del título "Fax Information" (información del fax) en el medio de la página.
-
5Selecciona un documento. En el Explorador de archivos (Windows) o Finder (Mac) busca el documento de Word o el PDF que quieras enviar por fax.
- El documento debe tener 3 páginas o menos.
-
6Haz clic en Abrir. Está en la esquina inferior derecha de la ventana. Al hacerlo, el documento seleccionado se subirá a FaxZero.
- Si quieres subir más de un documento, haz clic en otro botón Elegir archivos y selecciona otro documento. Puedes hacerlo hasta dos veces más después de subir el primer documento, siempre y cuando la cantidad de páginas no sea mayor a 3.
-
7Agrega una página de portada. Si quieres agregarle una página de portada a tu fax, ingresa la información correspondiente en el respectivo cuadro de texto.
-
8Ingresa el código de confirmación. En el cuadro de texto "Confirmation Code" (código de confirmación), escribe el código de 5 caracteres que aparece en la parte inferior de la página. Este código sirve para confirmar que eres un servicio que envía contenido no deseado.
-
9Desplázate hacia abajo y haz clic en Send Free Fax Now (enviar fax gratis ahora). Al hacerlo, el fax se enviará al destinatario seleccionado.Anuncio
Consejos
- También puedes enviar un fax por correo electrónico, pero tendrás que pagar por un servicio de fax premium como, por ejemplo, eFax o RingCentral.
- Recuerda incluir el prefijo del fax del destinatario si es necesario.
Anuncio
Advertencias
- Si bien la documentación oficial de Apple asegura que las Mac con MacOS Sierra y versiones posteriores pueden enviar fax a través de módems, esto no es cierto.
Anuncio
Referencias
Acerca de este wikiHow
Anuncio