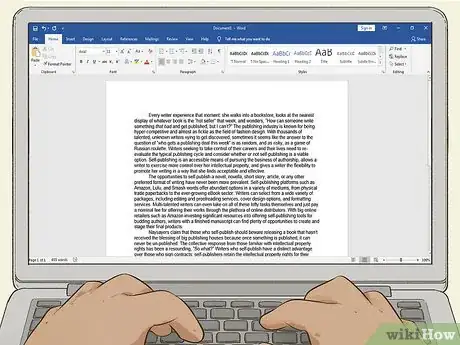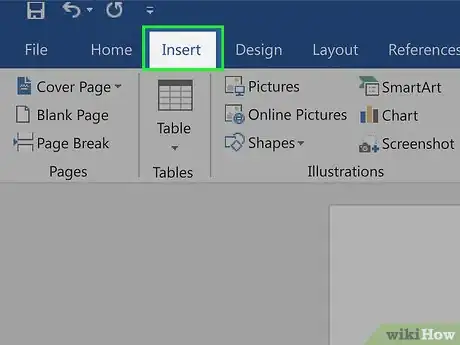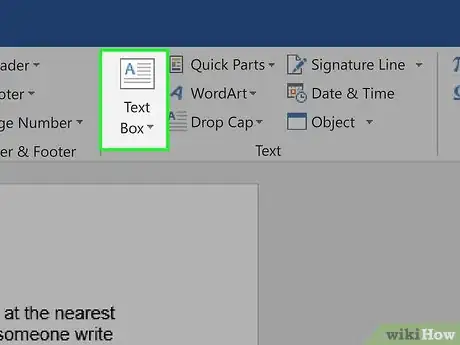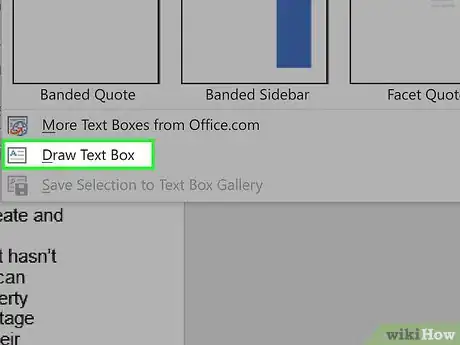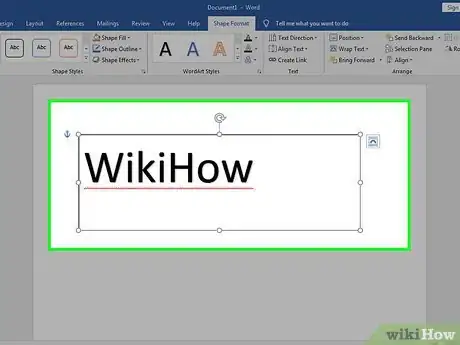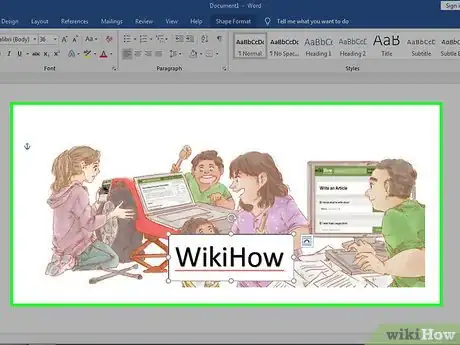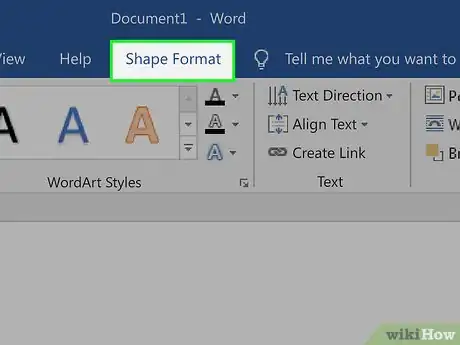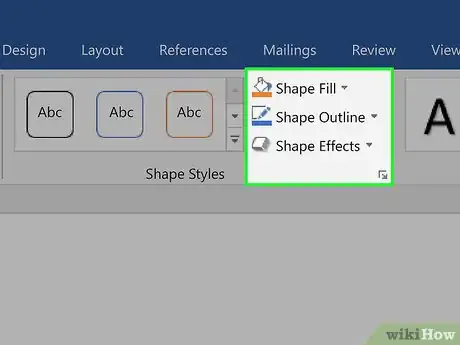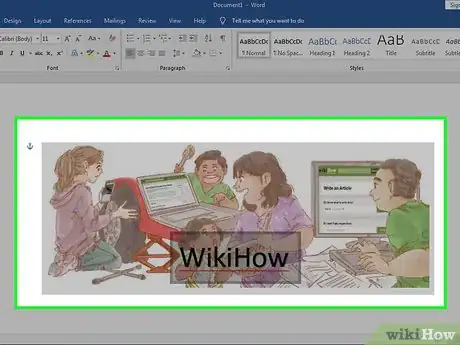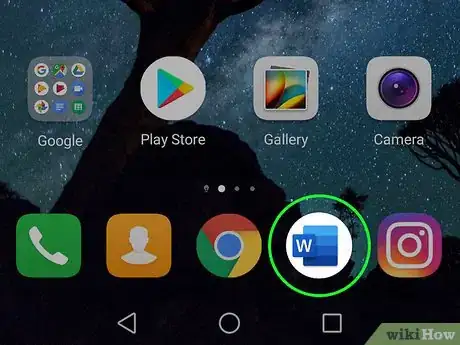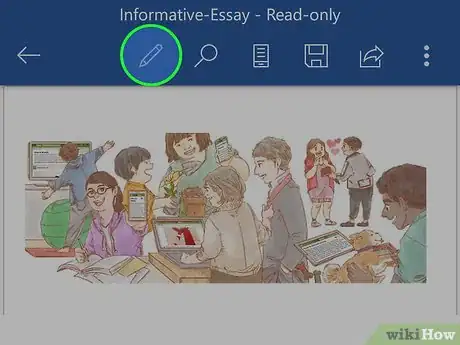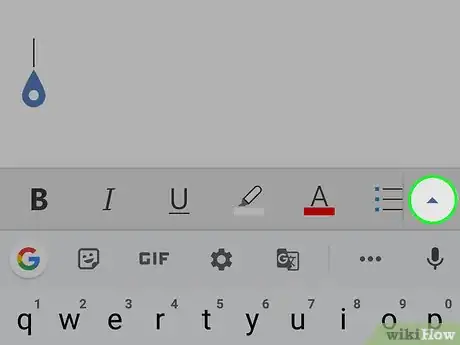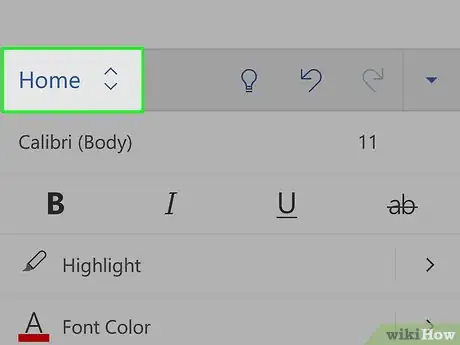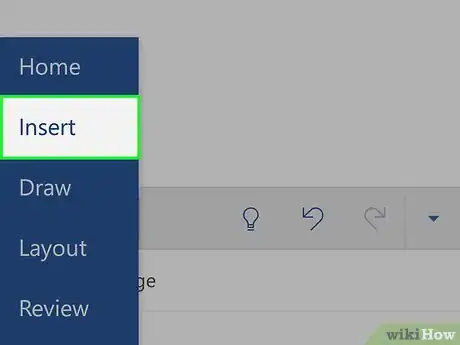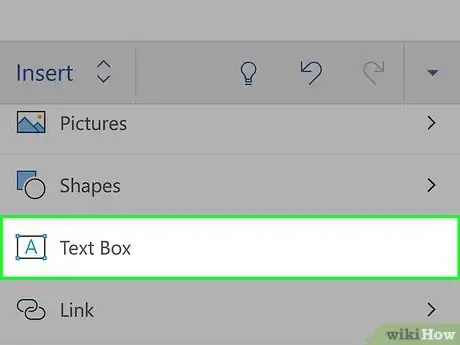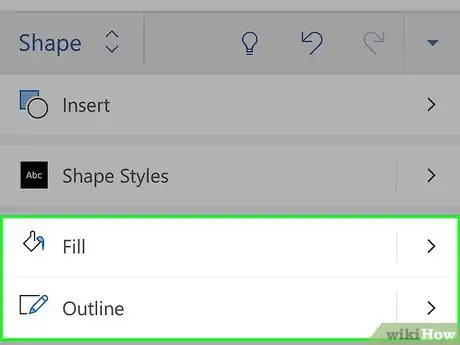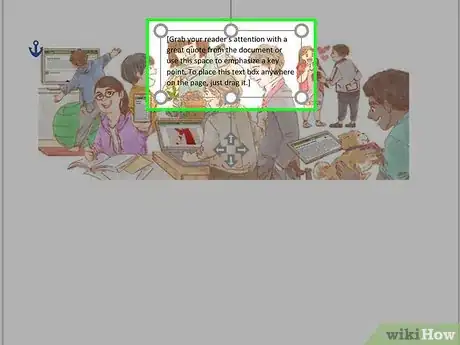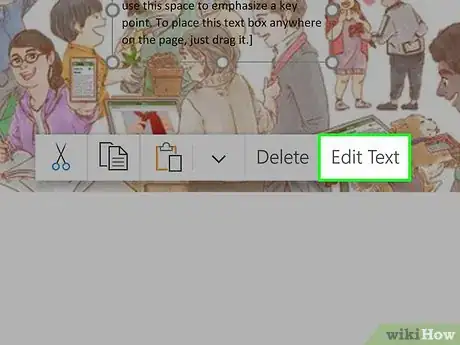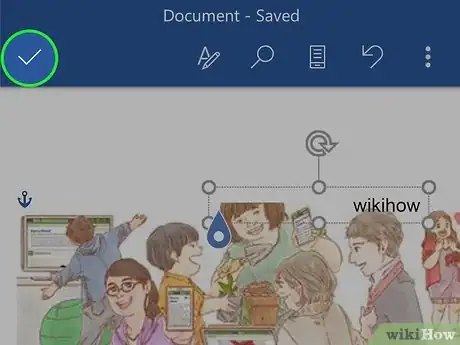Este artículo fue coescrito por Darlene Antonelli, MA. Darlene Antonelli es escritora y editora de tecnología para wikiHow. Darlene tiene experiencia dando cursos universitarios, escribiendo artículos relacionados con la tecnología y trabajando en el campo de la tecnología. Obtuvo una maestría en escritura en la Universidad de Rowan en 2012 y escribió su tesis sobre las comunidades en línea y las personalidades seleccionadas en dichas comunidades.
Este artículo ha sido visto 1187 veces.
Este wikiHow te enseñará cómo usar Microsoft Word para añadir texto a una imagen en la computadora, el teléfono, o la tablet. La aplicación de Microsoft Word está disponible de forma gratuita para Android, iPhone, e iPad, pero necesitarás comprar la aplicación desde Microsoft si usas Windows o macOS.
Pasos
Método 1
Método 1 de 2:Usar una computadora
-
1Abre un proyecto en Word. Podrás hacerlo haciendo clic en Abrir en la pestaña Archivo, o haciendo clic derecho en el icono del archivo en el explorador de archivos y eligiendo Word en el cuadro de diálogo Abrir con....
-
2Haz clic en la pestaña Insertar. La encontrarás encima del documento en el menú de la barra de herramientas o en la parte superior de la pantalla.
-
3Haz clic en Cuadro de texto. Lo encontrarás en el grupo de Texto. Aparecerá un menú desplegable.
-
4Haz clic en Crear cuadro de texto. Lo encontrarás en la parte inferior del menú que se despliegue.
-
5Introduce el texto. Verás aparecer el texto que introduzcas en un objeto movible.
- Podrás seleccionar el texto y cambiar el tamaño de la fuente, el color, y el estilo antes de continuar.
-
6Arrastra y suelta el cuadro de texto sobre la imagen. No quites aún la selección del cuadro de texto.
-
7Haz clic en la pestaña Formato. La encontrarás encima del documento en el menú de la barra de herramientas o en la parte superior de la pantalla.
-
8Dale formato al cuadro de texto en "Diseño". Deberás asegurarte de que el texto no quede oculto por otros elementos.
- Haz clic en Rellenar forma y selecciona Sin relleno.
- Haz clic en Contorno de forma y selecciona Sin contorno.
-
9Fusiona la imagen y el cuadro de texto. Podrás hacerlo haciendo clic en la imagen para seleccionarla, y manteniendo presionada después la tecla Ctrl (computadora) o ⌘ Cmd (Mac) y haciendo clic en el cuadro de texto para seleccionarlo también. Debajo de la pestaña Formato, haz clic en Grupo.[1]
Método 2
Método 2 de 2:Usar un teléfono o una tablet
-
1Abre el proyecto en Word. El icono de la aplicación es similar a una página azul con texto blanco en ella, y podrás encontrar esta aplicación en la pantalla de inicio, en el organizador de aplicaciones, o buscándola. Para abrir el proyecto en Word, deberás tocar Abrir en la pestaña Archivo.[2]
-
2Toca el icono del lápiz (opcional). En caso de que no veas el icono del lápiz sobre el documento, quizá estés ya en el modo de edición.
-
3
-
4Toca Inicio. Se abrirá una lista de opciones en la barra de herramientas.
-
5Toca Insertar. Encontrarás las opciones del menú Insertar.
-
6Toca Cuadro de texto. Es posible que tengas que ir hacia abajo para ver esta opción.
- Después de tocar esta opción, aparecerá un cuadro de texto con un texto de muestra insertado en la página.
-
7Dale formato al cuadro de texto. Cuando insertes el cuadro de texto, verás que el menú principal cambia al de Forma. Editarás el cuadro de texto desde este menú.
- En Rellenar forma, selecciona Sin relleno.
- Haz clic en Contorno de forma y selecciona Sin contorno.
-
8Toca dentro del cuadro de texto. Aparecerá un menú.
-
9Toca Editar texto. Aparecerá el cursor en el cuadro de texto. Primero deberás eliminar lo que haya en el cuadro de texto.[3]
-
10Toca la marca de confirmación cuando termines para guardar el trabajo. La encontrarás en la esquina superior izquierda de la aplicación.