Nuestro equipo de editores e investigadores capacitados han sido autores de este artículo y lo han validado por su precisión y amplitud.
wikiHow's Content Management Team revisa cuidadosamente el trabajo de nuestro personal editorial para asegurar que cada artículo cumpla con nuestros altos estándares de calidad.
Este artículo ha sido visto 5840 veces.
En este wikiHow, aprenderás a insertar un carácter de subíndice en un texto en tu computadora, teléfono o tablet. Por lo general, un carácter de subíndice es una letra o un número escrito o impreso debajo de la línea de texto regular. Probablemente necesites escribir números de subíndice en ecuaciones matemáticas y fórmulas químicas. Si utilizas una computadora, es muy probable que tengas una opción en tu procesador de textos para convertir cualquier texto en subíndice. En el caso de teléfonos móviles y tablets, necesitarás un software de terceros para insertar los caracteres de subíndice.
Pasos
Método 1
Método 1 de 6:Utilizar la barra de herramientas en Word
-
1Abre el documento de Word que desees editar. Puedes abrir un documento de Word que hayas guardado en tu computadora para editar el texto antiguo, aunque también puedes abrir un nuevo documento en blanco y escribir texto nuevo.
-
2Resalta el texto que desees convertir en un subíndice. Utiliza el ratón para seleccionar el carácter o el texto que quieres convertir en subíndice.
-
3Haz clic en la pestaña Inicio ubicada sobre la barra de herramientas. Si estás en una pestaña diferente de la barra de herramientas, asegúrate de estar en la pestaña Inicio ubicada en la parte superior de la pantalla.
-
4haz clic en el ícono de subíndice en la barra de herramientas de Inicio. Este botón se asemeja a un "X2" o "A2" al lado de los íconos de negrita, cursiva y subrayado.
- Si estás en una Mac, presiona Comando++ en el teclado para convertir el texto a subíndice en Word.
- En Windows, presiona Control++ para convertir el texto a subíndice en Word. Este atajo también funcionará en otros editores de texto como Bloc de notas.
Método 2
Método 2 de 6:Utilizar el menú Fuente en Word
-
1Abre el documento de Word que desees editar. Puedes abrir un documento de Word que hayas guardado en tu computadora para editar el texto antiguo, aunque también puedes abrir un nuevo documento en blanco y escribir texto nuevo.
-
2Resalta el texto que quieres convertir en subíndice. Ya sea con el ratón o con el teclado, selecciona el carácter o el texto que quieres convertir en subíndice.
-
3Presiona Control+D (Windows) o Comando+D (Mac). De esta manera, abrirás las propiedades de la fuente en una ventana nueva.
-
4
-
5Haz clic en el botón Aceptar. De esta manera, aplicarás la nueva configuración de la fuente y cambiarás el carácter o texto seleccionad en subíndice.
Método 3
Método 3 de 6:Utilizar Google Docs
-
1Abre el documento de Google que quieras editar. Puedes abrir un documento de Google que hayas guardado para editar el texto o puedes abrir un documento nuevo y comenzar a escribir de inmediato.
-
2Resalta el teto que quieras convertir en subíndice. Puedes utilizar el ratón para resaltar cualquier parte del texto.
-
3Haz clic en la pestaña Formato ubicada en la parte superior izquierda. Este botón se encuentra en una barra de pestañas ubicada debajo del nombre del documento, cerca de la esquina superior izquierda de la página.
-
4Desplaza el cursor sobre la opción Texto en el menú Formato. De esta forma, abrirás las opciones de texto en un submenú.
-
5Selecciona Subíndice en el menú Texto. Al hacerlo, el texto resaltado se convertirá en un subíndice.
- En una Mac, puedes presionar Comando+, en el teclado para convertir el texto en subíndice.
- En Windows, puedes presionar Control+, para convertir el texto en subíndice.
Método 4
Método 4 de 6:Utilizar TextEdit en Mac
-
1Abre el documento de texto que quieras editar en TextEdit. Puedes abrir un documento guardado en TextEdit o abrir una nueva página en blanco para escribir desde cero.
-
2Resalta el texto que quieras convertir en subíndice. Ya sea con el ratón o el teclado, selecciona la parte de texto que desees convertir en subíndice.
-
3Haz clic en el botón Formato en la barra de menú. Este botón se encuentra en la barra de menú de la Mac en la parte superior de la pantalla.
-
4Desplaza el cursor sobre la opción Fuente en el menú Formato. Esto mostrará las herramientas de fuente en un submenú.
-
5Desplaza el cursor sobre la opción Línea de base en el menú Fuente. Al hacerlo, aparecerá las opciones de línea de base en un submenú.
-
6Selecciona Subíndice en el menú Línea de base. Al hacerlo, el texto seleccionado se convertirá en un subíndice.
Método 5
Método 5 de 6:Utilizar un iPhone o un iPad
-
1Descarga la aplicación "Character Pad" en la App Store. Busca esta aplicación escribiendo su nombre en la App Store y pulsa el botón de color azul OBTENER para instalarla en tu iPhone o iPad.
- Esta es una aplicación de terceros gratuita que permite copiar y pegar caracteres de texto especiales en cualquier campo de texto.
- También puedes copiar y pegar caracteres de subíndice en un sitio web como https://nadnosliw.wordpress.com/unicode-characters.
- Si necesitas más instrucciones para descargar una aplicación, asegúrate de revisar este artículo para obtener una guía detallada.
-
2Abre la aplicación Character Pad en tu iPhone o iPad. El ícono de Character Pad se parece a una letra sigma "Σ" de color blanco sobre un fondo naranja. Puedes encontrarlo en la pantalla de inicio del dispositivo.
-
3Desplaza la pantalla hacia la izquierda dos veces para encontrar los caracteres de subíndice. Encontrarás números en subíndice en la tercera página de la aplicación.
-
4Pulsa el carácter de subíndice que quieras escribir. De esta manera, copiarás el carácter en el portapapeles.
-
5Abre el texto que quieras escribir en subíndice. Puedes pegar el carácter de subíndice copiado en cualquier parte, como en un mensaje, una nota o una página web.
-
6Mantén presionado el campo de texto. Aparecerán opciones en una barra de herramientas negra sobre el campo de texto.
-
7Pulsa Pegar en la barra de herramientas negra. De esta manera, copiarás el subíndice copiado y lo insertarás en el campo de texto seleccionado.
Método 6
Método 6 de 6:Utilizar Android
-
1Descarga la aplicación "Engineering Keyboard" en la Play Store. Busca esta aplicación en la Play Store y pulsa el botón de color verde INSTALAR para descargarlo.
- Si no sabes bien cómo descargar una aplicación en Android, revisa este artículo para obtener más detalles.
- Después de instalar la aplicación deberás activar este teclado nuevo en la Configuración.
- Esta es una aplicación de teclado gratuita de terceros. Puedes acceder a la página de esta aplicación directamente en esta dirección: https://play.google.com/store/apps/details?id=com.fef.engr.
- También puedes encontrar otras aplicaciones de teclado en la Play Store que te permitan escribir subíndices.
-
2Abre el texto donde quieras escribir el subíndice. Puedes escribir el subíndice en un mensaje, una nota o cualquier otro campo de texto utilizando la aplicación Engineering Keyboard.
-
3Cambia tu teclado al de Engineering Keyboard. Dependiendo del modelo de tu dispositivo Android, puedes utilizar el atajo de teclado, el menú de configuración rápida o la aplicación Configuración para así cambiar tu teclado.
- En caso de alguna duda, revisa un artículo de wikiHow que cuente con instrucciones detalladas sobre cómo cambiar tu teclado.
-
4Pulsa el ícono de nnn super/subíndice en la parte inferior izquierda. Este botón se asemeja a una "n" de color blanco sobre un fondo rojo con unas "n" en superíndice y subíndice, y que se ubica al lado de la barra espaciadora. Al hacerlo, tu teclado cambiará al diseño de superíndice o subíndice.
-
5Pulsa el carácter del subíndice que quieres escribir. Busca y pulsa el subíndice que quieres escribir en el teclado. De esta manera, escribirás instantáneamente el carácter que selecciones.
- Puedes utilizar el botón "nabc" ubicado en la esquina inferior derecha.




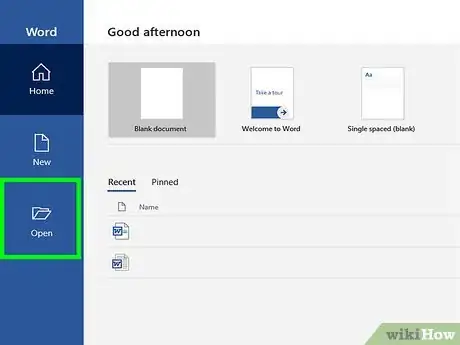
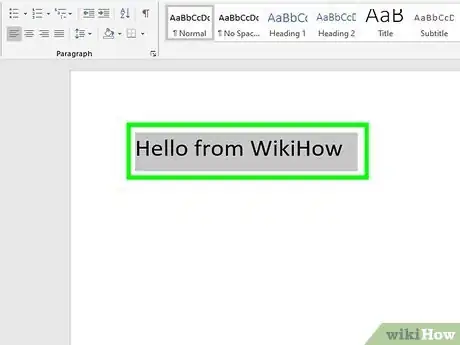
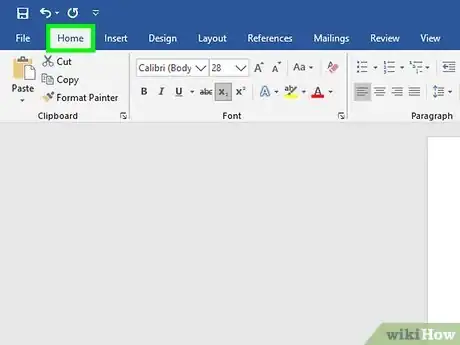
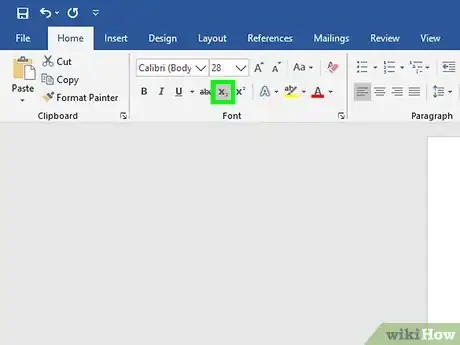
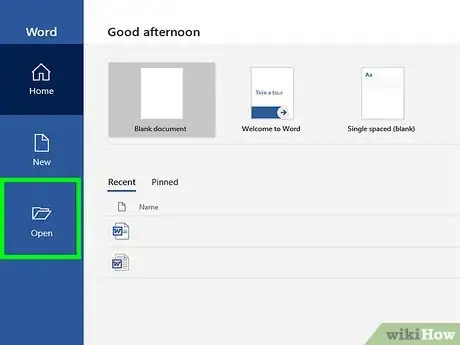
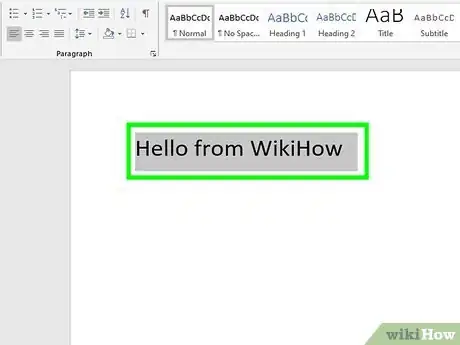
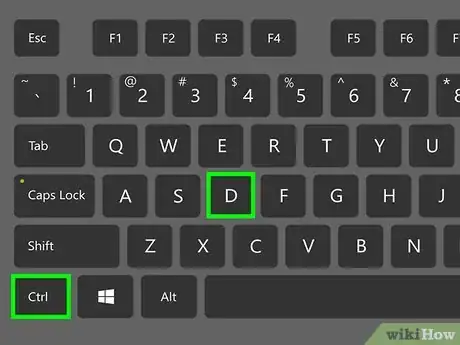
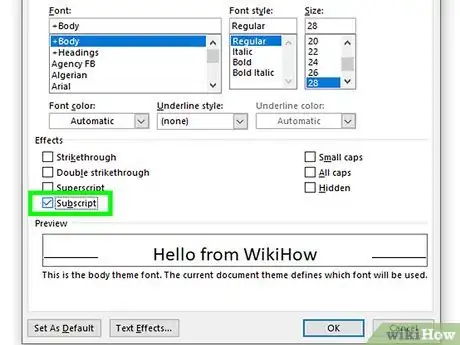

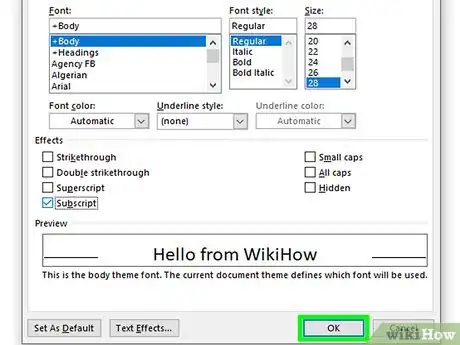
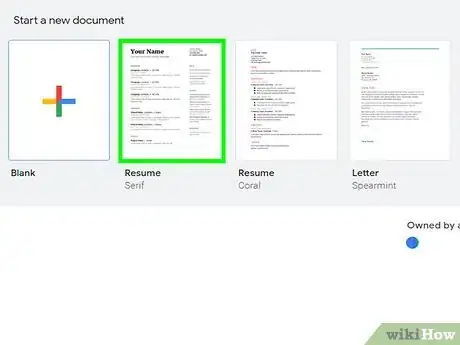
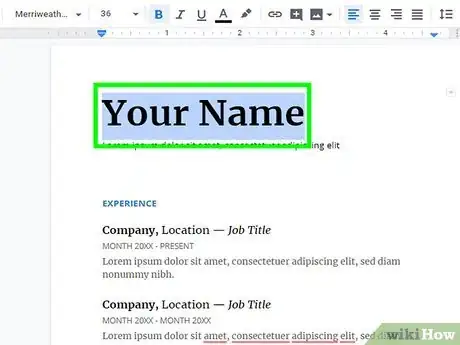
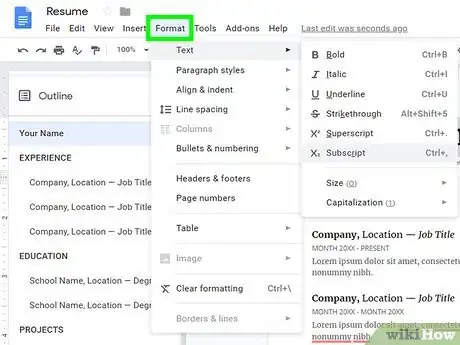
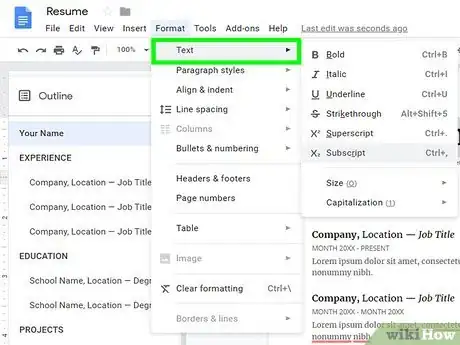
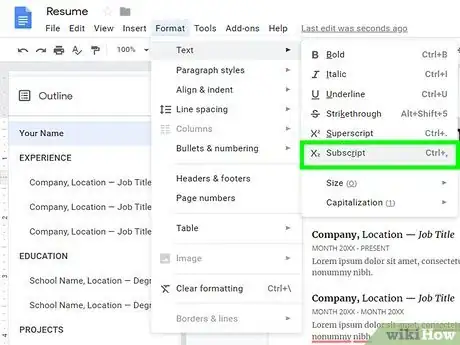
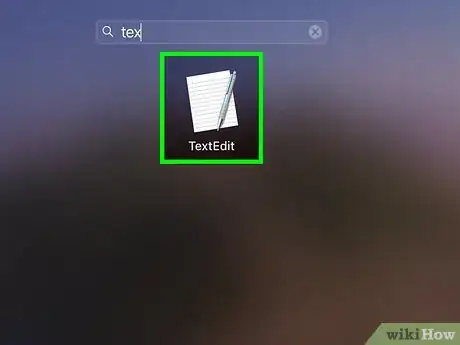
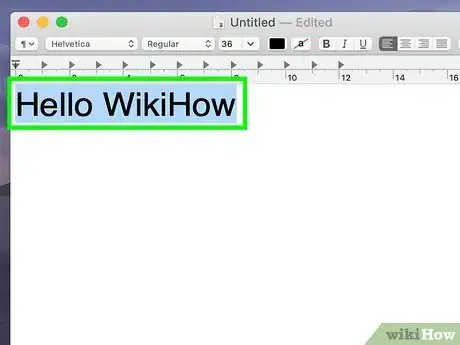
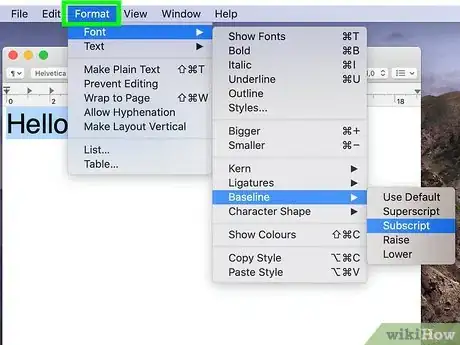
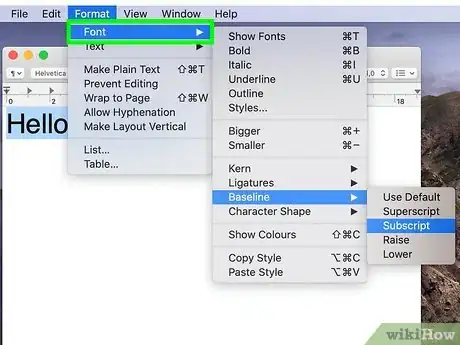
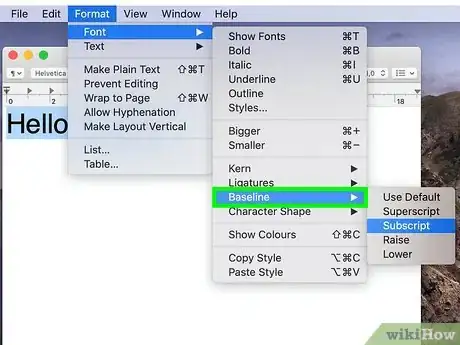
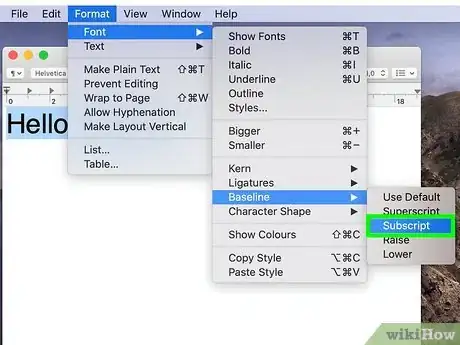
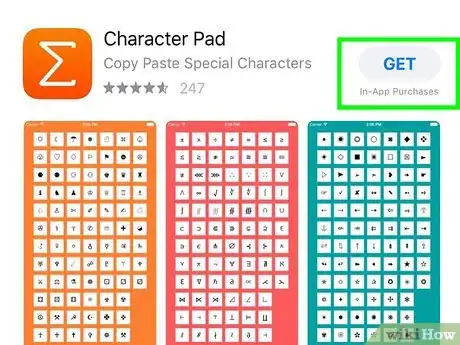
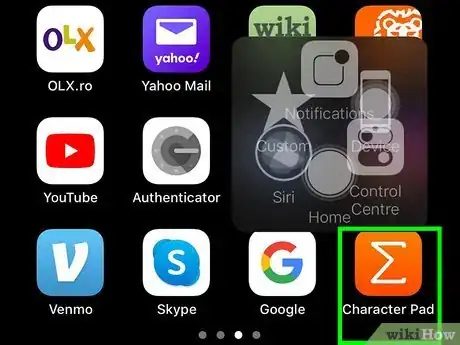
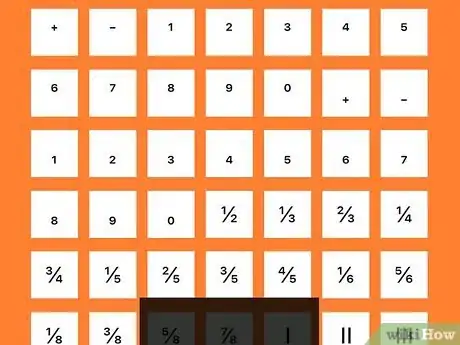
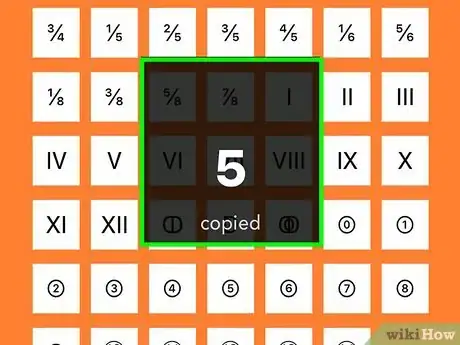
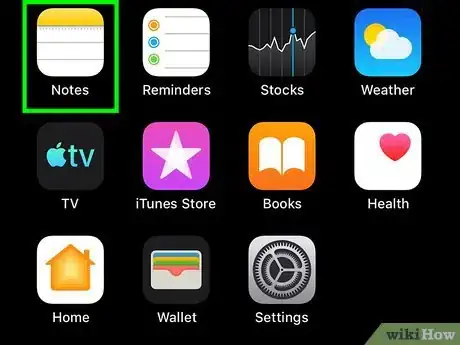
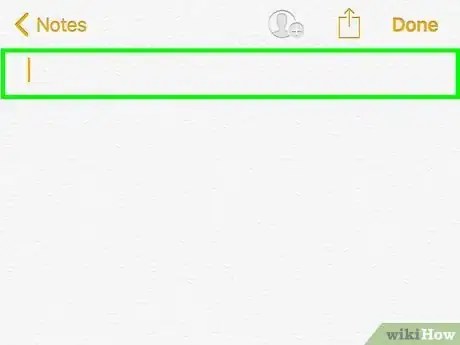
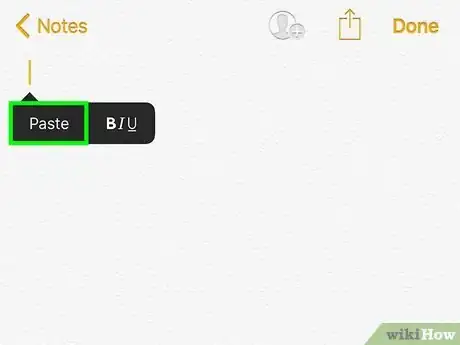
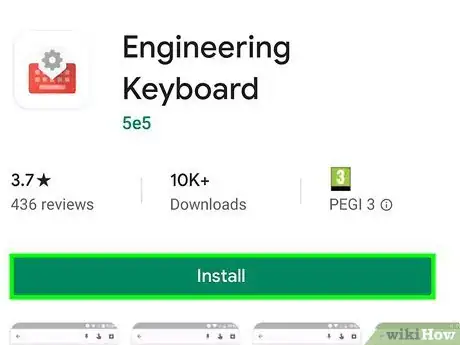

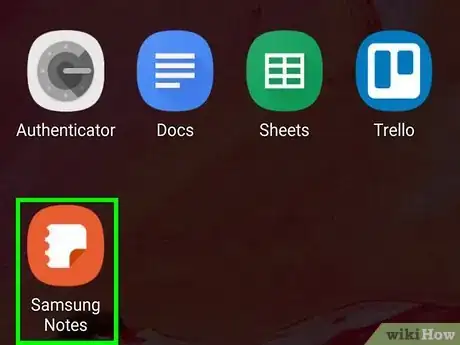
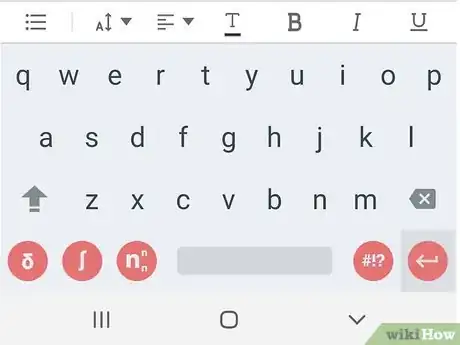
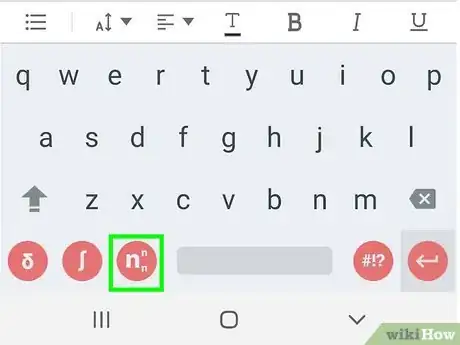
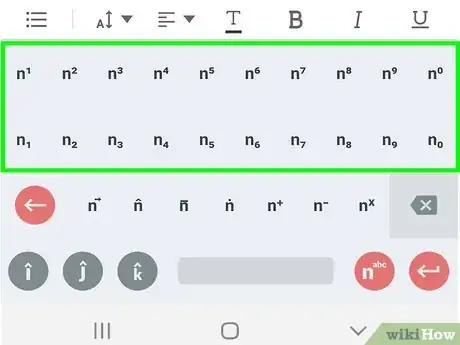



















wikiHow's Content Management Team revisa cuidadosamente el trabajo de nuestro personal editorial para asegurar que cada artículo cumpla con nuestros altos estándares de calidad. Este artículo ha sido visto 5840 veces.