Este artículo fue coescrito por Darlene Antonelli, MA. Darlene Antonelli es escritora y editora de tecnología para wikiHow. Darlene tiene experiencia dando cursos universitarios, escribiendo artículos relacionados con la tecnología y trabajando en el campo de la tecnología. Obtuvo una maestría en escritura en la Universidad de Rowan en 2012 y escribió su tesis sobre las comunidades en línea y las personalidades seleccionadas en dichas comunidades.
Por desgracia, es imposible usar en la actualidad una computadora Windows sin utilizar una contraseña. Pero, existen formas para resetear la contraseña y poder iniciar sesión sin conocer la contraseña original. Este wikiHow te enseñará cómo resetear la contraseña de administrador en cualquier computadora Windows 10 usando un disco de instalación de Windows o una unidad USB de arranque de Windows.
Pasos
-
1Reinicia la computadora. Deberás tener el disco de instalación de Windows o la unidad USB de arranque de Windows en la computadora.
-
2Presiona cualquier tecla cuando se te pida. Aparecerá en la pantalla un mensaje que te pedirá que presiones cualquier tecla para usar el disco o la unidad USB para comenzar.
-
3Haz clic en Siguiente. Aquí tendrás la oportunidad de cambiar el idioma predeterminado, los ajustes de la fecha y moneda, así como el idioma de entrada del teclado.
-
4Haz clic en Reparar el equipo. Lo encontrarás a la izquierda de "Instalar ahora".
-
5Haz clic en Solucionar problemas. Es la segunda opción en el menú.
-
6Haz clic en Opciones avanzadas.
-
7Haz clic en Símbolo del sistema. Normalmente lo encontrarás en la segunda columna. Se abrirá el "Símbolo del sistema", buscando de manera predeterminada en la carpeta y unidad actual. Por ejemplo, la unidad USB suele etiquetarse con frecuencia con la letra "X", por lo que el "Símbolo del sistema" se abrirá en X.
-
8Ve a la unidad principal. Muchas unidades principales tienen la etiqueta "C". Así que escribe C: y presiona Intro en el teclado.
- En el "Símbolo del sistema" la búsqueda cambiará a C.
- Para asegurarte de que Windows esté instalado en esta unidad, escribe dir y presiona Intro en el teclado. En caso de que Windows esté instalado en "C", aparecerá listado en el "Símbolo del sistema". De lo contrario, busca la ubicación de la instalación.
-
9Ve a la carpeta de Windows. Escribe cd windows y presiona Intro en el teclado.
-
10Ve a "System32". Escribe cd system32 y presiona Intro en el teclado.
-
11Escribe dir osk.exe y presiona Intro. Osk.exe es el teclado en pantalla de las computadoras Windows. Este comando es similar a uno de los pasos anteriores, ya que comprobará que osk.exe se encuentre en la carpeta System32 a la que hayas accedido.
-
12Cambia el nombre del archivo osk.exe. Escribe ren osk.exe osk.exe.new y presiona Intro. Este comando cambiará el nombre del archivo de "osk.exe" a "osk.exe.new".
-
13Copia el archivo. Escribe copy cmd.exe osk.exe y presiona Intro. El "Símbolo del sistema" verificará que se haya copiado ese archivo.
- Al haber cambiado el nombre original del archivo, ahora se creará un archivo osk.exe nuevo. Deberás copiar ese archivo nuevo.
-
14Sal del "Símbolo del sistema". Escribe exit y presiona Intro.
-
15Haz clic en Continuar. La computadora se reiniciará automáticamente.
-
16No presiones ninguna tecla o tendrás que reiniciarla de nuevo.
-
17Haz clic en el icono del cronómetro, también llamado "Accesibilidad". Lo encontrarás en la esquina inferior derecha de la pantalla.
-
18Haz clic en Teclado en pantalla. Se abrirá una ventana similar a la del "Símbolo del sistema".
-
19Resetea la contraseña del administrador. Escribe "net user Admin *" y presiona Intro. En caso de que el nombre de usuario sea diferente a "Admin", escríbelo aquí. La ventana te pedirá que introduzcas una contraseña nueva.
-
20Introduce una contraseña nueva para ese usuario. Tendrás que confirmar esta contraseña.
-
21Escribe exit. La ventana se cerrará y aparecerá la pantalla para iniciar sesión con la contraseña.
-
22Escribe la contraseña nueva en el campo de texto.Anuncio




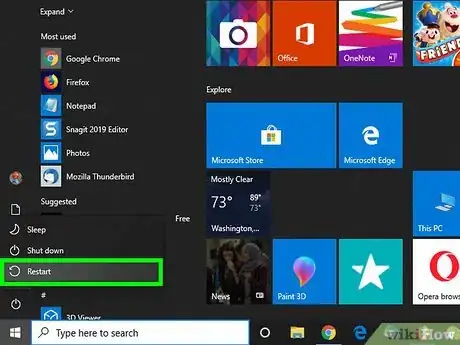
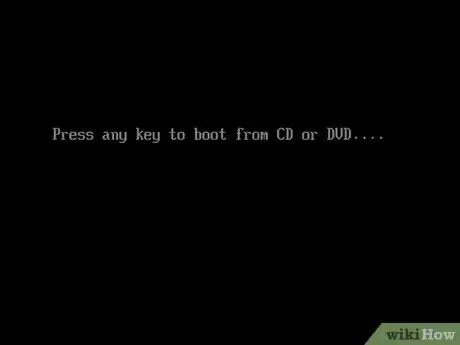
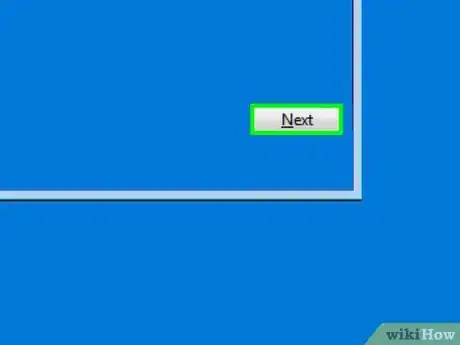
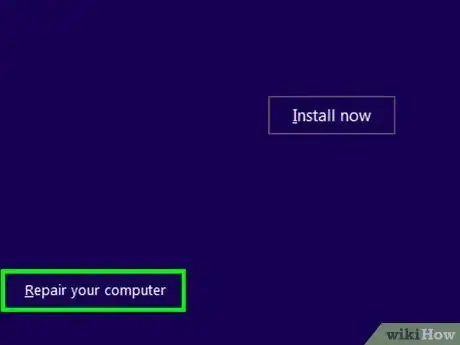
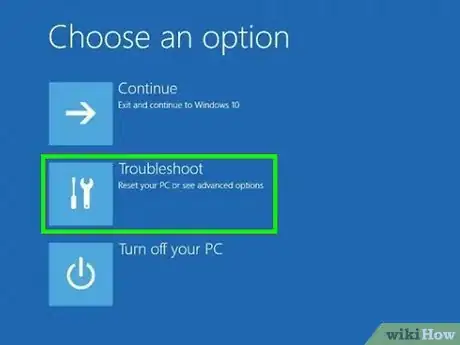

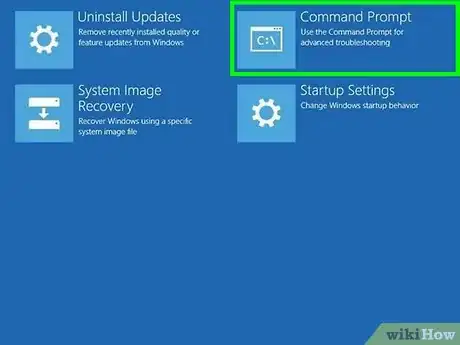
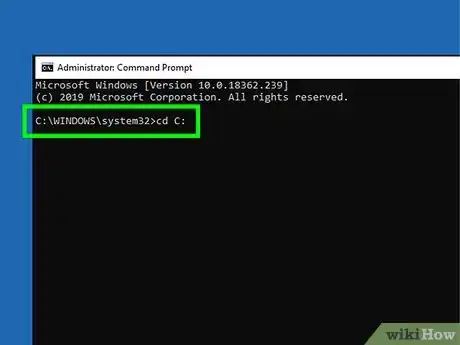
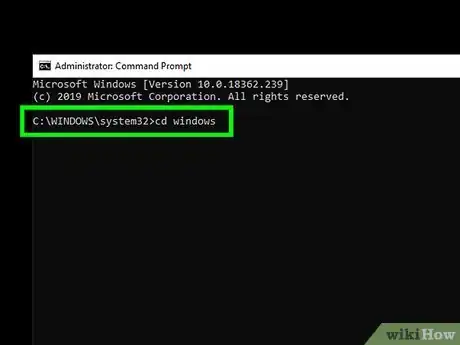
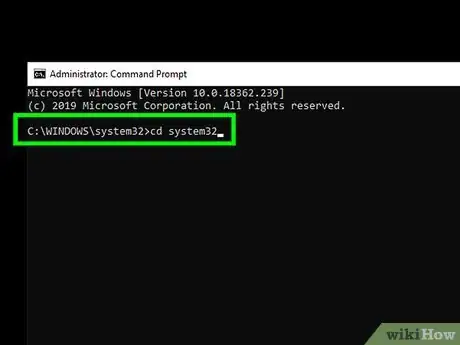
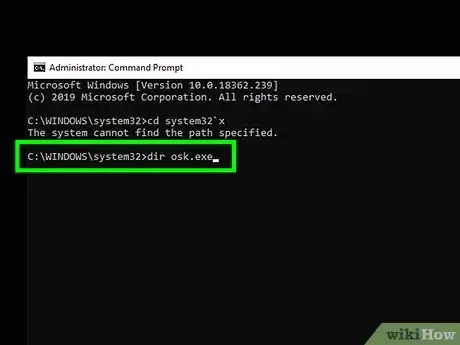
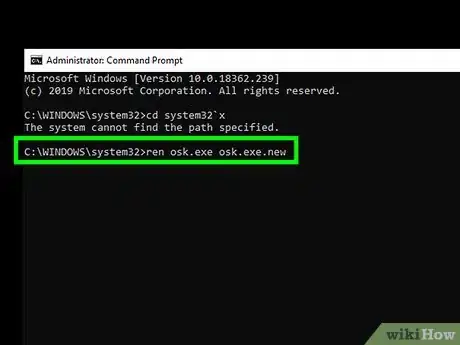
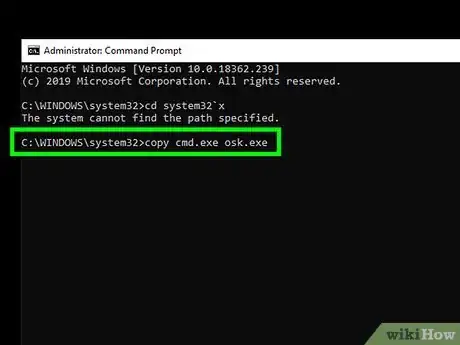
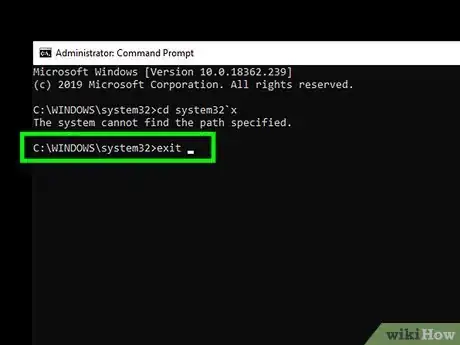
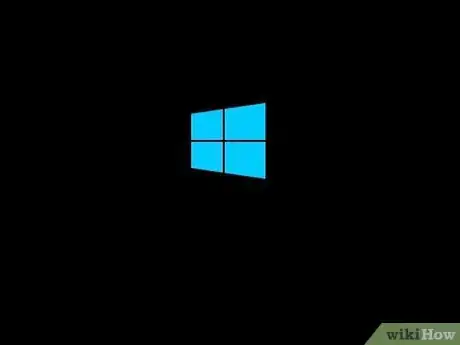
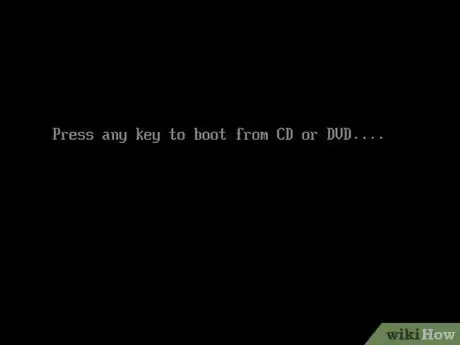
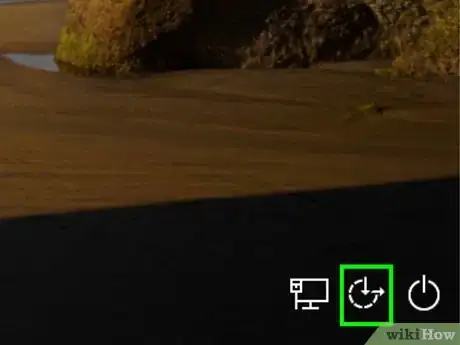
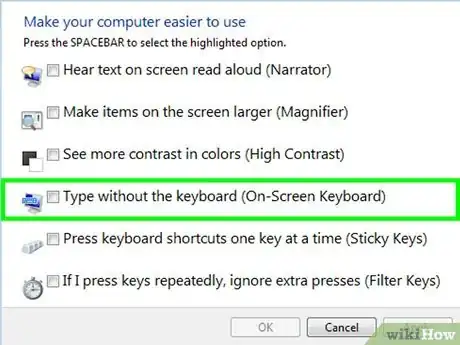
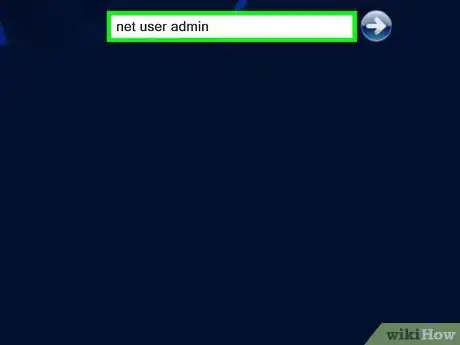
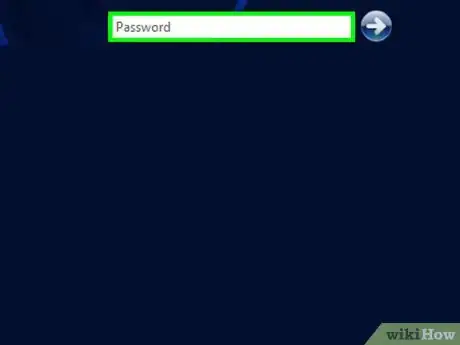
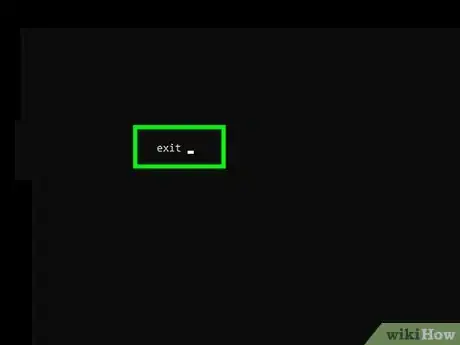
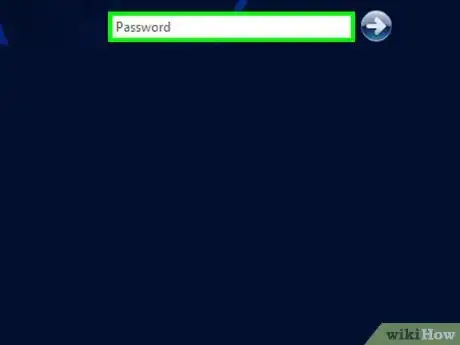
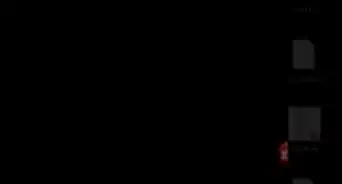
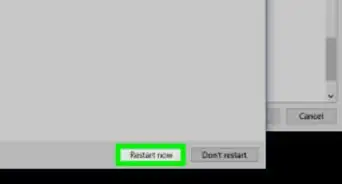

-Step-17.webp)
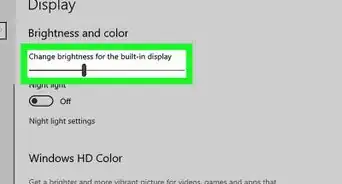
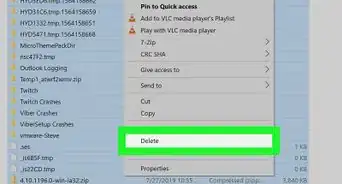
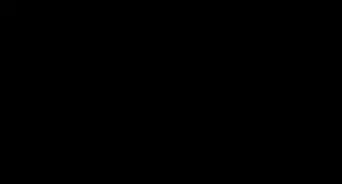
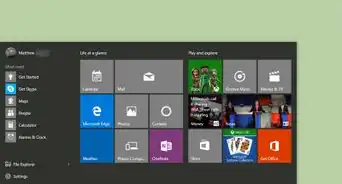
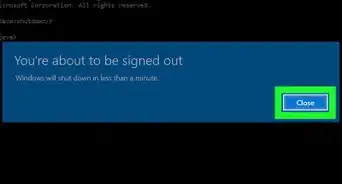
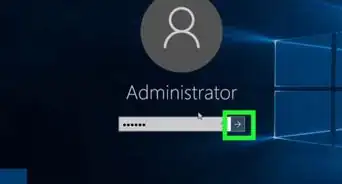
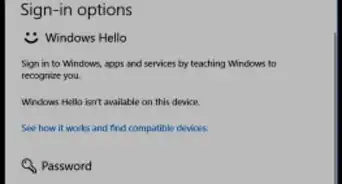
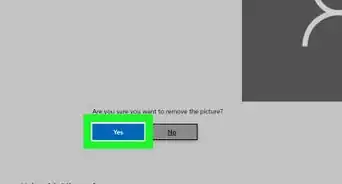
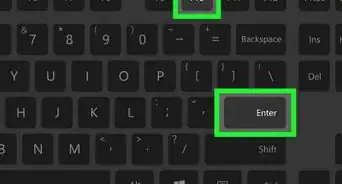
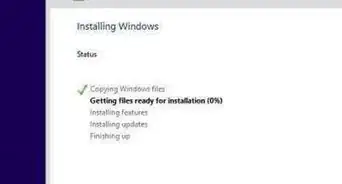

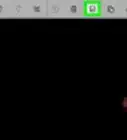
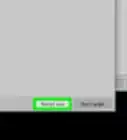

-Step-17.webp)
