Este artículo fue coescrito por Nicole Levine, MFA. Nicole Levine es una escritora y editora de tecnología en wikiHow. Tiene más de 20 años de experiencia creando documentación técnica y liderando equipos de soporte en las principales empresas de alojamiento web y software. Asimismo, Nicole tiene una maestría en Escritura Creativa de la Universidad Estatal de Portland, y da clases de composición, escritura de ficción y creación de revistas en varias instituciones.
En este artículo, hay 7 referencias citadas, que se pueden ver en la parte inferior de la página.
Este artículo ha sido visto 2495 veces.
Si perdiste la contraseña de tu cuenta de usuario común de Windows 7, puedes usar la unidad de recuperación de contraseña que creaste para acceder a tu cuenta en cuestión de minutos. Si no creaste una unidad de recuperación, ¡no pierdas las esperanzas! Ve y busca un disco de instalación de Windows 7 o de reparación del sistema, o crea un disco de arranque NTPassword desde otra computadora.
Pasos
Método 1
Método 1 de 4:Usar un disco de reparación del sistema de Windows
-
1Inserta un disco de reparación del sistema en la unidad de DVD. Arrancando desde un disco de reparación del sistema de Windows 7, podrás crear una puerta trasera temporal que te permitirá restablecer tu contraseña.[1]
- Si no tienes un disco de reparación del sistema, puedes crear uno desde otra computadora con Windows 7.
-
2Reinicia tu computadora. Cuando te lo indiquen, presiona cualquier tecla del teclado para terminar de arrancar.
- Si la computadora en vez de mostrar el menú del disco regresa a la pantalla de inicio de sesión, tendrás que cambiar la prioridad de arranque desde el BIOS para poder continuar con este método.
-
3Debajo de "Sistema operativo", selecciona "Windows 7". Una vez seleccionado, el texto se volverá de color azul.
-
4Observa bien la letra de la unidad que aparece debajo de "Ubicación".
- Por ejemplo, si dice Disco local (D:), la letra de la unidad que debes recordar es "D:".
-
5Haz clic en Siguiente.
-
6Haz clic en el enlace "Símbolo del sistema". Aparecerá una pantalla negra con texto blanco.
-
7Escribe la letra de la unidad en la ventana de "Símbolo del sistema".
- Por ejemplo, si la letra era D:, escribe D:.
-
8Presiona ↵ Enter.
-
9Crea una puerta trasera para entrar en un menú avanzado del símbolo del sistema. Escribe los siguientes comandos en orden:[2]
- Escribe cd windows\system32 y presiona ↵ Enter.
- Escribe ren utilman.exe utilhold.exe y presiona ↵ Enter.
- Escribe copy cmd.exe utilman.exe y presiona ↵ Enter.
- Escribe exit y presiona ↵ Enter.
-
10Expulsa el disco de reparación del sistema.
-
11Reinicia tu computadora. Cuando computadora termine de reiniciarse, regresará a la pantalla de inicio de sesión.
-
12Haz clic en el ícono "Accesibilidad". Se encuentra en la esquina inferior izquierda de la pantalla. Es de color azul y tiene una brújula blanca. En vez de abrirse el "Centro de accesibilidad", se abrirá una ventana de "Símbolo del sistema", ¡pero no te asustes!
-
13Escribe net user nombredeusuario nuevacontraseña. Reemplaza "nombredeusuario" por el nombre de la cuenta a la cual necesitas acceder y "nuevacontraseña" por una contraseña que vayas a recordar.
-
14Presiona ↵ Enter.
-
15Cierra la ventana de "Símbolo del sistema".
-
16Inicia sesión en Windows. Ahora tu computadora te permitirá acceder a tu cuenta con normalidad.
-
17Abre "Símbolo del sistema" como administrador. Hazlo de la siguiente manera:
- Haz clic en el menú Inicio.
- Escribe cmd en el cuadro de búsqueda.
- Haz clic derecho en "Símbolo del sistema" cuando aparezca entre los resultados de búsqueda y selecciona "Ejecutar como Administrador".
- Si te lo preguntan, confirma que realmente quieres ejecutar ese programa como administrador.
- Se abrirá una nueva ventana de "Símbolo del sistema".
-
18Elimina la puerta trasera. Ingresa los siguientes comandos para eliminar la puerta trasera que habías creado anteriormente:[3]
- Escribe la letra de la unidad que habías anotado previamente. Por ejemplo, D:.
- Presiona ↵ Enter.
- Escribe cd\windows\system32\ y presiona ↵ Enter.
- Escribe copy utilhold.exe utilman.exe y presiona ↵ Enter.
Anuncio
Método 2
Método 2 de 4:Usar el DVD de instalación de Windows
-
1Inserta el DVD de instalación de Windows 7 en la unidad de DVD. Puedes acceder a una cuenta de Administrador arrancando desde el DVD de instalación y haciendo algunos cambios en el registro.[4]
- No es necesario que sea el mismo DVD que usaste para instalar Windows, de modo que puedes pedírselo a alguien si no lo tienes.
-
2Reinicia la computadora. El sistema deberá arrancar en una pantalla donde te pedirán que elijas un idioma.
- Si la computadora en vez de mostrar esta pantalla muestra la pantalla de inicio de sesión, tendrás que cambiar la prioridad de arranque desde el BIOS para poder continuar con este método.
-
3Selecciona tu idioma y haz clic en Siguiente.
-
4Haz clic en Reparar el equipo.
-
5Selecciona tu instalación de Windows.
- Haz clic en la instalación de Windows 7 en la lista. A menos que tengas otros sistemas operativos instalados, esta será la única opción.
- Haz clic en Siguiente.
-
6Haz clic en el enlace "Símbolo del sistema". Es la última opción en la parte inferior de la pantalla "Opciones de recuperación del sistema". Se abrirá "Símbolo del sistema". Es una ventana negra con texto blanco.
-
7Escribe regedit y presiona ↵ Enter. Se abrirá el "Editor del Registro".
-
8Haz clic en HKEY_LOCAL_MACHINE. Está en el lado izquierdo de la pantalla.
-
9Haz clic en el menú "Archivo".
-
10Selecciona "Cargar subárbol".
-
11Escribe %windir%\system32\config\sam. Esto debes escribirlo en el campo "Nombre del archivo". Asegúrate de escribirlo tal como se muestra aquí.
-
12Haz clic en Abrir. Ahora verás una pantalla donde te pedirán que ingreses un nombre para el "nuevo subárbol".
-
13Escribe temporal. Puedes escribir cualquier cosa, pero por el momento, ese es un nombre seguro.
-
14Haz clic en Aceptar. Ahora regresarás a la pantalla principal del editor del registro.
-
15Navega hasta la clave de registro del usuario. Estos son los pasos para acceder a HKEY_LOCAL_MACHINE > temporal > SAM > Domains > Account > Users > 000001F4:
- Haz clic en el signo + junto a HKEY_LOCAL_MACHINE en el panel izquierdo.
- Haz clic en el signo + junto a temporal.
- Haz clic en el signo + junto a SAM.
- Haz clic en el signo + junto a Domains.
- Haz clic en el signo + junto a Account.
- Haz clic en el signo + junto a Users.
- Haz clic en el signo + junto a 000001F4. Deberás ver una entrada para F en el panel de la derecha.
-
16Haz doble clic en la F del panel de la derecha. Aparecerá una nueva ventana que contiene varios números en hexadecimal.
-
17Busca la línea que comienza con 0038. Verás 11 justo a la derecha de 0038.
-
18Cambia 11 por 10.
- Arrastra el ratón a través del 11 de modo que solo ese número quede seleccionado (sin espacios en ambos lados).
- Escribe 10.
-
19Haz clic en Aceptar. ¡Ya pasó lo más difícil!
-
20Expulsa el DVD de Windows.
-
21Reinicia la computadora.
-
22Haz clic en la cuenta de Administrador. Así obtendrás acceso total a las funciones de administración de Windows.Anuncio
Método 3
Método 3 de 4:Usar NTPassword
-
1Busca otra computadora. Si tienes a mano otra computadora con acceso a Internet, puedes descargar una utilidad llamada NTPassword que te ayudará a restablecer tu contraseña de Windows 7. Tendrás que grabar una copia de esta utilidad en un disco de arranque o usarla para crear una memoria USB de arranque.
-
2Ve al sitio http://www.ntpasswd.com/.
-
3Selecciona una versión de NTPassword. Haz clic en uno de los siguientes botones para descargar los archivos de NTPassword:[5]
- Haz clic en Download USB Version (descargar versión USB) si quieres crear una memoria USB de arranque. La memoria que uses debe estar vacía.
- Haz clic en Download Disc Version (descargar versión de disco) si quieres guardar el archivo de imagen (cd140201.iso) en tu computadora. Una vez que lo hayas descargado, podrás grabar un CD de arranque usando esa imagen.
-
4Crea la memoria USB de arranque. Si elegiste la opción Download USB Version:
- Descomprime el archivo que descargaste (usb140201.zip) en tu memoria USB. Los archivos deberán estar directamente en la memoria y no dentro de otra carpeta.
- Haz clic en el menú Inicio y escribe cmd en el cuadro de búsqueda.
- Haz clic derecho en "Símbolo del sistema" en los resultados de búsqueda y selecciona "Ejecutar como Administrador".
- Escribe cd x: (reemplaza "x:" por la letra correspondiente a tu unidad USB) y presiona ↵ Enter.
- Escribe X:syslinux.exe -ma X: (reemplaza ambas X: por la letra de la unidad correspondiente) y presiona ↵ Enter.
- Quita la unidad de memoria USB de la segunda computadora.
-
5Crea un CD de arranque. Si elegiste la opción Download Disc Version:
- Inserta un CD-R o DVD-R grabable.
- Haz clic derecho en el archivo que descargaste (cd140201.iso) y selecciona "Grabar en disco".
- Sigue las instrucciones para crear el disco.
- Una vez que la grabación haya finalizado, expulsa el disco de la segunda computadora.
-
6Inserta la memoria USB o el CD en la computadora que tiene el problema.
-
7Reinicia la computadora. El sistema ahora deberá iniciarse mostrando una pantalla negra con un texto blanco que dice "Windows Reset Password" (restablecer contraseña de Windows).[6]
- Si la computadora en vez de mostrar la pantalla negra regresa a la pantalla de inicio de sesión, tendrás que cambiar la prioridad de arranque desde el BIOS para poder continuar con este método.
-
8Presiona ↵ Enter.
-
9Selecciona la partición del disco duro que contenga a Windows. Cerca de la parte inferior de la pantalla verás un texto que dice "STEP ONE: Select disk where the Windows partition is" (paso uno: selecciona el disco donde se encuentra la partición de Windows).
- Observa las particiones que aparecen debajo de "Candidate Windows partitions found" (particiones de Windows candidatas encontradas).
- Presiona el número (en el teclado) que aparece junto a la partición de mayor tamaño, que no diga "Boot" (arranque).
- Presiona ↵ Enter.
-
10Presiona ↵ Enter para confirmar la ruta del registro. Ahora verás el mensaje "Select which part of registry to load, use predefined choices or list the files with space delimiter" (selecciona qué parte del registro cargar, usa opciones predefinidas o ingresa una lista de archivos con espacio como delimitador).
-
11Presiona ↵ Enter. Al hacerlo, aceptarás la configuración predeterminada, que dice "Edit user data and passwords" (editar datos y contraseñas del usuario).[7]
-
12Presiona ↵ Enter para aceptar la próxima configuración predeterminada.
-
13Selecciona el usuario para el cual quieras restablecer la contraseña.
- Busca el nombre de usuario de la cuenta debajo de donde dice "Username" (nombre de usuario) en la parte inferior de la pantalla.
- Busca su número de "RID" correspondiente en la columna de la izquierda.
- Escribe el número de "RID" y presiona ↵ Enter.
-
14Presiona ↵ Enter.
-
15Presiona 1 y luego ↵ Enter. Al hacerlo se borrará la contraseña de la cuenta del usuario especificado.[8]
-
16Presiona q y luego ↵ Enter. Ahora te preguntarán si quieres guardar los cambios.
-
17Presiona y y luego ↵ Enter. Así confirmarás que quieres guardar los cambios.
-
18Expulsa la memoria USB o el CD.
-
19Presiona Ctrl+Alt+Supr. Tu computadora se reiniciará y aparecerá la pantalla de inicio de sesión. Ahí podrás hacer clic en tu nombre de usuario y establecer una nueva contraseña.Anuncio
Método 4
Método 4 de 4:Usar un disco para restablecer contraseña
-
1Intenta iniciar sesión en Windows. Si anteriormente habías credo un disco para restablecer contraseña, ahora puedes usarlo para volver a iniciar sesión en Windows.
- Si no creaste un disco para restablecer contraseña, prueba con alguno de los otros métodos de este artículo.
-
2Haz clic en Aceptar cuando aparezca el mensaje de error en la contraseña.
-
3Conecta tu USB de recuperación de contraseña en la computadora.[9]
-
4Haz clic en el enlace "Restablecer contraseña…". Está justo debajo del campo en blanco donde se ingresa la contraseña. Al hacerlo, se abrirá el "Asistente para restablecer contraseña".
-
5Haz clic en Siguiente.
-
6Selecciona tu memoria USB en el menú desplegable. Normalmente dice algo parecido a "Disco extraíble".
-
7Haz clic en Siguiente.
-
8Escribe una nueva contraseña. Ingrésala en el primer espacio en blanco, debajo de donde dice "Ingrese una nueva contraseña".
-
9Escribe la contraseña otra vez. Esta vez, escríbela en el segundo espacio en blanco, debajo de donde dice "Ingrese la contraseña otra vez para confirmar".
-
10Escribe un indicio de contraseña. En el tercero y último espacio en blanco de la pantalla deberás ingresar un indicio de contraseña. Escribe algo que te haga recordar la nueva contraseña que acabas de establecer, en caso de que la olvides.
-
11Haz clic en Siguiente.
- Si ves un mensaje de error que dice "Se produjo un error mientras el asistente intentaba establecer la contraseña" significa que el disco que intentaste usar para restablecer la contraseña no era el correcto.[10]
-
12Haz clic en Finalizar. El asistente para restablecer contraseña se cerrará.
-
13Inicia sesión en Windows. Ahora podrás iniciar sesión en Windows usando la nueva contraseña que creaste para tu cuenta.Anuncio
Referencias
- ↑ http://www.pcworld.com/article/2988539/windows/if-you-forget-your-windows-admin-password-try-this.html
- ↑ https://www.technibble.com/bypass-windows-logons-utilman/
- ↑ http://www.pcworld.com/article/2988539/windows/if-you-forget-your-windows-admin-password-try-this.html
- ↑ http://www.pcadvisor.co.uk/how-to/windows/how-gain-access-your-windows-account-if-you-lost-your-password-3433989/
- ↑ http://www.ntpasswd.com/
- ↑ https://4sysops.com/archives/reset-windows-8-1-password-with-the-free-tool-ntpasswd/
- ↑ http://www.top-password.com/blog/reset-windows-8-or-7-password-with-the-freeware-ntpasswd/
- ↑ https://4sysops.com/archives/reset-windows-8-1-password-with-the-free-tool-ntpasswd/
- ↑ http://www.digitalcitizen.life/how-use-password-reset-disk-change-your-forgotten-windows-password




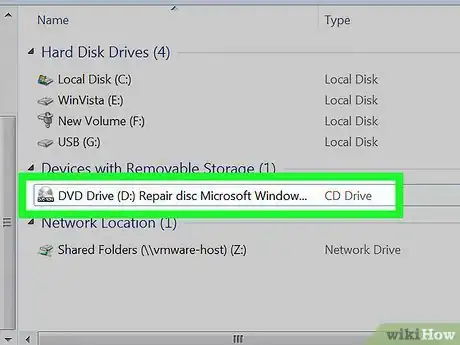
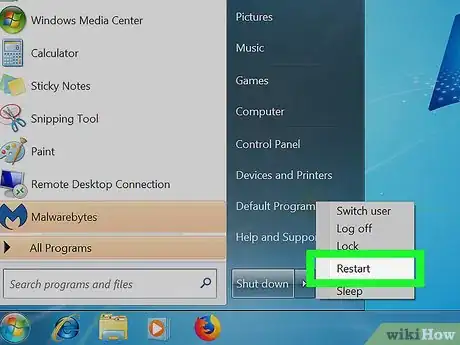
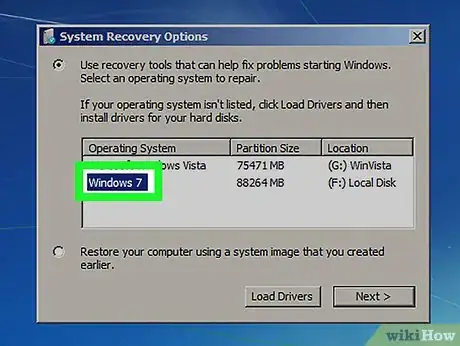
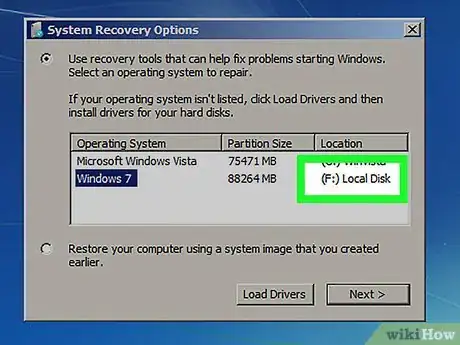
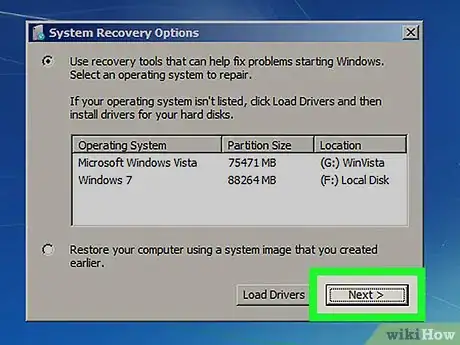
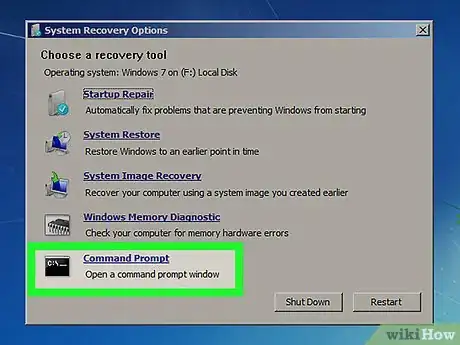
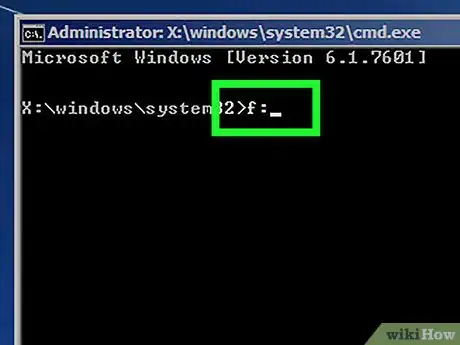
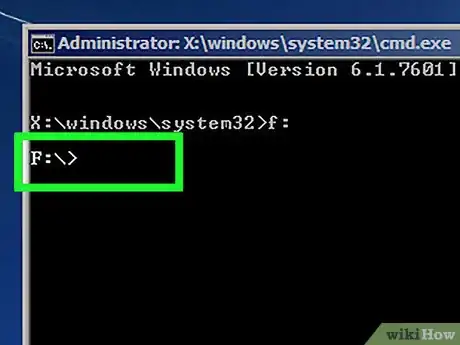
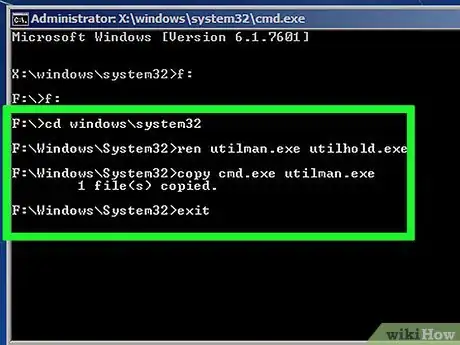

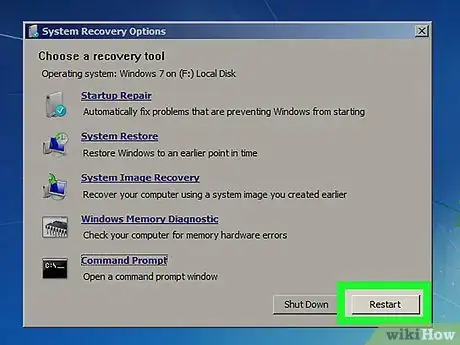
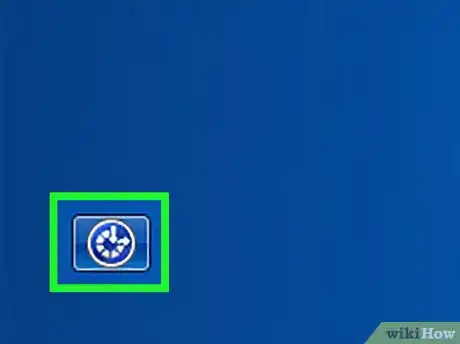
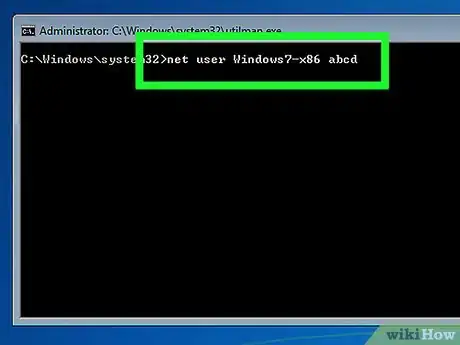
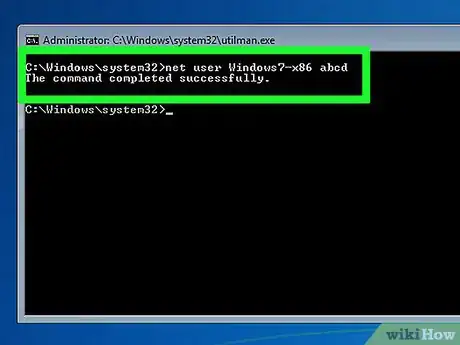
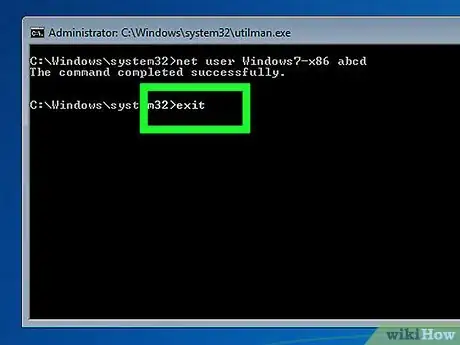
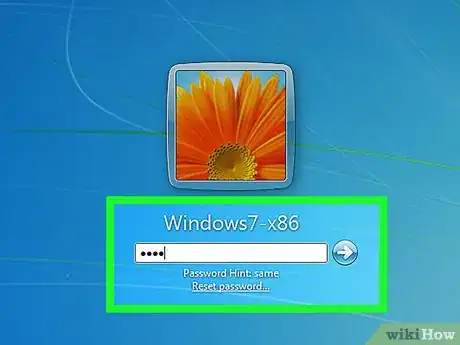
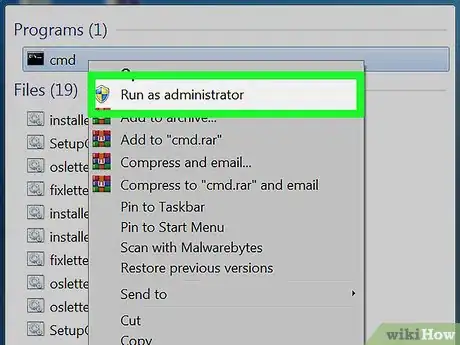
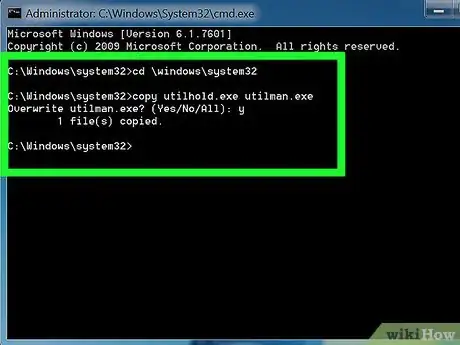
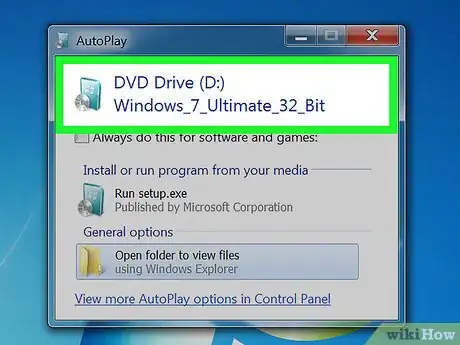
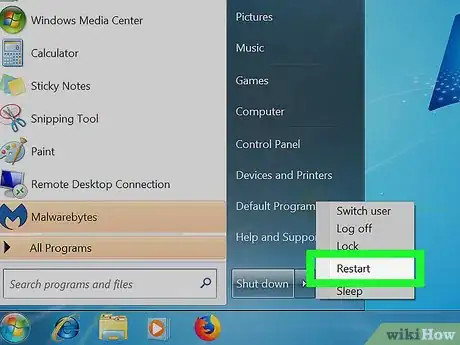
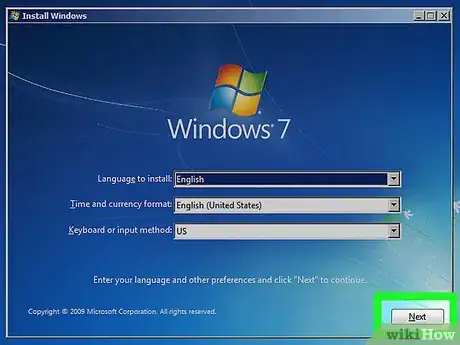
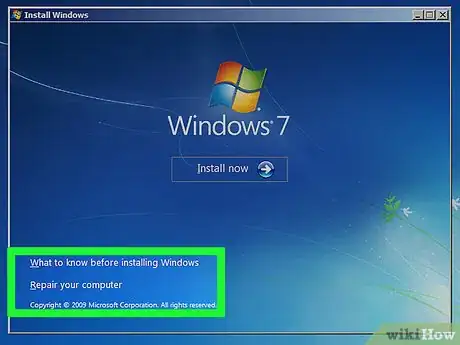
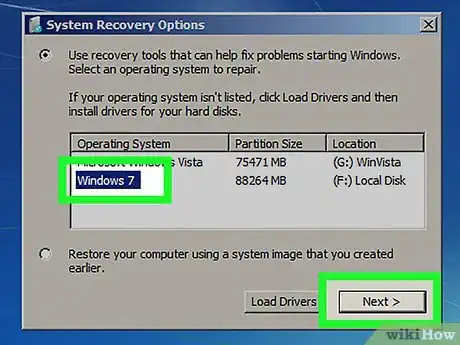
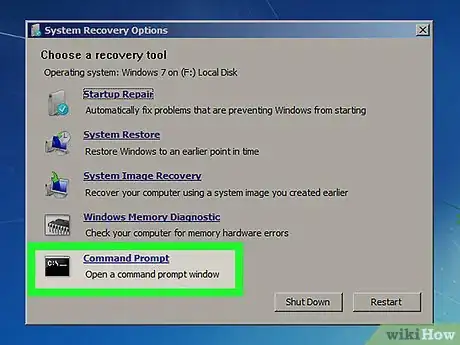
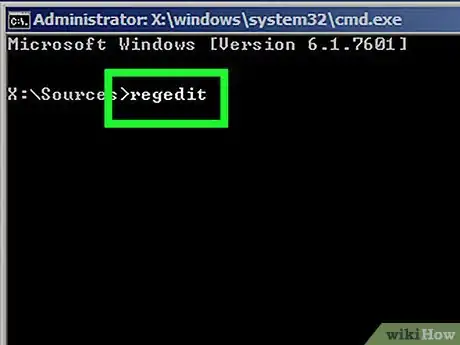
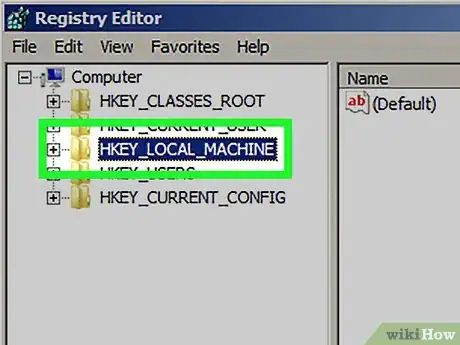
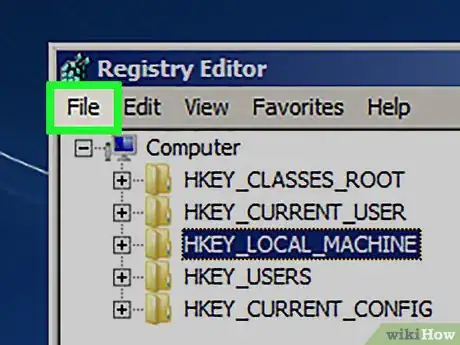
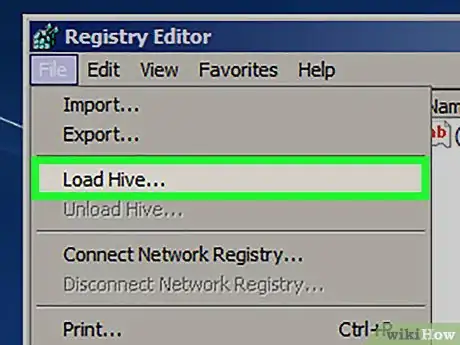
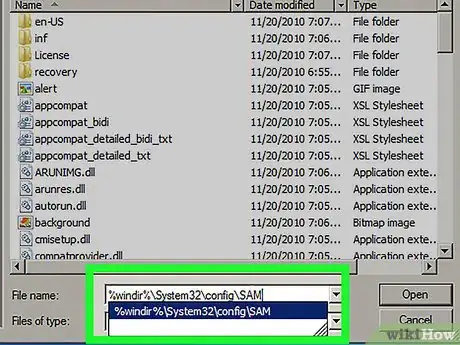
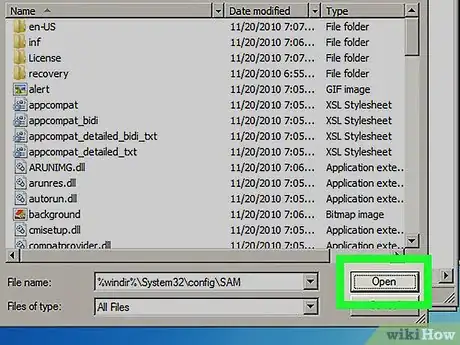
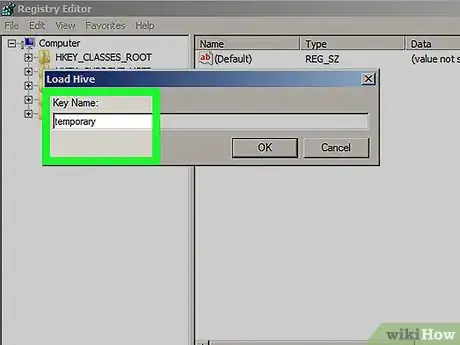
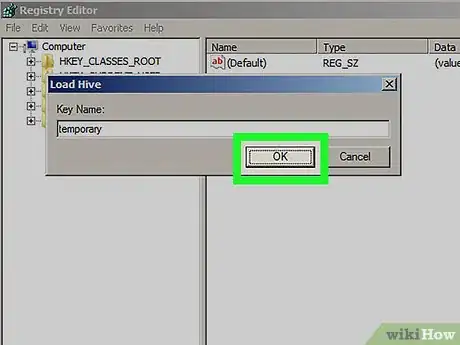
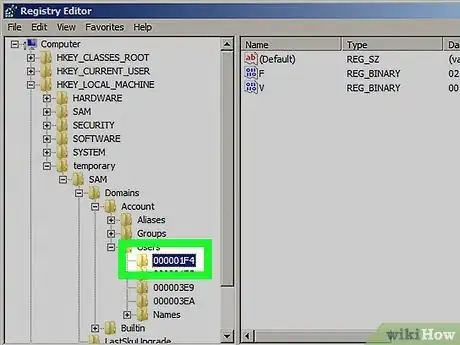
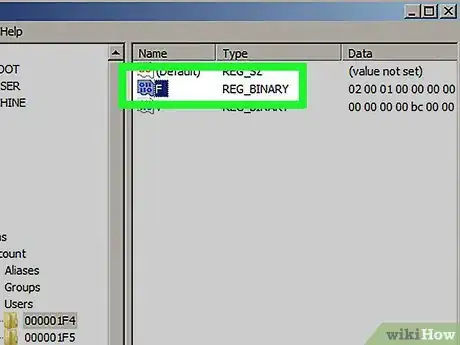
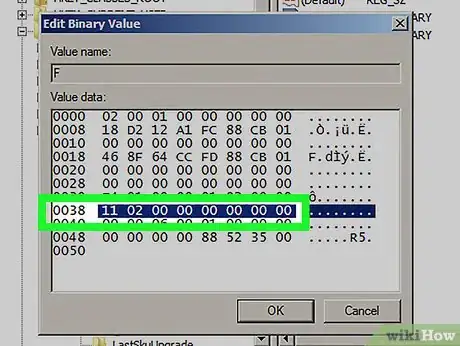
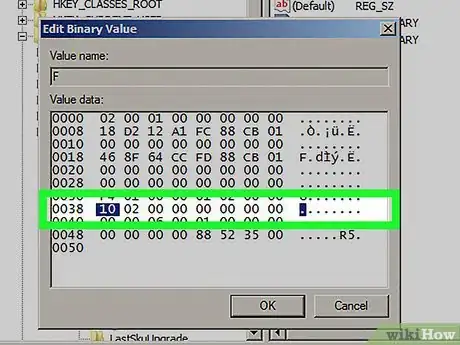
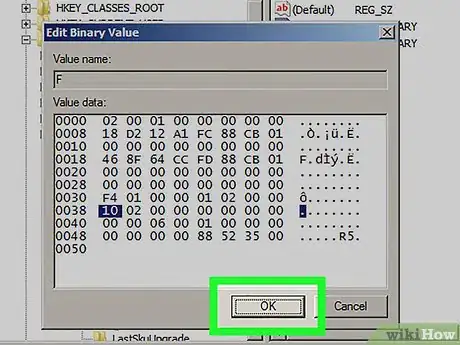

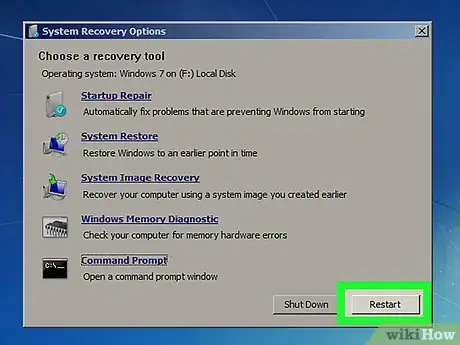
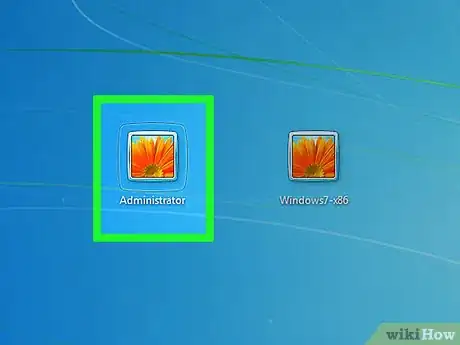
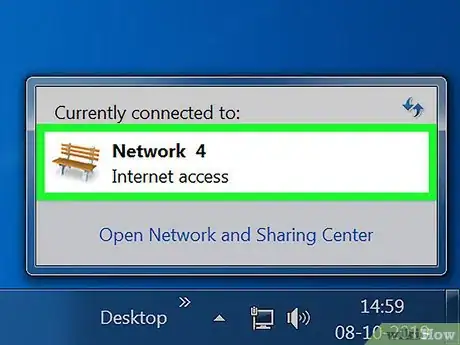
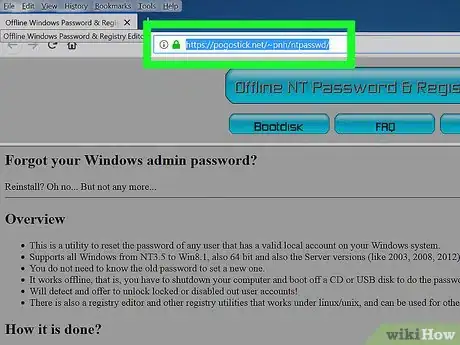
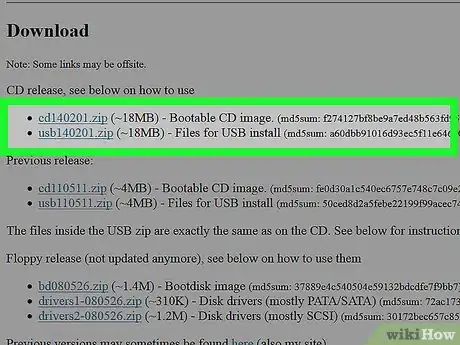
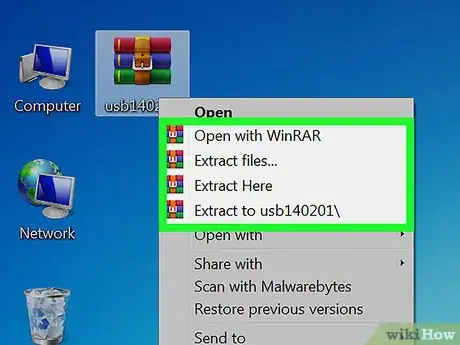
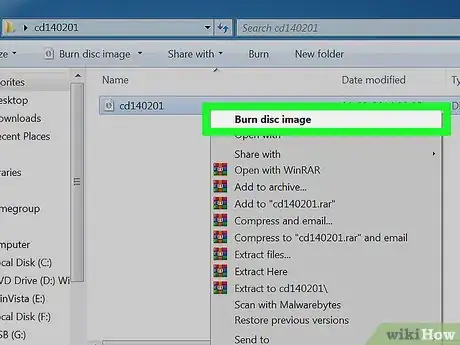
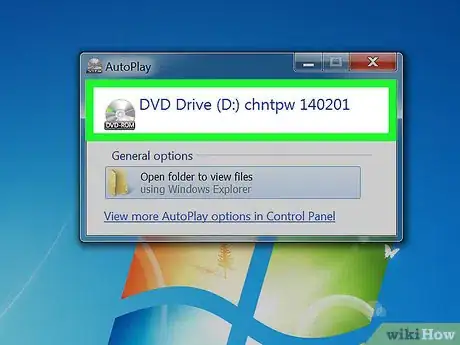
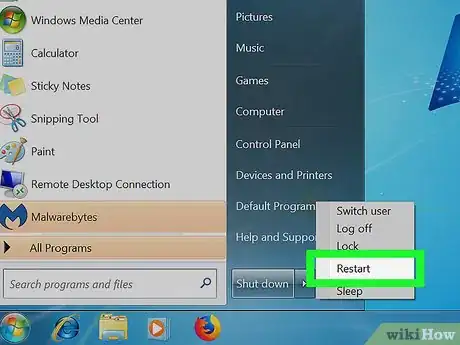
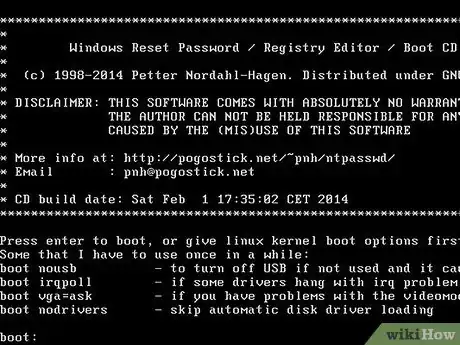

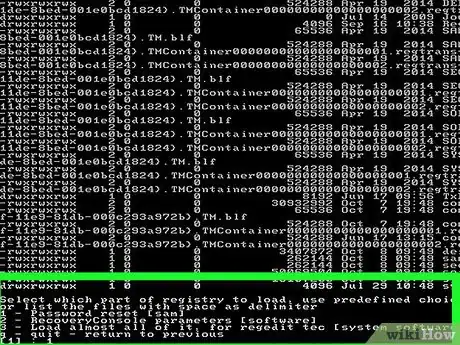
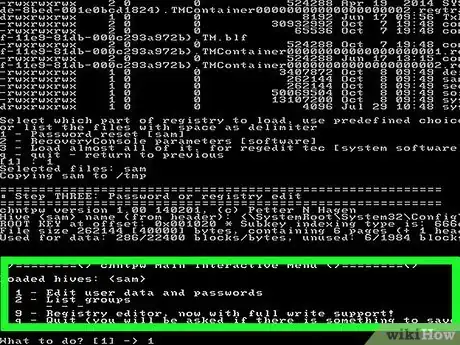
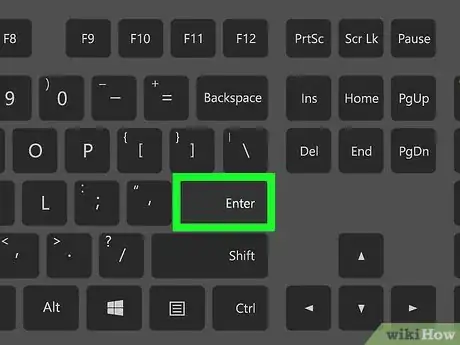
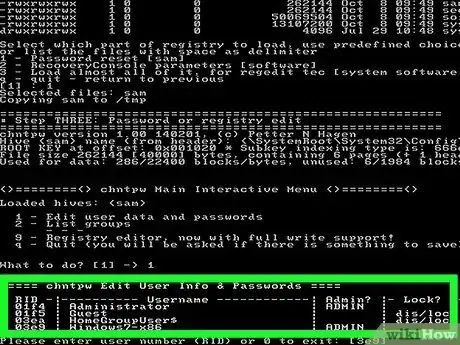
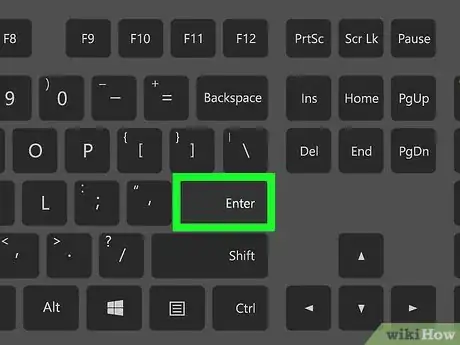
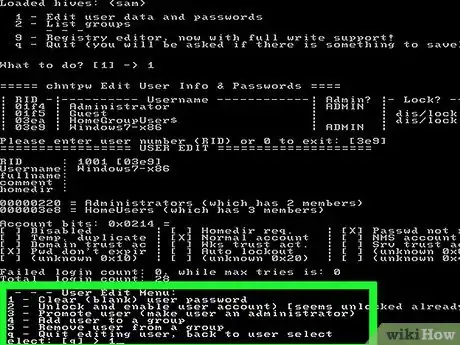
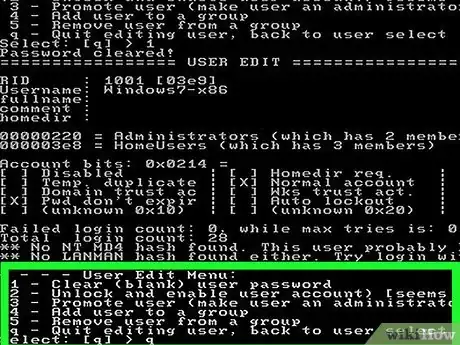
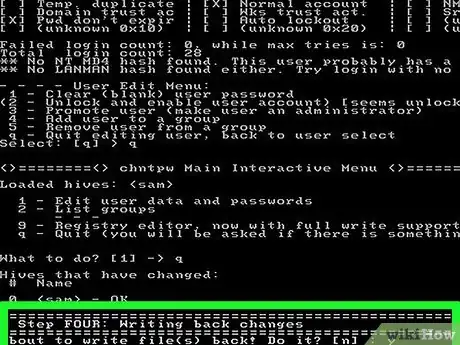

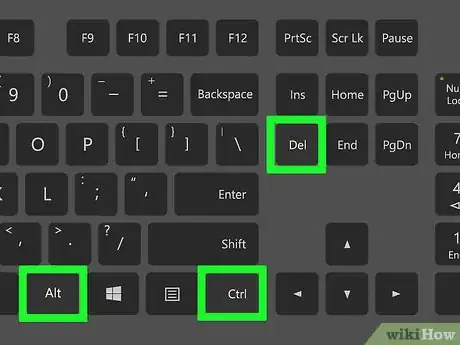
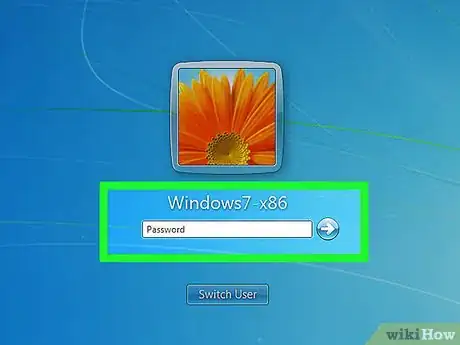
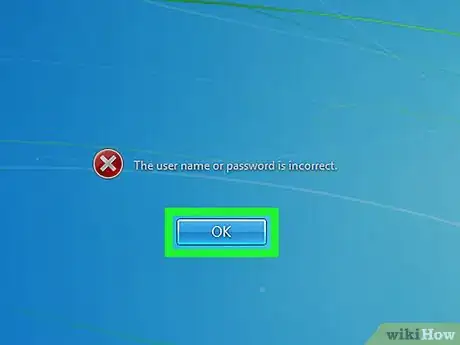

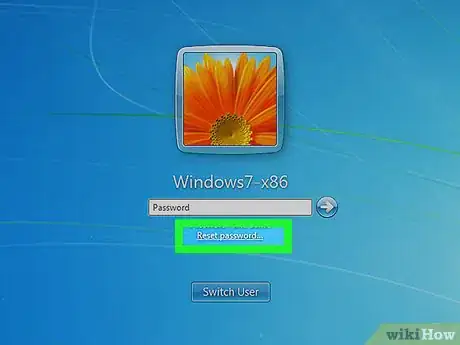
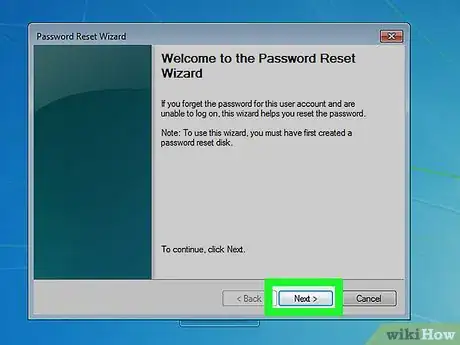
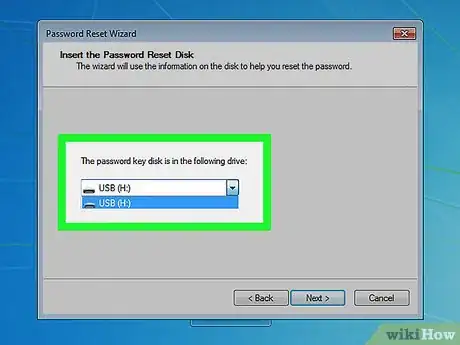
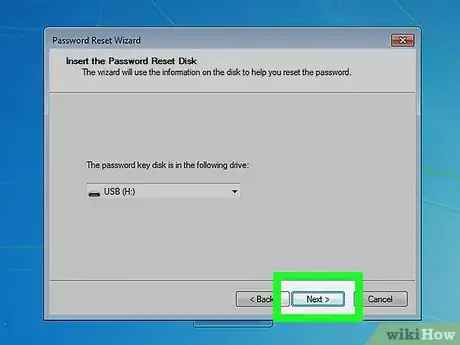
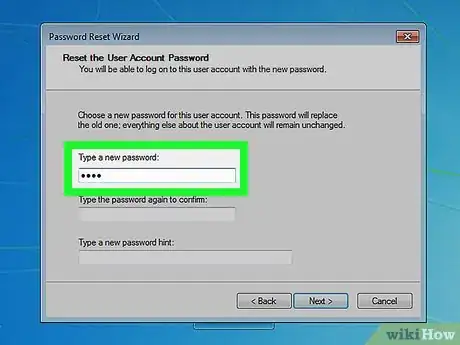
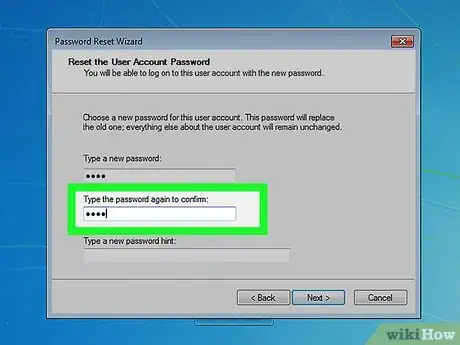
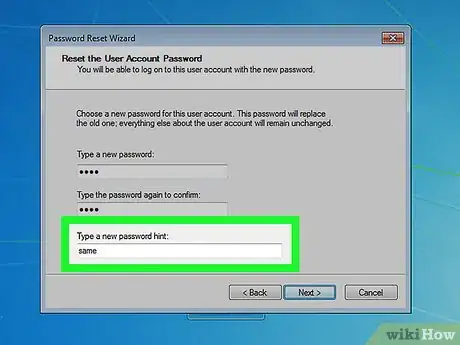
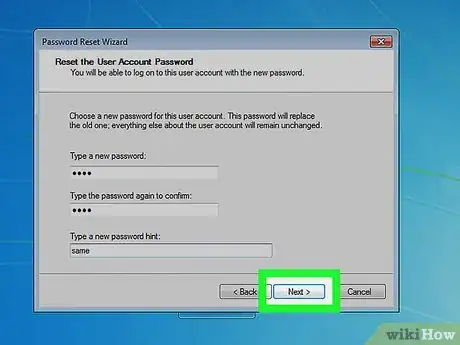
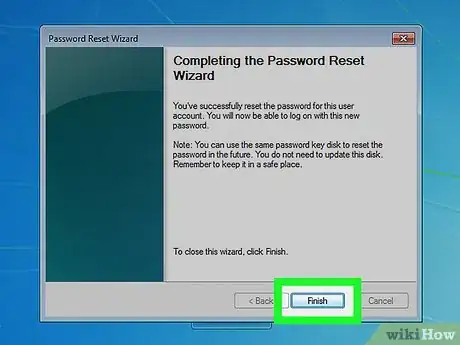
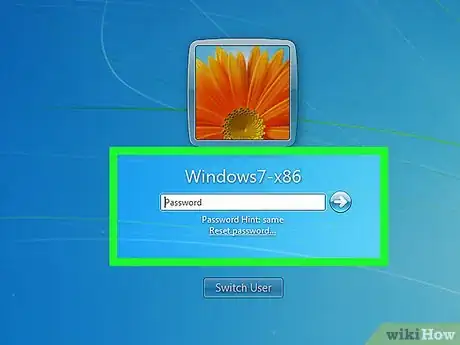
-Step-55-Version-2.webp)












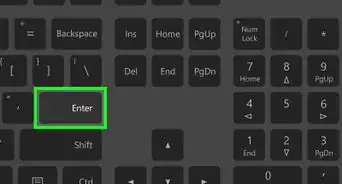

-Step-55-Version-2.webp)



