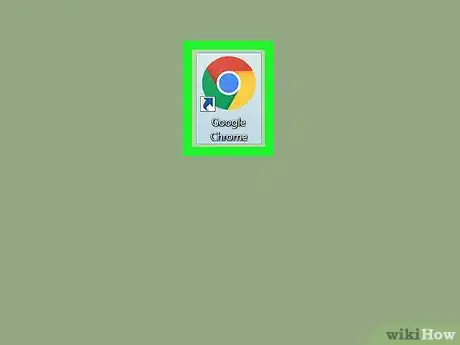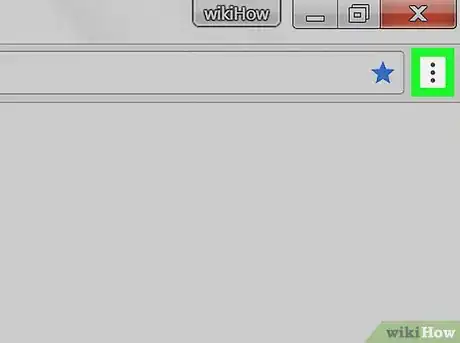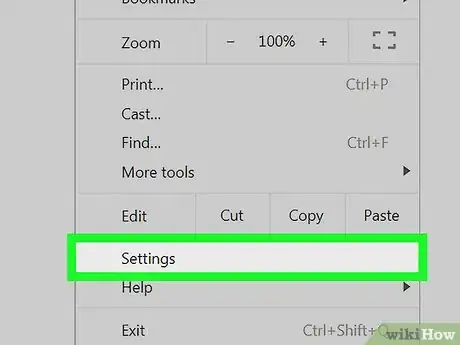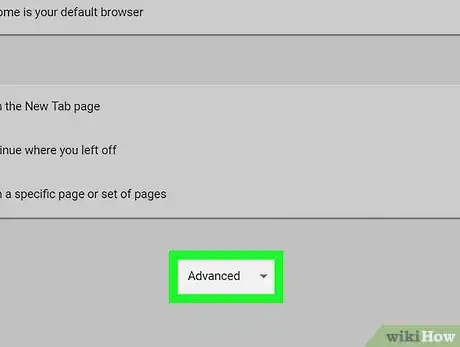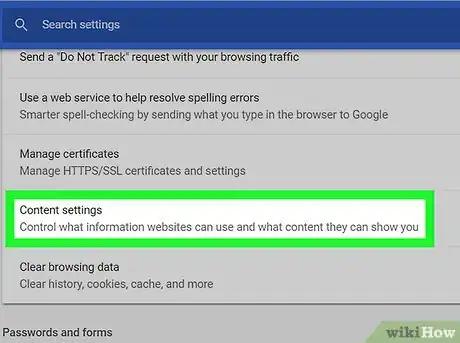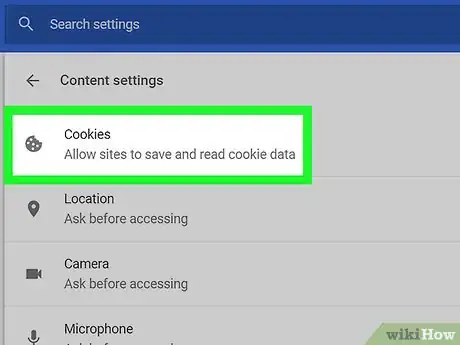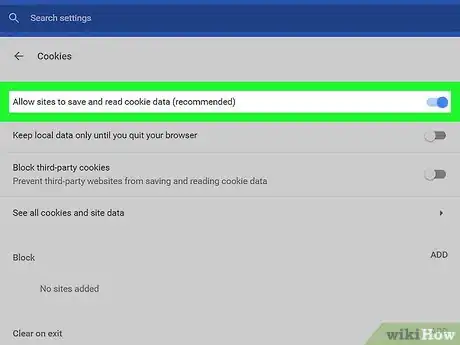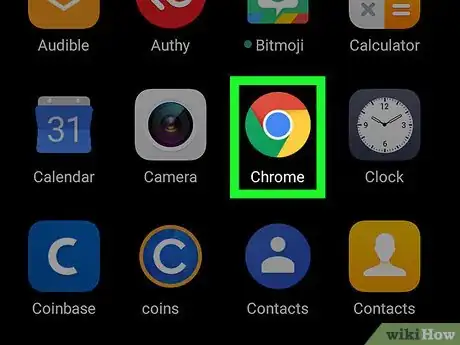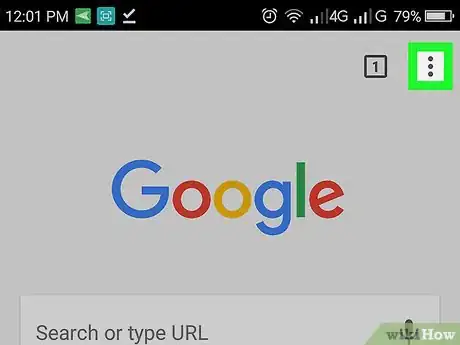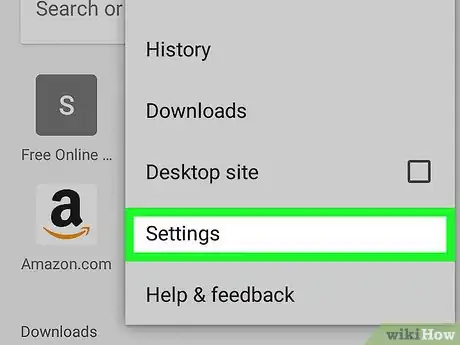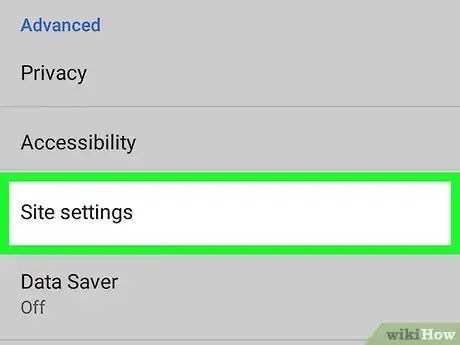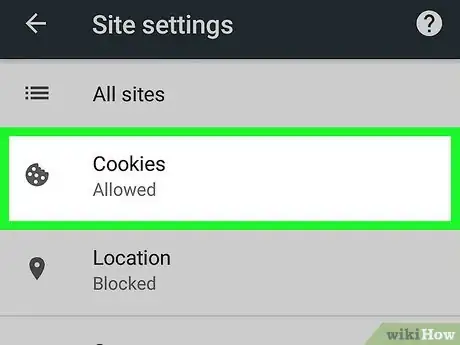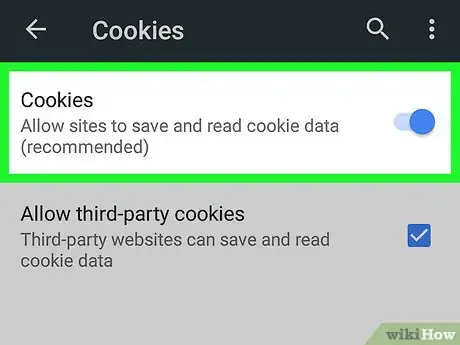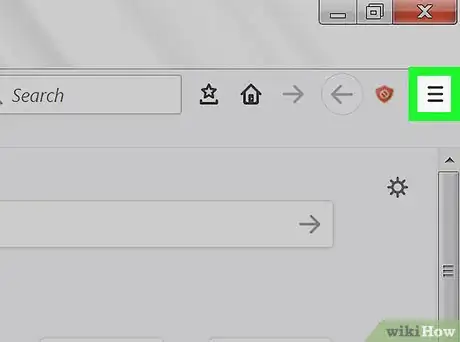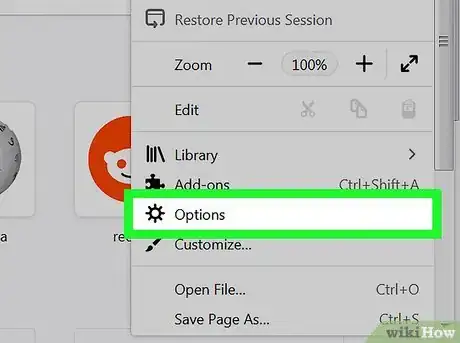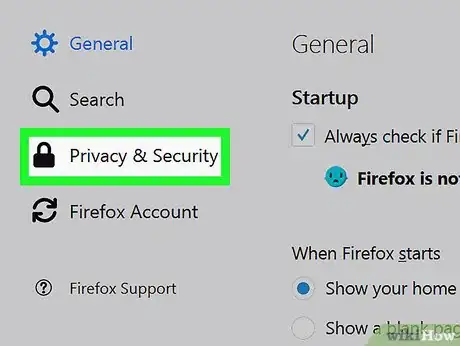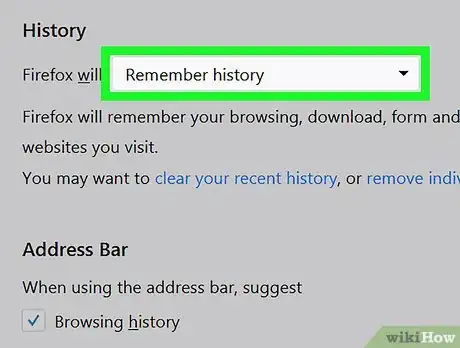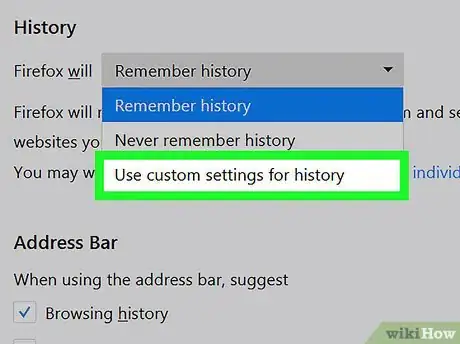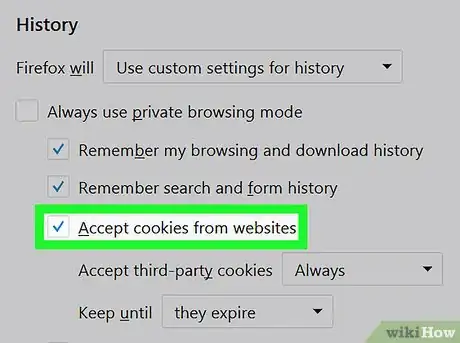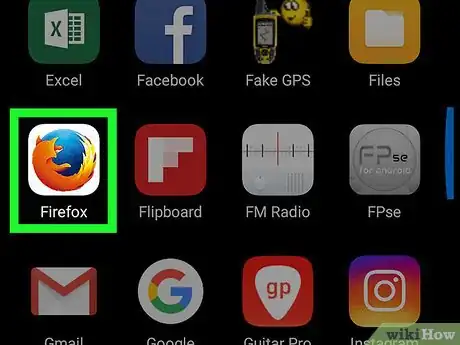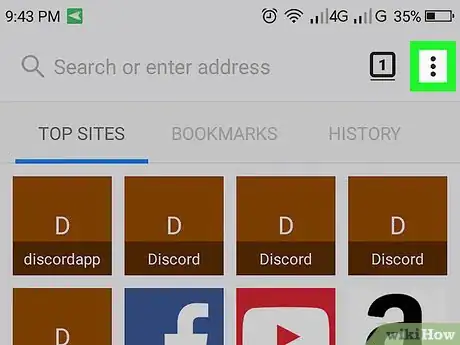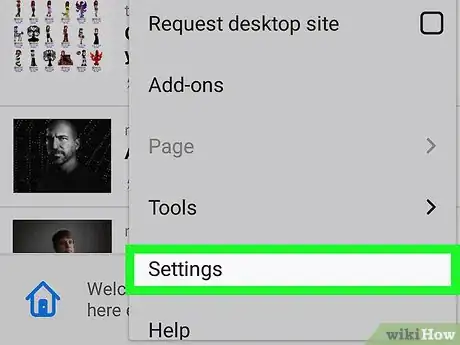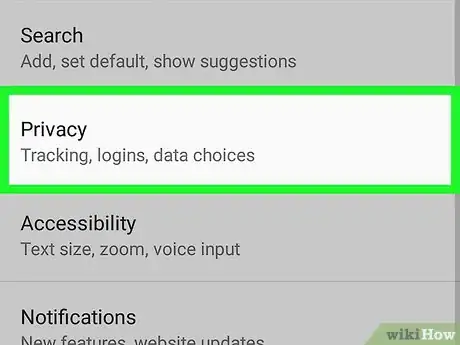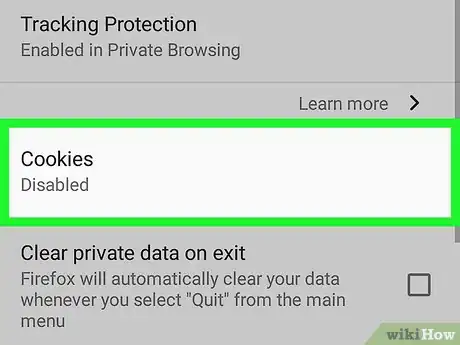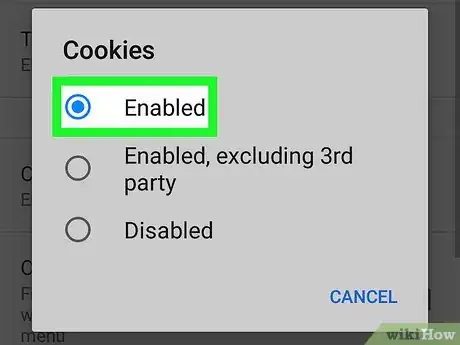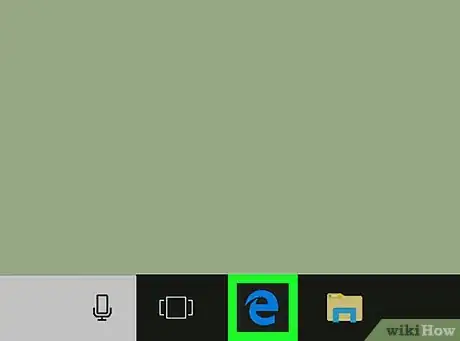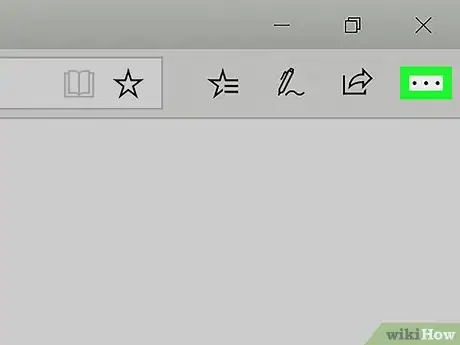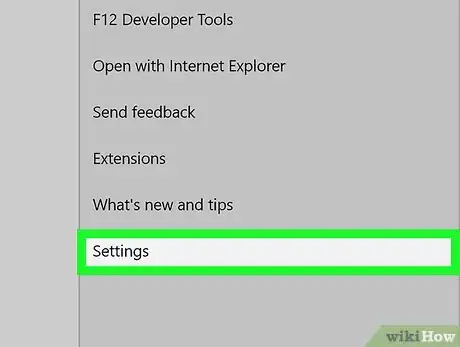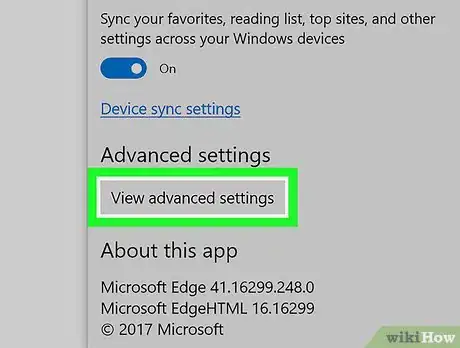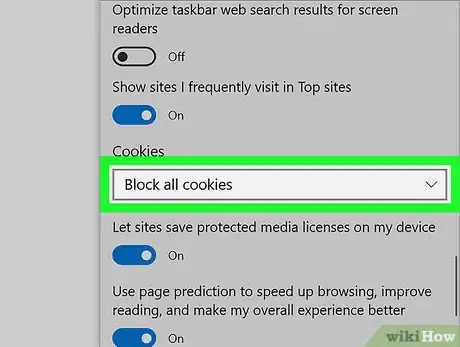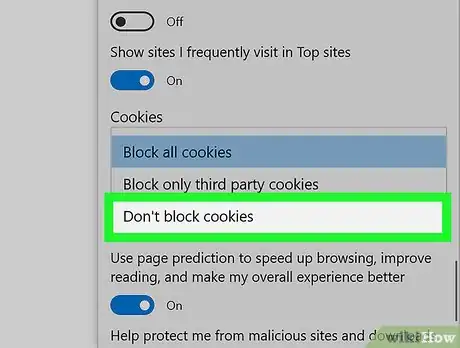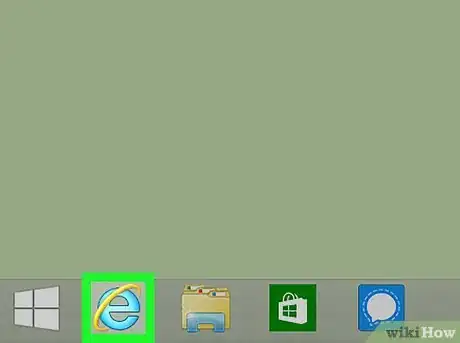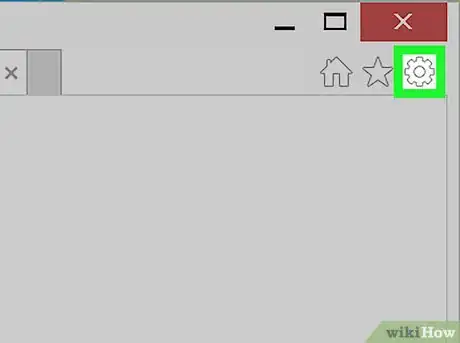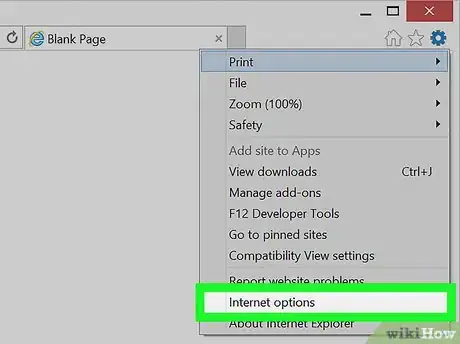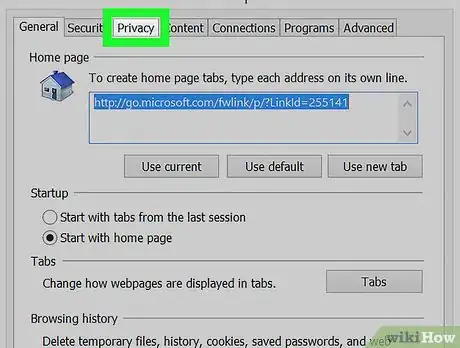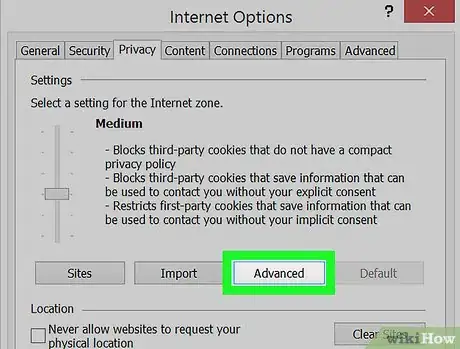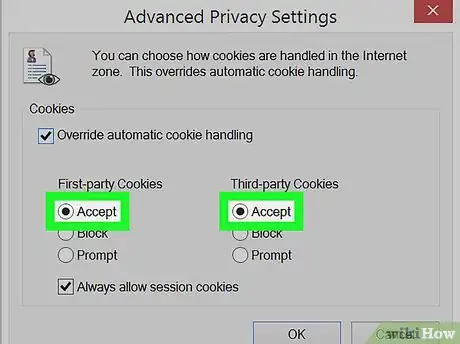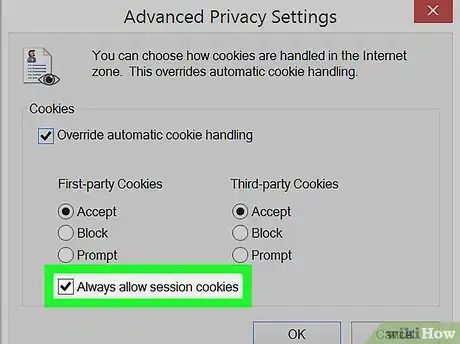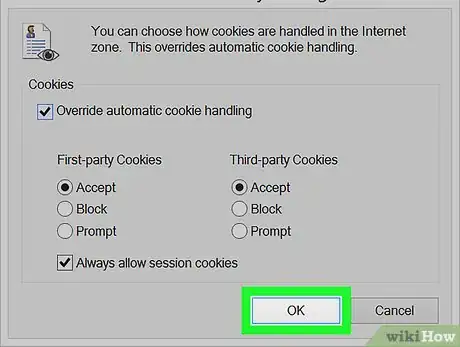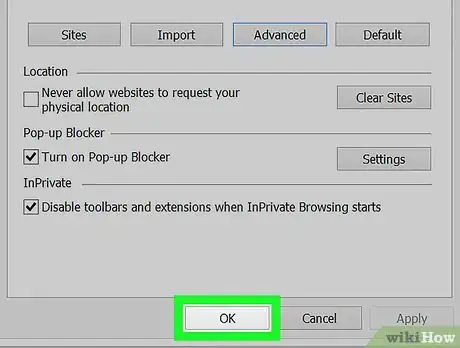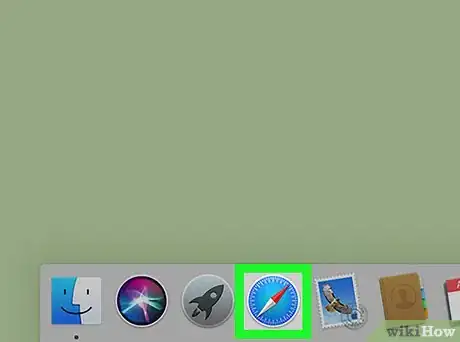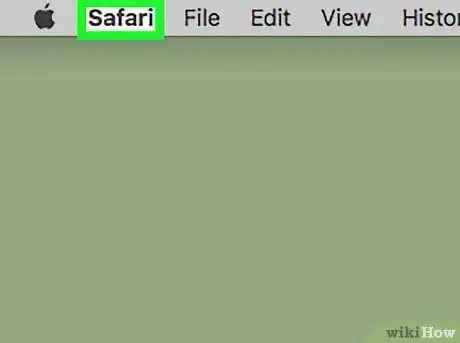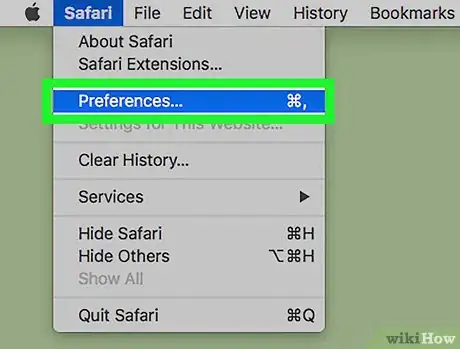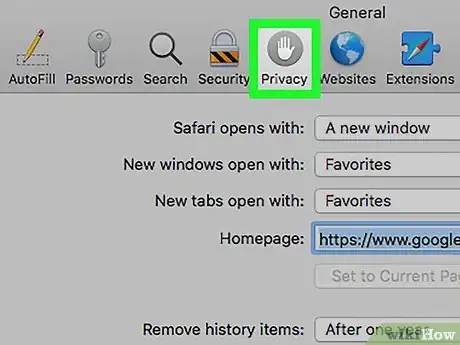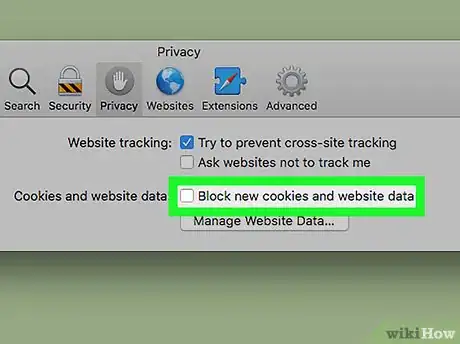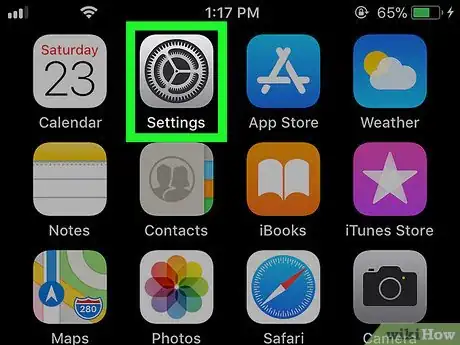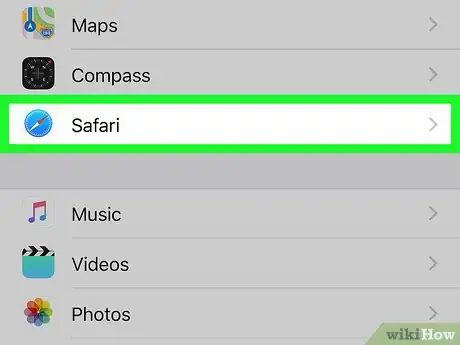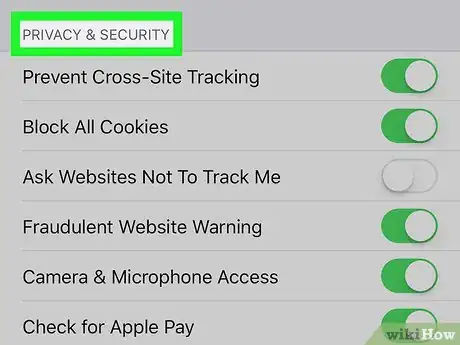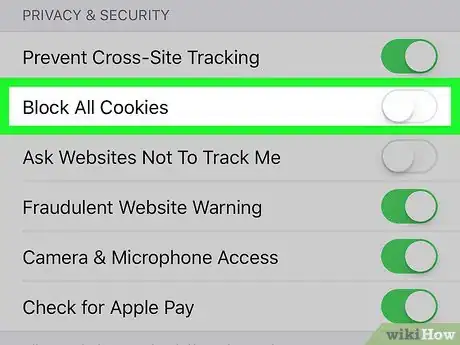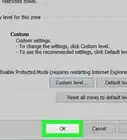Este artículo fue coescrito por Nicole Levine, MFA. Nicole Levine es una escritora y editora de tecnología en wikiHow. Tiene más de 20 años de experiencia creando documentación técnica y liderando equipos de soporte en las principales empresas de alojamiento web y software. Asimismo, Nicole tiene una maestría en Escritura Creativa de la Universidad Estatal de Portland, y da clases de composición, escritura de ficción y creación de revistas en varias instituciones.
Este artículo ha sido visto 57 178 veces.
Este wikiHow te enseñará a permitir que tu navegador de Internet guarde cookies de las páginas web. Las cookies son datos que ayudan al navegador a recordar información como nombres de usuarios, contraseñas y preferencias de páginas web. En un iPhone o iPad, las cookies están habilitadas para los navegadores tanto de Firefox como de Chrome y no pueden desactivarse.
Pasos
Método 1
Método 1 de 8:Usar Google Chrome en una computadora de escritorio
-
1
-
2Haz clic en ⋮. Se encuentra en la esquina superior derecha de la ventana de Chrome. Hacerle clic hará que aparezca un menú desplegable.
-
3Haz clic en Configuración. Esta opción está cerca de la parte inferior del menú desplegable. Al hacer clic en ella, se abrirá la página de Configuración.
-
4Desplázate hacia abajo y haz clic en Avanzada ▼. Se encuentra al final de la página de Configuración. Aparecerán más opciones.
-
5Desplázate hacia abajo y haz clic en Configuración de contenido…. Esta opción se encuentra cerca de la parte inferior de la sección “Privacidad y seguridad”.
-
6Haz clic en Cookies. Se encuentra en la parte superior de la página.
-
7
Método 2
Método 2 de 8:Usar Google Chrome en Android
-
1
-
2Pulsa en ⋮. Se encuentra en la esquina superior derecha de la pantalla. Aparecerá un menú desplegable.
-
3Pulsa en Configuración. Esta opción se encuentra en la parte inferior del menú desplegable. Esto abrirá la página de Configuración.
-
4Pulsa en Configuración del sitio. Encontrarás esta opción en medio de la página de Configuración.
-
5Pulsa en Cookies. Se encuentra en la parte superior de la pantalla.
-
6
Método 3
Método 3 de 8:Usar Firefox en una computadora de escritorio
-
1Abre Firefox. Su icono de aplicación es un zorro anaranjado envuelto alrededor de un globo terráqueo azul.
-
2Haz clic en ☰. Se encuentra en la esquina superior derecha de la ventana de Firefox. Hacerle clic a este icono abrirá un menú desplegable.
-
3Haz clic en Opciones. Se encuentra en medio del menú desplegable. Esto abrirá la página de Configuración.
- En computadoras Mac o Linux, deberás clic en Preferencias.
-
4Haz clic en la pestaña Privacidad y seguridad. Encontrarás esta pestaña en el lado izquierdo de la página.
-
5Haz clic en la casilla desplegable “Firefox podrá”. Se encuentra debajo del encabezado “Historial” que se encuentra en medio de la página. Aparecerá un menú desplegsbale.
-
6Haz clic en Usar una configuración personalizada para el historial. Esta opción se encuentra en el menú desplegable. Deberán aparecer varias opciones más debajo del encabezado “Historial”.
-
7Marca la casilla “Aceptar cookies de páginas web”. Esto habilitará las cookies para tu navegador de Firefox.
- Si esta casilla ya está marcada, significa que Firefox permite cookies.
Método 4
Método 4 de 8:Usar Firefox en Android
-
1Abre Firefox. Pulsa en el icono de aplicación de Firefox, el cual es un zorro anaranjado envuelto alrededor de un globo terráqueo azul.
- No puedes cambiar la configuración de cookies en el navegador móvil de Firefox para iPhone o iPad; ya están habilitadas.
-
2Pulsa en ⋮. Se encuentra en la esquina superior derecha de la pantalla. Aparecerá un menú desplegable.
-
3Pulsa en Configuración. Esta opción se encuentra en la parte inferior del menú desplegable. Se abrirá la página de Configuración.
-
4Pulsa en Privacidad. Encontrarás esta opción cerca del medio de la página.
-
5Pulsa en Cookies. Se encuentra cerca de la parte superior de la página. Esto hará que se abra una ventana emergente.
-
6Pulsa en Activadas. Esta opción se encuentra en la parte superior del menú emergente. Hacer esto habilita las cookies para tu navegador Firefox.
Método 5
Método 5 de 8:Usar Microsoft Edge en una computadora de escritorio
-
1Abre Microsoft Edge. Su icono de aplicación es una “e” blanca sobre un fondo azul oscuro, aunque en algunos lugares de la computadora aparece como una “e” azul oscura.
-
2Haz clic en ⋯. Este icono se encuentra en la esquina superior derecha de la ventana. Aparecerá un menú desplegable.
-
3Haz clic en Configuración. Se encuentra en la parte inferior del menú desplegable. Hacer esto abre el menú emergente de Configuración en el lado derecho de la ventana.
-
4Desplázate hacia abajo y haz clic en Ver configuración avanzada. Encontrarás este botón cerca de la parte inferior del menú Configuración. Se abrirá la página de configuración avanzada.
-
5Desplázate hacia abajo y haz clic en la casilla desplegable “Cookies”. Esta opción está cerca de la parte inferior del menú. Hacerle clic abrirá un menú desplegable.
-
6Haz clic en No bloquear cookies. Se encuentra en el menú desplegable. Esto garantizará que Microsoft Edge permita las cookies a partir de ese momento.
Método 6
Método 6 de 8:Usar Internet Explorer
-
1Abre Internet Explorer. Su icono de aplicación es una “e” celeste con una banda amarilla a su alrededor.
-
2
-
3Haz clic en Opciones de Internet. Esta opción se encuentra cerca de la parte superior del menú desplegable. Se abrirá la ventana de Opciones de Internet.
- Podría tardar unos cuantos segundos antes de que puedas hacer clic en el elemento Opciones de Internet en el menú desplegable.
-
4Haz clic en la pestaña Privacidad. Verás esta opción en la parte superior de la ventana de Opciones de Internet.
-
5Haz clic en Avanzada. Se encuentra en el extremo derecho de la sección “Configuración” de la ventana. Esto abrirá la ventana emergente de Configuración.
-
6Marca ambas casillas de “Aceptar”. Estas casillas se encuentran debajo de los encabezados “Cookies de origen” y “Cookies de terceros”, respectivamente.
- Si estas casillas ya están marcadas, omite este paso.
-
7Marca la casilla “Aceptar siempre las cookies de sesión”. Se encuentra cerca del medio de la ventana.
- Omite este paso si la casilla ya está marcada.
-
8Haz clic en Aceptar. Se encuentra en la parte inferior de la ventana. Esto confirmará los cambios y cerrará la ventana.
-
9Haz clic en Aplicar y luego en Aceptar. Ambas opciones se encuentran en la parte inferior de la ventana de Opciones de Internet. Esto aplicará los cambios a Internet Explorer y cerrará la ventana de Opciones de Internet. Internet Explorer ahora deberá permitir las cookies.
- Si no tuviste que hacer ningún cambio en la ventana emergente de Configuración, no hagas clic en Aplicar.
Método 7
Método 7 de 8:Usar Safari en una computadora de escritorio
-
1Abre Safari. Haz clic en el icono de aplicación de Safari, el cual es una brújula azul, en el Dock de la Mac.
-
2Haz clic en Safari. Este elemento de menú se encuentra en la esquina superior izquierda de la pantalla. Hacerle clic abrirá un menú desplegable.
-
3Haz clic en Preferencias…. Se encuentra en el menú desplegable de Safari. Esto abrirá la ventana de Preferencias.
-
4Haz clic en la pestaña Privacidad. Este icono en forma de mano se encuentra en la parte superior de la ventana de Preferencias.
-
5Quita la selección a la casilla “Bloquear siempre”. Encontrarás esta opción en la sección “Cookies y datos de sitios web” que se encuentra cerca de la parte superior de la ventana. Esto permitirá que Safari use cookies.
- Si esta casilla no está marcada, significa que Safari no está bloqueando cookies.
Método 8
Método 8 de 8:Usar Safari en iPhone
-
1
-
2Desplázate hacia abajo y pulsa en Safari. Se encuentra aproximadamente a un tercio de la página de Ajustes. Esto abrirá el menú de ajustes de Safari.
-
3Desplázate hasta el encabezado “PRIVACIDAD Y SEGURIDAD”. Esta sección se encuentra cerca del medio del menú de Safari.
-
4Pulsa en el interruptor verde de la opción “Bloquear todas las cookies” . Se encuentra en el lado derecho de la pantalla. Pulsar en este interruptor hará que se torne blanco , lo que significa que el navegador de Safari del iPhone ahora permitirá las cookies.
- Si este interruptor ya está de color blanco, significa que tu navegador permite cookies.
Consejos
- Si tienes las cookies activadas pero una página web aún dice que necesitas activarlas, puedes borrar la caché y las cookies del navegador.
- Existen 2 tipos principales de cookies: las cookies de origen, las cuales se descargan por el navegador para recordar las preferencias; y las cookies de terceros, que permiten que otras páginas web aparte de la que estés usando revisen tus datos de navegación.
Advertencias
- Las cookies a menudo son esenciales para cargar ciertos aspectos de páginas web, así que evita desactivarlas de tu navegador.[1]