Nuestro equipo de editores e investigadores capacitados han sido autores de este artículo y lo han validado por su precisión y amplitud.
wikiHow's Content Management Team revisa cuidadosamente el trabajo de nuestro personal editorial para asegurar que cada artículo cumpla con nuestros altos estándares de calidad.
En este artículo, hay 20 referencias citadas, que se pueden ver en la parte inferior de la página.
Este artículo ha sido visto 22 513 veces.
Las computadoras portátiles trabajan lentamente por una variedad de razones. Quizás simplemente tengas demasiadas pestañas y programas abiertos o puede haber varios programas ejecutándose en segundo plano de los que no te hayas percatado. Cada método para hacer que tu computadora trabaje más rápido involucra liberar memoria. Incluso desactivar las animaciones puede hacer que tu computadora portátil trabaje significativamente más rápido.
Pasos
Método 1
Método 1 de 5:Consejos para todas las computadoras portátiles
-
1Cierra los programas y aplicaciones que no estés usando. Ejecutar múltiples programas y aplicaciones a la vez utiliza una cantidad significativa de la memoria de tu computadora, ocasionando que trabaje lentamente. Reducir la cantidad de programas y aplicaciones abiertos puede incrementar la velocidad de tu computadora.[1]
- Enfócate sobre todo en los programas que hayas minimizado pero no hayas cerrado.
-
2Cierra las pestañas innecesarias de tu navegador de Internet. Cada pestaña en tu navegador requiere una pequeña cantidad de memoria para ejecutarse. Mientras más pestañas tengas abiertas, tu computadora tendrá que utilizar una mayor cantidad de memoria para ejecutar el navegador. Limitar la cantidad de pestañas que tengas abiertas a la vez puede incrementar la velocidad de tu computadora.
- Después de terminar con una pestaña, ciérrala.
- Si quieres mantenerla abierta como "recordatorio" para hacer algo, escríbete una nota o envíate un correo electrónico en su lugar.[2]
-
3Reinicia tu computadora. Las computadoras portátiles se benefician de los reinicios regulares (aproximadamente una vez a la semana). Reiniciarla puede incrementar significativamente la velocidad de trabajo.[3]
-
4Borra los programas, aplicaciones y archivos innecesarios. Eliminar los programas, aplicaciones y archivos que ya no uses liberará espacio en el disco duro de tu computadora.[4]
- Trata de buscar programas antiguos o sin usar en la carpeta de aplicaciones que puedas borrar o desinstalar.
Método 2
Método 2 de 5:Consejos para una Mac
-
1Haz clic en el menú de Apple para revisar si hay actualizaciones de software. Selecciona "App Store" ("Tienda de aplicaciones") del menú en la esquina superior izquierda de la pantalla y revisa si hay actualizaciones de software. Mantener tu software actualizado ayuda a que tu computadora se mantenga trabajando rápido.
-
2Limita la cantidad de programas que se abran automáticamente usando la pestaña "Preferencias del sistema". Haz clic en el menú de Apple en la esquina superior izquierda de la pantalla y selecciona "Preferencias del sistema". Selecciona "Usuarios y grupos" seguido de "Opciones de inicio". Marca el recuadro junto a cada programa que no quieras que se abra automáticamente al inicio y luego haz clic en "-" para eliminar el programa de la lista. Evitar que los programas y aplicaciones se abran automáticamente al inicio es otra forma de incrementar la velocidad de tu computadora.[5]
-
3Finaliza los procesos innecesarios en segundo plano con el "Monitor de actividad". Tu computadora portátil ejecuta una variedad de programas en segundo plano. Estos procesos pueden monopolizar la memoria de tu computadora, ocasionando que trabaje más lento. Finalizar los procesos en segundo plano mejorará la velocidad de tu computadora. Abre la carpeta "Aplicaciones" y luego la carpeta "Utilidades". Abre el "Monitor de actividad", haz clic en la pestaña "Memoria" y luego en el filtro "Memoria". Haz doble clic en un programa que quieras cerrar y luego haz clic en "Salir". Para finalizar el programa, haz clic en "Salir" otra vez.[6]
- Solo cierra los programas que conozcas.
- El filtro de memoria ordena los programas por la cantidad de memoria que utilizan. El programa que utilice la mayor cantidad de memoria aparecerá en la parte superior de la lista.
-
4Desactiva los efectos visuales de tu computadora por medio de la opción "Preferencias del sistema". Los efectos visuales, como la forma como tu computadora minimiza las ventanas, también pueden hacer que tu computadora trabaje más lento. Para desactivarlos, haz clic en el menú de Apple en la esquina superior izquierda de tu pantalla y selecciona "Preferencias del sistema".
- Selecciona "Dock". Cambia la preferencia "Minimizar ventanas usando" del efecto "Genie" al efecto "Scale".
- Regresa al menú principal de "Preferencias del sistema" y abre "Accesibilidad". Marca el recuadro junto a "Reducir transparencia". Esto disminuirá la transparencia de los menús desplegables, el Dock, etc.[7]
Método 3
Método 3 de 5:Consejos para Windows 10
-
1Revisa para ver si hay actualizaciones. Windows lanza actualizaciones el segundo martes de cada mes. Actualizar tu computadora regularmente arreglará los errores, permitiendo que tu computadora trabaje de forma más fluida y rápida. Selecciona "Inicio", seguido de "Configuración". Haz clic en "Actualización y seguridad". Selecciona "Windows Update" y luego "Buscar actualizaciones". Windows automáticamente descargará todas las actualizaciones disponibles.[8]
-
2Limita la cantidad de programas que se abran al inicio con el "Administrador de tareas". Cuando enciendes tu computadora, algunos programas y aplicaciones se abren automáticamente. Puedes mejorar el rendimiento de tu computadora al inicio disminuyendo la cantidad de programas y aplicaciones que se abran automáticamente.
- Haz clic derecho en la esquina inferior derecha de la pantalla y selecciona el "Administrador de tareas" para abrirlo.
- Haz clic en "Más detalles".
- Abre la pestaña "Inicio".
- Haz clic derecho en un programa o aplicación y selecciona "Deshabilitar". Esto no eliminará el programa, solo evitará que este se abra cuando enciendas la computadora.[9]
-
3Ejecuta un informe de rendimiento. La herramienta "Monitor de rendimiento" de Windows 10 proporciona a los usuarios un informe extenso sobre su computadora. El informe identifica los problemas y sugiere soluciones.
- Haz clic en "Inicio" y luego escribe "perform / report" en el recuadro de búsqueda. Presiona Entrar. Esto ejecutará el monitor de rendimiento. Le tomará al programa unos minutos compilar un informe.
- Lee el informe y arregla los problemas. Tómate el tiempo de leer detenidamente el informe. Sigue las instrucciones para arreglar cualquier problema que haya identificado.[10]
-
4Desactiva las aplicaciones en segundo plano. Además de los programas que puedes ver, tu computadora también ejecuta una variedad de programas en segundo plano. Estos procesos continúan recibiendo información (y utilizando memoria) incluso cuando no los usas. Desactivarlos puede ayudar a hacer que tu computadora trabaje más rápido.
- Selecciona "Inicio" y luego "Configuración".
- Haz clic en "Privacidad" y selecciona "Aplicaciones en segundo plano".
- Identifica las aplicaciones que no quieras ejecutar y desliza el interruptor hacia "Desactivado". Si quieres ejecutar estos programas, puedes abrirlos manualmente.[11]
-
5Desfragmenta tu disco duro. Con el tiempo, los archivos almacenados en tu disco duro se fragmentan. Es decir, en lugar de que todos los componentes de un archivo estén almacenados en un mismo lugar, sus partes se almacenan en grupos no contiguos. Cuando abres un archivo fragmentado, el disco duro debe buscar todas sus partes, lo cual puede disminuir la velocidad de tu computadora. Tu disco duro se desfragmenta automáticamente en un horario determinado pero también puedes desfragmentar el disco duro manualmente.[12]
- Haz clic en el botón de "Inicio" y escribe "desfragmentar y optimizar unidades" en la barra de búsqueda. Abre la herramienta.
- Selecciona tu disco duro y presiona "Analizar".
- Selecciona "Optimizar" para desfragmentar el disco duro. No utilices tu computadora mientras el disco duro se esté desfragmentando.[13]
-
6Libera espacio en el disco. Ejecutar la herramienta "Liberador de espacio en disco" de Windows les permite a los usuarios buscar y eliminar fácilmente del disco los archivos, programas y aplicaciones innecesarios. Eliminar estos archivos liberará más memoria, permitiendo que la computadora trabaje más rápido.
- Haz clic en el botón "Inicio" y escribe "liberador de espacio en disco" en la barra de búsqueda. Abre el programa de la lista de resultados.
- Selecciona la unidad que quieras limpiar.
- Marca los recuadros junto a los tipos de archivos que quieras eliminar. Puedes leer una breve descripción del tipo de archivo haciendo clic en él.
- Haz clic en "Aceptar" para liberar espacio en esos discos.[14]
-
7Desactiva los efectos visuales. Windows 10 viene con una variedad de animaciones que están habilitadas por defecto. Desactivar estas animaciones puede incrementar la velocidad de tu computadora.
- Presiona ⊞ Win+R para abrir el comando "Ejecutar".
- Escribe "sysdm.cpl" en el campo de búsqueda y presiona Entrar.
- Selecciona la pestaña "Opciones avanzadas".
- Debajo de "Rendimiento", selecciona "Configuración" y luego "Personalizar".
- Desmarca los recuadros junto a cada opción de animación y haz clic en "Aplicar".[15]
Método 4
Método 4 de 5:Consejos para Windows 8
-
1Revisa para ver si hay actualizaciones. Actualizar el sistema operativo, los programas y las aplicaciones puede incrementar significativamente la velocidad de tu computadora. Para revisar si hay actualizaciones, sigue los siguientes pasos:
- Desliza el cursor del lado derecho de la pantalla hacia el centro y selecciona "Configuración".
- Haz clic en "Cambiar configuración de PC" y selecciona "Actualizar y recuperar".
- Elige "Revisar ahora". Windows buscará las actualizaciones disponibles.
- Haz clic en "Instalar actualizaciones", acepta los términos y haz clic en "Finalizar".[16]
-
2Limita la cantidad de programas que se abran al inicio. Cuando enciendes tu computadora, unos cuantos programas y aplicaciones se abren automáticamente. Si la computadora tiene que abrir muchos programas y aplicaciones a la vez, el inicio será lento. Puedes mejorar el rendimiento de tu computadora al inicio inhabilitando los programas y aplicaciones que estén configurados para abrirse automáticamente.
-
3Finaliza los procesos innecesarios en segundo plano. Cuando hay demasiados programas ejecutándose en segundo plano, se reduce en gran medida la capacidad de tu computadora para ejecutar tareas simples. Cerrar estos programas usando el administrador de tareas incrementará la velocidad de tu computadora.
- Haz clic derecho en la barra de tareas del escritorio y selecciona "Administrador de tareas" del menú desplegable.
- Haz clic en la pestaña "Procesos" para ver los resultados.
- Selecciona las tareas que utilicen muchos de los recursos de tu computadora (estas están resaltadas) o las que se ejecuten en segundo plano (las que se encuentran debajo del encabezado "Procesos en segundo plano"). Solo selecciona los programas que conozcas.
- Haz clic en "Finalizar tarea".[19]
-
4Desfragmenta el disco duro. A medida que usas y mueves los archivos almacenados en tu disco duro, estos se fragmentan. Es decir, en lugar de que todos los componentes de un archivo estén almacenados en un mismo lugar, sus partes se almacenan en grupos no contiguos. Como resultado, puede tomarle a tu computadora un tiempo abrir un archivo fragmentado. Si bien el disco duro se desfragmenta automáticamente en un horario determinado, también puedes desfragmentar el disco duro manualmente.[20]
- Haz clic en el botón de inicio y escribe "desfragmentar" en la barra de búsqueda.
- Selecciona "Desfragmentador de disco" de los resultados.
- Selecciona una unidad y haz clic en "Analizar".
- Haz clic en "Desfragmentar".[21]
-
5Libera espacio en el disco. La herramienta "Liberador de espacio en disco" les permite a los usuarios buscar y eliminar fácilmente del disco los archivos, programas y aplicaciones innecesarios. Eliminar estos archivos con la herramienta incorporada para liberar espacio en el disco liberará más memoria, lo que permitirá que tu computadora funcione más rápido.
- Mueve el cursos de la derecha de tu pantalla hacia el centro y selecciona "Configuración".
- Haz clic en "Panel de control" y selecciona "Herramientas administrativas".
- Haz doble clic en "Liberador de espacio en disco", luego selecciona la unidad que quieras limpiar y haz clic en "Aceptar".
- Marca los recuadros junto a los tipos de archivos que quieras eliminar y haz clic en "Aceptar".
- Selecciona "Eliminar archivos".[22]
-
6Desactiva los efectos visuales. Windows 8 viene con varias animaciones que están activadas por defecto. Desactivar estas animaciones puede incrementar la velocidad de tu computadora.
- Haz clic en el botón "Inicio" y escribe "panel de control" en la barra de búsqueda. Presiona Entrar.
- Selecciona "Aplicaciones" y luego haz clic en "Centro de accesibilidad".
- Selecciona "Facilitar el uso del equipo".
- Marca el recuadro junto a "Desactivar todas las animaciones no necesarias" y haz clic en "Aplicar".[23]
Método 5
Método 5 de 5:Consejos para Windows 7
-
1Revisa para ver si hay actualizaciones. Actualizar el sistema operativo, los programas y las aplicaciones arreglará los errores, mejorará el rendimiento e incrementará la velocidad de tu computadora. Para revisar manualmente si hay actualizaciones, sigue los siguientes pasos:
- Haz clic en "Inicio", luego en "Todos los programas" y "Windows Update".
- Haz clic en "Buscar actualizaciones". Windows buscará las actualizaciones disponibles.
- Selecciona "Instalar actualizaciones".[24]
-
2Desfragmenta el disco duro. A medida que usas y mueves los archivos almacenados en tu disco duro, estos se fragmentan. Es decir, en lugar de que todos los componentes de un archivo estén almacenados en un mismo lugar, sus partes se almacenan en grupos no contiguos. Esto evita que tu computadora abra los archivos rápidamente. Aunque el disco duro se desfragmenta automáticamente en un horario determinado, también puedes desfragmentar el disco duro manualmente.[25]
- Haz clic en el botón "Inicio" y escribe "desfragmentador de disco" en el recuadro de búsqueda.
- Selecciona "Desfragmentador de disco" de los resultados.
- Selecciona la unidad que quieras desfragmentar y haz clic en "Analizar". Ingresa tu contraseña de administrador si se te lo pide.
- Haz clic en "Desfragmentar disco". Ingresa tu contraseña de administrador si se te lo pide.[26]
-
3Libera espacio en el disco. Ejecutar la herramienta de Windows para liberar espacio en el disco duro les permite a los usuarios buscar y eliminar fácilmente del disco los archivos, programas y aplicaciones innecesarios. Eliminar estos archivos liberará más memoria, permitiendo que tu computadora trabaje más rápido.
- Selecciona el botón "Inicio" y escribe "liberador de espacio en disco" en la barra de búsqueda.
- Selecciona "Liberador de espacio en disco" de los resultados.
- Haz clic en el disco que quieras limpiar y presiona "Aceptar".
- Selecciona "Eliminar archivos".[27]
-
4Desactiva los efectos visuales. Windows 7 viene con varias animaciones que están activadas por defecto. Desactivar estas animaciones puede incrementar la velocidad de tu computadora.
- Haz clic en el botón "Inicio" y selecciona "Panel de control".
- Selecciona "Sistema y seguridad" y luego "Información y herramientas de rendimiento".
- Selecciona "Ajustar efectos visuales" seguido de "Personalizar".
- Desmarca los recuadros junto a cada animación y haz clic en "Aplicar".[28]
Consejos
- Considera añadir memoria a tu Mac o PC. Esta es una forma segura de incrementar la velocidad de tu computadora.
Advertencias
- No desinstales programas de los que no estés seguro. Windows podría necesitarlos para realizar tareas básicas.
Referencias
- ↑ http://www.businessinsider.com/ways-to-speed-up-your-mac-2015-11
- ↑ http://www.businessinsider.com/ways-to-speed-up-your-mac-2015-11
- ↑ http://windows.microsoft.com/en-us/windows/optimize-windows-better-performance#optimize-windows-better-performance=windows-vista§ion_7
- ↑ http://www.businessinsider.com/ways-to-speed-up-your-mac-2015-11
- ↑ http://macpaw.com/how-to/fix-mac-running-slow
- ↑ http://macpaw.com/how-to/fix-mac-running-slow
- ↑ http://www.businessinsider.com/ways-to-speed-up-your-mac-2015-11
- ↑ http://www.tenforums.com/tutorials/4807-windows-update-check-install-windows-10-a.html
- ↑ http://www.pcworld.com/article/3030200/windows/how-to-make-windows-10-faster-5-ways-to-speed-up-your-pc.html
- ↑ http://www.pcworld.com/article/3030200/windows/how-to-make-windows-10-faster-5-ways-to-speed-up-your-pc.html
- ↑ http://fieldguide.gizmodo.com/4-tips-to-make-your-windows-10-computer-run-faster-1759839684
- ↑ http://www.webopedia.com/TERM/F/fragmentation.html
- ↑ http://www.laptopmag.com/articles/defragment-hard-drive-windows
- ↑ http://windows.microsoft.com/en-us/windows-10/disk-cleanup-in-windows-10
- ↑ http://www.nirmaltv.com/2015/09/10/tips-to-make-windows-10-run-faster/
- ↑ http://windows.microsoft.com/en-us/windows-8/windows-update-faq
- ↑ http://www.eightforums.com/tutorials/5014-task-manager-open-windows-8-a.html
- ↑ http://www.makeuseof.com/tag/how-to-make-windows-8-faster/
- ↑ http://www.makeuseof.com/tag/how-to-make-windows-8-faster/
- ↑ http://www.webopedia.com/TERM/F/fragmentation.html
- ↑ http://www.makeuseof.com/tag/3-excellent-defrag-utilities-defragment-2012-si/
- ↑ http://windows.microsoft.com/en-us/windows/delete-files-using-disk-cleanup#delete-files-using-disk-cleanup=windows-8
- ↑ http://www.groovypost.com/howto/windows-8-turn-off-animations/
- ↑ http://windows.microsoft.com/en-us/windows-vista/install-windows-updates
- ↑ http://www.webopedia.com/TERM/F/fragmentation.html
- ↑ http://windows.microsoft.com/en-us/windows/improve-performance-defragmenting-hard-disk#1TC=windows-7
- ↑ http://windows.microsoft.com/en-us/windows/delete-files-using-disk-cleanup#delete-files-using-disk-cleanup=windows-7
- ↑ http://windows.microsoft.com/en-us/windows/optimize-windows-better-performance#optimize-windows-better-performance=windows-vista§ion_3




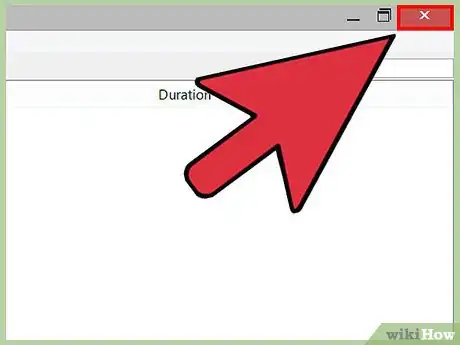
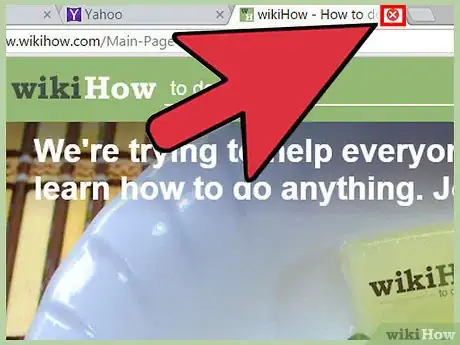
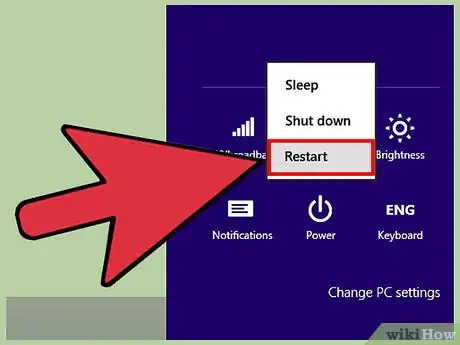
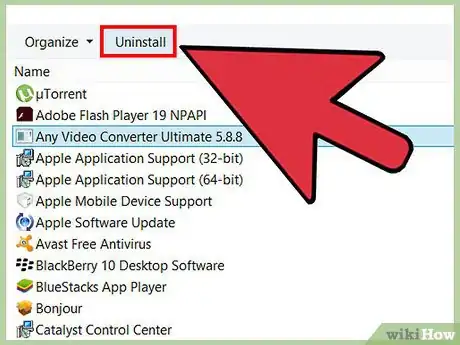
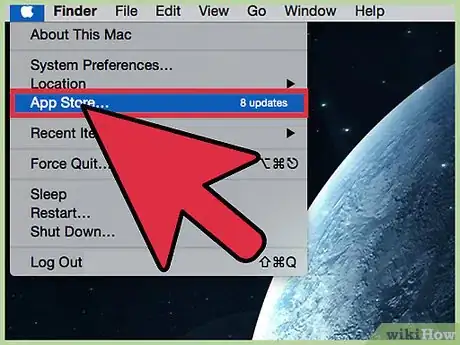
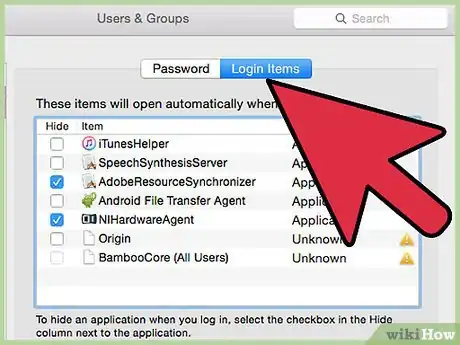
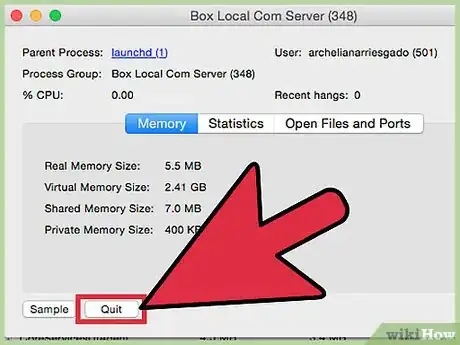
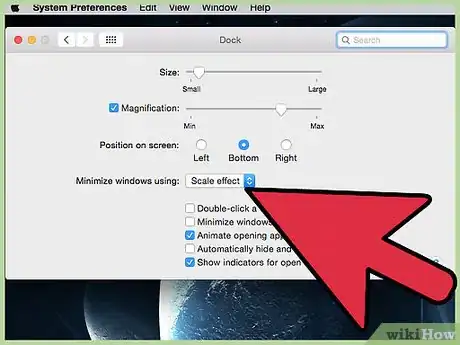
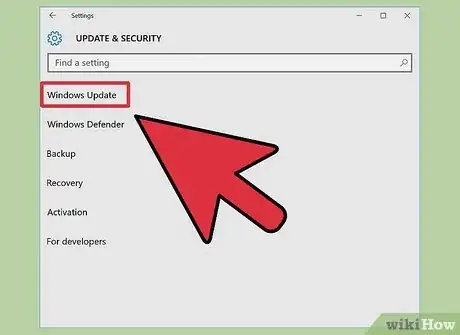
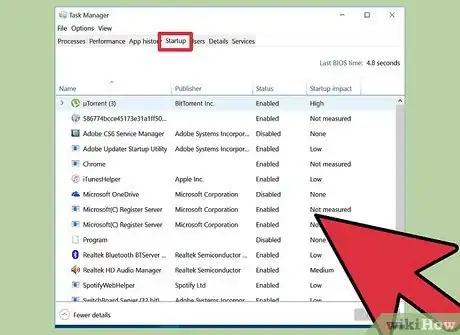
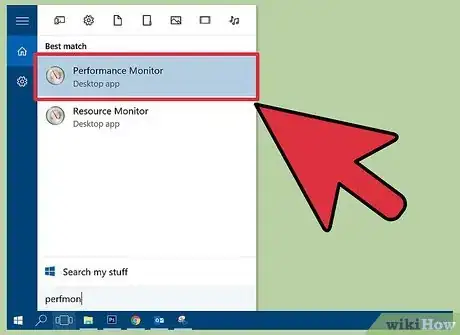
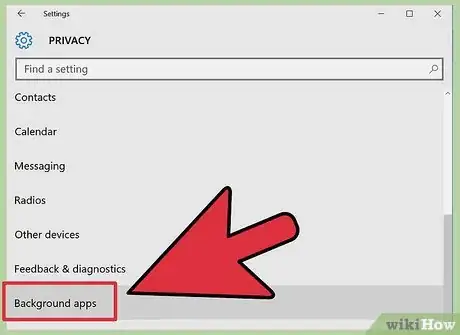
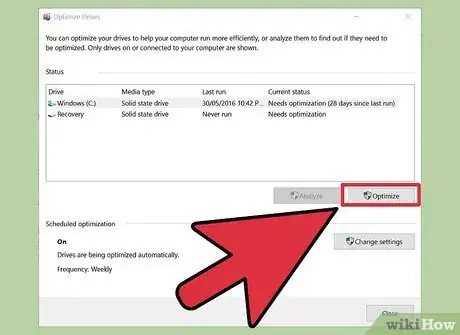
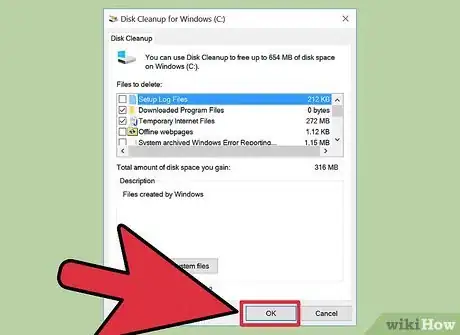
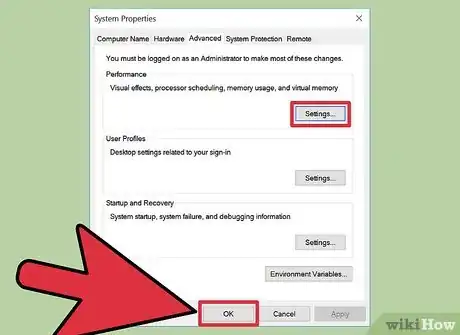
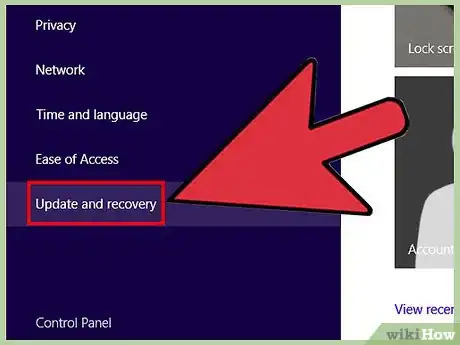
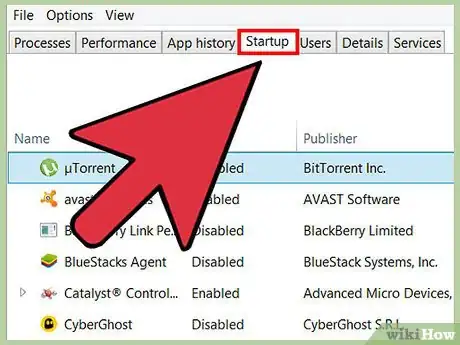
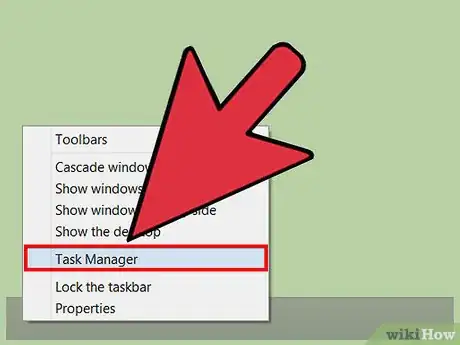
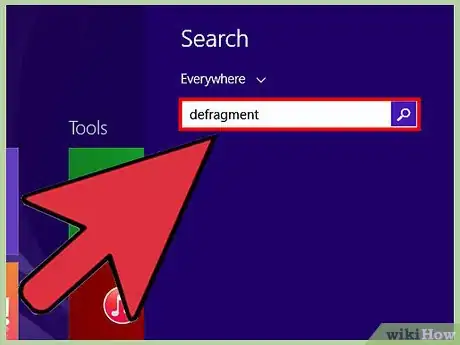
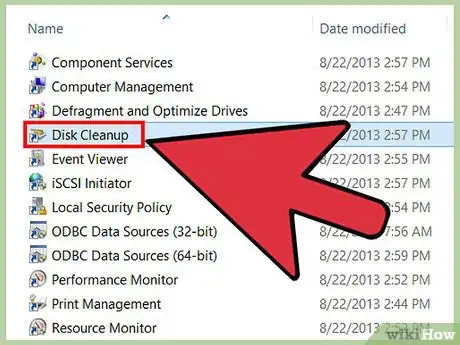
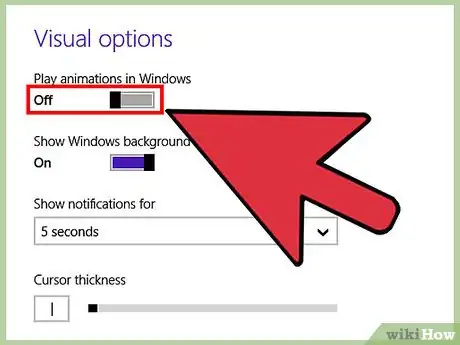
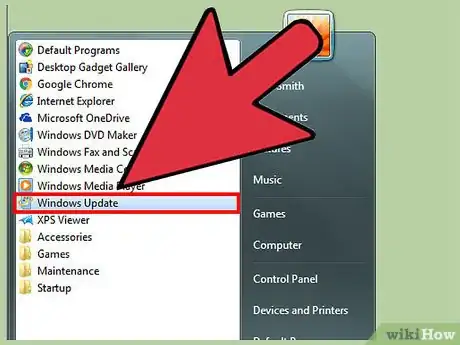
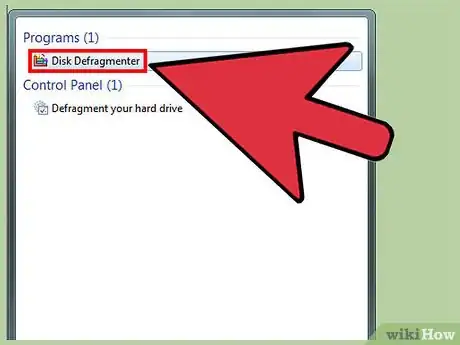
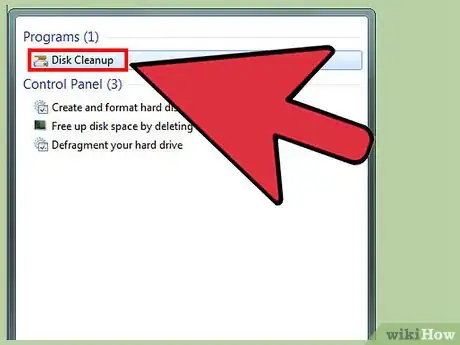
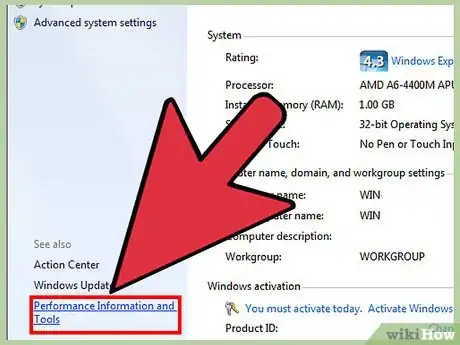
















wikiHow's Content Management Team revisa cuidadosamente el trabajo de nuestro personal editorial para asegurar que cada artículo cumpla con nuestros altos estándares de calidad. Este artículo ha sido visto 22 513 veces.