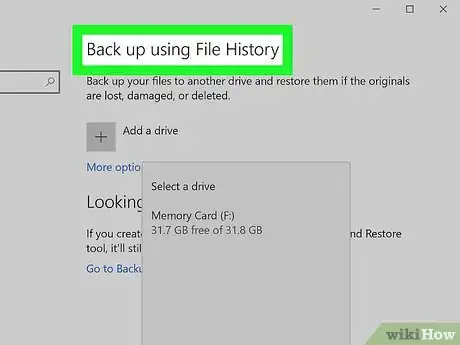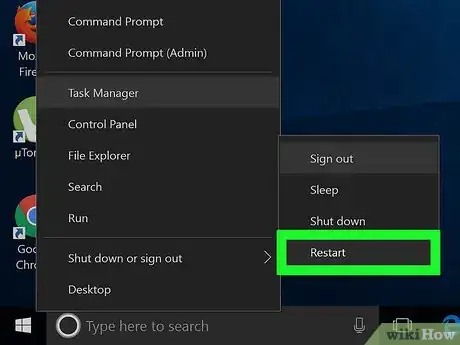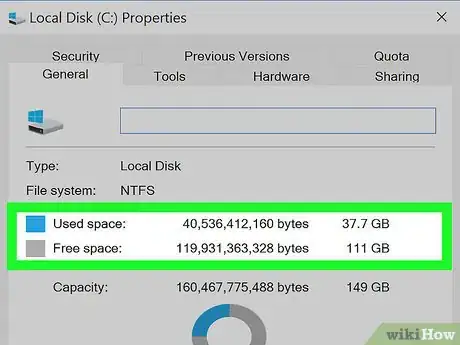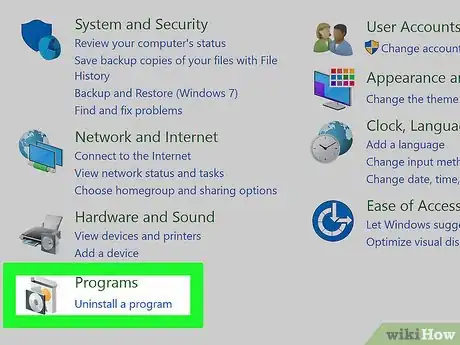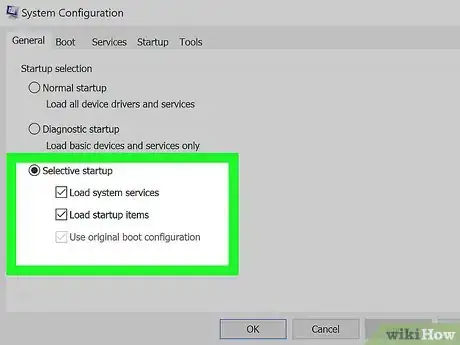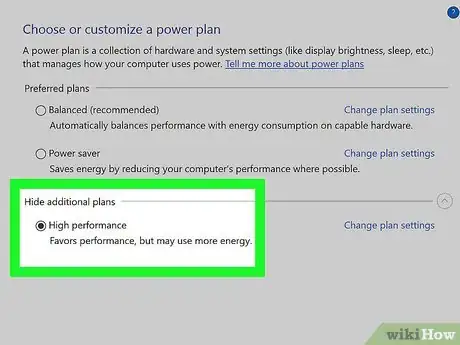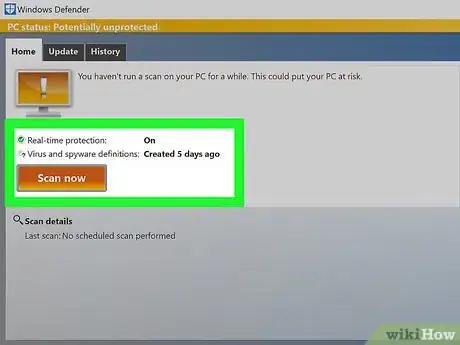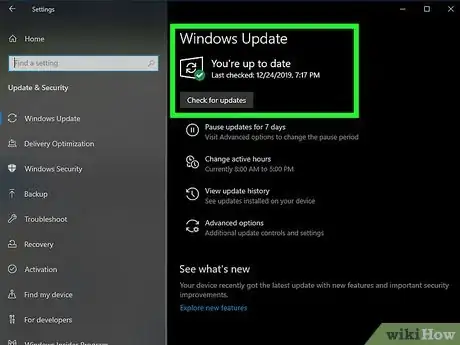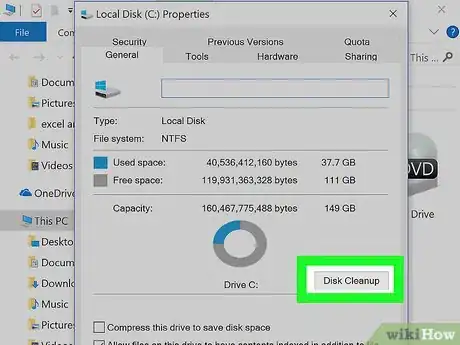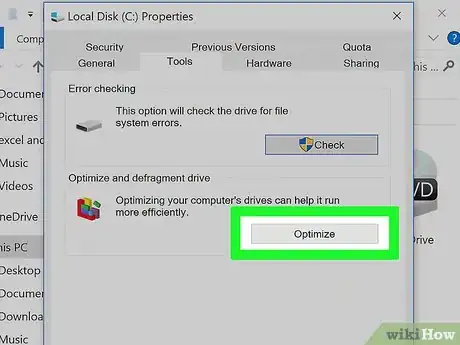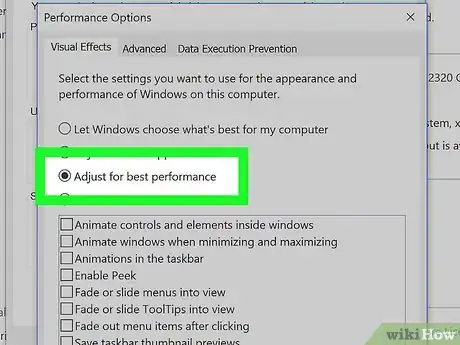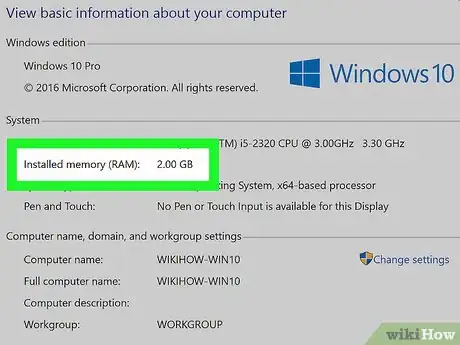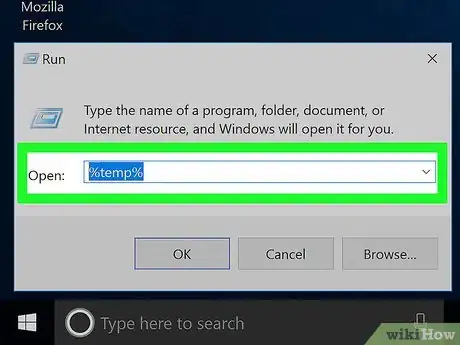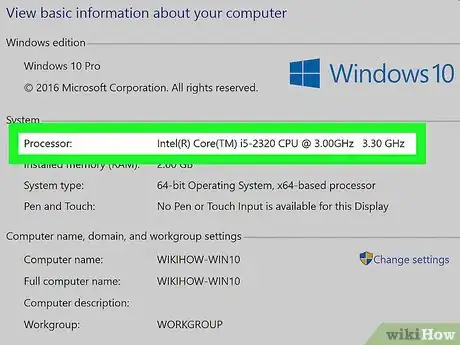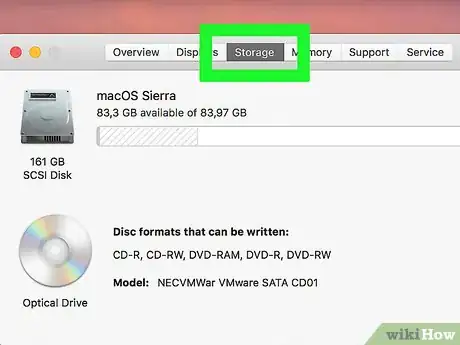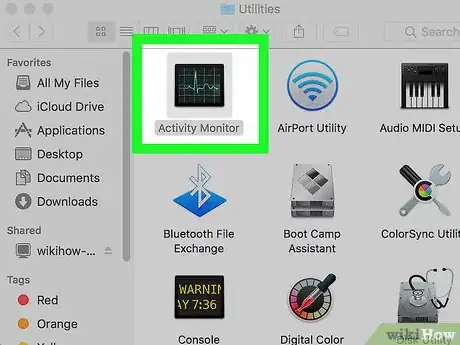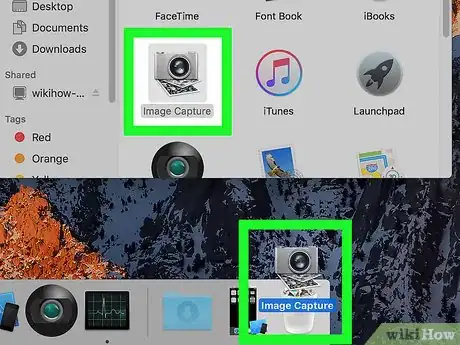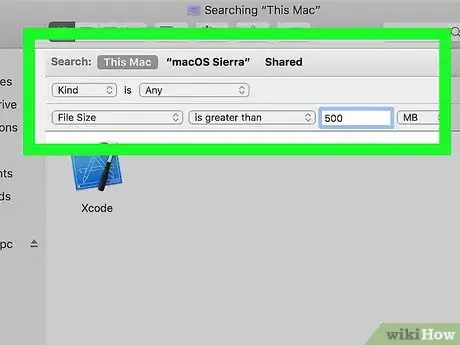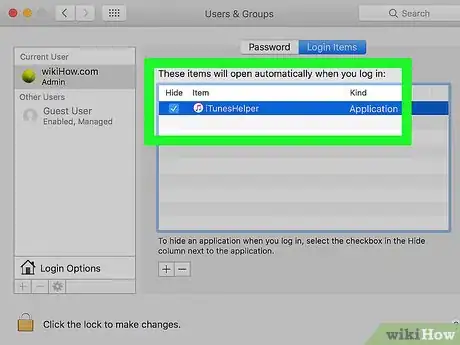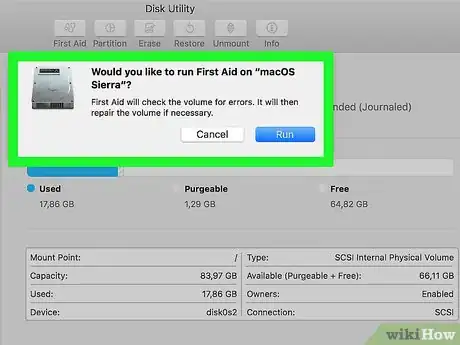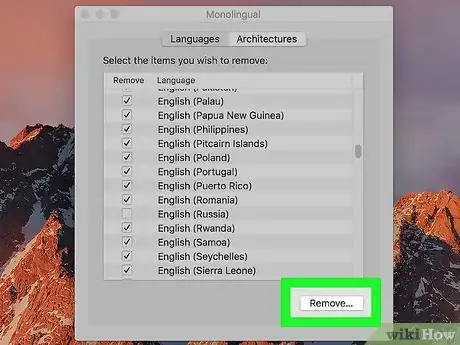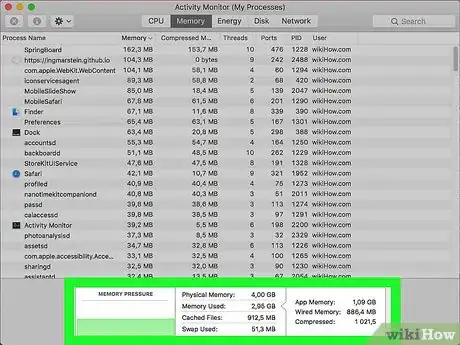Este artículo fue coescrito por Chiara Corsaro. Chiara Corsaro es gerente general y técnica certificada de Apple en Mac e iOS para macVolks, Inc., un proveedor de servicios autorizado de Apple ubicado en el Área de la Bahía de San Francisco. macVolks, Inc. fue fundado en 1990, está acreditado por el Better Business Bureau (BBB) con una calificación de A+ y es parte de la Red de Consultores de Apple (ACN, por sus siglas en inglés).
En este artículo, hay 19 referencias citadas, que se pueden ver en la parte inferior de la página.
Este artículo ha sido visto 163 125 veces.
¿Tu computadora está lenta y zumba mientras trata de seguirte el ritmo? Antes de gastar grandes cantidades de dinero en una computadora nueva, podrías descubrir que solo necesitas seguir unos cuantos pasos simples para hacer que tu computadora Windows o Mac funcione más rápido.
Pasos
Método 1
Método 1 de 3:Antes de comenzar
-
1Hazle una copia de seguridad a la computadora. Muchos de nosotros tenemos lo que parece ser toda nuestra vida almacenada en nuestras computadoras: fotos de recuerdos valiosos, la evolución de nuestros gustos musicales, tareas escolares, declaraciones de ingresos y mucho más, todo lo que necesitamos para hacer nuestro trabajo. Antes de hacer cualquier cambio importante, siempre es una buena idea hacer una copia de seguridad de los archivos esenciales.[1]
- Compra un disco duro externo que tenga más capacidad que el disco duro al que quieras hacerle una copia de seguridad.[2] Insertar el USB del disco duro externo automáticamente deberá hacer que la computadora te ofrezca la opción de usarlo para crear una copia de seguridad. Si necesitas más ayuda, lee el artículo de wikiHow para copiar archivos a un disco duro.
- Si te preocupa perder o dañar un disco duro externo, puedes hacer una copia de seguridad solo de los archivos importantes. Suscríbete a un servicio de copia de seguridad seguro o un servicio en la nube como Google Drive, iCloud o Dropbox.[3]
-
2Reinicia la computadora. Esto puede acelerar temporalmente una computadora lenta refrescando la memoria. Reinicia, o apaga completamente la computadora, espera unos segundos y luego vuelve a prenderla.[4]
- ¡Asegúrate de guardar cualquier proyecto en el que estés trabajando antes de apagar la computadora!
-
3Limpia la parte interna de la carcasa y los conductos de ventilación de la computadora. Las computadoras acumulan polvo después de un tiempo. Esto puede causar estrangulamiento térmico en la CPU y GPU. Puedes limpiar la parte interna de la computadora usando una lata de aire comprimido y un trapo de microfibra seco. Saca el panel en el lado de la torre de la computadora o la parte inferior de la laptop. Usa una lata de aire comprimido para soplar todo el exceso de polvo en ráfagas rápidas y cortas. Usa un trapo de microfibra seco para limpiar cualquier resto de polvo.[5]
- Advertencia: antes de tocar algo dentro de la computadora, asegúrate de conectarte a tierra tocando algo de metal o usando pulseras estáticas. La descarga estática puede dañar permanentemente los componentes electrónicos de la computadora.
- No uses ningún limpiador líquido. Si hay polvo o acumulación que no puedas sacar usando un trapo de microfibra seco, puedes usar un poco de alcohol aplicado en el trapo de microfibra o hisopos con alcohol.
- Al limpiar los ventiladores, sujétalos en su lugar con los dedos. No dejes que giren al soplarlos o limpiarlos.
Método 2
Método 2 de 3:Windows
-
1Revisa el espacio del disco duro. Como regla, se recomienda mantener por lo menos 15 % del espacio del disco duro libre para que la computadora siga funcionando sin problemas. Usa los siguientes pasos para revisar el espacio del disco duro:
- Abre el Explorador de archivos. Tiene un icono que se parece a una carpeta con un sujetapapeles azul. Puedes encontrarlo en la barra de tareas o el menú Inicio de Windows.
- Haz clic en Este equipo.
- Revisa el espacio del disco. Todos los discos estarán enumerados debajo de “Dispositivos y unidades”. Encontrarás un gráfico de barra al lado de cada disco que muestra cuánto espacio está en uso.
-
2Elimina cualquier programa que no uses. Haz clic derecho en una aplicación en el menú Inicio de Windows y haz clic en Desinstalar. Esto abrirá la ventana “Programas y características” en el Panel de control. Haz clic en un programa y haz clic en Desinstalar encima de la lista de programas para desinstalar el seleccionado.
- No te olvides de vaciar la papelera de reciclaje.
-
3Evita que los programas innecesarios se ejecuten al iniciar la computadora. Algunos programas podrían iniciarse apenas enciendes la computadora, ejecutándose en segundo plano de tal manera que carguen rápidamente cuando los abras. Usa los siguientes pasos para deshabilitar los programas de inicio:
- Haz clic derecho en la barra de tareas en la parte inferior de la pantalla.
- Haz clic en Administrador de tareas.
- Haz clic en Más detalles en la parte inferior del Administrador de tareas.
- Haz clic en la pestaña Inicio en la parte superior de la pantalla.
- Haz clic en una aplicación.
- Haz clic en Deshabilitar en la esquina inferior derecha.
-
4Cambia el plan de energía de una computadora de escritorio al modo de alto rendimiento. Esta opción no está disponible en todas las versiones de Windows. Usar el modo de alto rendimiento en una laptop drenará la batería con más rapidez. Usa los siguientes pasos para cambiar al modo de alto rendimiento:[6]
- Haz clic derecho en el menú de Inicio de Windows.
- Haz clic en Opciones de energía.
- Haz clic en Configuración adicional de energía en la barra de menú a la derecha.
- Haz clic en Crear un plan de energía en la barra de menú a la izquierda.
- Haz clic en Alto rendimiento.
- Haz clic en Siguiente.
-
5Instala un programa antivirus, un detector de programas espías (spyware) y un antimalware. Mientras menos errores, virus y adware tenga que manejar la computadora, más tiempo tendrá para dedicarse a otros procesos.[7]
-
6Mantén Windows actualizado. Esto no solo mantendrá a Windows funcionando sin problemas, sino que también algunos virus aparecerán con las actualizaciones de Windows que se descargan mucho tiempo después de estar disponibles (y por lo tanto, no son monitoreados tan de cerca).[8]
-
7Ejecuta una liberación de espacio en disco. Esto puede liberar cientos de megabytes al eliminar archivos temporales, archivos de sistema innecesarios y vaciar la papelera de reciclaje. Usa los siguientes pasos para ejecutar el Liberador de espacio en disco:
- Haz clic en el menú Inicio de Windows.
- Escribe liberador de espacio y haz clic en el icono de Liberador de espacio en disco.
- Selecciona un disco.
- Haz clic en Aceptar.
- Revisa los tipos de archivo que quieras liberar y haz clic en Aceptar.
-
8Ejecuta una desfragmentación de disco. Cuando los datos están fragmentados, la computadora debe buscar los fragmentos de archivos que podrían estar esparcidos por todo el disco duro. La desfragmentación organizará los datos y liberará espacio de tal manera que la computadora podrá acceder a ellos con más rapidez. Windows 7, 8 y 10 desfragmentan el disco duro automáticamente. Puedes usar los siguientes pasos para desfragmentar el disco duro en Windows 10.[9] Usa los siguientes pasos para ejecutar la desfragmentación de disco:
- Haz clic en el menú Inicio de Windows.
- Escribe Desfragmentar y haz clic en Desfragmentar y optimizar unidades.
- Selecciona una unidad.
- Haz clic en Optimizar.
-
9Deshabilita los efectos visuales. Existen 20 efectos visuales que puedes desactivar o activar. Usa los siguientes pasos para desactivar todos los efectos y maximizar el desempeño:[10]
- Haz clic en el menú Inicio de Windows.
- Escribe Panel de control y haz clic en Panel de control.
- Haz clic en Sistema y seguridad.
- Haz clic en Sistema.
- Haz clic en Configuración avanzada del sistema.
- Selecciona la opción que dice “Ajustar para obtener el mejor rendimiento”.
-
10Considera cambiar a una unidad de estado sólido. Las unidades de estado sólido son discos duros que no tienen partes móviles. Son mucho más silenciosas y rápidas. Compra una unidad de estado sólido del tamaño correcto para tu computadora e instálalo.
-
11Agrega una RAM a la computadora. Agregar más RAM le da a la computadora más memoria para realizar tareas. Para instalarla en la computadora, necesitarás ver qué tipo de RAM requiere para luego comprarla. Después tendrás que abrir la computadora e instalarla.
- Para ver si necesitas más RAM, inicia el Administrador de tareas de Windows presionando “Ctrl + Alt + Del” y haz clic en Administrador de tareas. Debajo de la pestaña Rendimiento, encuentra el área dedicada a la memoria física (MB). Si el número al lado de “Disponible” es menor al 25 % del total de MB, podrías tener que agregar más RAM.[11]
- Agregar más memoria podría no necesariamente hacer que la computadora funcione más rápido. Si tu computadora es lenta para cambiar entre ventanas o tareas, o si frecuentemente tienes muchas pestañas del navegador abiertas a la vez, podría ser útil tener RAM adicional.[12]
- Puedes llevar tu computadora a un experto para agregar RAM, como los servicios de Geek Squad en Best Buy (para Estados Unidos) o podrías decidir agregar más RAM por tu cuenta. Solo asegúrate de investigar antes de intentar hacerlo por tu cuenta.
CONSEJO DE ESPECIALISTAChiara Corsaro es gerente general y técnica certificada de Apple en Mac e iOS para macVolks, Inc., un proveedor de servicios autorizado de Apple ubicado en el Área de la Bahía de San Francisco. macVolks, Inc. fue fundado en 1990, está acreditado por el Better Business Bureau (BBB) con una calificación de A+ y es parte de la Red de Consultores de Apple (ACN, por sus siglas en inglés).Especialista en computadoras
 Chiara Corsaro
Chiara Corsaro
Especialista en computadorasNuestra experta concuerda: si quieres que tu computadora funcione un poco más rápido, revisa para asegurarte de que tengas suficiente memoria o RAM. Esto servirá si notas que la máquina se ralentiza cuando tienes varias ventanas abiertas o estás ejecutando programas de alto uso como programas de edición de fotos o videos.
-
12Elimina los archivos temporales en la computadora. La computadora genera muchos archivos temporales cada vez que la inicias o usas aplicaciones. Esto ocupa una cantidad de espacio considerable, ralentizando más el sistema. Debes limpiarlo cada vez que creas que la computadora está más lenta de lo normal. Para hacerlo, presiona “Win + R” y luego escribe %temp%. Elimina permanentemente todos los archivos presentes en la carpeta. Solo omite los archivos que el sistema indique que no puede eliminar.
-
13Considera actualizar el hardware de la computadora. La computadora podría estar lenta debido al hardware antiguo que está ejecutando un software más nuevo. Cuando se lanza una computadora, el hardware está diseñado para ejecutar un OS o una versión de software específico. Cuando se lanzan versiones más recientes del software son compatibles con el hardware más antiguo. La razón por la que tu computadora podría estar funcionando con lentitud o congelándose es debido a que el hardware antiguo tiene dificultad para seguirle el ritmo al software más reciente. Trata de reemplazar el procesador para acelerar la computadora.
Método 3
Método 3 de 3:Macintosh
-
1Revisa el espacio del disco duro. Trata de mantener por lo menos el 15 % del disco libre de tal manera que la computadora pueda realizar un mantenimiento general. Usa los siguiente pasos para revisar el espacio del disco duro.[13]
- Ve al menú Apple (el icono de Apple en la esquina superior izquierda de la pantalla),
- Haz clic en Acerca de esta Mac.
- Haz clic en la pestaña Almacenamiento. Se mostrará cuánto espacio libre tienes en el disco duro y también separará el uso actual, mostrándote cuánto espacio ocupan las películas, la música, las fotos y los archivos de aplicaciones.[14]
-
2Usa el Monitor de Actividad para descubrir qué aplicaciones usan más la CPU. Usa los siguientes pasos para revisar los programas que usen más la CPU:[15]
- Abre el Finder.
- Haz clic en Aplicaciones.
- Haz clic en Utilidades.
- Ejecuta el Monitor de Actividad haciéndole clic en la lista de aplicaciones.
- Haz clic en la pestaña CPU.
- Haz clic en la columna % CPU y mira los programas que estén en la parte superior. Si alguno usa más del 50 %, ejecutarlo podría estar ralentizando todo lo demás.
-
3Desinstala los programas innecesarios. Puedes desinstalarlos manualmente arrastrando aplicaciones a la papelera desde la carpeta Aplicaciones en el Finder o descargando un programa para ayudarte a ordenarlos y eliminarlos.
- Si descubres que una aplicación en particular está ralentizando la unidad central de procesamiento (CPU), puedes acelerar las cosas eliminándola y usando una alternativa más rápida, o puedes cerrar todos los otros programas cada vez que uses dicha aplicación.
- Safari a menudo se encuentra primero en la lista para el CPU. Considera cambiar a un navegador diferente, como Firefox o Chrome.[16]
- Ante la duda, no elimines nada que no reconozcas: podría ser crucial para el funcionamiento de la computadora u otra aplicación.
-
4Elimina, comprime o quita archivos grandes e innecesarios. Revisa las carpetas de películas, música, descargas y documentos en el Finder para buscar archivos innecesarios para eliminar o comprimir. Haz clic en el icono de lista (el icono con 4 líneas) en la parte superior. La columna “Tamaño” indica qué tan grande es cada archivo. Puedes eliminar archivos innecesarios arrastrándolos a la Papelera.
- Para comprimir un archivo, hazle clic derecho y haz clic en Comprimir en el menú emergente.
- Abre la carpeta Descargas. Asegúrate de visualizar los archivos como una lista y luego haz clic en el encabezado Tamaño de tal manera que los archivos más grandes estén al inicio. Elimina cualquiera que no necesites.[17]
- Las películas generalmente son los archivos más grandes; pueden tener entre 1 y 2 GB. Considera eliminar cualquier archivo que no estés viendo ni planees ver pronto.[18]
- Recuerda vaciar la papelera. Si eliminas fotos en iPhoto o Aperture, debes vaciar la papelera que exista en dicho programa, de lo contrario, los archivos no se eliminarán. Para vaciar la Papelera, hazle clic derecho en el Dock y haz clic en Vaciar Papelera.[19]
-
5Evita que los programas innecesarios se ejecuten al iniciar la Mac. Mientras más programas traten de ejecutarse cuando la computadora se inicia, más lento será todo. Usa los siguiente pasos para deshabilitar los programas de inicio en Mac:[20]
- Haz clic en el icono de Apple en la barra de menú.
- Haz clic en Preferencias del Sistema.
- Haz clic en Cuentas o Usuarios y grupos.
- Haz clic en tu cuenta.
- Haz clic en Arranque.
- Selecciona cualquier elemento que no necesites.
- Haz clic en el signo menos (-) para quitarlos.
-
6Repara los permisos de disco. Si los permisos de disco no están configurados apropiadamente, podrías tener problemas con algunas de las operaciones básicas en la computadora, tales como imprimir, iniciar sesión o abrir programas. Se sugiere ejecutar este procedimiento cada pocos meses para detectar cualquier problema potencial antes de que interfiera con el uso de la computadora. Usa los siguientes pasos para reparar los permisos de disco.[21] Siempre reinicia la computadora después de ejecutar una reparación de disco.
- Ve a Aplicaciones en el Finder.
- Haz clic en Utilidades.
- Abre la aplicación Utilidad de discos.
- Selecciona tu disco de arranque.
- Haz clic en Primera ayuda en la parte superior de la pantalla.
- Haz clic en Ejecutar.
-
7Quita los idiomas que no utilices. Si usas Mac OS X, descarga un programa gratuito llamado Monolingual. Con OS X, la mayor parte del disco duro de la computadora está dedicado a la memoria virtual que termina ocupada por los programas de disponibilidad de idiomas. Monolingual te permitirá quitar los idiomas que no uses con el fin de liberar espacio.
- Sin importar el idioma que uses, nunca elimines los archivos del idioma inglés. Esto podría causar que OS X no funcione.[22]
-
8Agrega más RAM a la computadora. Esto podría ser especialmente útil si tu computadora es lenta al abrir aplicaciones o cambiar entre programas en ejecución.[23] Puedes revisar tu uso de memoria en la aplicación Monitor de Actividad. Observa los colores del gráfico circular: si son principalmente verde y azul, la RAM está bien. Si son principalmente rojo y amarillo, deberías considerar instalarle más RAM. Usa los siguientes pasos para revisar tu uso de RAM en la aplicación Monitor de Actividad.
- Haz clic en el icono de lupa en la esquina superior derecha.
- Ingresa “Monitor de actividad” en la barra de búsqueda.
- Abre la aplicación Monitor de Actividad.
- Revisa el gráfico de “Presión de memoria” en la parte inferior.
- Para ver qué tipo de RAM usa tu Mac, ve al menú de Apple, luego haz clic en Acerca de esta Mac, luego en Más información. Debajo de memoria en la pestaña Hardware, podrás encontrar la memoria, el tamaño y tipo de RAM que usa la computadora.
Consejos
- Una instalación limpia del sistema operativo hará que la computadora funcione mucho más rápido, pero borrará todo los archivos.
- Es mejor crear un punto de restauración de sistema antes de desinstalar cualquier programa o hacer cualquier cambio, de tal manera que puedas revertir la computadora a un punto seguro si algo sale mal.
- Como regla general, es mejor no manipular nada si no estás seguro. Trata de leer varias guías en internet para entender lo que vas a hacer antes de intentar algo.
Advertencias
- Nunca elimines archivos system32 en Windows. Estos son cruciales para ejecutar el sistema operativo correctamente, y no podrás usar la computadora hasta que reinstales el sistema operativo. O peor, la computadora podría fallar.
Referencias
- ↑ http://www.cnet.com/uk/how-to/five-tips-to-speed-up-your-mac/
- ↑ http://www.cnet.com/news/top-external-storage-devices-backing-up-is-a-personal-matter/
- ↑ http://www.pcmag.com/article2/0,2817,2288745,00.asp
- ↑ http://www.dummies.com/how-to/content/how-to-restart-your-mac.html
- ↑ https://www.youtube.com/watch?v=ded8DNlY1zA
- ↑ http://windows.microsoft.com/en-us/windows-vista/whats-new-in-managing-power-settings
- ↑ http://windows.microsoft.com/en-us/windows/optimize-windows-better-performance#optimize-windows-better-performance=windows-7
- ↑ http://www.cnet.com/news/flame-virus-can-hijack-pcs-by-spoofing-windows-update/
- ↑ http://windows.microsoft.com/en-us/windows/improve-performance-defragmenting-hard-disk#1TC=windows-7
- ↑ http://windows.microsoft.com/en-us/windows/optimize-windows-better-performance#optimize-windows-better-performance=windows-7
- ↑ http://www.pcworld.com/article/2691193/do-the-research-before-you-upgrade-your-ram.html
- ↑ http://www.pcadvisor.co.uk/how-to/pc-upgrades/should-i-boost-my-pcs-memory-3464779/
- ↑ http://macs.about.com/od/faq1/f/How-Much-Free-Drive-Space-Do-I-Need.htm
- ↑ http://www.cnet.com/news/options-for-checking-free-hard-drive-space-in-os-x/
- ↑ http://www.macworld.com/article/2026650/mac-troubleshooting-what-to-do-when-your-computer-is-too-slow.html#tk.nl_mwhelp
- ↑ http://www.macworld.com/article/2026650/mac-troubleshooting-what-to-do-when-your-computer-is-too-slow.html#tk.nl_mwhelp
- ↑ http://www.macworld.com/article/2599241/how-to-free-up-space-on-a-packed-hard-drive.html
- ↑ http://www.cnet.com/news/options-for-checking-free-hard-drive-space-in-os-x/
- ↑ http://www.macworld.com/article/2599241/how-to-free-up-space-on-a-packed-hard-drive.html
- ↑ http://www.hongkiat.com/blog/ways-to-speed-up-mac
- ↑ http://www.macworld.com/article/1052220/repairpermissions.html
- ↑ https://ingmarstein.github.io/Monolingual/faq.html
- ↑ http://www.macworld.com/article/1049263/speedram.html