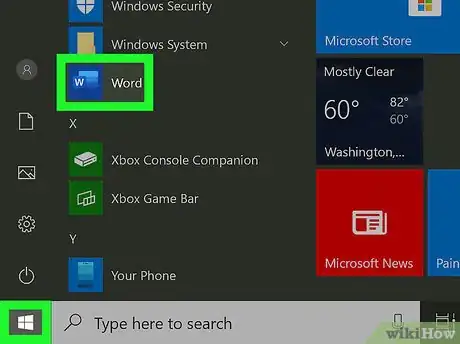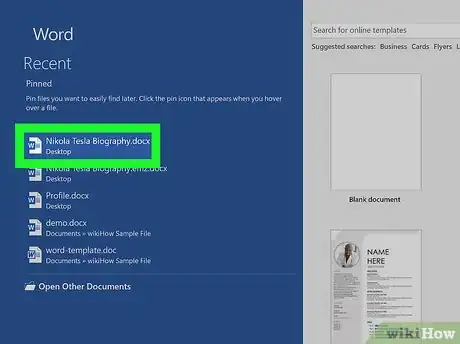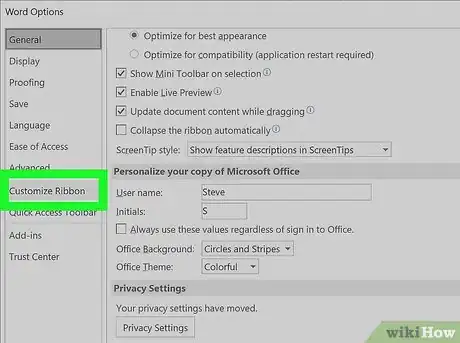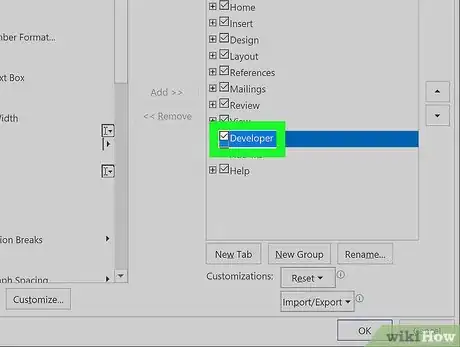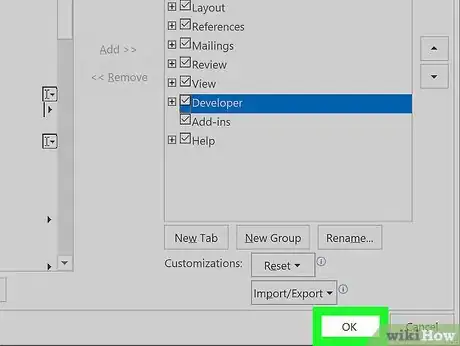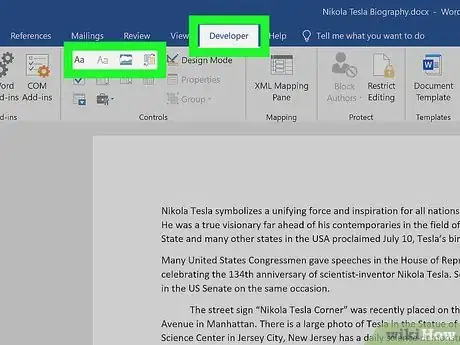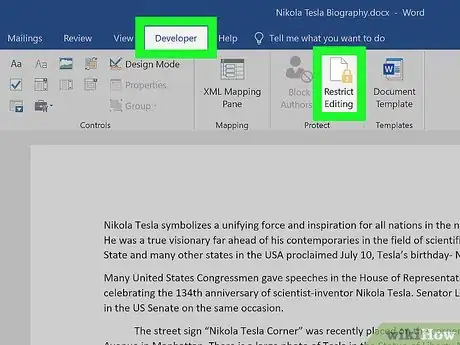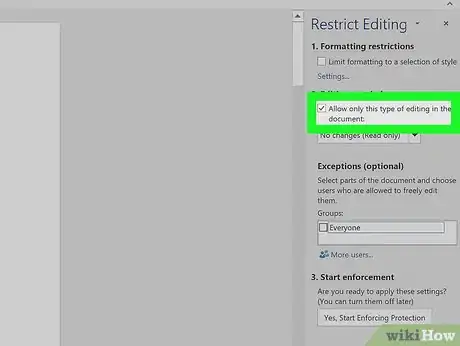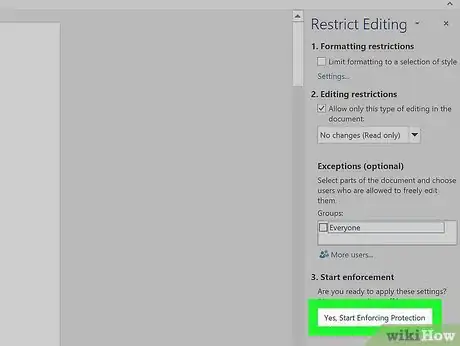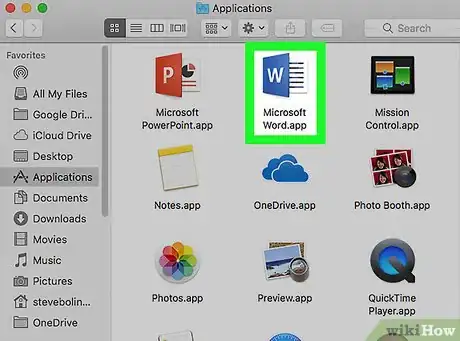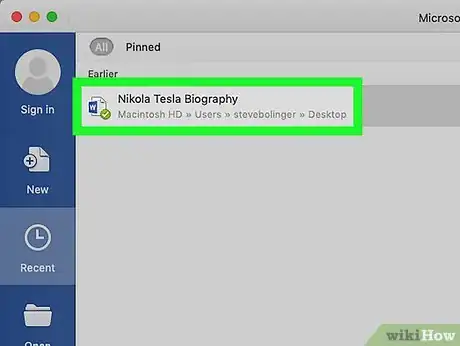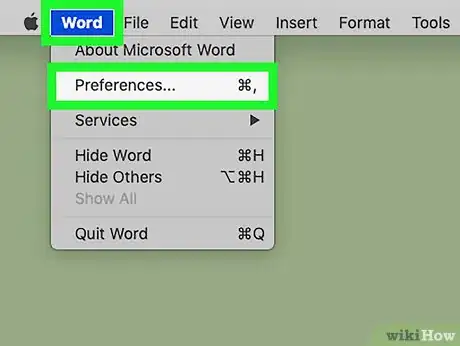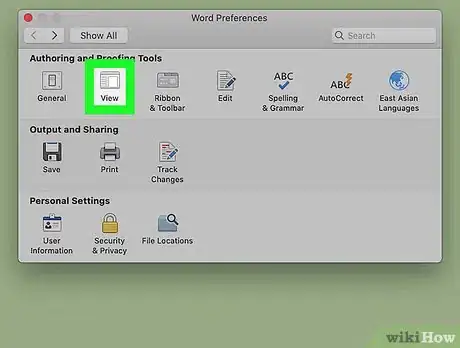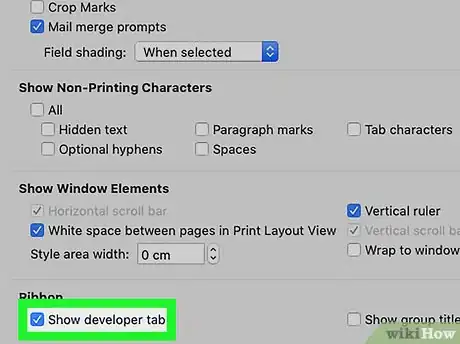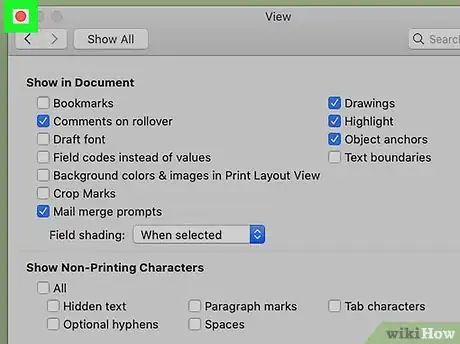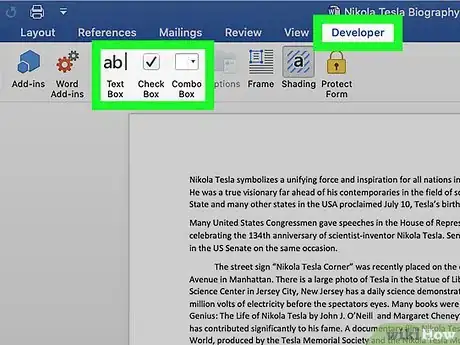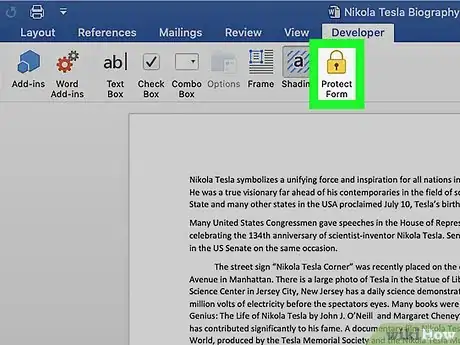Este artículo fue coescrito por Darlene Antonelli, MA. Darlene Antonelli es escritora y editora de tecnología para wikiHow. Darlene tiene experiencia dando cursos universitarios, escribiendo artículos relacionados con la tecnología y trabajando en el campo de la tecnología. Obtuvo una maestría en escritura en la Universidad de Rowan en 2012 y escribió su tesis sobre las comunidades en línea y las personalidades seleccionadas en dichas comunidades.
Este artículo ha sido visto 2603 veces.
¿Te ha pasado que, al rellenar formularios en Word en las líneas proporcionadas, pero el texto que escribes hace que las líneas se muevan y se arruina el formato? Existe una forma de solucionar eso. En este wikiHow, aprenderás cómo insertar campos rellenables en Word ya sea en una Pc o una Mac. Antes de iniciar, necesitarás tener Word en tu computadora.
Pasos
Método 1
Método 1 de 2:Utilizar una PC
-
1Abre Word. Puedes encontrar este programa en el menú Inicio.
-
2Abre un documento. Puedes abrir un documento nuevo, crear uno nuevo a partir de una plantilla o abrir uno antiguo.
-
3Haz clic en Opciones y en Personalizar cinta de opciones en el menú Archivo. Encontrarás esta opción en la parte superior de la ventana de Word.
-
4Marca la casilla “Desarrollador” en el panel “Personalizar la cinta de opciones”.
-
5Haz clic en Aceptar.
-
6Haz clic en los íconos al lado de Modo Diseño en la pestaña Desarrollador. Estos íconos son “Aa”, casillas de verificación y tablas.
- Cuando pases el cursor sobre el primer ícono “Aa” a la derecha del panel, aparecerá el nombre “Control de contenido de texto enriquecido”. Este ícono insertará un campo vacío en el documento que puedes rellenar con imágenes, video, texto y más.
- El segundo ícono “Aa” dirá “Control de contenido de texto sin formato”. Este ícono insertará un campo rellenable en blanco en el documento que puedes rellenar únicamente con texto.
- El ícono “Control de contenido de cuadro combinado” se ubica al lado del ícono con la casilla de verificación e insertará un menú desplegable en el documento. El botón Propiedades abrirá más opciones para que puedas agregar más elementos al menú desplegable.
- El ícono “Control de contenido de selector de fecha” se parece a un calendario e insertará un cuadro vacío que iniciará un calendario de modo que el usuario del formulario pueda seleccionar una fecha específica. El botón Propiedades abrirá más opciones para que puedas seleccionar el formato y la visualización del cuadro.
- El ícono de la casilla de verificación añade una casilla de verificación al documento.
-
7Haz clic en Restringir edición en la pestaña Desarrollador. Aparecerá un panel a la derecha de la ventana de Word.
-
8Marca la casilla al lado de “Restricciones de edición”. Esto bloqueará el documento a fin de que nadie pueda modificar el texto que no esté en los cuadros de texto.
-
9Haz clic en Sí, aplicar la protección. Aparecerá un cuadro donde se te solicite una contraseña. Puedes ingresarla si quieres permitir que otras personas que la tengan puedan editar el documento.
Método 2
Método 2 de 2:Utilizar una Mac
-
1Abre Word. Puedes encontrar este programa en la carpeta Aplicaciones.
-
2Abre un documento. Puedes abrir un documento nuevo, crear uno nuevo a partir de una plantilla o abrir uno antiguo.
-
3
-
4Haz clic en Ver debajo del encabezado “Herramientas de creación y corrección”.
-
5Marca la casilla “Mostrar pestaña de desarrollador” debajo de la sección “Cinta”.
-
6Haz clic en Aceptar.
-
7Haz clic en las opciones “Cuadro de texto”, “Casilla de verificación”, o “Cuadro combinado” en la pestaña Desarrollador. Esto insertará un campo rellenable en blanco en el documento.
- La opción “Cuadro combinado” crea algo similar a un menú desplegable. Haz clic en el ícono Opciones al lado de “Cuadro combinado” para acceder a las opciones y así convertir el cuadro combinado en un menú desplegable.
- La opción “Casilla de verificación” crea casillas de verificación.
- La opción “Cuadro de texto” añade campos rellenables que controlan la forma en que el texto aparece en un formulario. Por ejemplo, en lugar de una línea de documento con Nombre:_______ con los que el usuario puede crear un revoltijo de las líneas, puedes utilizar estos campos de texto rellenables para controlar la ubicación del texto y la manera en que aparece. Puedes hacer clic en el ícono Opciones para abrir un cuadro de opciones donde puedes seleccionar el tipo de entrada. Por ejemplo, si tienes un cuadro de texto, pero buscas una fecha, puedes seleccionar Fecha debajo del encabezado “Tipo”.
-
8Haz clic en Proteger formulario. Esto impedirá que se realicen modificaciones en los campos, pero los activará para que se puedan utilizar.
- Si quieres proteger el documento con contraseña, puedes dirigirte a la pestaña Revisar y hacer clic en Proteger documento.