X
Nuestro equipo de editores e investigadores capacitados han sido autores de este artículo y lo han validado por su precisión y amplitud.
wikiHow's Content Management Team revisa cuidadosamente el trabajo de nuestro personal editorial para asegurar que cada artículo cumpla con nuestros altos estándares de calidad.
Este artículo ha sido visto 3546 veces.
Este wikiHow te enseñará cómo convertir un archivo PDF en un objeto de Microsoft Word e insertarlo en un documento usando una computadora de escritorio.
Pasos
-
1Abre un documento de Microsoft Word en tu computadora. El ícono de Word es un documento blanco y azul. Generalmente está en la carpeta Aplicaciones en el caso de Mac y en el menú Inicio en el caso de Windows.
-
2Haz clic en la pestaña Insertar. Está entre las pestañas Inicio y Diseño, en la esquina superior derecha de la ventana de la aplicación. Al hacer clic en ella, se abrirá una lista con todos los elementos que puedes insertar en el documento, en la barra de herramientas de la parte superior.
-
3Haz clic en el botón Objeto. Esta opción te permitirá seleccionar un PDF en tu computadora para insertarlo en el documento.
- Como alternativa, puedes hacer clic en el ícono junto al botón Objeto y seleccionar Texto desde archivo. Si eliges esta opción, se exportará todo el texto del archivo PDF y se copiará en el documento de Word.
-
4Haz clic en el botón Desde archivo o Crear desde archivo. Se abrirá una nueva ventana del Explorador y desde ahí podrás seleccionar un archivo PDF de tu computadora.
- En Mac, la opción Desde archivo se encuentra en la esquina inferior izquierda de la ventana Objeto.
- En Windows tienes que hacer clic en la pestaña Crear desde archivo y luego en Examinar.
-
5Selecciona el archivo PDF que quieras insertar. Busca en la ventana del Explorador de archivos el archivo PDF que quieras insertar y haz clic en él.
-
6Haz clic en el botón Abrir. El archivo PDF seleccionado se procesará y se insertará en el documento como un objeto.Anuncio
Acerca de este wikiHow
Anuncio




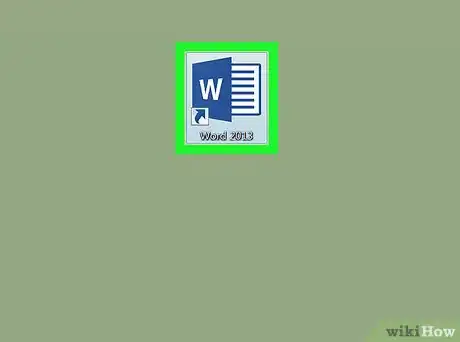
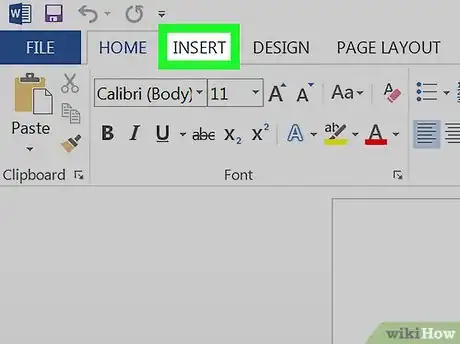
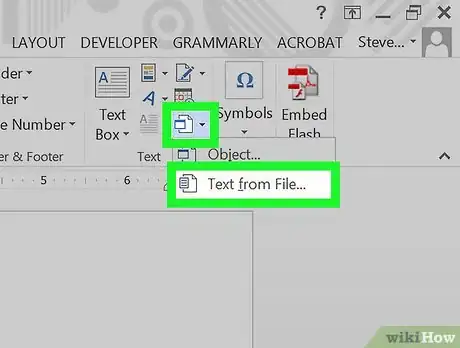

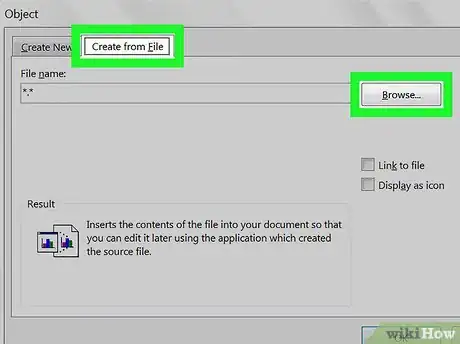
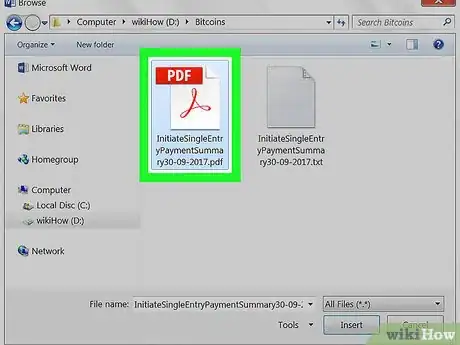
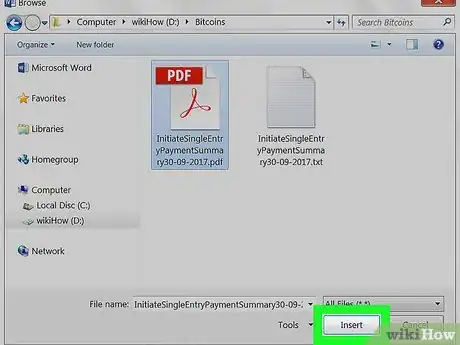



















wikiHow's Content Management Team revisa cuidadosamente el trabajo de nuestro personal editorial para asegurar que cada artículo cumpla con nuestros altos estándares de calidad. Este artículo ha sido visto 3546 veces.