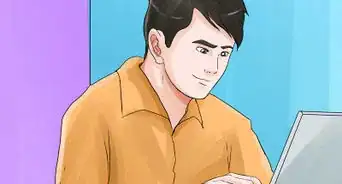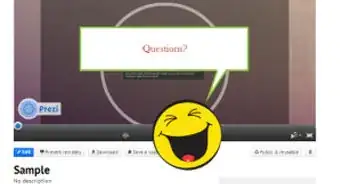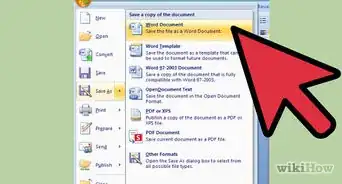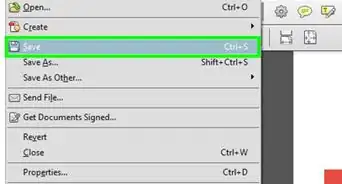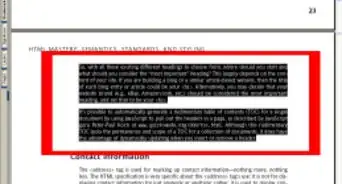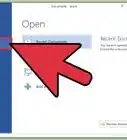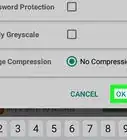X
wikiHow es un "wiki", lo que significa que muchos de nuestros artículos están escritos por varios autores. Para crear este artículo, autores voluntarios han trabajado para editarlo y mejorarlo con el tiempo.
Este artículo ha sido visto 12 615 veces.
El uso de aspectos visuales puede mejorar o empeorar una presentación en PowerPoint. Los buenos aspectos visuales pueden hacer que tu público se mantenga entretenido y comprometido, aun mediante secciones en los que tengas que proporcionar detalles concisos. Si quieres agregar una imagen a PowerPoint, comienza con los pasos a continuación.
Pasos
Método 1
Método 1 de 2:Insertar una imagen
Método 1
-
1Abre Microsoft PowerPoint. No te preocupes por la versión que tengas instalada de PowerPoint, funcionará en todas las versiones.
- En esta guía se asume que ya has creado algún tipo de presentación y que simplemente quieres insertar una imagen. Echa un vistazo a esta guía sobre cómo crear una presentación en PowerPoint en caso de que tengas alguna duda.
-
2Elige la diapositiva. Elige la diapositiva en la que quieras insertar la imagen de entre las mostradas en el lado izquierdo de la pantalla.
-
3Haz clic en la pestaña "Insertar". Entre las opciones en la parte superior de la ventana de PowerPoint, elige Insertar. En esta pestaña se encuentran todas las opciones para insertar cosas como gráficos, imágenes y "WordArt".
-
4Haz clic en "Imagen". En el grupo de Imágenes, haz clic en el botón Imagen. Se abrirá el "Explorador de archivos" y podrás elegir la imagen que quieras.
-
5Elige una imagen. Busca la imagen que quieras insertar, selecciónala y haz clic en el botón Insertar en la parte inferior derecha de la ventana del "Explorador de archivos".
- La imagen aparecerá automáticamente en la diapositiva que hayas seleccionado.
- En caso de que necesites insertar una imagen de la web, haz clic derecho y elige Guardar imagen como en el menú desplegable. Así la guardarás en algún lugar de la computadora para después elegirla en la ventana de "Explorador de archivos".
-
6Cambia el tamaño. Haz clic y arrastra una de las esquinas de la imagen para cambiar su tamaño a más grande o pequeño. Ten en cuenta que, en caso de que intentes agrandar una imagen que inicialmente fuera muy pequeña, perderá calidad y se verá borrosa.
- Mantén presionada la tecla Mayús para cambiar el tamaño de imagen proporcionalmente. De este modo, en caso de que arrastres una esquina de la imagen, el resto de ella cambiará de tamaño siguiendo las proporciones. Esta es la mejor forma de evitar que una imagen quede demasiado estirada o achatada.
-
7Guarda tu trabajo. Es importante guardar con frecuencia tu trabajo para no perderlo en caso de que se produzca algún fallo en el sistema o humano.Anuncio
Método 2
Método 2 de 2:Copiar y pegar
Método 2
-
1Abre Microsoft PowerPoint. No te preocupes por la versión que tengas instalada de PowerPoint, funcionará en todas las versiones.
-
2Busca la imagen. Busca la imagen que quieras usando tu motor de búsqueda favorito o cualquier imagen que tengas guardada en la computadora.
-
3Copia la imagen. Haz clic derecho en la imagen y selecciona Copiar en el menú desplegable. Esto copiará cualquier cosa que tengas seleccionada en el portapapeles.
-
4Abre la diapositiva correcta. Dentro de la presentación de PowerPoint, elige la diapositiva correcta de la lista situada al lado izquierdo de la pantalla.
-
5Pega la imagen. Haz clic derecho dentro de la diapositiva y selecciona Pegar en el menú desplegable. Esto pegará la imagen en la diapositiva y presentación. Dependiendo del tamaño de la imagen que hayas copiado, esta podrá ocupar gran parte de la diapositiva o incluso ser más grande que ella.
-
6Cambia el tamaño. Haz clic y arrastra una de las esquinas de la imagen para cambiar su tamaño a más grande o pequeño. Ten en cuenta que en caso de que intentes agrandar una imagen que inicialmente fuera muy pequeña, perderá calidad y se verá borrosa.
- Mantén presionada la tecla Mayús para cambiar el tamaño de imagen proporcionalmente. De este modo, en caso de que arrastres una esquina de la imagen, el resto de ella cambiará de tamaño siguiendo las proporciones. Esta es la mejor forma de evitar que una imagen quede demasiado estirada o achatada.
-
7Da formato a la imagen. Haz clic derecho en la imagen y selecciona "Dar formato a la imagen" en el menú desplegable. Desde aquí podrás seleccionar interactuará la imagen con el texto de la diapositiva.Anuncio
Acerca de este wikiHow
Anuncio




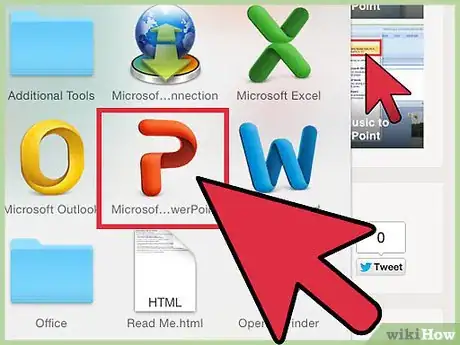
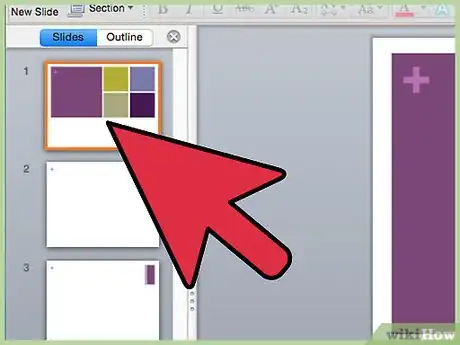
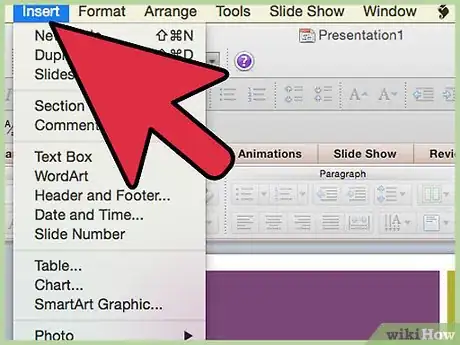
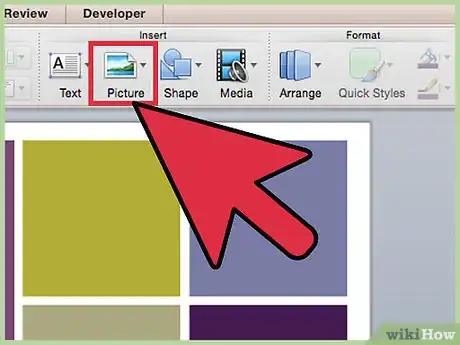
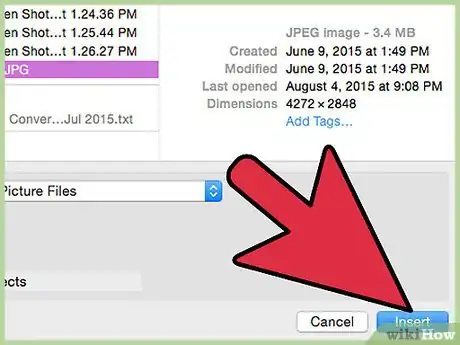
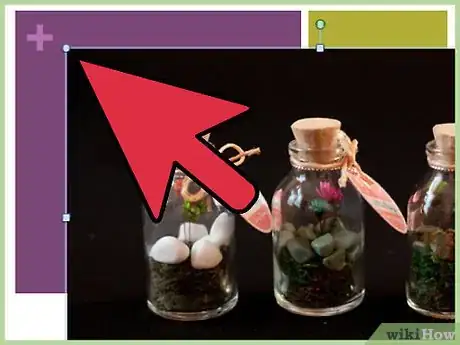
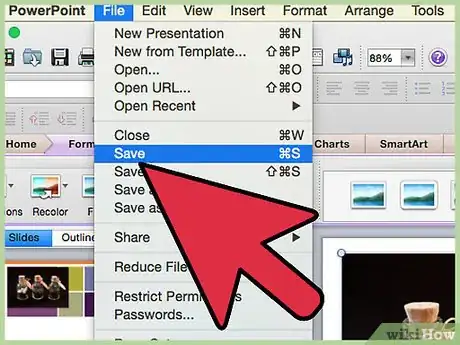
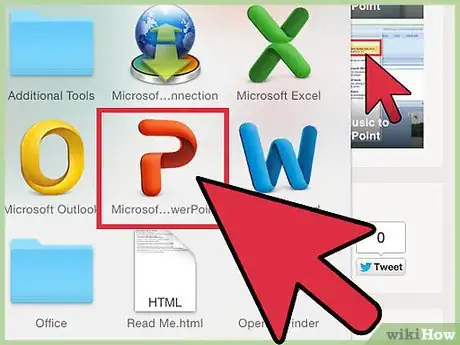
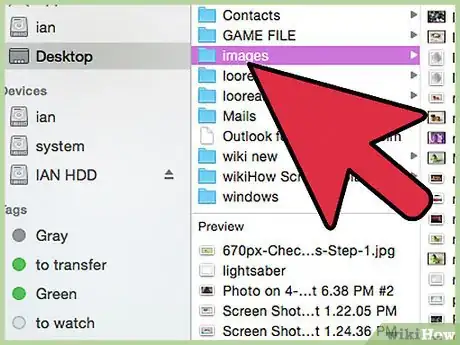
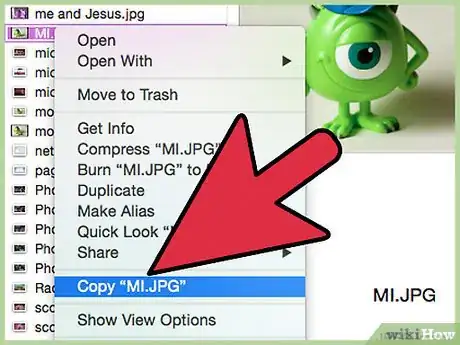
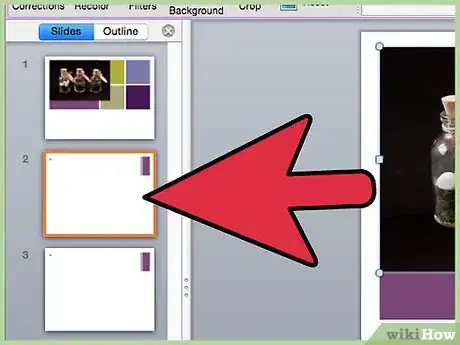
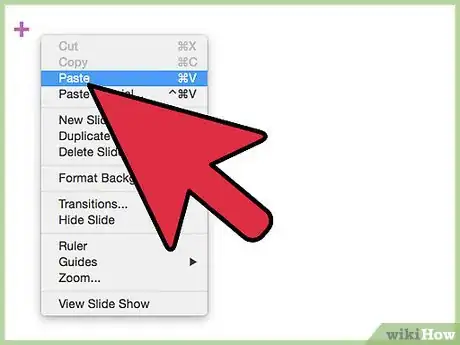
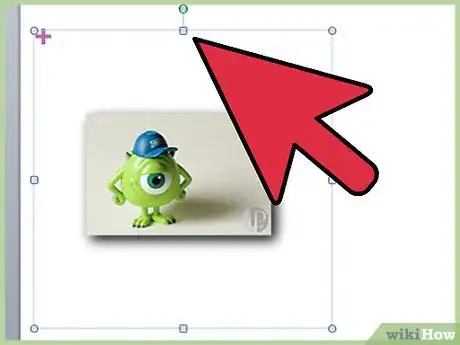
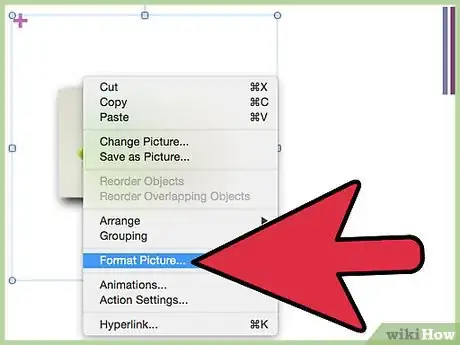

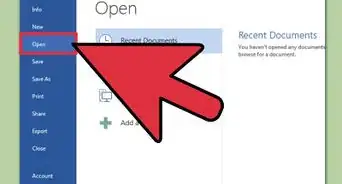
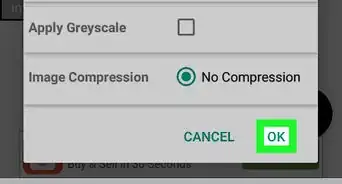

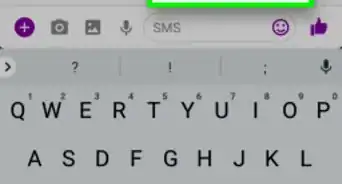
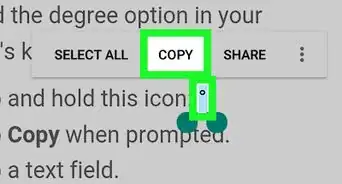
-Files-in-Command-Prompt-Step-6.webp)