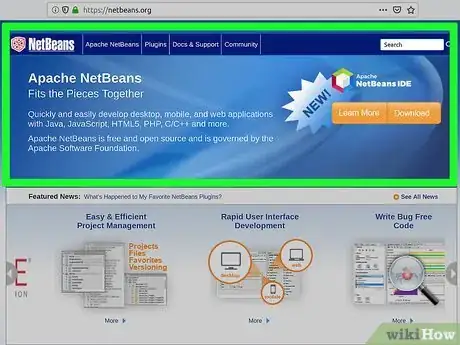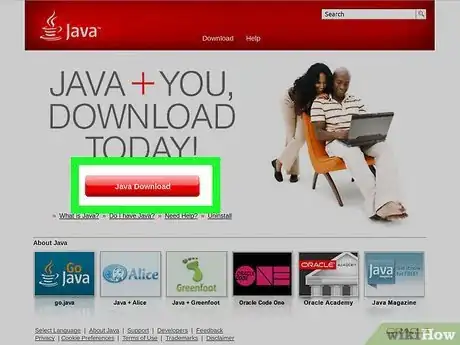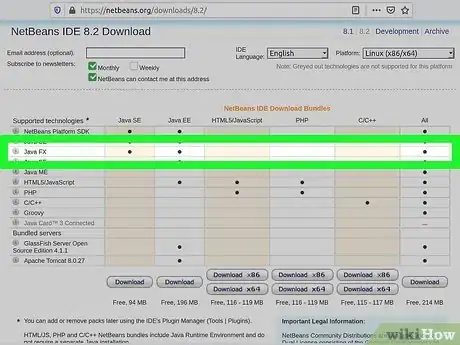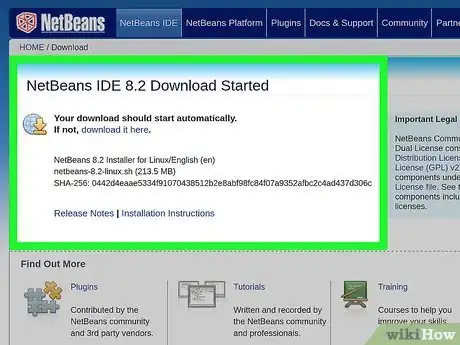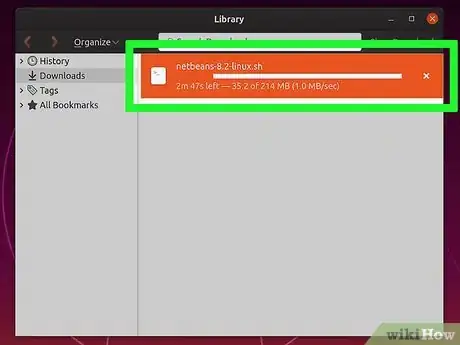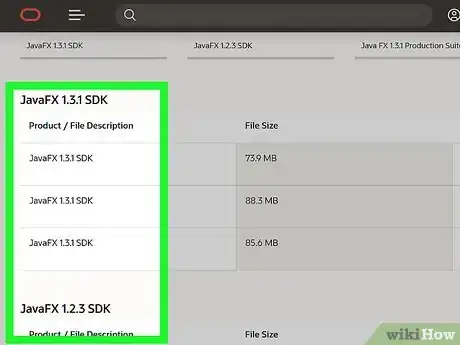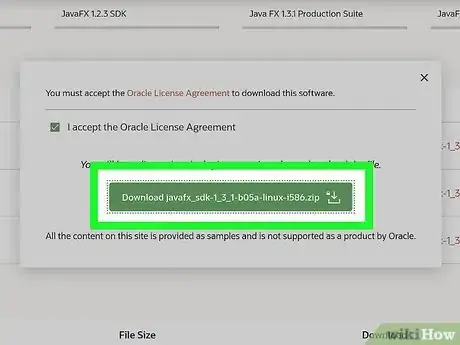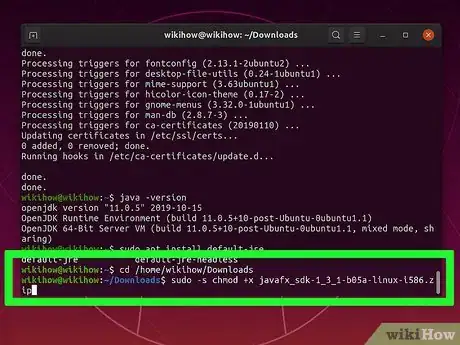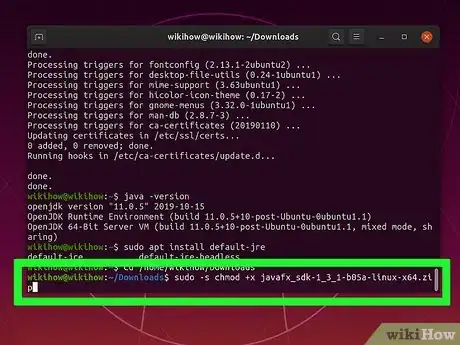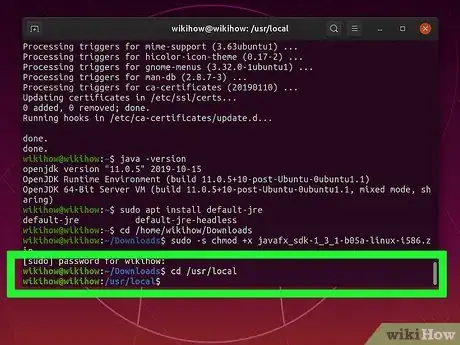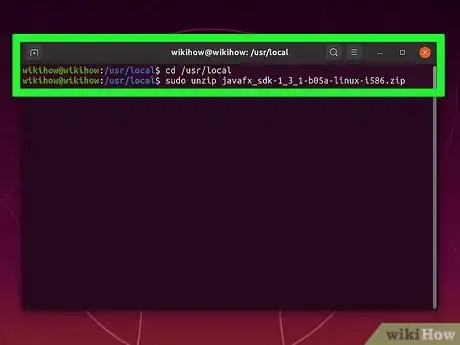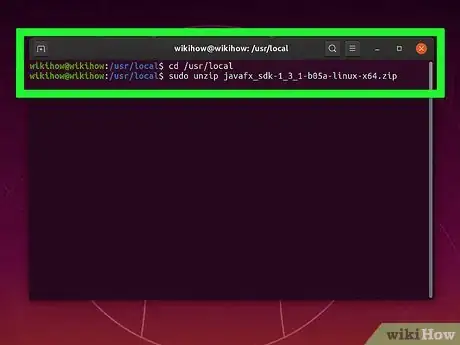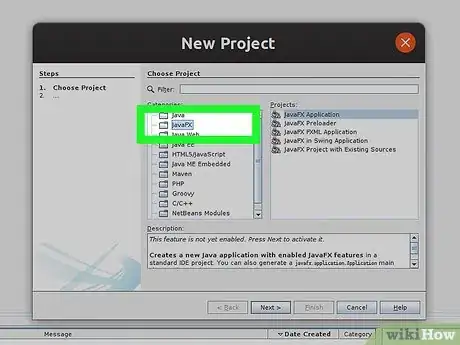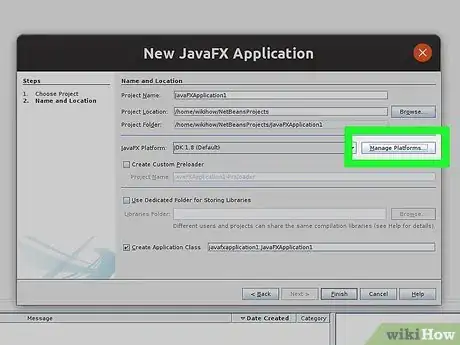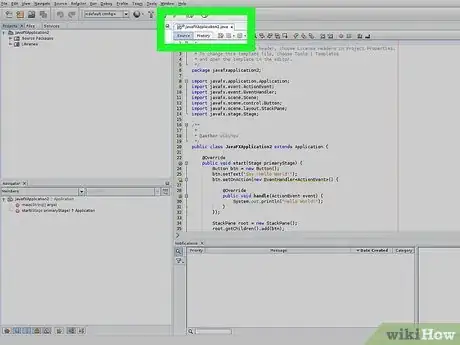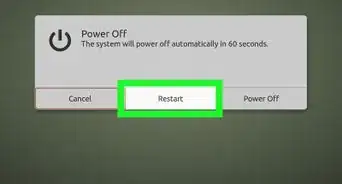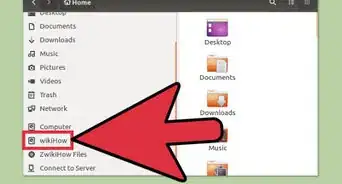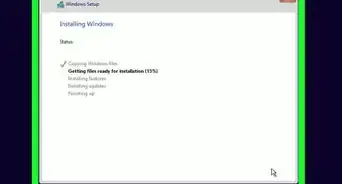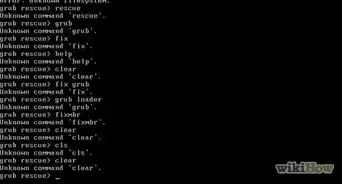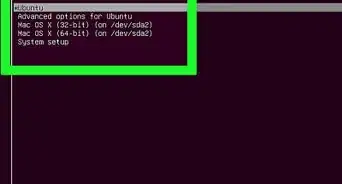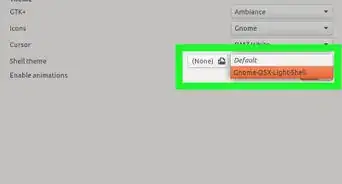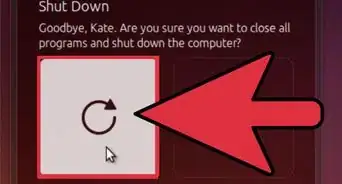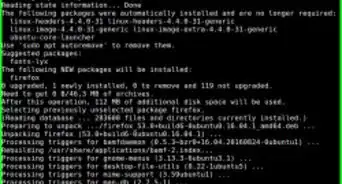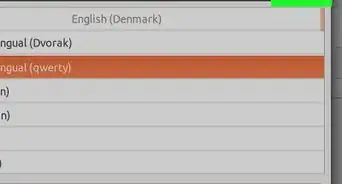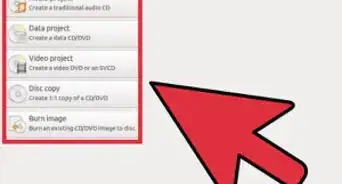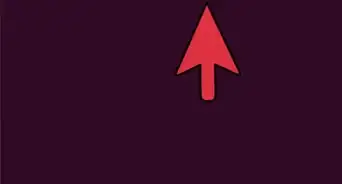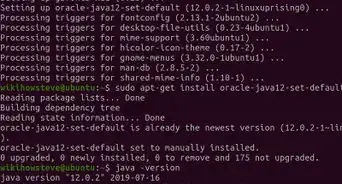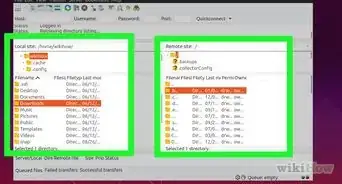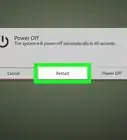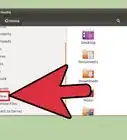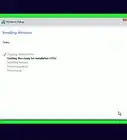wikiHow es un "wiki", lo que significa que muchos de nuestros artículos están escritos por varios autores. Para crear este artículo, 12 personas, algunas anónimas, han trabajado para editarlo y mejorarlo con el tiempo.
Este artículo ha sido visto 13 028 veces.
JavaFX es una plataforma Java para crear y mandar aplicaciones de Internet que pueden ejecutarse a través de una gran variedad de dispositivos conectados. Oracle JavaFX 2.0 ha sido completamente re-escrito y sus métodos de instalación han cambiado así que ahora debes tener un IDE. Por ejemplo, IDE NetBeans o Eclipse para poder compilar y crear exitosamente programas JavaFX. Este tutorial cubre la instalación de JavaFX 2.0 wn Ubuntu Linux usando el IDE NetBeans.
Pasos
-
1Hay que empezar juntando todo lo que necesitas. Necesitas obtener e instalar lo siguiente para una implementación de JavaFX 2.0 que funcione en tu sistema Ubuntu Linux.
-
2Asegúrate de tener instalado Oracle Java en tu sistema Ubuntu Linux. Para este proyecto es imperativo que tengas Oracle Java y no OpenJDK en tu sistema.
-
3Necesitas obtener una copia de NetBeans IDE con soporte JavaFX e instalarlo en tu sistema. Es mejor que obtengas la última versión para asegurarte de que tenga un soporte completo para JavaFX. Asegúrate de obtener el NetBeans IDE correcto para tu sistema Ubuntu Linux, ya sea 32-bit o 64-bit. Mi sugerencia es que descargues el NetBeans IDE y lo copies a /usr/local y lo instales usando este método.
-
4Cómo instalar NetBeans IDE en tu sistema Ubuntu Linux:
-
5Descarga NetBeans IDE
- Selecciona y descarga el NetBeans IDE que tenga “todas” las funciones, es usualmente el de 210MB o más para tu sistema Ubuntu Linux.
- Teclea/Copia/Pega: cd /home/"tu_usuario"/Descargas
- Teclea/Copia/Pega: sudo -s cp -r netbeans-7.1.2-ml-linux.sh /usr/local
- Teclea/Copia/Pega: cd /usr/local/
-
Teclea/Copia/Pega: sudo -s chmod +x netbeans-7.1.2-ml-linux.sh
- Esto hará que Netbeans IDE sea ejecutable para todos los usuarios del sistema.
-
Teclea/Copia/Pega: ./netbeans-7.1.2-ml-linux.sh
- Ejecuta para instalar Netbeans IDE a tu sistema.
-
6Descarga JavaFX Beta para Linux, ahora, para obtener JavaFX Beta SDK para Linux, necesitarás crear y registrar una cuenta con Oracle. Si no lo haces, no podrás obtener el JavaFX Beta 2.0 SDK.
-
7Selecciona el JavaFX SDK correcto para tu sistema operativo ( 32-bit o 64-bit )
- javafx_sdk-2_2_0-beta-b13-linux-i586-13_jun_2012.zip (32-bit)
- javafx_sdk-2_2_0-beta-b13-linux-x64-13_jun_2012.zip (64-bit)
-
8Instrucciones para 32-bit:
- Teclea/Copia/Pega: cd /home/"tu_usuario"/Descargas
- Teclea/Copia/Pega: sudo -s chmod +x javafx_sdk-2_2_0-beta-b13-linux-i586-13_jun_2012.zip
- Teclea/Copia/Pega: sudo -s cp -r javafx_sdk-2_2_0-beta-b13-linux-i586-13_jun_2012.zip /usr/local
-
9Instrucciones para 64-bit:
- Teclea/Copia/Pega: cd /home/"tu_usuario"/Descargas
- Teclea/Copia/Pega: sudo -s chmod +x javafx_sdk-2_2_0-beta-b13-linux-x64-13_jun_2012.zip
- Teclea/Copia/Pega: sudo -s cp -r javafx_sdk-2_2_0-beta-b13-linux-x64-13_jun_2012.zip /usr/local
-
10Ahora cambia a /usr/local y descomprime el JavaFX 2.0 SDK en el directorio /usr/local de tu sistema.
-
11Instrucciones 32-bit:
- Teclea/Copia/Pega: cd /usr/local
- Teclea/Copia/Pega: unzip javafx_sdk-2_2_0-beta-b13-linux-i586-13_jun_2012.zip
-
12Instrucciones 64-bit:
- Teclea/Copia/Pega: cd /usr/local
- Teclea/Copia/Pega: unzip javafx_sdk-2_2_0-beta-b13-linux-x64-13_jun_2012.zip
-
13Configurar JavaFX para que funcione con NetBeans IDE
- Inicia NetBeans
- NetBeans te pedirá que crees una nueva plataforma Java que tenga JavaFX habilitada en ella.
- Selecciona Archivo>Nuevo Proyecto>JavaFX>Aplicación JavaFX.
- Haz clic en Siguiente.
- Haz clic en Manejar Plataformas>Añadir Platadorma.
- Te pedirá que apuntes a tu instalación de Oracle Java la cual debería ser /usr/local/java/jdk1.7.0_05 oo el directorio donde hayas instalado tu Java JDK.
- Haz clic en Siguiente y Terminar, notarás tan pronto como crees tu nueva plataforma Java que una pequeña pestaña llamada JavaFX aparecerá.
- Haz clic en la pestaña de JavaFX.
- Haz clic en habilitar JavaFX.
- Ahora llena la ubicación donde descomprimiste el JavaFX SDK, la cual debería ser /usr/local/javafx-sdk2.2.0-beta
- Inicia NetBeans
-
14Una vez que introduzcas la ubicación de la ubicación de la plataforma JavaFX el NetBeans IDE automáticamente llenará el resto de las ubicaciones para las bibliotecas JavaFX restantes.
- Haz clic en Cerrar.
- Asegúrate de regresar a la pantalla que dice Nueva Aplicación JavaFX y ve hacia donde dice Plataformas JavaFX y selecciona la plataforma Java que tu creaste con JavaFX habilitado. Debería decir JDK1.7.0 y no JDK1.7.0(Default).
-
15Felicidades, una vez que la tarea se complete tu NetBeans IDE estará completamente configurado para tu desarrollo de JavaFX en Ubuntu Linux.Anuncio