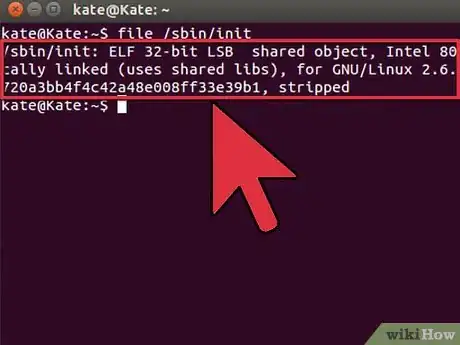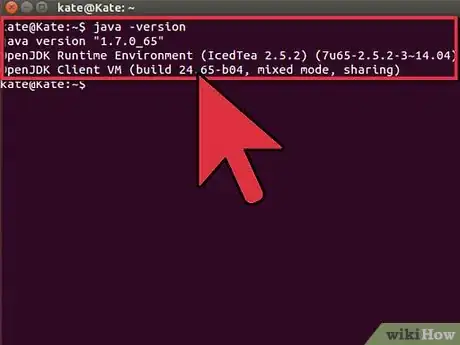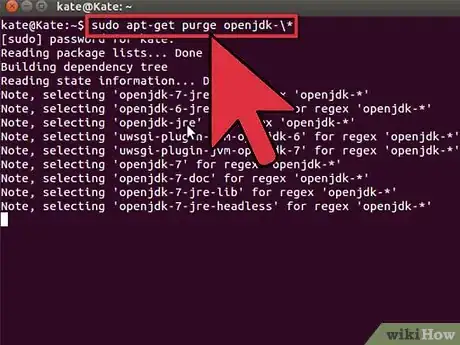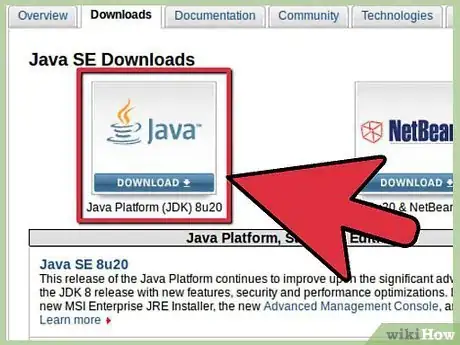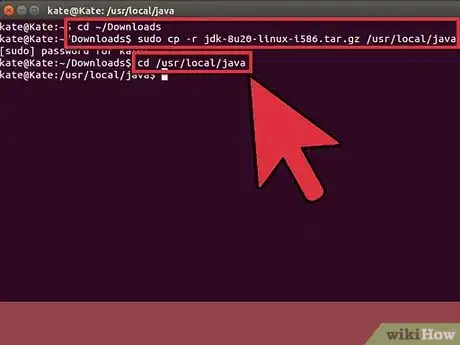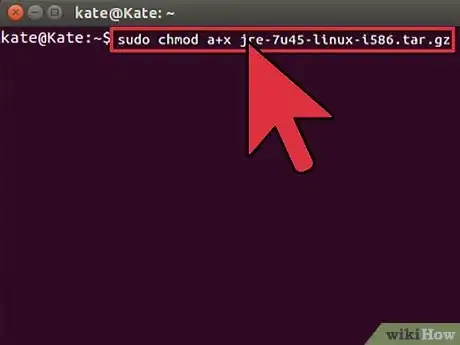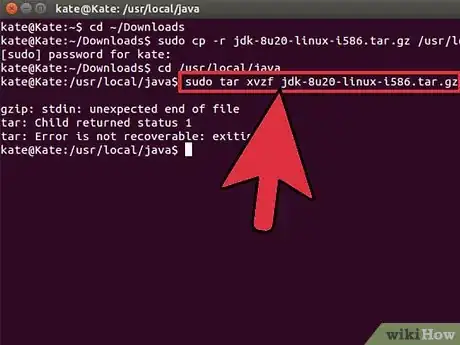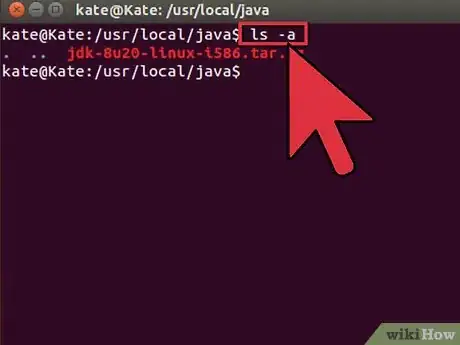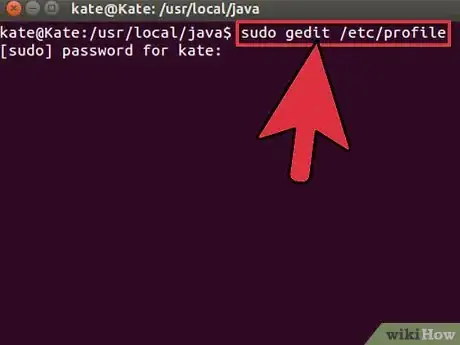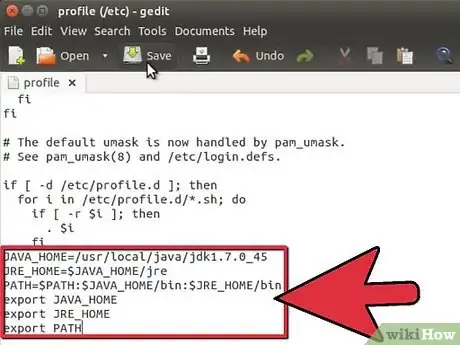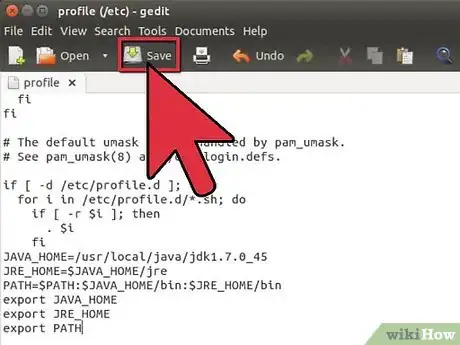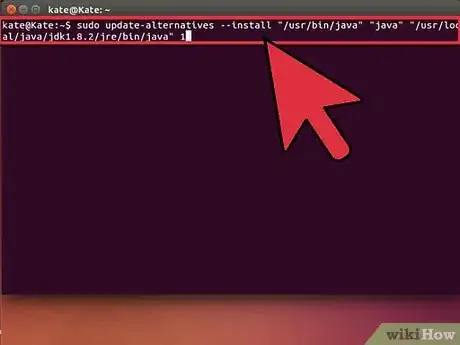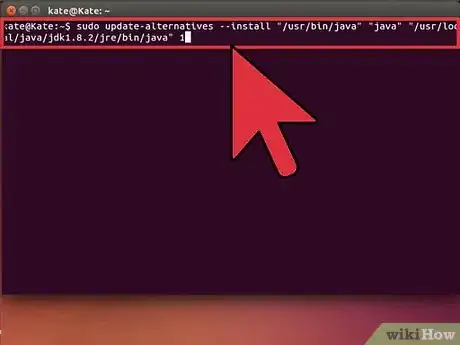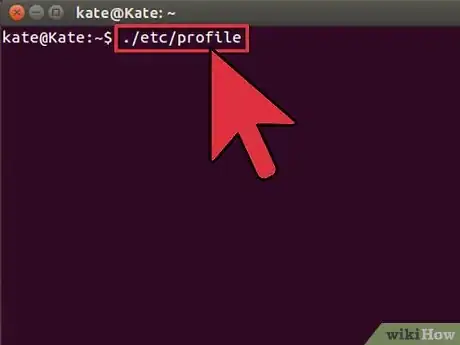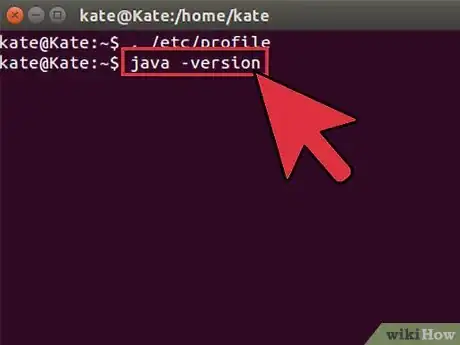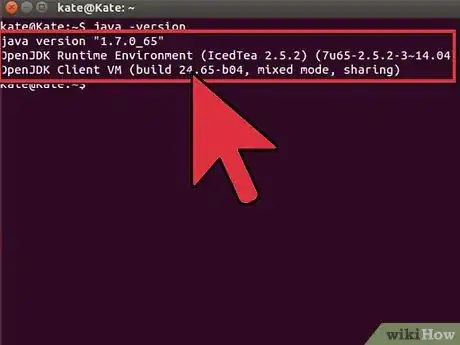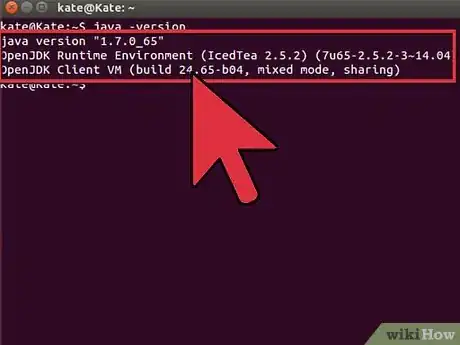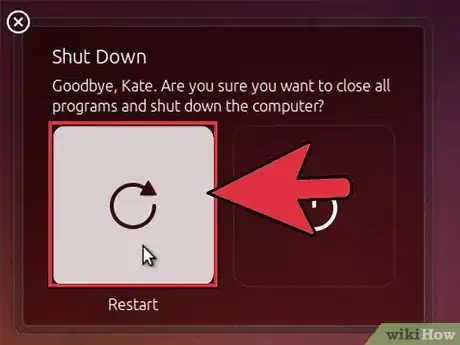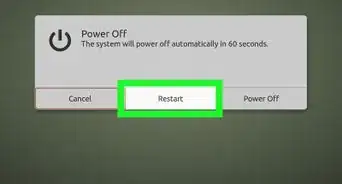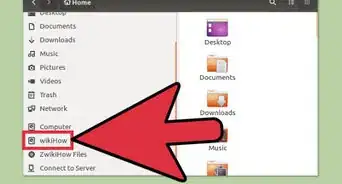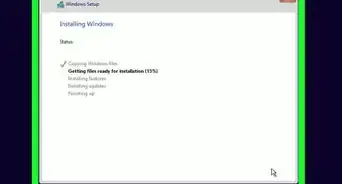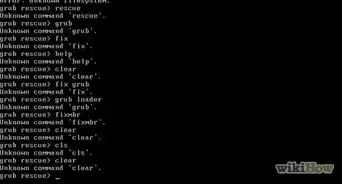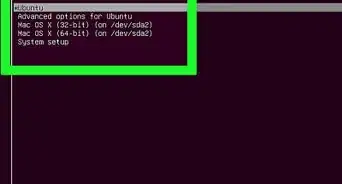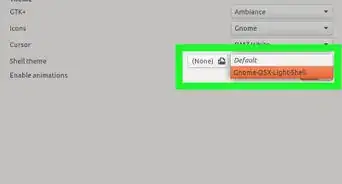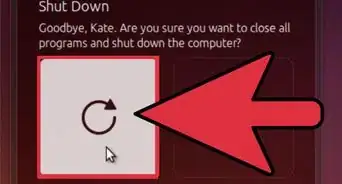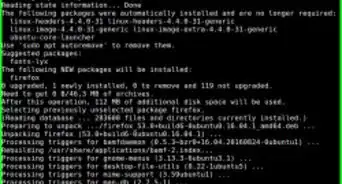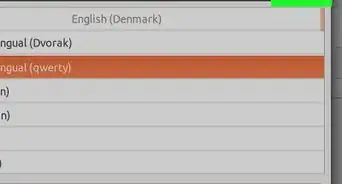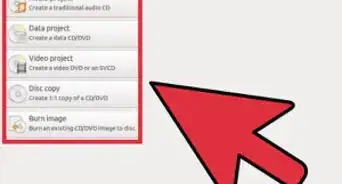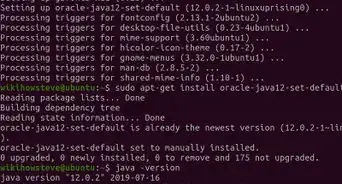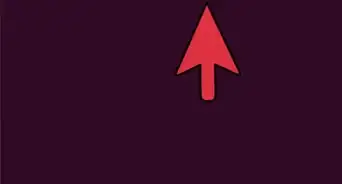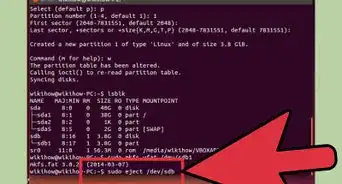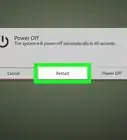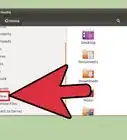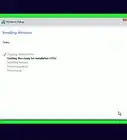wikiHow es un "wiki", lo que significa que muchos de nuestros artículos están escritos por varios autores. Para crear este artículo, autores voluntarios han trabajado para editarlo y mejorarlo con el tiempo.
Este artículo ha sido visto 39 993 veces.
Esta guía te ayudará a instalar Oracle Java 7 versión 1.7.0_40 (en 32-bit o 64-bit) JRE en sistemas operativos Ubuntu de 32-bit y 64-bit. Estas instrucciones también funcionan en Debian y Linux Mint. Este artículo está diseñado para aquellos que sólo quieren instalar Oracle Java JRE en sus sistemas Linux basados en Debian, como Debian, Ubuntu o Linux Mint. Usando este método sólo podrás ejecutar programas Java y no podrás desarrollar y programar en Java. Este artículo fue creado debido a que muchos usuarios querían aprender a instalar Oracle Java JRE en sus sistemas Ubuntu. Incluí una sección sobre cómo habilitar Oracle Java JRE en tus navegadores usando este método. Estas instrucciones funcionarán en Debian, Ubuntu y Linux Mint.
Pasos
-
1Revisa qué arquitectura de Ubuntu Linux tienes, 32-bit o 64-bit. Abre la terminal y ejecuta el siguiente comando.
-
Teclea/Copia/Pega: file /sbin/init
- Nota la versión de la arquitectura de tu sistema operativo Ubuntu Linux. Puede decir si es 32-bit o 64-bit.
-
Teclea/Copia/Pega: file /sbin/init
-
2Revisa si tienes instalado Java en tu sistema. Para hacer esto, ejecuta el comando para determinar la versión de Java desde la terminal.
- Abre la terminal e introduce el siguiente comando:
- Teclea/Copia/Pega: java -version
- Si tienes instalado OpenJDK en tu sistema, lucirá así:
- java version "1.7.0_15"
OpenJDK Runtime Environment (IcedTea6 1.10pre) (6b15~pre1-0lucid1)
OpenJDK 64-Bit Server VM (build 19.0-b09, mixed mode)
- java version "1.7.0_15"
- Si tienes OpenJDK instalado en tu sistema, tienes la versión incorrecta de Java instalada en tu sistema para este procedimiento.
- Abre la terminal e introduce el siguiente comando:
-
3Elimina por completo OpenJDK/JRE de tu sistema y crea un directorio para almacenar tus binarios de Oracle Java JRE. Esto evitará que aparezcan conflictos entre las versiones de Java. Por ejemplo, si tienes OpenJDK/JRE instalado en tu sistema, puedes eliminarlo tecleando el siguiente comando:
-
Teclea/Copia/Pega: sudo apt-get purge openjdk-\*
- Este comando eliminará por completo el OpenJDK/JRE de tu sistema.
-
Teclea/Copia/Pega: sudo mkdir -p /usr/local/java
- Esto comando creará un directorio para guardar los binarios de Oracle Java JDK y JRE.
-
Teclea/Copia/Pega: sudo apt-get purge openjdk-\*
-
4Descarga Oracle Java JRE para Linux. Asegúrate de seleccionar los binarios correctos para la arquitectura de tu sistema, 32-bit o 64-bit (los cuales terminan en “tar.gz”).
- Por ejemplo, si vas al sistema operativo Ubuntu Linux 32-bit, descarga los binarios 32-bit de Oracle Java.
- Y si vas al sistema operativo Ubuntu Linux 64-bit, entonces descarga la versión 64-bit de los binarios de Oracle Java.
- Opcional, descarga la documentación de Oracle Java JDK/JRE
- Selecciona jdk-7u40-apidocs.zip
- Información importante: Los binarios 64-bit de Oracle Java no funcionan con el sistema operativo Ubuntu Linux de 32-bit, recibirás múltiples mensajes de error si intentas instalar Oracle Java 64-bit en Ubuntu Linux 32-bit.
-
5Copia los binarios de Oracle Java en el directorio /usr/local/java. En la mayoría de los casos, los binarios de Oracle Java los encontrarás en el directorio: /home/"tu_nombre_de_usuario"/Downloads.
-
Instrucciones para instalar Oracle Java 32-bit en Ubuntu Linux 32-bit:
- Teclea/Copia/Pega: cd /home/"your_user_name"/Downloads
- Teclea/Copia/Pega: sudo cp -r jre-7u45-linux-i586.tar.gz /usr/local/java
- Teclea/Copia/Pega: cd /usr/local/java
-
Instrucciones para instalar Oracle Java 64-bit en Ubuntu Linux 64-bit:
- Teclea/Copia/Pega: cd /home/"your_user_name"/Downloads
- Teclea/Copia/Pega: sudo cp -r jre-7u45-linux-x64.tar.gz /usr/local/java
- Teclea/Copia/Pega: cd /usr/local/java
-
Instrucciones para instalar Oracle Java 32-bit en Ubuntu Linux 32-bit:
-
6Ejecuta los siguientes comandos en los archivos tar.gz de Oracle Java que acabas de descargar. Asegúrate de hacer esto desde raíz para poder hacer que sean ejecutables para todos los usuarios en tu sistema. Para abrir la terminal como raíz, teclea “sudo -s” (sin comillas) e introduce la contraseña de inicio de sesión.
-
Instrucciones para instalar Oracle Java 32-bit en Ubuntu Linux 32-bit:
- Teclea/Copia/Pega: sudo chmod a+x jre-7u45-linux-i586.tar.gz
-
Instrucciones para instalar Oracle Java 64-bit en Ubuntu Linux 64-bit
- Teclea/Copia/Pega: sudo chmod a+x jre-7u45-linux-x64.tar.gz
-
Instrucciones para instalar Oracle Java 32-bit en Ubuntu Linux 32-bit:
-
7Descomprime los binarios de Java, en el directorio /usr/local/java
- 'Instrucciones para instalar Oracle Java 32-bit en Ubuntu Linux 32-bit:’
- Teclea/Copia/Pega: sudo tar xvzf jre-7u45-linux-i586.tar.gz
-
Instrucciones para instalar Oracle Java 64-bit en Ubuntu Linux 64-bit
- Teclea/Copia/Pega: sudo tar xvzf jre-7u45-linux-x64.tar.gz
- 'Instrucciones para instalar Oracle Java 32-bit en Ubuntu Linux 32-bit:’
-
8Revisa tus directorios. En este paso ya deberás tener dos directorios de binarios sin comprimir en /usr/local/java para Java JDK/JRE catalogados de la siguiente manera:
- Teclea/Copia/Pega: ls -a
- jre1.7.0_45
-
9Edita el archivo de sistema PATH /etc/profile y agrega las siguientes variables de sistema a tu PATH de sistema. Usa “nano”, “gedit” o cualquier otro editor de texto, como raíz y abre /etc/profile.
- Teclea/Copia/Pega: sudo gedit /etc/profile
- o
- Teclea/Copia/Pega: sudo nano /etc/profile
-
10Desplázate hacia el final del archivo usando las flechas en tu teclado y agrega las siguientes líneas debajo de tu archivo /etc/profile:
-
Teclea/Copia/Pega:
JAVA_HOME=/usr/local/java/jre1.7.0_45
PATH=$PATH:$HOME/bin:$JAVA_HOME/bin
export JAVA_HOME
export PATH
-
Teclea/Copia/Pega:
-
11Guarda el archivo /etc/profile y salte.
-
12Informa a tu sistema Ubuntu Linux dónde se encuentra Oracle Java JRE. Esto le dirá a tu sistema que hay una nueva versión de Oracle Java disponible.
-
Teclea/Copia/Pega: sudo update-alternatives --install "/usr/bin/java" "java" "/usr/local/java/jre1.7.0_45/bin/java" 1
- Este comando notifica al sistema que hay una versión de Oracle Java JRE disponible para usarse.
-
Teclea/Copia/Pega: sudo update-alternatives --install "/usr/bin/javaws" "javaws" "/usr/local/java/jre1.7.0_45/bin/javaws" 1
- Este comando notifica al sistema que Oracle Java Web Start está disponible para su uso.
-
Teclea/Copia/Pega: sudo update-alternatives --install "/usr/bin/java" "java" "/usr/local/java/jre1.7.0_45/bin/java" 1
-
13Informa a tu sistema de Ubuntu Linux que Oracle Java JRE será el Java predeterminado.
-
Teclea/Copia/Pega: sudo update-alternatives --set java /usr/local/java/jre1.7.0_45/bin/java
- Este comando establecerá el JRE para el sistema.
-
Teclea/Copia/Pega: sudo update-alternatives --set javaws /usr/local/java/jre1.7.0_45/bin/javaws
- Este comando establecerá el Java Web Start para el sistema.
-
Teclea/Copia/Pega: sudo update-alternatives --set java /usr/local/java/jre1.7.0_45/bin/java
-
14Recarga el PATH del sistema /etc/profile tecleando el siguiente comando:
- Teclea/Copia/Pega: /etc/profile
- Nota que el archivo de sistema PATH /etc/profile se cargará después de reiniciar tu sistema Ubuntu Linux.
-
15Revisa si Oracle Java se instaló correctamente en tu sistema. Ejecuta los siguientes comandos y anota la versión de Java:
-
16Una instalación exitosa de Oracle Java 32-bit mostrará lo siguiente:
-
Teclea/Copia/Pega: java -version
- Este comando muestra la versión de Java que tienes en tu sistema.
- Deberás recibir un mensaje que dice:
- java version "1.7.0_45"
Java(TM) SE Runtime Environment (build 1.7.0_45-b18)
Java HotSpot(TM) Server VM (build 24.45-b08, mixed mode)
- java version "1.7.0_45"
-
Teclea/Copia/Pega: java -version
-
17Una instalación exitosa de Oracle Java 64-bit mostrará lo siguiente:
-
Teclea/Copia/Pega: java -version
- Este comando mostrará la versión de Java que tienes en el sistema
- Deberás recibir el siguiente mensaje:
- java version "1.7.0_45"
Java(TM) SE Runtime Environment (build 1.7.0_45-b18)
Java HotSpot(TM) 64-Bit Server VM (build 24.45-b08, mixed mode)
- java version "1.7.0_45"
-
Teclea/Copia/Pega: java -version
-
18Felicidades, ya instalaste Oracle Java JRE en tu sistema Linux. Ahora reinicia tu sistema. Después de que se reinicie, tu sistema estará completamente configurado para ejecutar programas Java.Anuncio
Google Chrome
Instrucciones para Oracle Java 32-bit:
- Teclea los siguientes comandos.
-
Teclea/Copia/Pega: sudo mkdir -p /opt/google/chrome/plugins
- Esto creará un directorio llamado /opt/google/chrome/plugins
-
Teclea/Pega/Copia: cd /opt/google/chrome/plugins
- Esto te cambiará al directorio de plugins de Google Chrome. Asegúrate de estar en este directorio antes de crear el enlace simbólico.
-
Teclea/Pega/Copia: sudo ln -s /usr/local/java/jre1.7.0_40/lib/i386/libnpjp2.so
- Esto creará un enlace simbólico desde el plugin Java JRE( Java Runtime Environment ) libnpjp2.so a tus navegadores de Google Chrome.
-
Teclea/Copia/Pega: sudo mkdir -p /opt/google/chrome/plugins
Instrucciones para Oracle Java 64-bit:
- Teclea los siguientes comandos.
-
Teclea/Copia/Pega: sudo mkdir -p /opt/google/chrome/plugins
- Esto creará un directorio llamado /opt/google/chrome/plugins
-
Teclea/Pega/Copia: cd /opt/google/chrome/plugins
- Esto te cambiará al directorio de los plugins de Google Chrome. Asegúrate de estar en este directorio antes de crear el enlace simbólico.
-
Teclea/Pega/Copia: sudo ln -s /usr/local/java/jre1.7.0_40/lib/amd64/libnpjp2.so
- Esto creará un enlace simbólico desde el plugin Java JRE( Java Runtime Environment ) libnpjp2.so a tu navegador de Google Chrome.
-
Teclea/Copia/Pega: sudo mkdir -p /opt/google/chrome/plugins
Recordatorios
-
Nota: A veces, cuando introduces el comando anterior puede aparecer un error que diga:
- ”ln: creating symbolic link `./libnpjp2.so': File exists”
- Para corregir este problema, simplemente elimina el enlace anterior usando el comando:
- Teclea/Copia/Pega: cd /opt/google/chrome/plugins
- Teclea/Copia/Pega: sudo rm -rf libnpjp2.so
- Asegúrate de estar en el directorio /opt/google/chrome/plugins antes de introducir el comando.
- Reinicia tu navegador y entra a Java Tester para ver si Java está funcionando en tu navegador web.
Mozilla Firefox
Instrucciones para Oracle Java 32-bit:
- Teclea los siguientes comandos.
-
Type/Paste/Copy: cd /usr/lib/mozilla/plugins
- Esto te cambiará al directorio /usr/lib/mozilla/plugins, crea este directorio si no lo tienes.
-
Type/Paste/Copy: sudo mkdir -p /usr/lib/mozilla/plugins
- Esto creará el directorio /usr/lib/mozilla/plugins, asegúrate de estar en ese directorio antes de crear el enlace simbólico.
-
Type/Paste/Copy: sudo ln -s /usr/local/java/jre1.7.0_40/lib/i386/libnpjp2.so
- Esto creará un enlace simbólico desde el plugin Java JRE( Java Runtime Environment ) libnpjp2.so a tu navegador de Mozilla Firefox.
-
Type/Paste/Copy: cd /usr/lib/mozilla/plugins
Instrucciones para Oracle Java 64-bit:
- Teclea los siguientes comandos
-
Type/Paste/Copy: cd /usr/lib/mozilla/plugins
- Esto te cambiará al directorio /usr/lib/mozilla/plugins, crea este directorio si no lo tienes.
-
Type/Paste/Copy: sudo mkdir -p /usr/lib/mozilla/plugins
- Esto creará el directorio /usr/lib/mozilla/plugins, asegúrate de estar en ese directorio antes de crear el enlace simbólico.
-
Type/Paste/Copy: sudo ln -s /usr/local/java/jre1.7.0_40/lib/amd64/libnpjp2.so
- Esto creará un enlace simbólico desde el plugin Java JRE( Java Runtime Environment ) libnpjp2.so a tu navegador de Mozilla Firefox.
-
Type/Paste/Copy: cd /usr/lib/mozilla/plugins
Recordatorios:
-
Nota: A veces, cuando introduces el comando anterior puedes recibir error diciendo:
- ln: creating symbolic link `./libnpjp2.so': File exists
- Para corregir este problema, simplemente elimina el enlace anterior usando el comando:
- Teclea/Copia/Pega: cd /usr/lib/mozilla/plugins
- Teclea/Copia/Pega: sudo rm -rf libnpjp2.so
- Asegúrate de estar en el directorio /usr/lib/mozilla/plugins antes de introducir el comando.
- Reinicia tu navegador y entra a Java Tester para ver si Java está funcionando en tu navegador web.