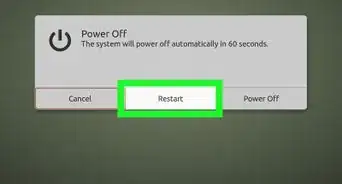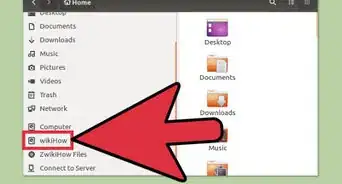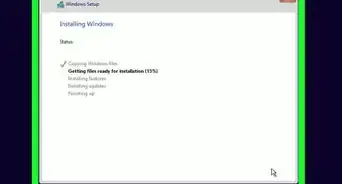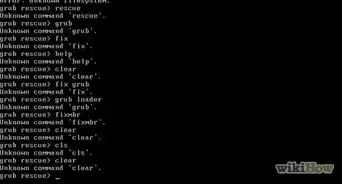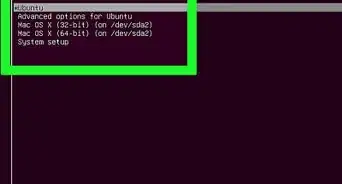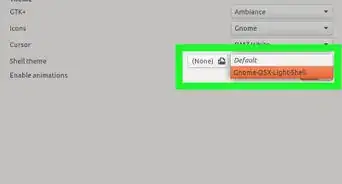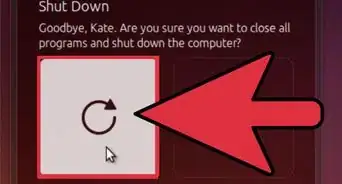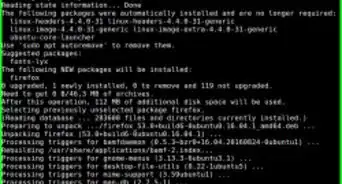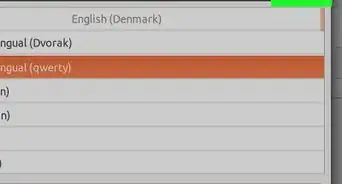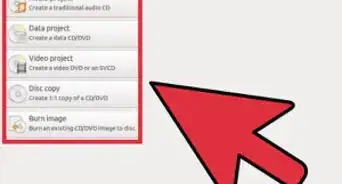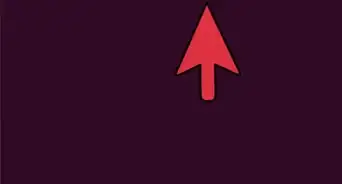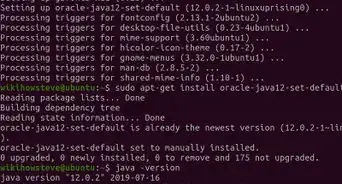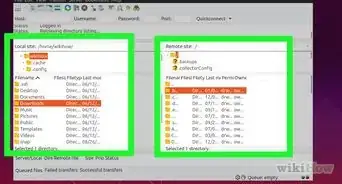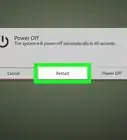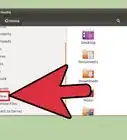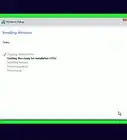X
wikiHow es un "wiki", lo que significa que muchos de nuestros artículos están escritos por varios autores. Para crear este artículo, autores voluntarios han trabajado para editarlo y mejorarlo con el tiempo.
Este artículo ha sido visto 2409 veces.
Este wikiHow te enseñará a instalar Ubuntu en una máquina virtual usando VMware Workstation 16. Si tienes una versión anterior, no te preocupes porque el proceso es similar.
Pasos
Parte 1
Parte 1 de 3:Descargar Ubuntu
Parte 1
-
1Descarga la última versión de Ubuntu. Ve a la página web de Ubuntu en http://www.ubuntu.com.
-
2Haz clic en la pestaña "Descarga". Está en la barra de menú de la parte superior de la pantalla.
-
3Selecciona la versión de Ubuntu. Haz clic en el recuadro verde con el número de la versión que está en la sección "Ubuntu Desktop".
- Las últimas versiones de Ubuntu son solo de 64 bits.
Parte 2
Parte 2 de 3:Crear una máquina virtual
Parte 2
-
1Abre VMware Workstation 16. Haz doble clic en el icono de VMware Workstation que está en el escritorio.
-
2Haz clic en el menú "Archivo" y selecciona "Nueva máquina virtual". Aparecerá una nueva ventana.
-
3Verifica que esté marcada la opción "Típico (recomendado)" y haz clic en "Siguiente".
-
4Marca la opción "Voy a instalar el sistema operativo más adelante" y haz clic en "Siguiente".
-
5Elige la opción de selección "Linux" y luego selecciona "Ubuntu 64 bits" en el cuadro desplegable de "Versión".
-
6Asigna una ubicación para los archivos de la máquina virtual. Por defecto, los archivos se guardarán en la carpeta "Documentos".
- Si deseas cambiar la ubicación, haz clic en "Buscar" y selecciona una carpeta.
- Es recomendable que selecciones una carpeta con el nombre del sistema operativo, por ejemplo “Ubuntu 64-bit”.
-
7Asigna la cantidad de espacio de disco duro que utilizará la máquina virtual.
- El espacio predeterminado de 20 GB es adecuado.
- Deja marcada la opción "Dividir el disco virtual en varios archivos", ya que es la opción más recomendada.
-
8Configura las opciones de hardware. Haz clic en el botón "Personalizar hardware" para hacerlo.
-
9Asigna la cantidad de memoria RAM para la máquina virtual. Utiliza el control deslizante para aumentar o disminuir la cantidad de memoria.
- Si tienes poca memoria RAM, no tendrás problemas si solo utilizas 1 GB de RAM. Pero si tienes suficientes recursos, puedes aumentar la memoria a 4 GB.
-
10Asigna el archivo .ISO que usará la máquina virtual. Ahora tendrás que seleccionar el archivo del sistema operativo Ubuntu.
- Haz clic en "Nuevo CD/DVD (SATA)" en el panel izquierdo.
- Selecciona la opción "Usar el archivo de imagen ISO" y haz clic en "Buscar".
- Busca y selecciona el archivo .ISO de Ubuntu que descargaste y haz clic en "Aceptar".
- Haz clic en Cerrar en la ventana "Hardware" y luego en Finalizar.
Parte 3
Parte 3 de 3:Instalar Ubuntu
Parte 3
-
1Ejecuta la máquina virtual que acabas de crear. Haz clic en el botón "Iniciar esta máquina virtual" que está debajo del nombre de la máquina virtual para iniciarla.
- Si se te pide, presiona cualquier tecla para arrancar el sistema desde el archivo .ISO.
-
2Selecciona el idioma para el sistema operativo. En el lado izquierdo del asistente, selecciona tu idioma.
-
3Selecciona la opción "Instalar Ubuntu" para instalar el sistema operativo.
-
4Selecciona la disposición del teclado. Elige tu idioma en el panel izquierdo de la pantalla y elige una disposición de teclado en el panel derecho. Luego haz clic en "Continuar".
- Puedes escribir algo en el recuadro de abajo para comprobar que el teclado funciona correctamente.
-
5Selecciona el tipo de instalación. Verifica que esté seleccionada la opción "Instalación normal" y haz clic en "Continuar".
- Desmarca la casilla "Descargar actualizaciones al instalar Ubuntu" si quieres acelerar el proceso.
-
6Indica dónde se instalará Ubuntu. Deja marcada la opción "Borrar disco e instalar Ubuntu" y haz clic en "Instalar ahora".
- En la ventana "¿Desea escribir los cambios en los discos?", haz clic en Continuar.
-
7Selecciona tu ubicación. Haz clic en tu país en el mapa, selecciona un lugar en el menú desplegable y luego haz clic en "Continuar".
-
8Ingresa la información del usuario. Escribe un nombre de usuario, un nombre de equipo y una contraseña, y haz clic en "Continuar".
- Es necesario que elijas una contraseña.
- Si no quieres escribir la contraseña al iniciar sesión, selecciona la opción "Iniciar sesión automáticamente".
-
9Espera a que termine la instalación.
- Si no quieres descargar actualizaciones de Internet, pulsa "Omitir" para acelerar el proceso.
-
10Reinicia la máquina virtual. Cuando la instalación se complete, haz clic en "Reiniciar ahora".
- Si ves el mensaje Quita el medio de instalación y luego presiona Enter, haz clic en el menú "Máquina virtual", ve a "Iniciar" y luego haz clic en la opción "Reiniciar invitado" para reiniciar el sistema.
-
11Esta vez la máquina virtual debe arrancar el sistema operativo que acabas de instalar.
-
12¡Terminaste! Haz clic en el icono de tu usuario para iniciar sesión y empezar a probar Ubuntu.
- Para apagar el sistema, haz clic en la flecha de la esquina superior derecha de la pantalla, haz clic en "Apagar/cerrar sesión" y selecciona "Apagar".
Consejos
- Para recuperar el control del sistema operativo de tu computadora, presiona al mismo tiempo las teclas Ctrl y Alt.