X
wikiHow es un "wiki", lo que significa que muchos de nuestros artículos están escritos por varios autores. Para crear este artículo, autores voluntarios han trabajado para editarlo y mejorarlo con el tiempo.
Este artículo ha sido visto 42 973 veces.
Aunque Windows 7 es compatible con muchos programas, algunas aplicaciones puede que no funcionen correctamente en esta versión de Windows. Para estos casos, existe Windows XP Mode, la cual es una máquina virtual de Windows XP que funciona en Windows 7. Los pasos en este artículo te ayudarán a instalarlo en tu máquina.
Pasos
-
1Entra a http://www.microsoft.com/windows/virtual-pc/download.aspx en tu navegador.
-
2Haz clic en la versión que quieras descargar, “32bit” o “64bit”.
-
3Nota: si no sabes qué versión de Windows 7 estás usando, puedes obtener esta información haciendo clic en el menú de “Inicio”, ahora haz clic derecho en “Equipo” y selecciona “Propiedades”. Aparecerá la ventana del sistema, ahí podrás ver qué versión de Windows 7 tienes, la versión 32 bit o 64 bit.
-
4Descarga y guarda el archivo de instalación de “Windows Virtual PC”.
-
5En el paso 4, en el sitio web, hay una opción que dice “Download and install this first: Windows XP Mode” (descargar e instalar esto primero: Windows XP Mode). Haz clic ahí, y guarda el archivo.
-
6Cuando el archivo termine de descargarse, ejecuta el archivo. Después de que termine de extraerse haz clic en “Next” (siguiente) para seguir con el proceso de instalación.
-
7Usa la ubicación de instalación predeterminada y vuelve a hacer clic en “Next”.
-
8El asistente instalará todos los archivos en ese directorio. Al terminar el proceso, haz clic en “Finish” (terminar) para salir del asistente de instalación.
-
9De regreso en tu navegador, en el paso 4, haz clic en donde dice “Download and install this second: Windows Virtual PC” (Descargar e instalar esto después: Windows Virtual PC). Selecciona “Abrir” en la ventana que aparezca.
-
10Haz clic en “Si” cuando te pregunte si quieres instalar la actualización. Lee los términos y condiciones y acéptalos.
-
11Windows 7 empezará a instalar las actualizaciones que se necesitan. Cuando la instalación termine, te pedirá que reinicies la computadora. Revisa primero que hayas guardado todo en lo que hayas estado trabajando y luego haz clic en “Restart now” (reiniciar ahora).
-
12Cuando tu computadora se reinicie, haz clic en “Inicio > Todos los programas > Windows Virtual PC > Windows XP Mode”.
-
13Lee el acuerdo y marca la casilla de 'I accept the license terms' (acepta los términos de la licencia) y haz clic en “Next” (siguiente) para seguir con el proceso.
-
14Te pedirá que introduzcas una contraseña para iniciar sesión en tu máquina virtual. Escoge algo fácil de recordar, introdúcela en ambos campos y haz clic en “Next” (siguiente).
-
15En la siguiente pantalla te preguntará si quieres activar las actualizaciones automáticas. Te recomiendo hacer esto, así que haz clic en “Enable” (activar), luego en “Next” (siguiente) y de nuevo en “Next” en la siguiente pantalla.
-
16Al terminar la instalación se abrirá Windows XP Mode automáticamente. ¡Felicidades! Ya instalaste Windows XP Mode en Windows 7.
Cosas que necesitarás
- Debes tener Windows 7 Professional, Enterprise, o Ultimate para que Windows XP Mode pueda correr.




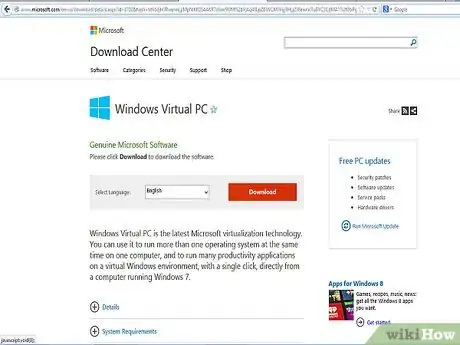
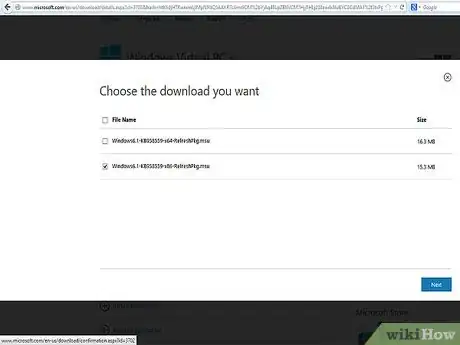
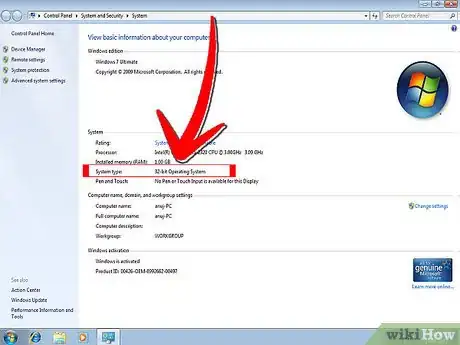
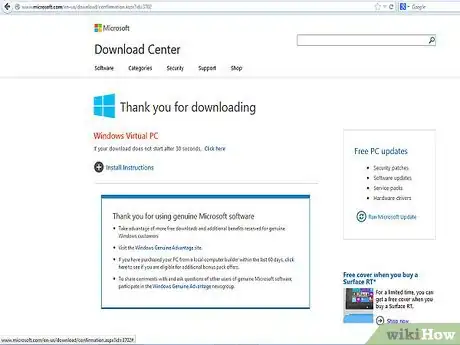
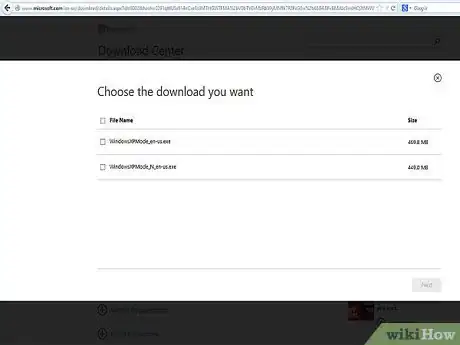

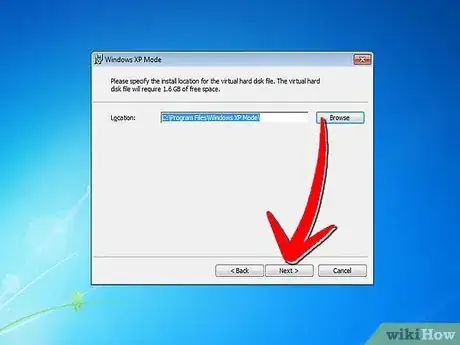
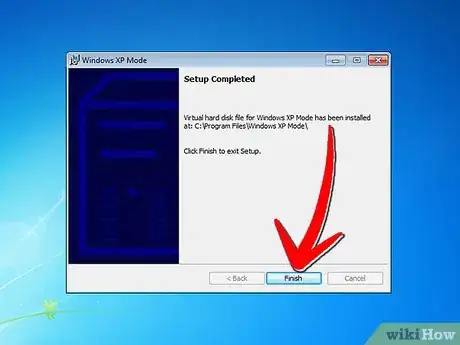
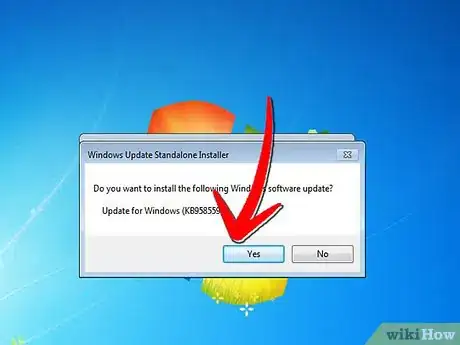
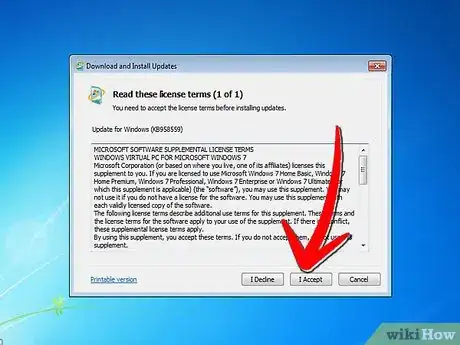
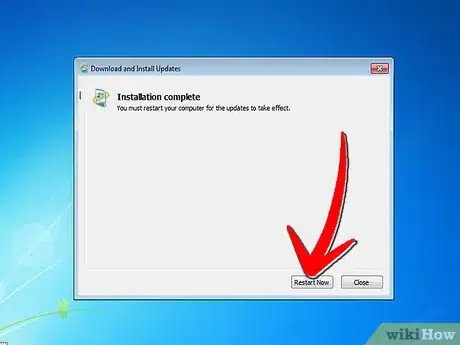
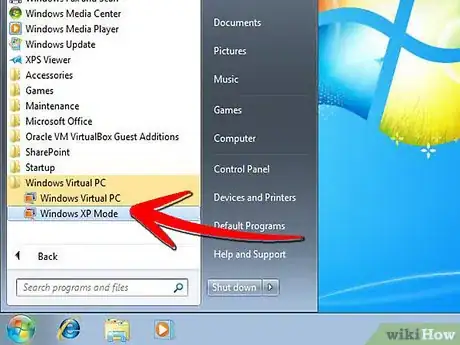
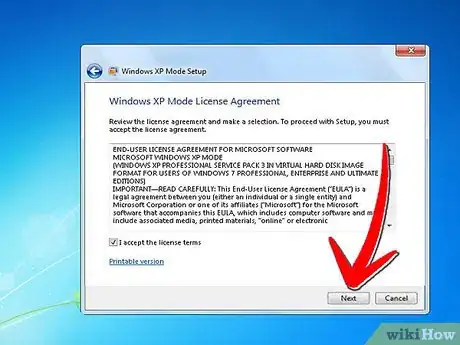
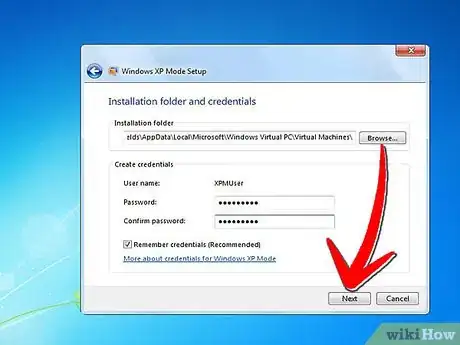
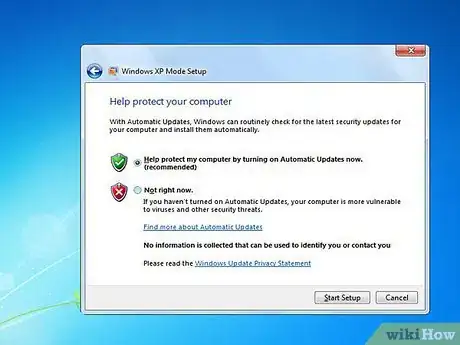
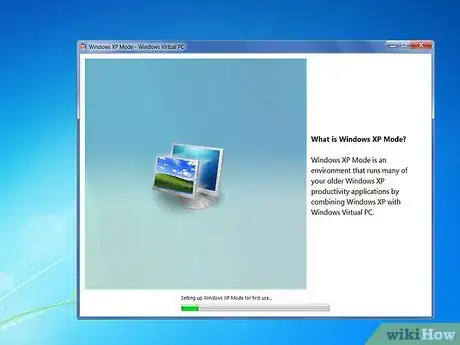
-Step-55-Version-2.webp)












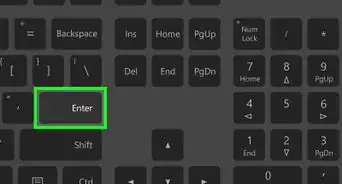
-Step-55-Version-2.webp)



