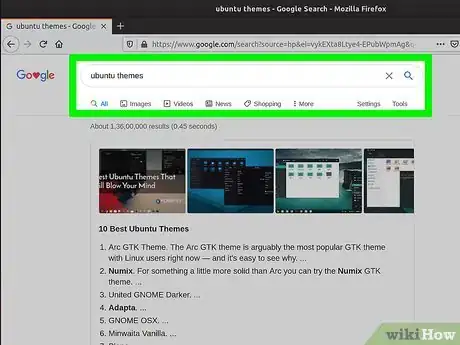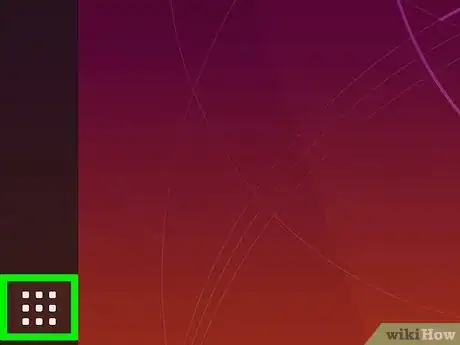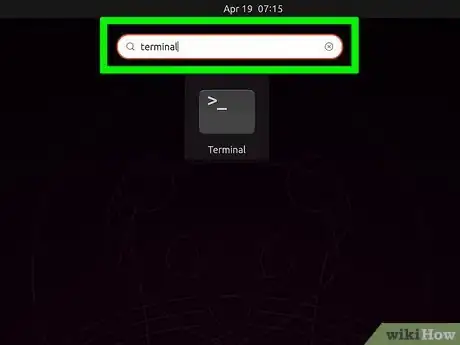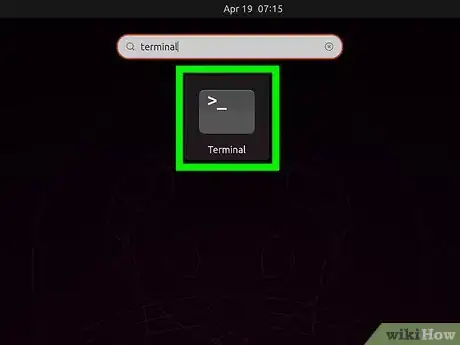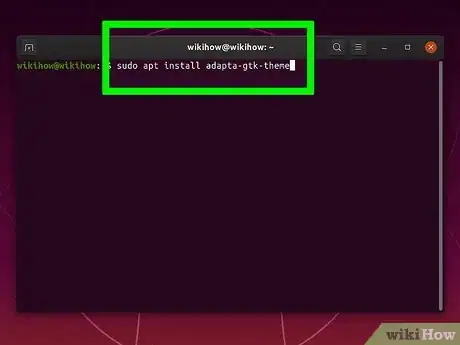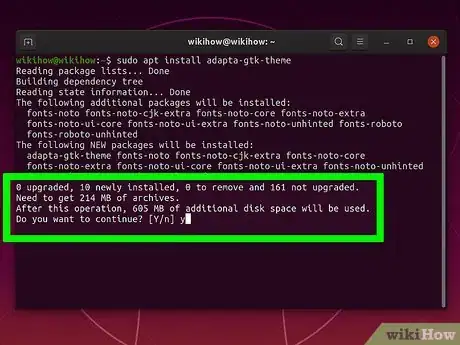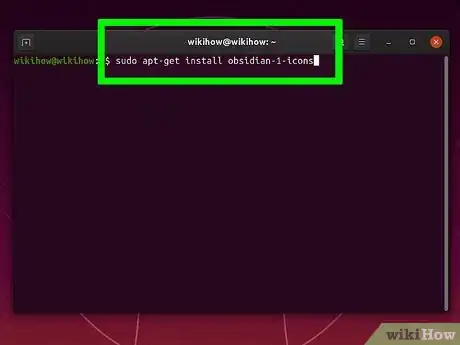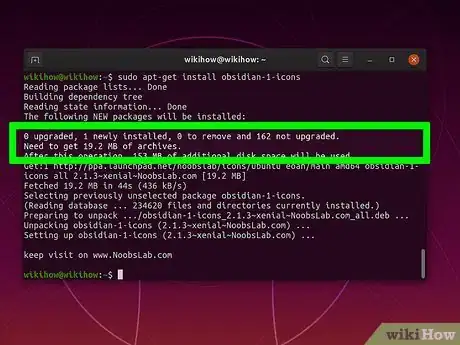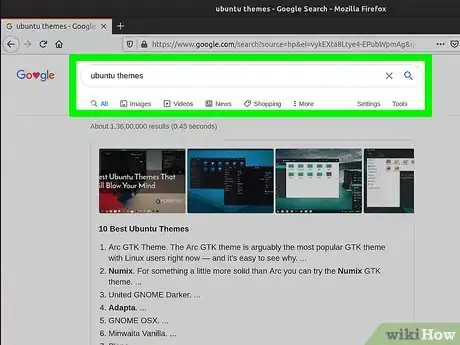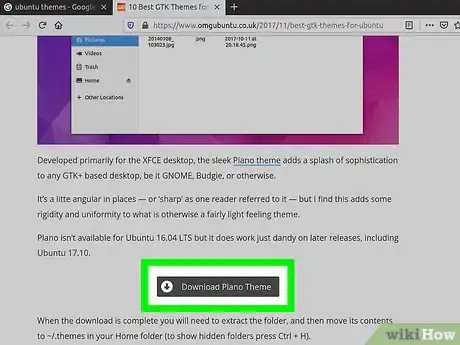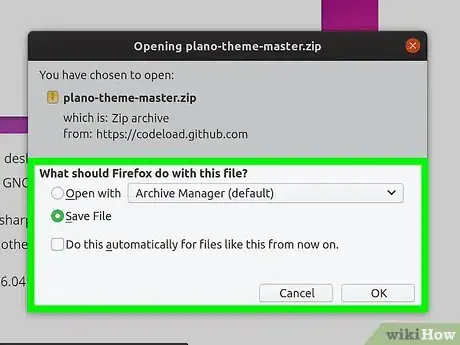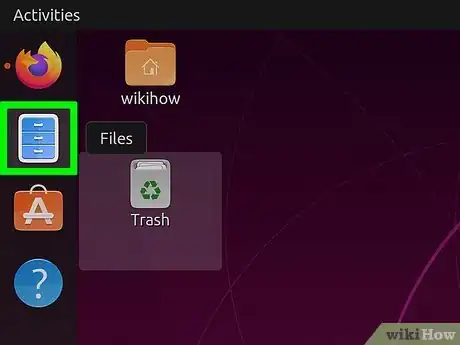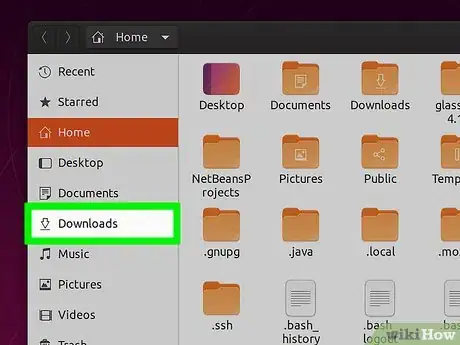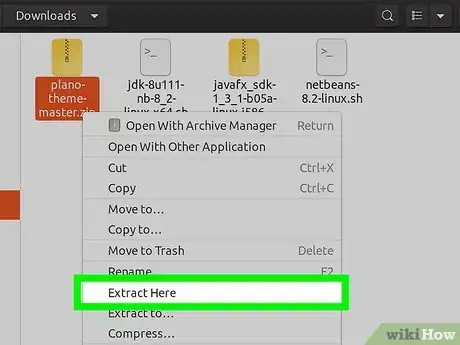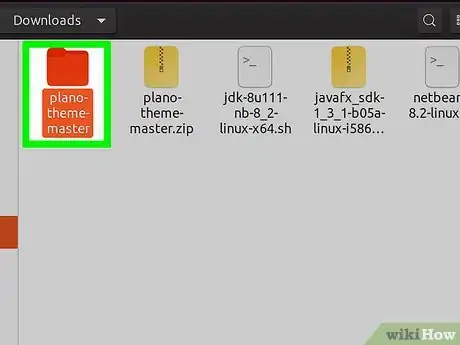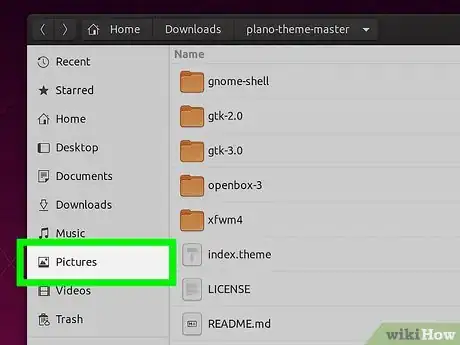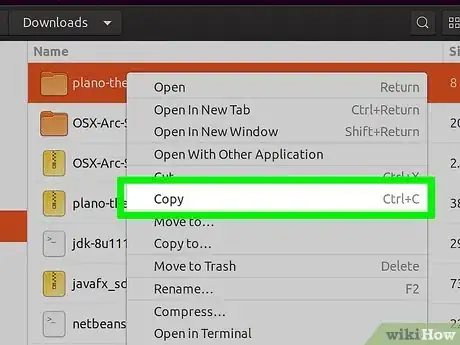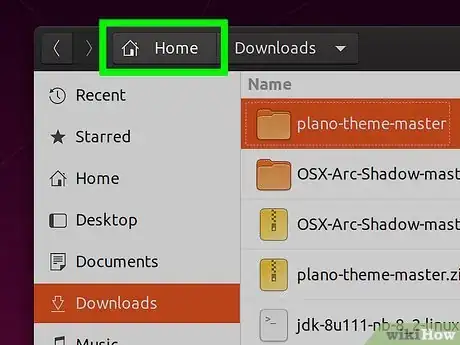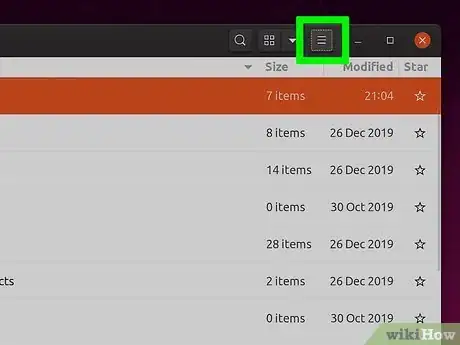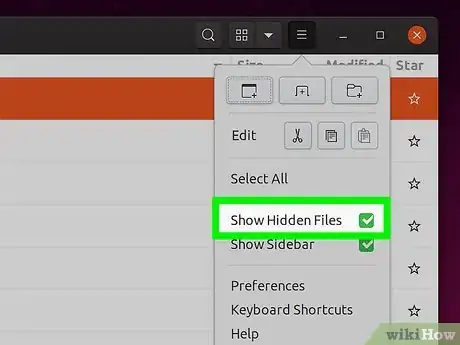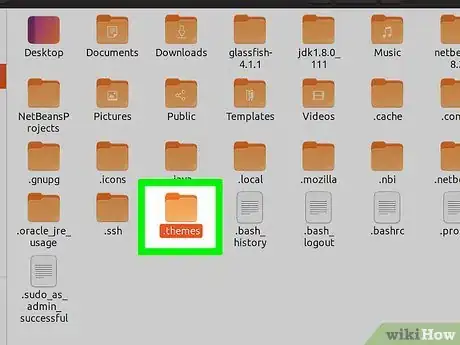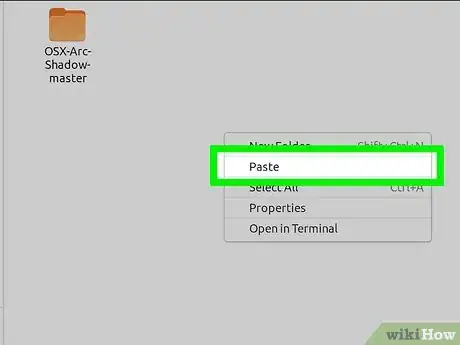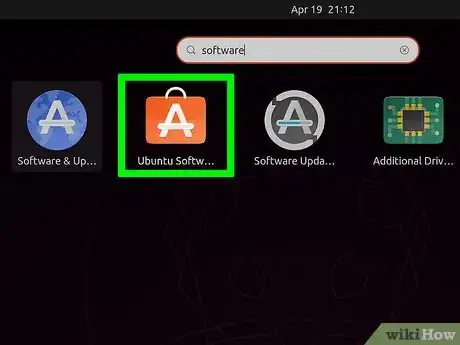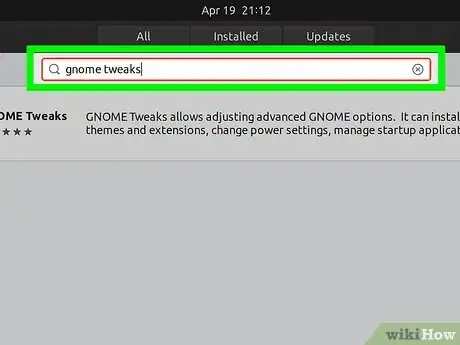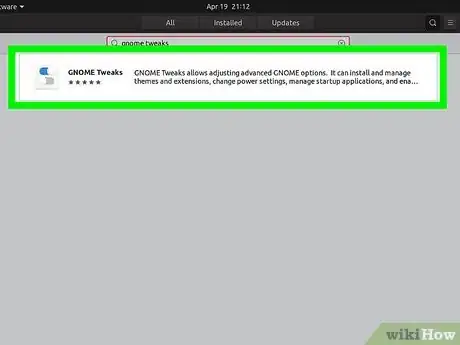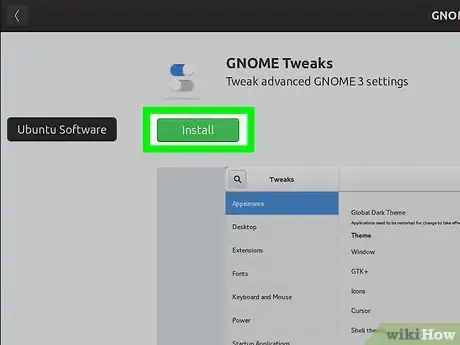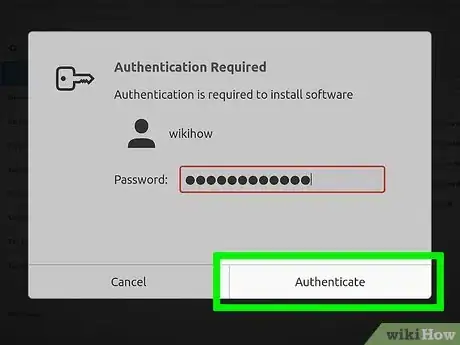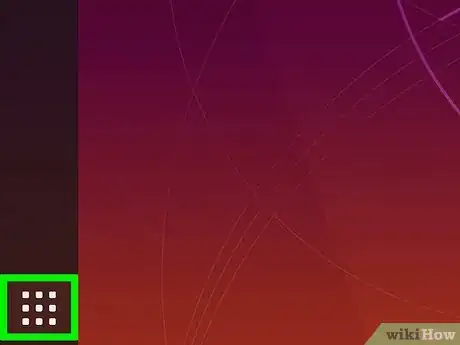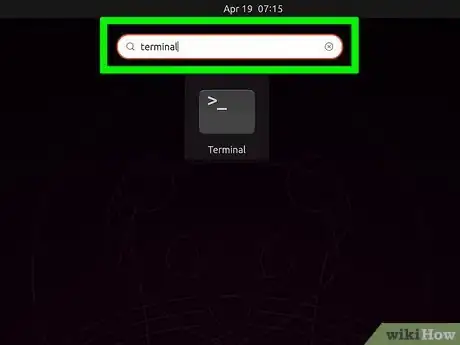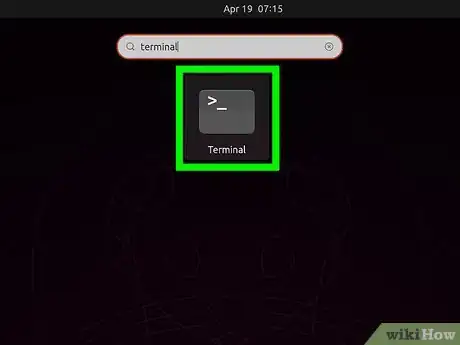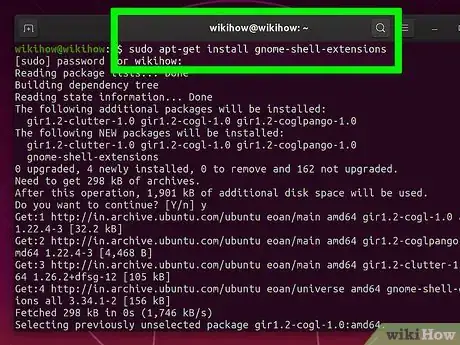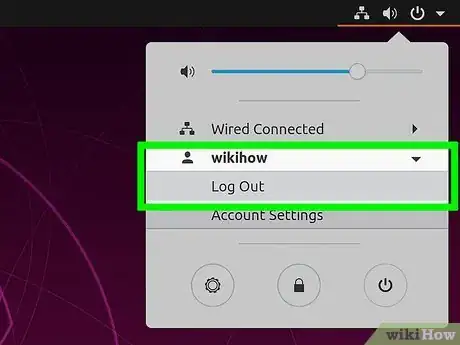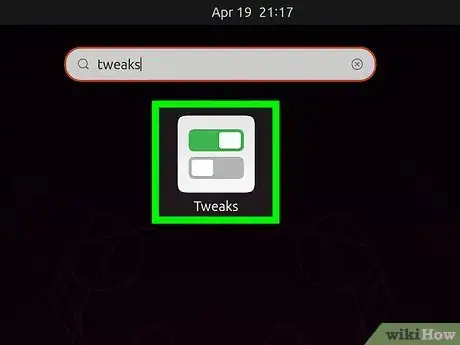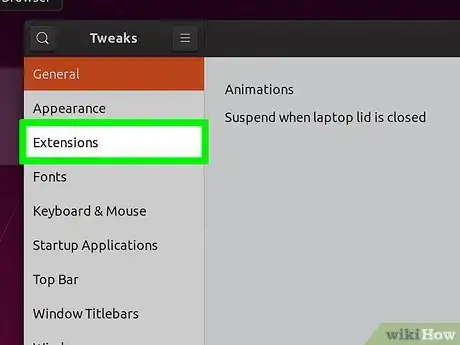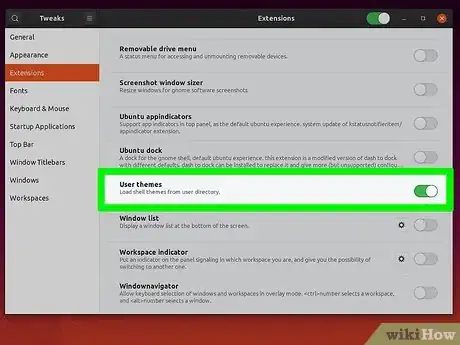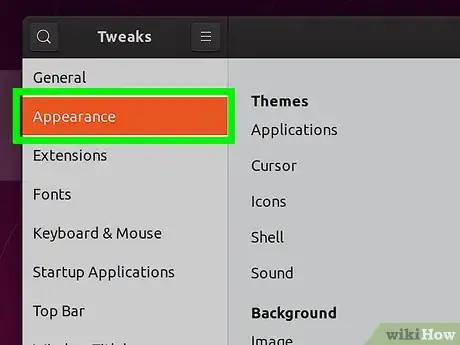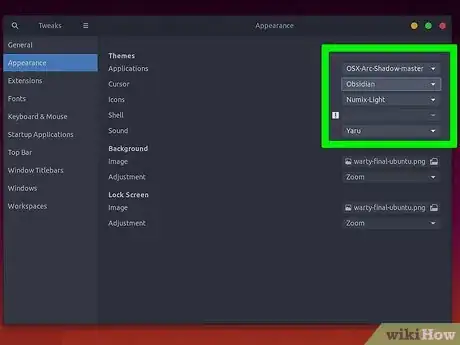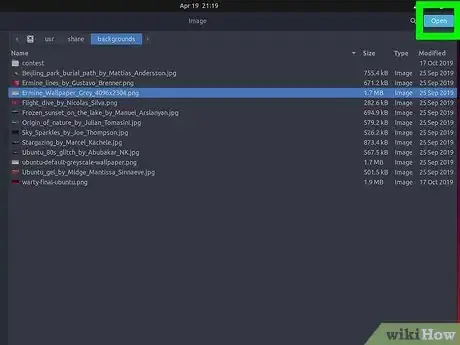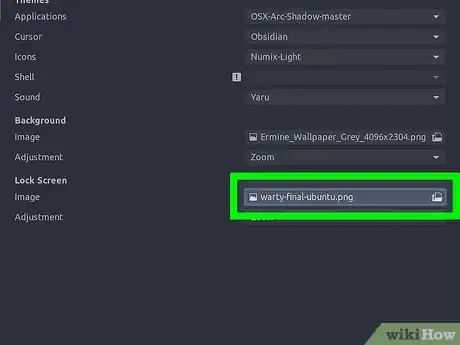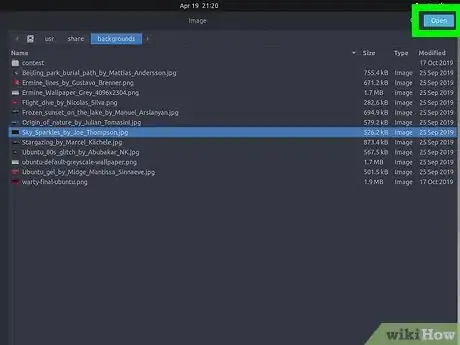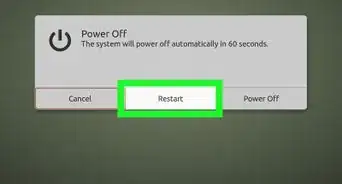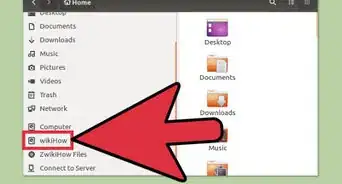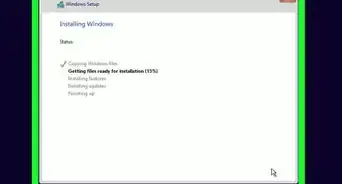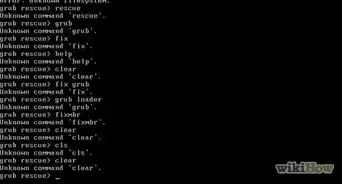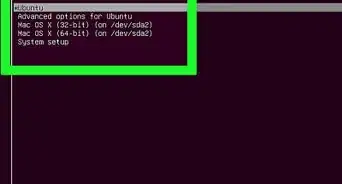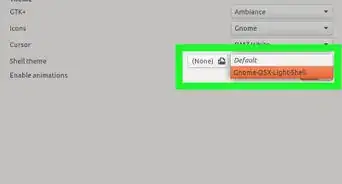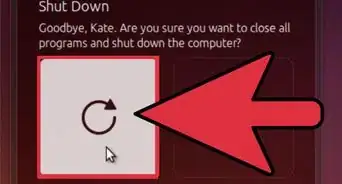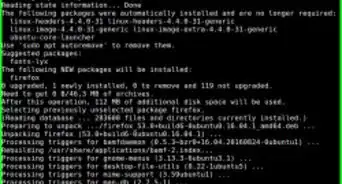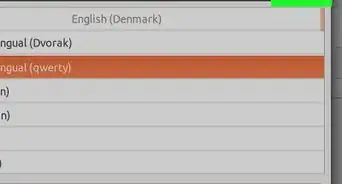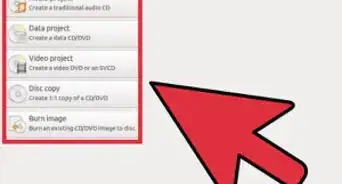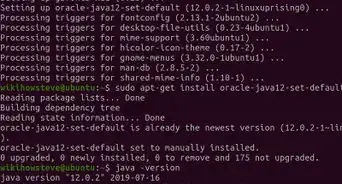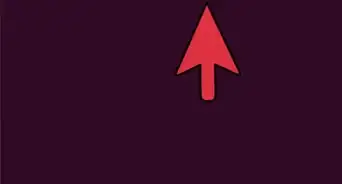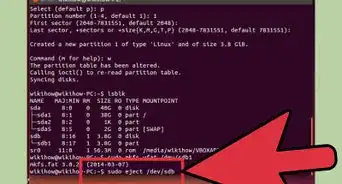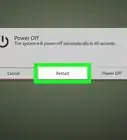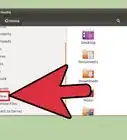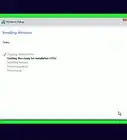Este artículo fue coescrito por Travis Boylls. Travis Boylls es un escritor y editor de tecnología para wikiHow. Travis tiene experiencia escribiendo artículos relacionados con tecnología, brindando servicio al cliente de software y en diseño gráfico. Se especializa en plataformas Windows, macOS, Android, iOS y Linux. Estudió diseño gráfico en Pikes Peak Community College.
Este artículo ha sido visto 2367 veces.
En este wikiHow, aprenderás a instalar temas en Ubuntu 18.04 LTS. Muchos temas de los repositorios de software de Ubuntu pueden instalarse en una ventana del Terminal. No obstante, es necesario extraer algunos de ellos manualmente utilizando el Administrador de archivos. Si quieres aplicar los temas instalados en Ubuntu, deberás descargar e instalar GNOME Tweak desde el Centro de Software de Ubuntu.[1]
Pasos
Método 1
Método 1 de 3:Instalar temas en una ventana del Terminal
-
1Busca un tema. Si quieres buscar temas de Ubuntu, dirígete a https://www.google.com y escribe "temas para Ubuntu". Las listas de temas populares son las siguientes:
-
2Haz clic en el ícono de Ubuntu. Se encuentra en el dock a la izquierda. Este es el ícono circular con tres muescas. Al hacer clic en él, se abrirá el Tablero.
-
3Escribe terminal en la barra de búsqueda. La barra de búsqueda se encuentra en la parte superior del Tablero.
-
4Haz clic en el Terminal. El Terminal tiene un ícono similar a una pantalla negra con un indicador de color blanco.
-
5Escribe sudo apt-get install [package name]-theme y presiona ↵ Enter. Reemplaza "[package name]" con el nombre del paquete de temas. Por ejemplo, si deseas instalar Arc Theme, debes escribir sudo apt-get install arc-theme en el Terminal.
- Ingresa tu contraseña si se te solicita hacerlo.
- Algunos temas podrían requerir comandos adicionales. Lee las instrucciones de instalación de cualquiera que quieras descargar.
-
6Presiona la tecla Y. Verás cuánto espacio libre quedará en el disco duro después de que finalice la instalación.
-
7Escribe sudo apt-get install [package name]-icons en el Terminal y presiona ↵ Enter. Utiliza este comando para instalar un tema para íconos en Ubuntu.
- Ingresa tu contraseña si se te solicita.
- Algunos temas podrían requerir comandos adicionales. Lee las instrucciones de instalación de cualquiera que quieras descargar.
-
8Presiona la tecla Y. Verás cuánto espacio libre quedará en el disco duro después de que finalice la instalación.Anuncio
Método 2
Método 2 de 3:Extraer manualmente los archivos de temas
-
1Busca un tema. Si quieres buscar temas de Ubuntu, dirígete a https://www.google.com y escribe "temas para Ubuntu". Las listas de temas populares son las siguientes:
-
2Haz clic en el enlace de descarga. Una vez que encuentres un tema que desees instalar, haz clic en el enlace de descarga para así descargar los archivos.
-
3Selecciona “Guardar archivo” y haz clic en Aceptar. De esta manera, el archivo se guardará en la carpeta Descargas.
- Algunos temas tienen diferentes versiones y variantes. Asegúrate de descargar la versión correcta que desees.
-
4Haz clic en la herramienta Administrador de archivos. Este es el ícono semejante a un archivador ubicado en el dock, generalmente a la izquierda de la pantalla.
-
5Haz clic en la carpeta Descargas.
-
6Haz clic derecho en el archivo descargado y selecciona la opción Extraer aquí. Los archivos de temas e íconos generalmente se descargan con la extensión ".tar.xz". Esto extraerá los archivos ubicados en el interior.
-
7Abre la carpeta extraída. Esto mostrará el contenido de la carpeta.
-
8Arrastra y suelta los archivos de imagen en la carpeta "Imágenes". La carpeta “Imágenes” se encuentra en la barra lateral ubicada a la izquierda del Administrador de archivos. A continuación, haz clic en Descargas en la barra lateral izquierda para volver a la carpeta Descargas.
-
9Haz clic derecho en la carpeta extraída y selecciona Copiar.
-
10Haz clic en Inicio. Es la primera opción en la parte superior del Administrador de archivos en la barra lateral izquierda.
-
11Haz clic en el menú ☰. Es el ícono que tiene tres líneas horizontales y se ubica en la esquina superior derecha del Administrador de archivos.
-
12Haz clic en Mostrar archivos ocultos en el menú. Aparecerán archivos adicionales.
-
13Haz clic en la carpeta .themes o .icons. Estos son carpetas ocultas en la carpeta Inicio.
- Si no ves ninguna de ellas, haz clic en Nueva carpeta, crea dos carpetas nuevas y ponles como nombre ".themes" y ".icons".
-
14Haz clic derecho en un espacio en blanco en la carpeta y luego haz clic en Pegar. Los temas se ubican en la carpeta ".themes", mientras que los temas para íconos, en la carpeta ".icons".Anuncio
Método 3
Método 3 de 3:Instalar GNOME Tweaks y aplicar los temas
-
1Abre el Centro de Software de Ubuntu. Tiene un ícono semejante a una bolsa de compras anaranjada con una “A” en el interior. Se encuentra a la izquierda del dock.
-
2Escribe Gnome Tweaks en la barra de búsqueda. La barra de búsqueda se encuentra en la parte superior del Centro de Software de Ubuntu.
-
3Haz clic en GNOME Tweaks en los resultados de búsqueda. Tiene un ícono semejante a un panel de control con barras deslizantes y perillas.
-
4Haz clic en Instalar. Se encuentra debajo del título del software.
-
5Ingresa tu contraseña y haz clic en Autenticar. Deberás ingresar tu contraseña de usuario de Ubuntu a fin de instalar un software nuevo en tus sistema operativo.[2]
- También puedes instalar GNOME Tweaks ejecutando el comando a continuación en una ventana del Terminal sudo apt-get install gnome-tweaks.
-
6Haz clic en el ícono de Ubuntu. Se encuentra a la izquierda del dock. Es el ícono circular con tres muescas. Al hacer clic en él, se abrirá el Tablero.
-
7Escribe terminal en la barra de búsqueda. La barra de búsqueda se encuentra en la parte superior del Tablero.
-
8Haz clic en el Terminal. El Terminal tiene un ícono similar a una pantalla negra con un cursor blanco.
-
9Escribe sudo apt-get install gnome-shell-extensions y presiona ↵ Enter. Este es el comando para instalar las extensiones de GNOME Shell, las cuales son necesarias para cambiar el color del panel.
- Ingresa tu contraseña de usuario cuando se te indique para así ejecutar el comando.
-
10Cierra sesión y vuelve a iniciarla. Después de instalar GNOME Tweaks, deberás cerrar sesión para que la instalación esté completa. Haz clic en el ícono “Encender” en la esquina superior derecha y luego en Cerrar sesión. A continuación, haz clic en tu nombre de usuario e ingresa tu contraseña para volver a iniciar sesión.
-
11Abre GNOME Tweaks. Tiene un ícono similar a un panel de control con barras deslizantes y perillas. Puedes abrirlo desde el Tablero o haciendo clic en “Iniciar” en el Centro de Software de Ubuntu. Sigue los pasos a continuación para abrir GNOME Tweaks en el Tablero.
- Haz clic en el ícono que se asemeja al ícono de Ubuntu.
- Escribe Tweaks en la barra de búsqueda ubicada en la parte superior.
- Haz clic en GNOME Tweaks.
-
12Haz clic en Extensiones. Se encuentra en la barra lateral izquierda.
-
13Activa los temas de usuario. Si quieres habilitar los temas de usuario, haz clic en el interruptor deslizante al lado de “Temas de usuario”. Esto te permitirá cambiar los colores y paneles.
-
14Haz clic en Apariencia. Es la primera opción en el menú de la barra lateral ubicado a la izquierda.
-
15Utiliza los menús desplegables para seleccionar los temas. Puedes utilizar los menús desplegables al lado de “Aplicaciones”, “Cursor”, “Íconos” y “Protector” para seleccionar los temas instalados.
-
16Haz clic en el ícono de archivo al lado de “Imagen” ubicado debajo de “Fondo”. Esto te permitirá seleccionar una imagen que puedes utilizar como fondo de escritorio.
-
17Haz clic en una imagen para seleccionarla y luego en Seleccionar. Esto te permitirá seleccionar una imagen que puedes utilizar como fondo de escritorio.
-
18Haz clic en el ícono de archivo al lado de “Imagen” debajo de “Pantalla de bloqueo”. De esta manera, podrás seleccionar una imagen que puedes utilizar como imagen de bloqueo.
-
19Haz clic en una imagen y luego en Seleccionar. Esto seleccionará una imagen que puedes utilizar como fondo de escritorio.Anuncio