X
wikiHow es un "wiki", lo que significa que muchos de nuestros artículos están escritos por varios autores. Para crear este artículo, 16 personas, algunas anónimas, han trabajado para editarlo y mejorarlo con el tiempo.
Este artículo ha sido visto 15 728 veces.
El router inalámbrico D-Link WBR-2310 se puede usar para crear una red doméstica segura a la cual conectar todos tus dispositivos ya sea con o sin cable. Así podrás compartir tu conexión a Internet con todos tus dispositivos. Antes de empezar a usar un router D-Link WBR-2310 es necesario ajustar la configuración de tu conexión inalámbrica y de Internet.
Pasos
Parte 1
Parte 1 de 5:Conectar el hardware
Parte 1
-
1Apaga o desconecta tu módem. Antes de conectar el módem al router, apaga el módem. Si no puedes apagarlo, desconecta el cable de alimentación ubicado en la parte trasera de este.
-
2Consigue dos cables Ethernet para el proceso de instalación. Necesitarás un cable para conectar el módem al router y otro para conectar el router a la computadora durante la instalación. Una vez que hayas terminado la instalación, podrás conectar tu computadora de forma inalámbrica si tiene un adaptador de red. Es posible que el router y el módem ya vengan con un cable Ethernet. Si tu computadora antes estaba conectada directamente el módem, puedes usar ese cable.
-
3Conecta el módem al puerto WAN del router. Es el puerto Ethernet más cercano al conector de alimentación en la parte trasera del router. Tendrá un color diferente al de los otros cuatro puertos LAN. Deja la fuente de alimentación del router desconectada por ahora.
-
4Conecta uno de los puertos LAN de tu computadora al puerto Ethernet. El puerto Ethernet normalmente está en la parte de atrás de la computadora. Algunas laptops vienen sin puerto Ethernet, pero casi todas las computadoras de escritorio tienen uno.
-
5Enciende el módem. Enciende el módem o conéctalo nuevamente a la alimentación. Espera de 30 a 60 segundos hasta que termine de encenderse.
-
6Enciende el router. Conecta la fuente de alimentación del router a la parte de atrás de este y a la pared. Tardará unos 30 segundos en arrancar.
-
7Enciende la computadora. Si tu computadora está apagada, enciéndela ahora. Asegúrate de que no esté conectada a otras redes, por ejemplo a otra red inalámbrica.
-
8Revisa las luces indicadoras del router. Verás la luz de encendido, la luz WAN y la luz LAN correspondiente al puerto LAN al cual esté conectada tu computadora.
- Si no ves la luz WAN, asegúrate de que el módem esté encendido y conectado al puerto WAN del router.
- Si no ves la luz LAN, asegúrate de que tu computadora esté conectada con el cable Ethernet a uno de los puertos LAN del router y que esté encendida.
Parte 2
Parte 2 de 5:Acceder al router
Parte 2
-
1Abre cualquier navegador web de tu computadora. El router se puede configurar desde cualquier navegador web de una computadora conectada al router.
-
2Escribe .192.168.0.1 en la barra de direcciones. Al cargar esta dirección, te pedirán que ingreses los datos de inicio de sesión del router. Esta es la dirección predeterminada del router D-Link WBR-2310.
- Si no aparece la página de configuración del router, comprueba que tu computadora esté conectada a este y no a otra red.
- Si aun así no aparece la página de configuración, es probable que otra persona haya usado el router y haya cambiado la dirección predeterminada. En ese caso, mantén presionado durante al menos 10 segundos el botón de reinicio ("Reset") ubicado en la parte trasera del router. Al hacerlo, se restaurará la configuración original del router. Una vez que se reinicie, podrás ingresar a la página de configuración a través de la dirección 192.168.0.1.
-
3Escribe "admin" como nombre de usuario y deja el campo de contraseña en blanco. Estos son los datos predeterminados para iniciar sesión. Si no funciona, significa que alguien ha cambiado estos datos. Puedes restablecer la configuración del router manteniendo presionado durante al menos 10 segundos el botón de reinicio ("Reset") ubicado en la parte trasera del router.[1]
Parte 3
Parte 3 de 5:Realizar los pasos de configuración inicial
Parte 3
-
1Haz clic en el botón "Setup Wizard" (asistente de configuración). Si solo quieres que el router empiece a funcionar, presiona el botón "Setup Wizard" que aparece al iniciar sesión por primera vez. De esta forma, tu red segura estará lista en solo unos minutos. Si no encuentras este botón haz clic en la pestaña "Setup" (configuración).
- Si planeas iniciar sesión para cambiar alguna configuración después de haber instalado el router, ve directamente a la sección "Ajustar la configuración". Ahí encontrarás más detalles sobre cómo encontrar la configuración que necesitas.
-
2Haz clic en el botón "Launch Internet Connection Setup Wizard" (iniciar el asistente de conexión a Internet). Empezará el proceso de instalación de tu conexión a Internet y de tu cuenta de administrador. Haz clic en "Next" (siguiente) para continuar cuando aparezca esa opción.
-
3Crea una contraseña de administrador. ¿Recuerdas que cuando iniciaste sesión no tuviste que escribir ninguna contraseña? No es una buena idea dejar esto así, en especial si vas a configurar una red inalámbrica. Crea una nueva contraseña cuando se te requiera y asegúrate de anotarla o memorizarla. Si la olvidas, tendrás que reiniciar el router.
-
4Establece la zona horaria. Ahora deberás indicar tu zona horaria actual para que los registros y configuraciones relacionadas con la hora sean exactos. Selecciona la zona horaria correcta en el menú desplegable.
-
5Selecciona tu tipo de conexión a Internet. En la mayoría de las redes domésticas que se conectan por cable o DSL hay que seleccionar la primera opción ("DHCP Connection"). Ante la duda, ponte en contacto con tu operador de Internet.
-
6Haz clic en "Clone your PC MAC Address" (copiar la dirección MAC de la computadora). Hazlo si este campo está vacío. En la mayoría de los casos este campo ya estará completado. Ignora el campo de nombre del host a menos que tu operador te indique lo contrario.
-
7Guarda la configuración. Haz clic en el botón "Connect" (conectarse) para guardar la configuración. Tu router ahora se reiniciará, lo cual tardará uno o dos minutos.
-
8Prueba la conexión. Abre un navegador web y comprueba si se cargan las páginas web. Tal vez tengas que hacer un par de intentos para cargar una página por primera vez. Es normal que esto suceda. Una vez que se carguen las páginas web puedes proceder a crear la red inalámbrica.[2]
Parte 4
Parte 4 de 5:Crear una red inalámbrica
Parte 4
-
1Inicia sesión en tu router. Ingresa 192.168.0.1 en la ventana del navegador web de una computadora que esté conectada al router con un cable Ethernet. Escribe la contraseña que habías creado en los pasos anteriores cuando te la requieran. El nombre de usuario seguirá siendo "admin".
-
2Haz clic en la pestaña "Setup" (configuración). Se abrirá el asistente de configuración.
-
3Haz clic en el menú "Wireless Settings" en el cuadro del lado izquierdo. Se abrirá una nueva página desde la cual podrás configurar tu red inalámbrica.
-
4Marca la casilla "Enable Wireless" (habilitar la conexión inalámbrica). Al hacerlo, se habilitará tu red inalámbrica después de guardar los cambios.
-
5Escribe un nombre para la red. Ponle un nombre a tu red, pero asegúrate de no incluir información personal. El nombre de la red será visible para todos.
-
6Selecciona "WPA2" en "Security Mode" (modo de seguridad). Este es el método más seguro de transmisión inalámbrica de datos y no requiere ningún esfuerzo adicional de tu parte en comparación con su antecesor, WEP. Una contraseña WPA2 segura es prácticamente imposible de descifrar, mientras que una contraseña WEP se puede descifrar en menos de 30 minutos.
- Selecciona WPA o WEP solamente en el caso de que tengas dispositivos viejos que soporten solo estos protocolos.
-
7Crea una contraseña segura. Si una persona se conecta a tu red inalámbrica puede provocar daños graves, especialmente si tus dispositivos no son seguros. Crea una contraseña que sea segura y, al mismo tiempo, fácil de recordar. En algún momento tendrás que compartirla con las personas que te visiten, así que no elijas una demasiado complicada. Si quieres consejos de cómo crear una buena contraseña, lee este wikiHow.
-
8Haz clic en el botón "Save Settings" (guardar configuración). Ahora se guardarán los cambios y tu red inalámbrica quedará habilitada. Este proceso puede tardar de 30 segundos a un minuto. Una vez que se hayan guardado los cambios en el router, podrás conectar tus dispositivos a la red de manera inalámbrica.
-
9Conecta tus dispositivos. Ahora que la red inalámbrica está activa, puedes conectar dispositivos a ella. Este proceso varía según el dispositivo pero, en general, tienes que seleccionar el nombre de la red en la lista de redes disponibles y luego ingresar la contraseña que has creado. En la mayoría de los dispositivos eso es todo lo que hay que hacer para conectarse a una red inalámbrica.
- Si necesitas instrucciones más detalladas sobre cómo conectar dispositivos a una red inalámbrica, lee este wikiHow.
Parte 5
Parte 5 de 5:Ajustar la configuración
Parte 5
-
1Cambia la configuración de red inalámbrica. Si necesitas cambiar la configuración de tu red inalámbrica, puedes hacerlo desde la sección "Wireless Settings" de la pestaña "Setup". Los aspectos básicos se explican en la sección anterior, pero si tu red tiene interferencias, puedes habilitar el modo de alcance extendido ("Extended Range Mode") y otras cosas más.
-
2Configura el reenvío de puertos. Si necesitas configurar el reenvío de puertos para un programa de tu computadora, puedes hacerlo desde la sección "Port Forwarding" (reenvío de puertos) de la pestaña "Advanced" (opciones avanzadas). Cuando reenvías un puerto, lo que haces es crear "reglas" para cada aplicación. Ingresa la dirección IP de la computadora para la cual quieras reenviar los puertos y luego establece el intervalo de puertos que quieras abrir. Si necesitas instrucciones más detalladas sobre el reenvío de puertos, lee este wikiHow.
-
3Crea filtros para sitios web. Puedes hacer que tu router bloquee sitios web específicos. Abre la pestaña "Advanced" en la página de configuración y selecciona "Website Filter" (filtrar sitios web). Ingresa los sitios que quieras bloquear y habilita los filtros. Ten en cuenta que esta configuración afectará a todos los dispositivos que se conecten a la red.
-
4Habilita el modo de juego. Si vas a usar el router para jugar con alguna consola de videojuegos, puedes mejorar la conexión y posibilidad de encontrar coincidencias habilitando el modo de juego ("Gaming Mode"). Selecciona "Advanced Network" (configuración avanzada de red) en la pestaña "Advanced". Marca la casilla "Enable Gaming Mode" (habilitar modo de juego) y guarda los cambios. El tráfico de los videojuegos se redirigirá para mejorar el rendimiento. Una vez que termines de jugar, sería bueno que lo deshabilites.






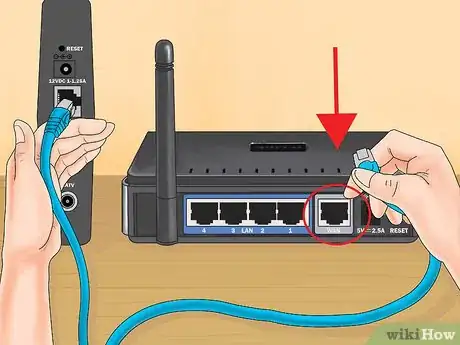

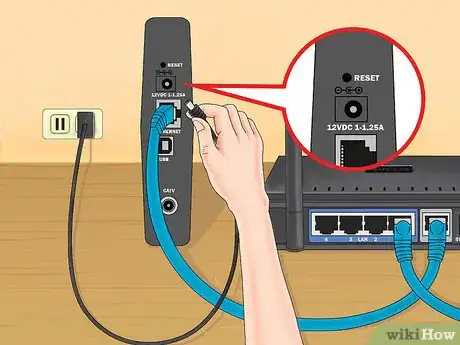


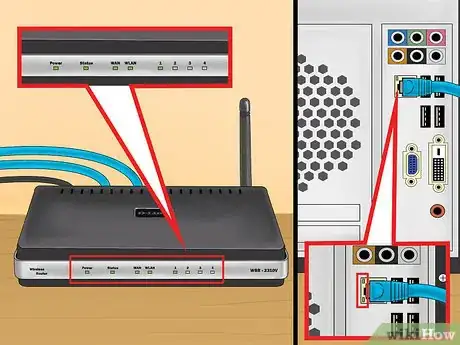
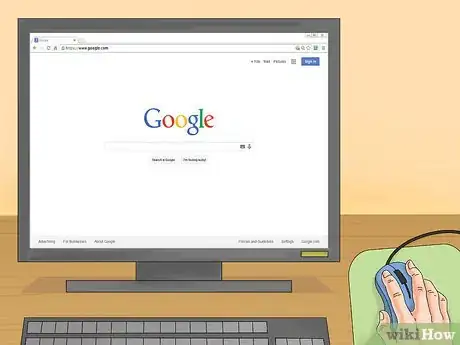
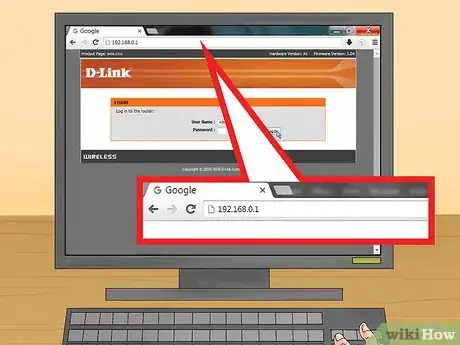
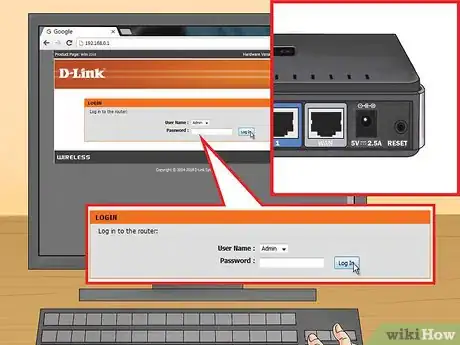
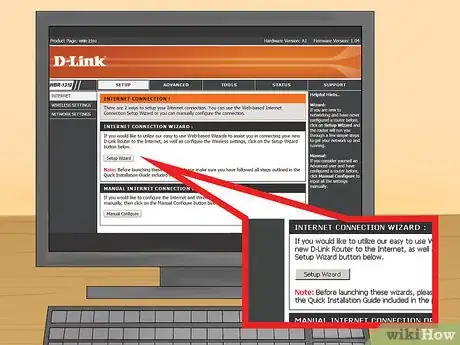
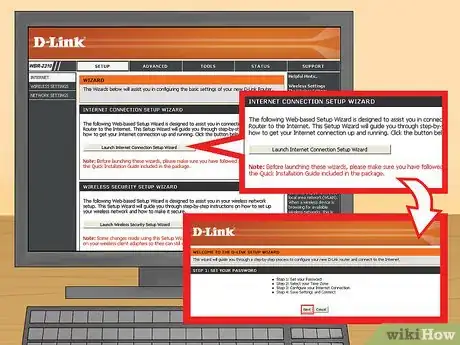
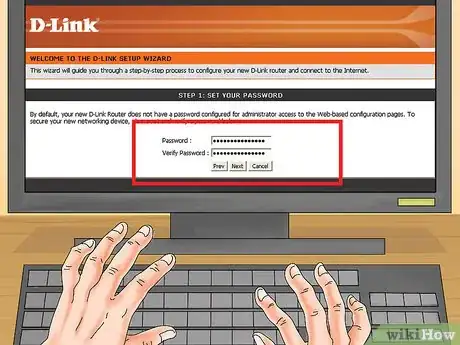
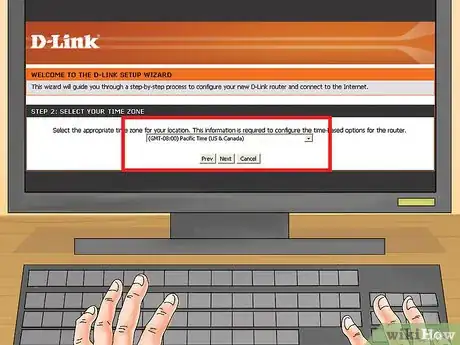
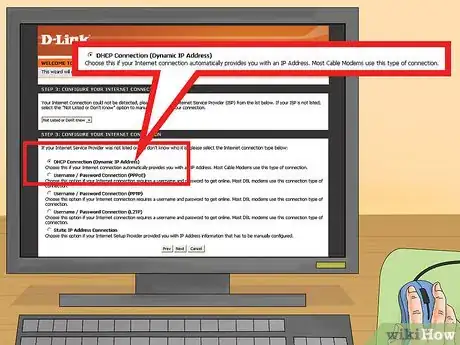
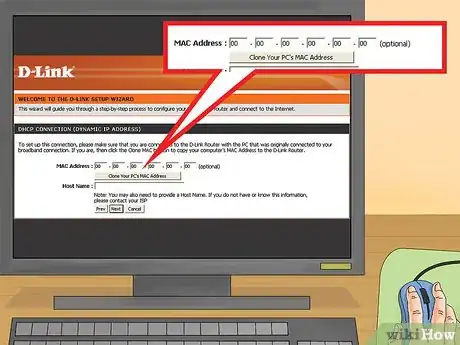
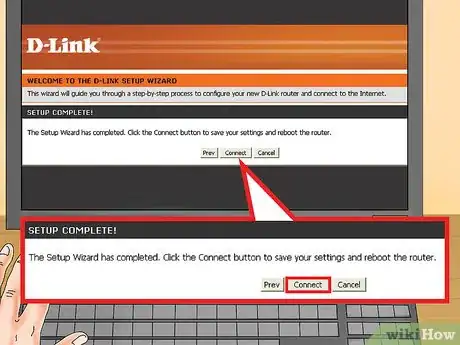
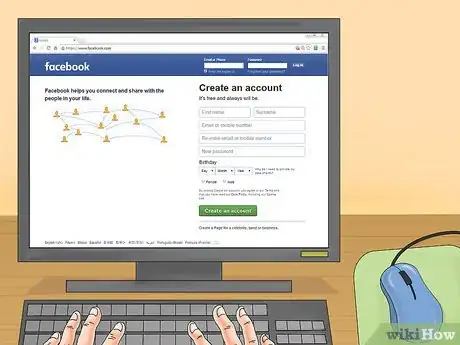
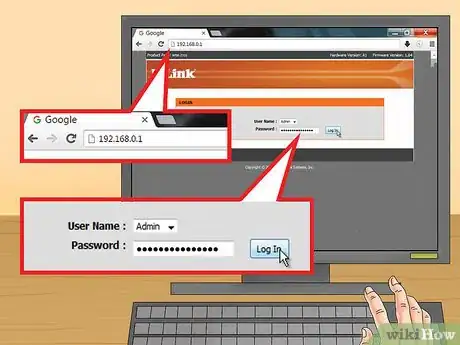
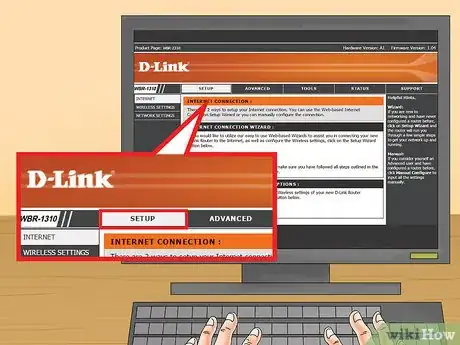
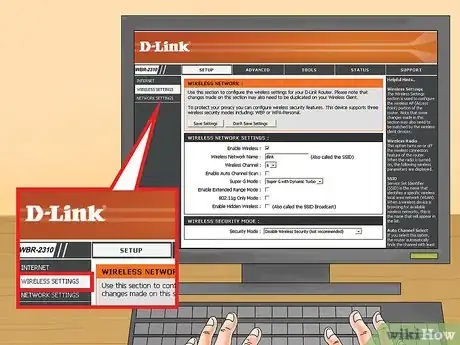
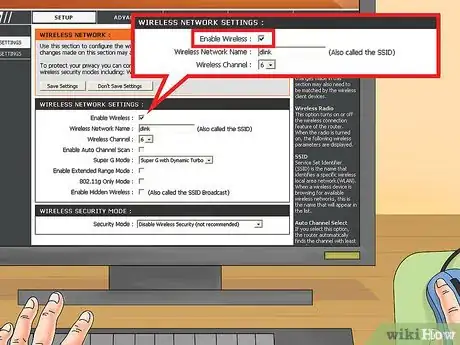
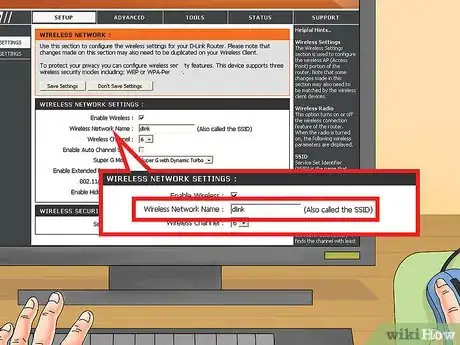
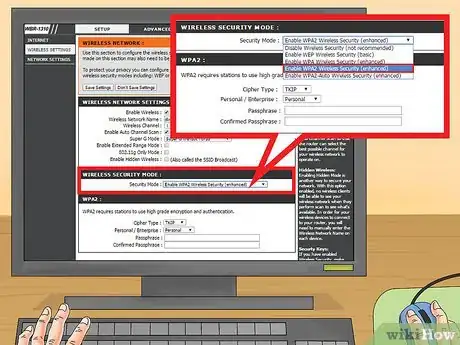
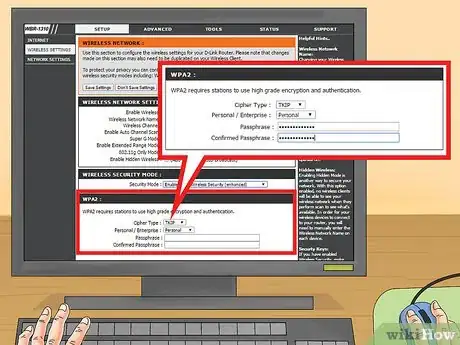
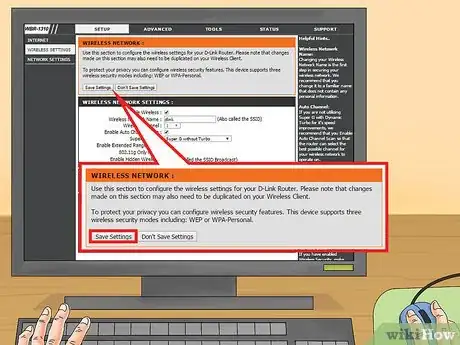
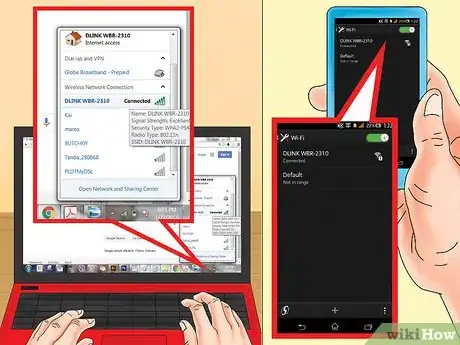
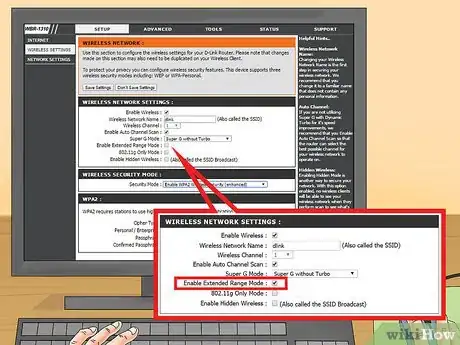
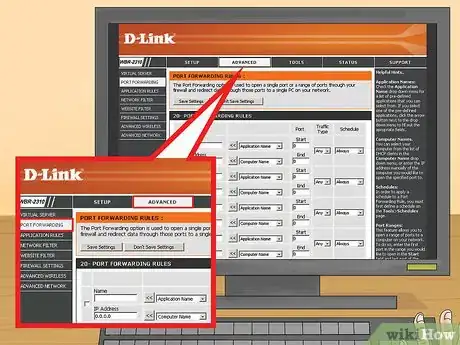
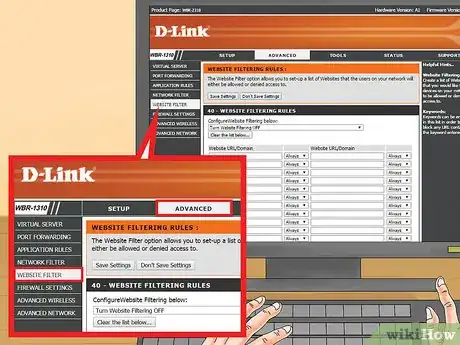
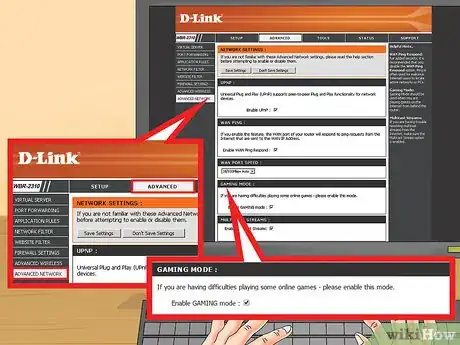





-Step-26-Version-2.webp)











