Nuestro equipo de editores e investigadores capacitados han sido autores de este artículo y lo han validado por su precisión y amplitud.
wikiHow's Content Management Team revisa cuidadosamente el trabajo de nuestro personal editorial para asegurar que cada artículo cumpla con nuestros altos estándares de calidad.
En este artículo, hay 11 referencias citadas, que se pueden ver en la parte inferior de la página.
Este artículo ha sido visto 7542 veces.
Posiblemente hayas recibido una notificación en la computadora de que el disco duro local está lleno. La mayoría de las PC vienen con una función de limpieza de disco que puedes ejecutar para limpiar el disco duro local. Las Mac tienen procesos automáticos que mantienen el disco ordenado, pero se puede realizar una mayor limpieza al eliminar los archivos almacenados en caché y eliminar las copias de seguridad anteriores. Optimiza tu computadora para que funcione mejor reemplazando la unidad o mejorando su memoria.
Pasos
Método 1
Método 1 de 3:Ejecutar el liberador de espacio en disco (PC)
-
1Abre la función de limpieza del disco. Enciende la computadora. Haz clic en el botón de inicio en la esquina inferior izquierda del escritorio o presiona el botón ⊞ Win en el teclado. Esto debe mostrar un cuadro de búsqueda. Escribe "Liberador de espacio en disco" y selecciona esta opción en la lista suministrada.[1]
-
2Selecciona las unidades que deseas limpiar, de ser necesario. Cuando seleccionas la función "Liberador de espacio en disco", aparecerá un cuadro de diálogo. En algunos casos, puede aparecer un cuadro desplegable, en otros puede haber una lista de unidades seleccionables para la limpieza. Elige la unidad C: del cuadro o lista desplegable y haz clic en Aceptar.[2]
- La unidad C: es otro nombre para el disco duro en la mayoría de las computadoras. Algunas computadoras pueden tener otras unidades con fines de respaldo u otros motivos. La limpieza de disco se puede emplear en cualquier unidad.[3]
- Una vez que selecciones la unidad a limpiar, la computadora debe analizar la unidad. Este proceso puede demorar varios minutos.[4]
-
3Elige los archivos para eliminar. Cuando el liberador de espacio en disco haya terminado de analizar la unidad, debe aparecer un nuevo cuadro de diálogo. Este enumerará los archivos sospechosos que pueden eliminarse sin dañar tu computadora. Selecciona los cuadros para los tipos de archivos (como archivos temporales de internet) que deseas eliminar y presiona el botón Limpiar archivos del sistema o Aceptar.[5]
- Algunos de los tipos de archivos más innecesarios son los archivos temporales de internet, los archivos temporales, los archivos de la papelera de reciclaje y las instalaciones anteriores de Windows.[6]
-
4Elimina los archivos innecesarios para limpiar el disco duro. Después de presionar Limpiar archivos de sistema o Aceptar, recibirás un mensaje que te pedirá verificar si deseas eliminar los archivos. Selecciona Eliminar archivos o Aceptar para eliminarlos y limpiar la unidad.[7]
- Si la computadora necesita una limpieza intensa, este proceso puede demorar hasta 10 minutos o incluso más.
-
5Elimina el exceso de copias de seguridad de iTunes. Abre iTunes en la computadora. En la barra de menú superior, haz clic en "Editar" y selecciona "Preferencias" en el menú desplegable. Haz clic en la pestaña "Dispositivos" en el menú resultante. Esta pestaña mostrará las copias de seguridad. Resalta todas las copias de seguridad, excepto la más reciente, y haz clic en Eliminar copia de seguridad.
- En algunas versiones de iTunes, quizás debas mantener presionada la tecla Alt para que aparezca la barra de menú superior y poder acceder al menú desplegable "Editar".
- Las bibliotecas de música suelen ser bastante grandes. Cada copia de seguridad innecesaria disminuirá la memoria disponible en la computadora, haciéndola más lenta.[8]
Anuncio
Método 2
Método 2 de 3:Liberar espacio de disco duro (Mac)
-
1Elimina los archivos en la caché innecesarios. Accede a la función Finder en el Dock de la pantalla del escritorio. En el menú del Finder, haz clic en la opción "Ir a la carpeta ...". En el nuevo cuadro de diálogo, ingresa "~/Library/Caches" y presiona Enter. Elimina los archivos o carpetas grandes que aparezcan en la carpeta de la caché.[9]
- Además, limpia tu disco duro borrando de manera similar la caché general. Accede a la memoria caché general buscando en Finder la misma biblioteca, pero sin el signo (~), como en "/Library/Caches".
- La función Finder está representada en los productos Mac por una cara con una mitad de color azul oscuro y la otra mitad azul claro.[10]
- Por lo general, los archivos almacenados en la caché son seguros de eliminar de tu Mac. No todos los archivos deben ser eliminados. Los archivos más grandes tendrán un mayor impacto en el rendimiento de la computadora.
-
2Descarta los archivos de localización innecesarios. Los archivos de localización admiten el uso de otros idiomas además del predeterminado en la computadora. Abre Finder y escribe "Aplicaciones" en el cuadro de búsqueda. Mantén presionado Ctrl y haz clic en una de las opciones en esta carpeta. En el menú emergente, selecciona "Mostrar contenido del paquete". Elimina cualquier idioma que no uses.[11]
- Los archivos de idioma eliminables generalmente son seguidos por la extensión de archivo ".lproj". Por ejemplo, el inglés se expresaría como "en.lproj".[12]
-
3Borra las descargas de correo. Abre una ventana del Finder. Desde las opciones de menú, elige "Ir" y luego "Ir a la carpeta ...". En la ventana que aparece, escribe "~Library/Containers/com.apple.mail/Data/Library/Mail Descargas" para acceder a las descargas de correo electrónico guardadas en tu computadora. Elimina todos los archivos innecesarios en esta carpeta.
- Encuentra las descargas de correo electrónico más rápidamente manteniendo presionada la tecla ⌘ Command y presionando espacio. Ingresa "Descargas de correo" en el cuadro de diálogo resultante. Selecciona la carpeta "Descargas de correo" y elimina los archivos innecesarios.[13]
-
4Deshazte de las múltiples bibliotecas de respaldo de iTunes. Las copias de seguridad adicionales pueden ocupar mucho espacio en la computadora, especialmente si la biblioteca de iTunes es grande. Abre Finder en la computadora y haz clic en "Ir" en las opciones de menú. Selecciona "Ir a la carpeta ..." y luego ingresa “~/Music/iTunes/Previous iTunes Libraries”. Borra todas las copias de seguridad, excepto la más reciente.
- Cada una de las bibliotecas de respaldo en la carpeta anterior incluirá una fecha para cada entrada de respaldo.[14]
-
5Elimina las copias de seguridad de iOS no importantes. Las copias completas de seguridad del sistema ocupan una cantidad considerable de espacio. Abre Finder y accede a la opción "Ir a la carpeta ..." haciendo clic en "Ir" en las opciones de menú. Ingresa “~/Library/Application Support/MobileSync/Backup/” en el cuadro de diálogo para mostrar una lista completa de copias de seguridad. Mantén la copia de seguridad más reciente y elimina el resto.
- Al igual que las bibliotecas de copias de seguridad archivadas de iTunes, la fecha en que se hayan creado las copias de seguridad de iOS también se indicará claramente junto con la información del respaldo.[15]
Anuncio
Método 3
Método 3 de 3:Optimizar el inicio
-
1Reemplaza el disco con una unidad de estado sólido o SSD (acrónimo inglés de solid-state drive). Si tu computadora no tiene una, una SSD puede aumentar su velocidad. Puedes encontrar modelos económicos para computadoras PC y Mac en sitios web como Newegg o Amazon. En algunos casos, reemplazar el disco duro de la computadora puede anular la garantía.[16]
- Es posible que puedas conservar la garantía haciendo que un técnico certificado te instale la nueva pieza en la computadora.[17]
-
2Incrementa la memoria de la computadora. En general, cuanta más memoria (RAM) tenga la computadora, mejor funcionará. Ten cuidado al elegir memoria RAM para la computadora, ya que diferentes modelos tendrán diferentes requisitos de RAM.[18]
- Dependiendo del fabricante de la computadora y su política de garantía, la actualización de la RAM puede anular la garantía.[19]
- Para verificar los requisitos de RAM de la computadora, busca el soporte o la información de la unidad que corresponda. Las especificaciones de RAM deben estar enumeradas claramente junto con esta información.
- Algunas empresas, como Apple, proporcionan instrucciones prácticas y guías de componentes para los usuarios que estén interesados en la actualización. Utiliza este tipo de servicios para asegurarte de comprar la RAM correcta e instalarla adecuadamente.[20]
-
3Disminuye las aplicaciones de inicio. Las aplicaciones de inicio pueden saturar la computadora cuando la enciendes. Esto puede ralentizar los tiempos de inicio. Abre "Preferencias del Sistema" seleccionándolo de la lista de opciones en su Dock de escritorio. En el siguiente menú, elige "Usuarios y grupos". En la pestaña "Elementos de inicio de sesión" encontrarás una lista de aplicaciones de inicio. Elimina todos los programas innecesarios de la lista.
- Cuando resaltes una entrada en la lista de aplicaciones de inicio, debe aparecer un signo menos (-). Selecciónalo para evitar que las aplicaciones se inicien cuando inicies la computadora.[21]
Anuncio
Consejos
- Otros síntomas de un disco duro lleno incluyen a la operación más lenta de la computadora, la incapacidad para guardar contenido nuevo, el bajo rendimiento de las aplicaciones y más.
Advertencias
- Eliminar un programa informático importante o actualizar los componentes del equipo podría empeorar el rendimiento de la computadora o anular la garantía si no se hace correctamente.
Referencias
- ↑ https://support.microsoft.com/en-us/help/17421/windows-free-up-drive-space
- ↑ https://support.microsoft.com/en-us/help/17421/windows-free-up-drive-space
- ↑ https://www.techopedia.com/definition/6304/c-drive-c
- ↑ http://www.techrepublic.com/article/how-to-clean-up-system-files-with-the-windows-10-disk-cleanup-tool/
- ↑ https://support.microsoft.com/en-us/help/17421/windows-free-up-drive-space
- ↑ http://www.techrepublic.com/article/how-to-clean-up-system-files-with-the-windows-10-disk-cleanup-tool/
- ↑ https://support.microsoft.com/en-us/help/17421/windows-free-up-drive-space
- ↑ https://www.igeeksblog.com/how-to-free-up-space-by-removing-itunes-backup-manually/
- ↑ https://macpaw.com/how-to/startup-disk-full-on-mac-os-x#part-1
- ↑ https://support.apple.com/en-us/HT201732
- ↑ https://macpaw.com/how-to/startup-disk-full-on-mac-os-x#part-1
- ↑ https://fileinfo.com/extension/lproj
- ↑ http://www.macworld.com/article/2030221/macs/our-favorite-mac-cleanup-tips.html
- ↑ https://macpaw.com/how-to/startup-disk-full-on-mac-os-x#part-1
- ↑ https://macpaw.com/how-to/startup-disk-full-on-mac-os-x#part-1
- ↑ https://www.cnet.com/how-to/five-tips-to-speed-up-your-mac/
- ↑ http://www.laptopmag.com/articles/warranty-guide
- ↑ https://www.cnet.com/how-to/five-tips-to-speed-up-your-mac/
- ↑ http://www.laptopmag.com/articles/warranty-guide
- ↑ https://support.apple.com/en-us/HT201165
- ↑ https://www.cnet.com/how-to/five-tips-to-speed-up-your-mac/




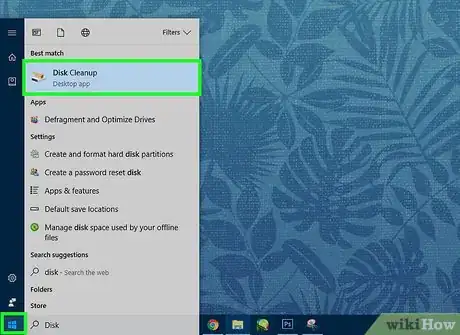
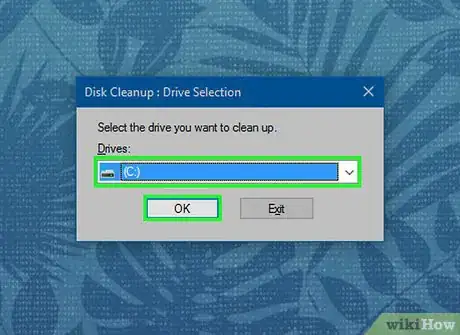
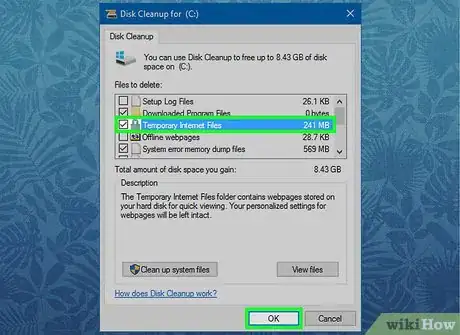
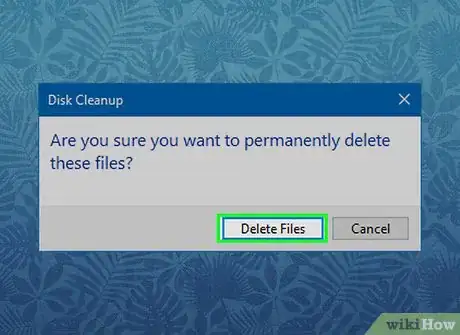
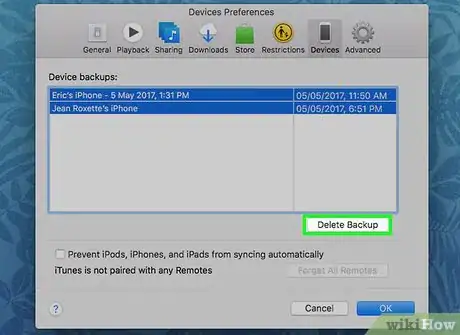
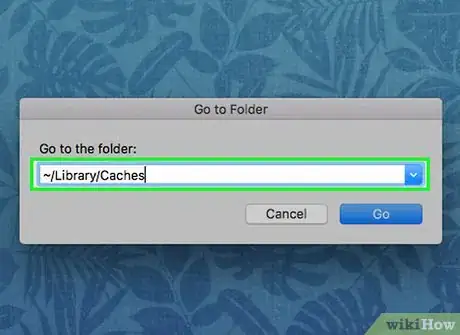
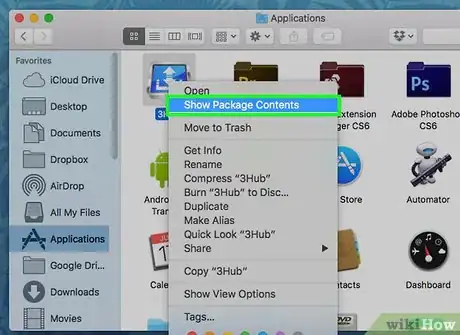
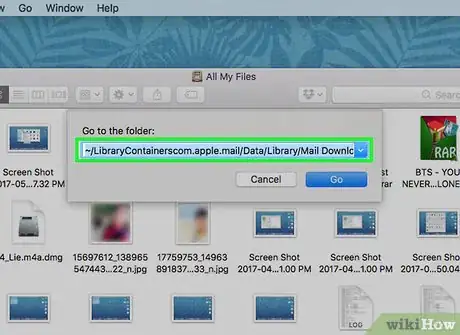
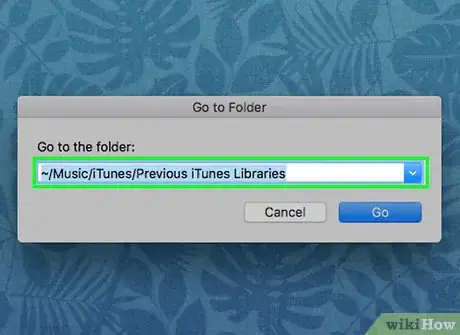
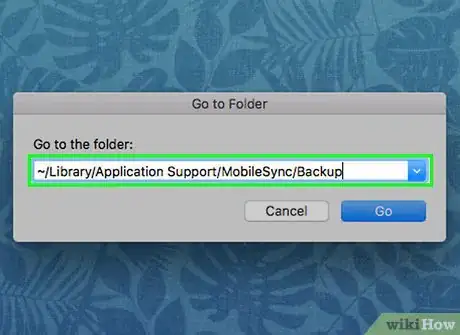


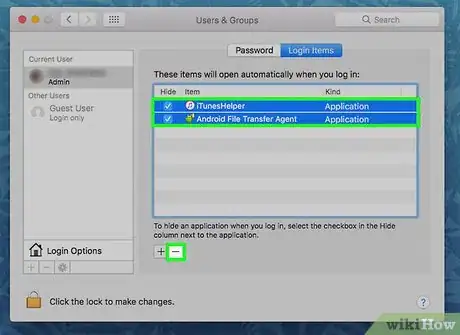



















wikiHow's Content Management Team revisa cuidadosamente el trabajo de nuestro personal editorial para asegurar que cada artículo cumpla con nuestros altos estándares de calidad. Este artículo ha sido visto 7542 veces.