Este artículo fue coescrito por Jack Lloyd. Jack Lloyd es escritor y editor de tecnología para wikiHow. Tiene más de dos años de experiencia escribiendo y editando artículos relacionados con tecnología. Es entusiasta de la tecnología y profesor de inglés.
Este artículo ha sido visto 21 225 veces.
Este wikiHow te enseñará cómo mejorar la seguridad de tu router para evitar que otras personas accedan sin permiso a la red inalámbrica de tu casa. Para hacerlo, deberás editar la configuración de la red desde la página del router. Ten presente que cada marca (o incluso de cada modelo) tiene una página de configuración distinta, por lo que probablemente tendrás que navegar entre las opciones hasta encontrar la configuración que tengas que cambiar.
Pasos
Parte 1
Parte 1 de 6:Prácticas generales
-
1Evita compartir la contraseña de tu red. A riesgo de parecer paranoico, es importante que no compartas la contraseña de tu red con personas en quienes no confíes, ya que así reducirás las probabilidades de llegue a oídos de otros desconocidos. Cuando tus amigos y familiares te visiten, conéctales tú mismo sus dispositivos a la red wifi en vez de dejar que ellos lo hagan.
-
2Coloca el router en el medio de tu casa. Además de mejorar la cobertura de red, el alcance estará limitado al interior de tu casa. De esta forma evitarás que potenciales intrusos se sienten afuera y se conecten a tu red.[1]
- Si el tamaño y el diseño de tu casa te impiden hacerlo, al menos trata de mantener el router alejado de las ventanas y puertas externas.
-
3Desconecta el router cuando no lo uses. Si planeas dejar tu casa durante un fin de semana o más, desconecta el router o el módem. Esta es más bien una precaución que una medida activa de seguridad, pero así los potenciales atacantes no podrán conectarse a Internet mientras tú estás imposibilitado para detenerlos.
- Incluso aunque salgas de tu casa solo 8 o 9 horas para ir al trabajo, sería bueno que desconectes el router así no pones en riesgo tu red durante tu ausencia.
-
4Utiliza un nombre de red aburrido. Esto puede parecer una estupidez, pero si cambias el nombre inteligente de tu red por uno más aburrido serán menores las probabilidades de que la elijan como objetivo.[2]
- Por ejemplo, si usas como nombre el fabricante y el modelo del router (p. ej. "Belkin-3030"), tu red pasará más desapercibida que si su nombre es "Que la fuerza del wifi te acompañe" o algo similar.
-
5Deshabilita en tu computadora el uso compartido de red. Esta función le permite a tu computadora compartir archivos e información con otras computadoras de la red, pero también es una debilidad en términos de seguridad de red. Sigue estos pasos para deshabilitar el uso compartido de red:[3]
- Windows: sigue estas instrucciones.
- Mac: haz clic en el menú de Apple , luego en Preferencias del sistema…, luego en Compartir y quita la marca de la casilla "Compartir archivos".[4]
-
6Utiliza una VPN. Las redes privadas virtuales o VPN (por sus siglas en inglés), dirigen el tráfico a través de uno o más servidores especiales que ocultan la actividad de red durante el proceso. Las VPN no necesariamente aseguran la red, sino más bien la ocultan. Pero eso suele ser suficiente para prevenir ataques y reducir la probabilidad de sufrir uno en el futuro.[5]
-
7Reemplaza el router cuando se vuelva obsoleto. Tal como ocurre con cualquier dispositivo tecnológico, el router pierde valor al cabo de unos años (especialmente en términos de seguridad). Dado que las amenazas en línea se encuentran en un proceso constante de actualización y evolución, los routers completamente nuevos vienen mucho mejor equipados para la seguridad que los de hace tres o cuatro años.Anuncio
Parte 2
Parte 2 de 6:Acceder a la página del router
-
1Busca la dirección de tu router. La página del router similar a una página web. Puedes acceder a ella desde un navegador web ingresando su dirección en la barra URL. Sigue estos pasos para buscar la dirección de tu router:
- Windows: abre Inicio, haz clic en Configuración, luego en Red e Internet, luego en Estado, desplázate hacia abajo, haz clic en Ver las propiedades de red, desplázate hacia abajo hasta llegar al encabezado "Puerta de enlace predeterminada" y observa la dirección numérica que aparece a la derecha de este encabezado.
- Mac: abre el menú de Apple , haz clic en Preferencias del sistema…, luego en Red, selecciona tu red wifi, haz clic en Avanzado…, luego en la pestaña TCP/IP y observa la dirección numérica que aparece a la derecha del encabezado "Router".
-
2Abre un navegador. Para poder acceder a la página del router deberás ingresar la dirección numérica en la barra URL de un navegador.
-
3Haz clic en la barra de direcciones. Está en la parte superior de la ventana del navegador. Al hacerlo, se seleccionará la dirección del sitio actual.
-
4Escribe la dirección de tu router. Es la dirección numérica (p. ej. 192.168.1.1) que encontraste en la configuración de tu computadora.
-
5Presiona ↵ Enter. Al hacerlo, aparecerá la página de configuración de tu router.
- Es posible que tu computadora tarde unos segundos en conectarse a esta página, en especial si es la primera vez que lo haces.
-
6Inicia sesión si es necesario. Las páginas de muchos routers tienen una página de inicio de sesión protegida por contraseña. Si nunca antes has configurado las credenciales para iniciar sesión, puedes buscar esta información en el manual o en la documentación en línea del router.
- Si la página de tu router no tiene ningún requerimiento para iniciar sesión, sería bueno que establezcas una contraseña. En la mayoría de los casos puedes hacerlo desde la sección Configuración de la página del router.
Anuncio
Parte 3
Parte 3 de 6:Cambiar la contraseña
-
1Busca la sección "Configuración". Las páginas de la mayoría de los routers tienen una sección llamada Configuración o Configuración de red inalámbrica.
- Si no encuentras una opción llamada "Configuración", busca un ícono en forma de engranaje o de triángulo en una de las esquinas de la página. Al hacer clic en él, se abrirá un menú desplegable con opciones. Entre ellas, posiblemente esté Configuración.
- Tal vez tengas que hacer clic primero en una pestaña o sección llamada Red inalámbrica.
-
2Haz clic en la opción "Configuración". Al hacerlo, se abrirá la página de configuración del router desde donde podrás hacer todos los cambios necesarios para asegurar tu red inalámbrica doméstica.
-
3Busca el nombre y la contraseña de red. Normalmente está en la página principal de configuración, pero si ves varias pestañas con categorías, posiblemente tengas que hacer clic primero en la pestaña Seguridad o Contraseña.
-
4Cambia el nombre de la red (SSID) si es posible. Si ves un campo de texto con el nombre de tu red, cámbialo por uno que no llame la atención (p. ej. "Linksys-2018").
- No es necesario que lo hagas si estás usando el nombre predeterminado que traía el router de fábrica.
-
5Cambia la contraseña. Busca la contraseña que usas actualmente y cámbiala por una que sea difícil de adivinar. La mayoría de los routers te permiten establecer contraseñas de hasta 16 caracteres, así que usa los 16 si es posible.
- La contraseña debe tener tanto letras mayúsculas como minúsculas, números y símbolos. Es mejor no usar información personal en tu contraseña (p. ej. el nombre de tu mascota).
- Tal vez tengas que ingresar primero la contraseña actual.
-
6Guarda los cambios. Posiblemente haya un botón Guardar (o algo similar) en la parte inferior de la página, así que haz clic en él para guardar la nueva contraseña del router.
- Tal vez tengas que desplazarte hacia abajo para ver esta opción.
- Si tu router ahora cierra tu sesión de red actual, deberás volver a conectarte usando la nueva contraseña para poder continuar.
Anuncio
Parte 4
Parte 4 de 6:Desactivar Wi-Fi Protected Setup
-
1Aprende qué es Wi-Fi Protected Setup. Wi-Fi Protected Setup (en español, configuración protegida de wifi) o WPS, es una función que permite que otras personas se conecten a tu red seleccionándola en sus computadoras o teléfonos y presionando un botón ubicado en la parte trasera del router. No todos los routers tienen esta función, pero generalmente viene activada en forma predeterminada en aquellos que sí.
- WPS implica un enorme riesgo para tu seguridad ya que literalmente cualquier persona (p. ej. un amigo, un familiar, un contratista, un intruso, etc.) puede conectarse a tu router en tan solo unos segundos presionando un botón.
-
2Abre nuevamente la página de configuración del router si es necesario. Si el router cerró tu sesión o te llevó nuevamente al panel principal después de haber cambiado la contraseña, regresa a la página de configuración para poder continuar.
-
3Busca una sección llamada "Wi-Fi Protected Setup" o "WPS". Generalmente es una pestaña ubicada en algún lugar de la página de configuración, aunque a veces está en la sección Seguridad.
-
4Desactiva Wi-Fi Protected Setup. En muchos casos, es tan simple como marcar una casilla que dice "Apagado" o "Desactivado" debajo del encabezado "WPS".
- En otros casos podrían pedirte que confirmes la acción o ingreses tu contraseña para finalizar el proceso.
-
5Guarda los cambios. Haz clic en el botón Guardar (o uno similar). Así evitarás que otros se puedan conectar a tu red wifi sin tener que ingresar la contraseña.Anuncio
Parte 5
Parte 5 de 6:Activar el cifrado WPA2
-
1Comprende por qué es importante activar el cifrado en el router. Normalmente existen tres tipos de cifrado: WEP, WPA y WPA2. A pesar de que se ha demostrado que los dos primeros (WEP y WPA) son excepcionalmente vulnerables a ataques de hackers y otros tipos de ataques, hay routers que todavía siguen usando ese tipo de cifrado como predeterminado. Por otra parte, la mayoría de los routers soportan WPA2 pero no necesariamente lo traen habilitado.
- WPA2 es mucho más seguro que sus antecesores WPA y WEP.
-
2Abre nuevamente la página de configuración del router si es necesario. Si el router cerró tu sesión o te llevó nuevamente al panel principal después de haber cambiado la contraseña, regresa a la página de configuración para poder continuar.
-
3Busca la sección "Tipo de seguridad". Por lo general está en la misma parte general de la página "Configuración" donde estaba la sección de la contraseña, pero hay routers que tienen una pestaña o sección específica llamada Cifrado.
-
4Selecciona "WPA2" o "WPA2 Personal" como tipo de seguridad. En la mayoría de los casos tienes que hacer clic en un cuadro desplegable llamado "Tipo de seguridad" (o algo similar) y luego hacer clic en WPA2 o WPA2 Personal en el menú que aparece, aunque en algunos casos hay otras opciones.
-
5Selecciona el algoritmo "AES" si es posible. Si te ofrecen la posibilidad de elegir un algoritmo de cifrado, selecciona la opción AES cuando sea posible. Evita seleccionar cualquier opción que diga TKIP.
-
6Guarda los cambios. Haz clic en el botón Guardar (o uno similar) para guardar los cambios. Ahora el router estará cifrado y será mucho más difícil para cualquier persona conseguir entrar en tu red sin la contraseña.Anuncio
Parte 6
Parte 6 de 6:Habilitar el firewall (cortafuegos) del router
-
1Busca la sección "Firewall". A diferencia de otras opciones de seguridad, la configuración del "Firewall" normalmente tiene su propia sección en la página del router en vez de estar mezclada con otras configuraciones. La forma más fácil de encontrarla es a través de la función "Buscar" del navegador. Presiona Ctrl+F en Windows o Comando+F en Mac, escribe firewall y examina los resultados.
- Es posible que algunos routers tengan una sección "Firewall" en la página "Configuración".
- Algunos routers vienen sin firewall. Si no encuentras ninguna sección llamada "Firewall", consulta el manual o la documentación en línea del router para determinar si tiene firewall o no y, en caso afirmativo, dónde está.
-
2Abre la sección "Firewall". Para abrirla, haz clic en la pestaña o enlace Firewall.
-
3Habilita el firewall. En la mayoría de los casos, habilitar el firewall es tan simple como hacer clic en un interruptor o casilla que dice "Habilitar" o "Activar" y dejar que el router se encargue del resto.
- Si aparecen instrucciones en la pantalla después de hacerlo, síguelas.
-
4Guarda los cambios. Haz clic en el botón Guardar (o uno similar). Ahora se le agregará la protección del firewall al router, lo cual dificultará el acceso de virus y otros intrusos a la red.
-
5Sal de la página del router. Ahora que has asegurado tu router, no tendrás que preocuparte más de que algún intruso acceda a tu red doméstica.Anuncio
Consejos
- En algunas redes tienes que volver a iniciar sesión cada vez que cambias la contraseña, el nombre de la red u otros parámetros. De ser así, tendrás que volver a conectarte a la red en cada uno de tus dispositivos (p. ej. computadoras, teléfonos, tablets, consolas, etc.).
Advertencias
- Las páginas de los routers no siempre son similares. Si en la página de tu router no encuentras alguna de las opciones que se mencionan en este artículo, no te asustes. Simplemente busca en Internet el nombre y número de modelo de tu router seguido de la opción que no encuentres (p. ej. "firewall").
Referencias
- ↑ https://heimdalsecurity.com/blog/home-wireless-network-security/
- ↑ https://www.lifewire.com/securing-your-wireless-network-2487649
- ↑ https://www.pcmag.com/article2/0,2817,2409751,00.asp
- ↑ https://support.apple.com/kb/PH25346?locale=en_US
- ↑ https://www.lifewire.com/how-to-hack-proof-your-wireless-router-2487654




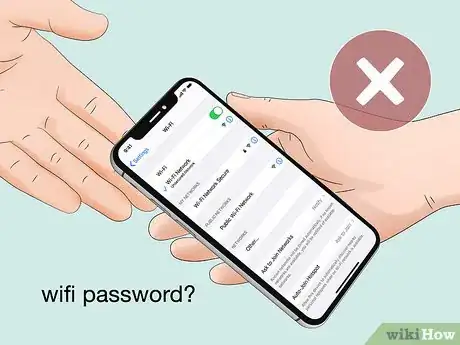
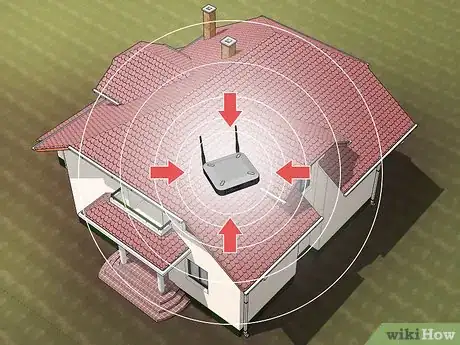

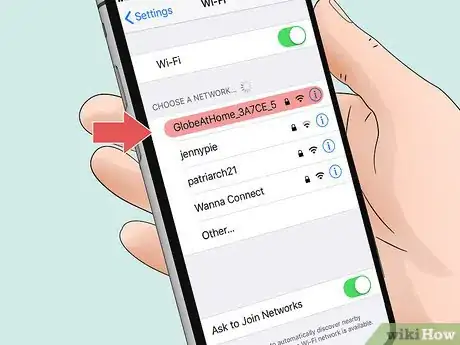
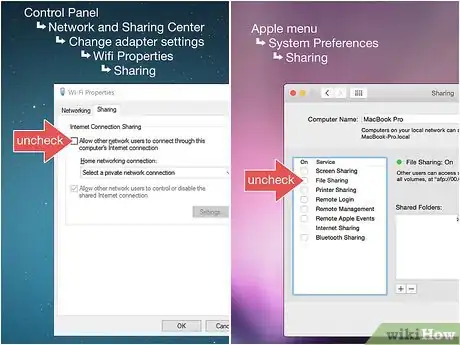

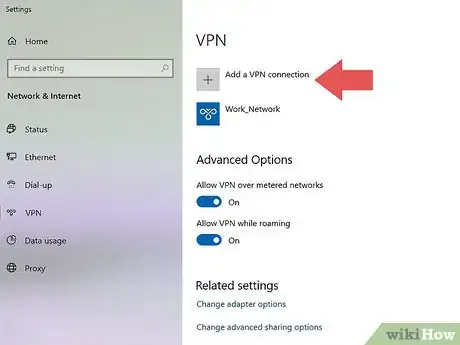

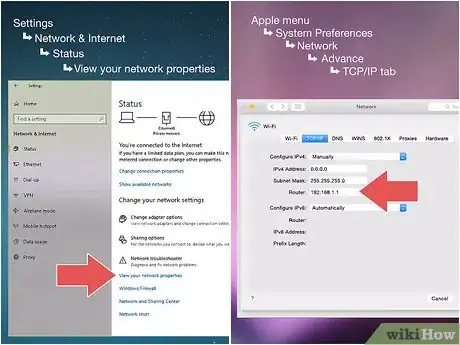


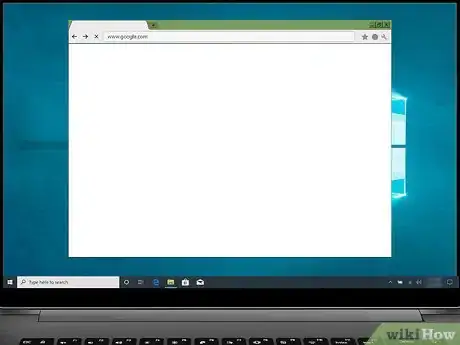
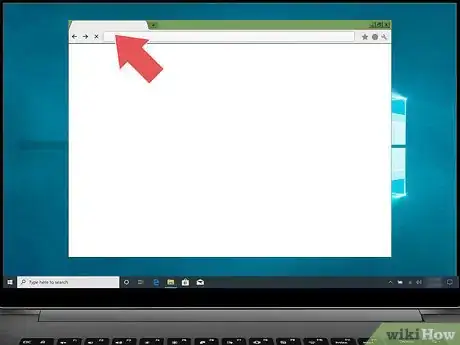
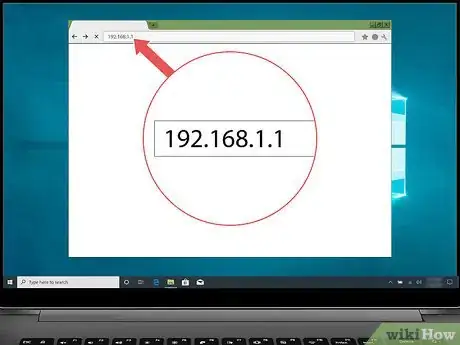
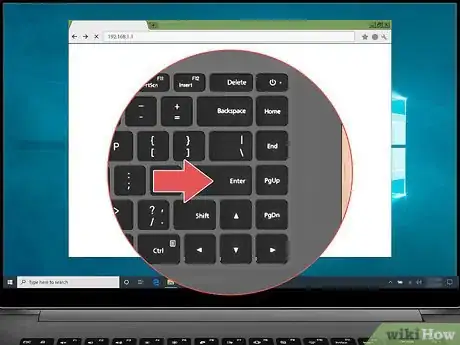
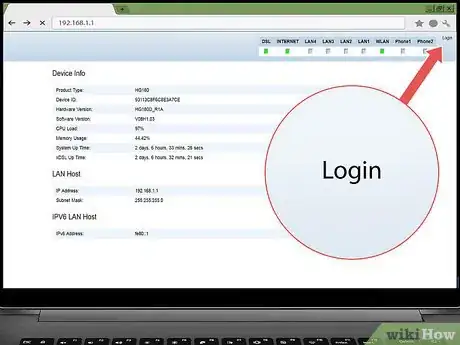
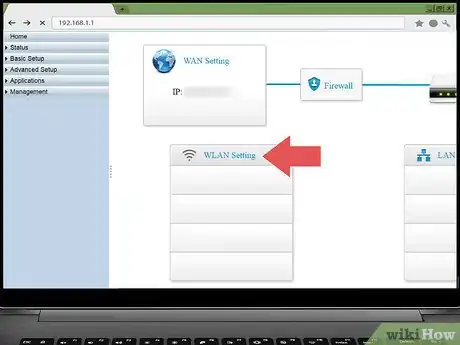
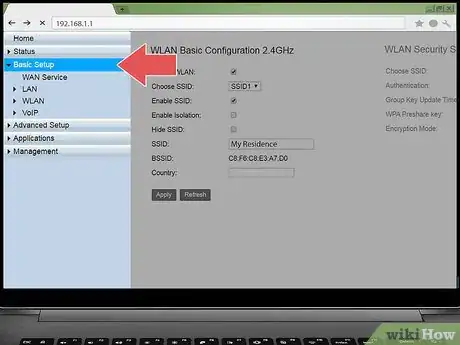
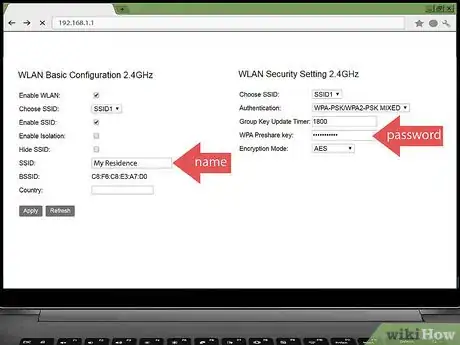
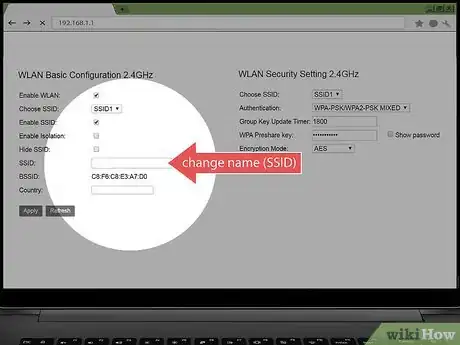
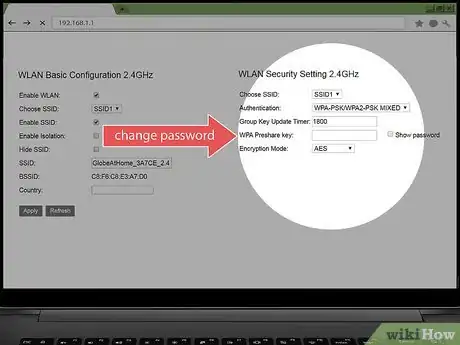
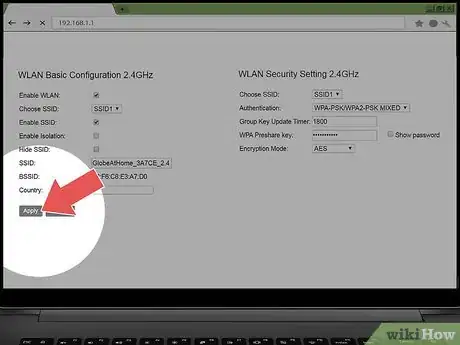
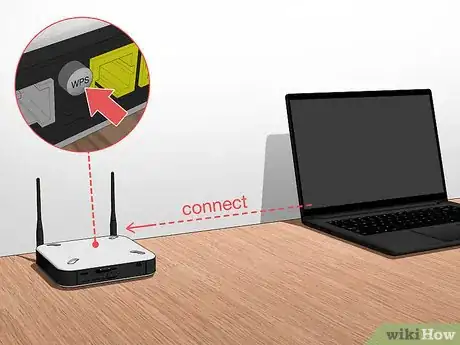
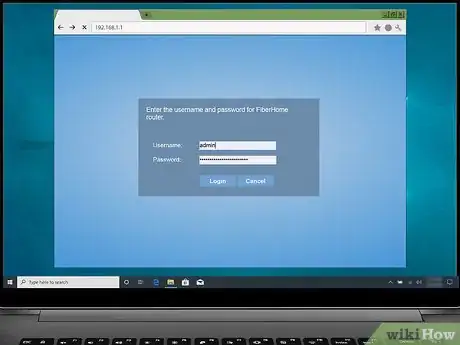
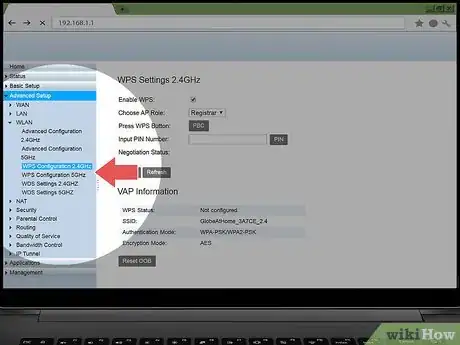
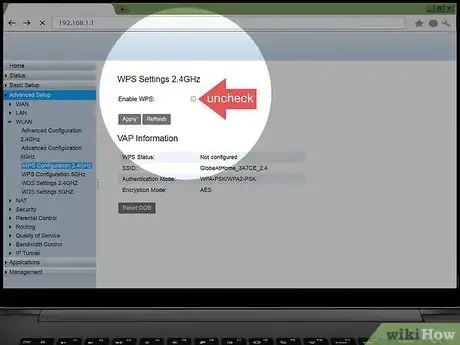
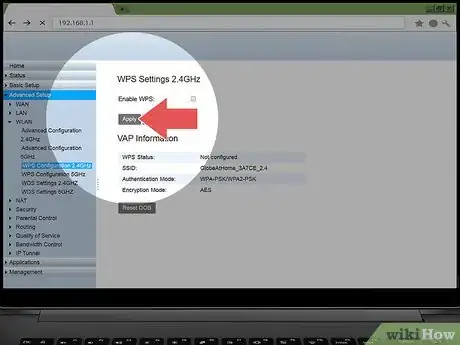
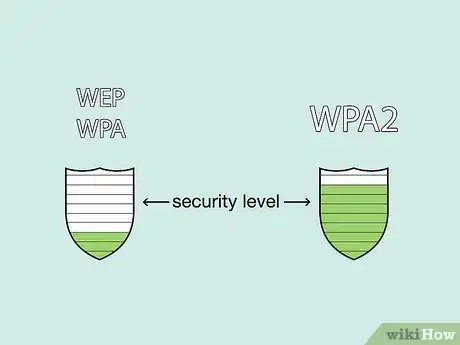
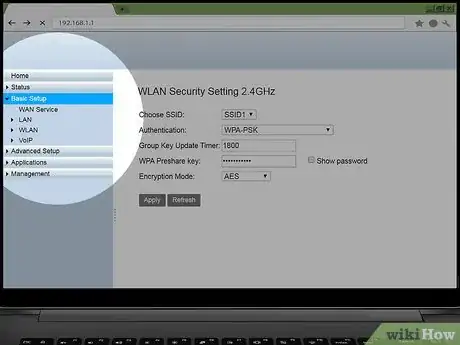
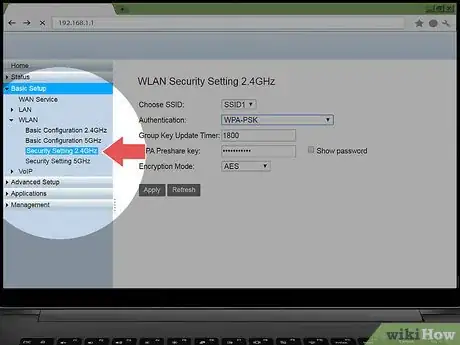
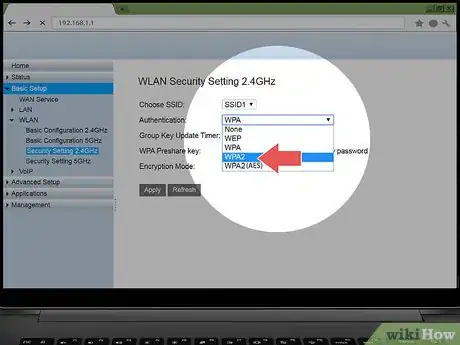
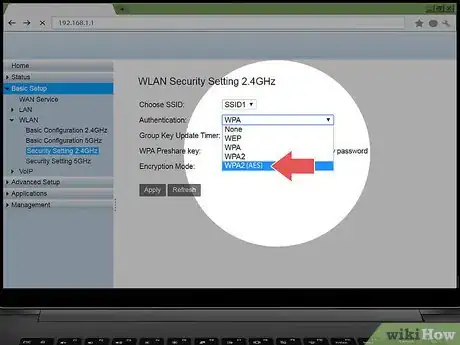
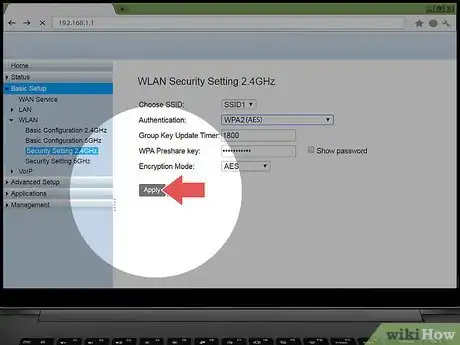
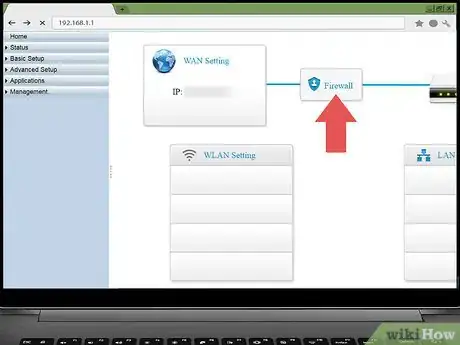
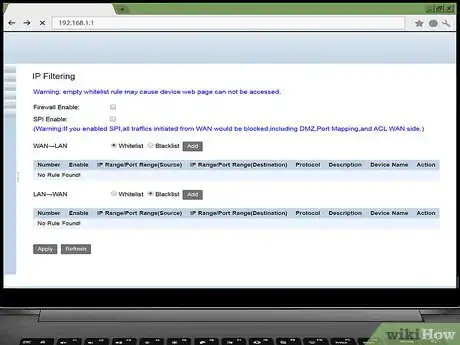
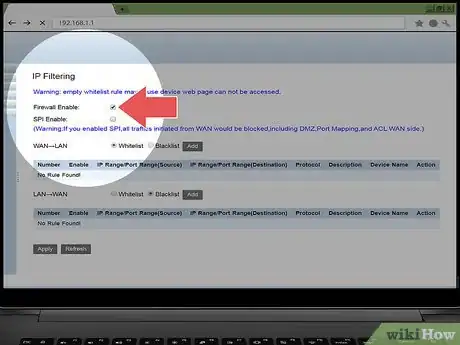
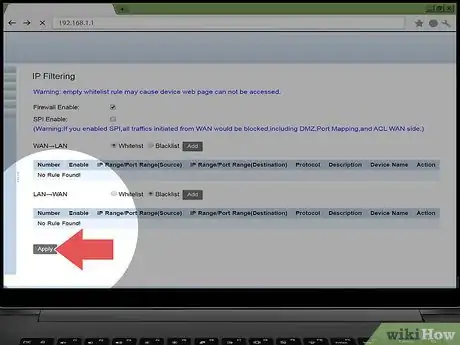
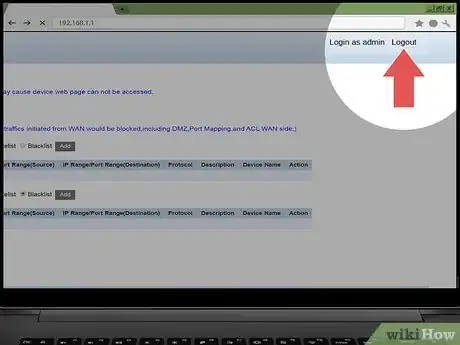





-Step-26-Version-2.webp)











