wikiHow es un "wiki", lo que significa que muchos de nuestros artículos están escritos por varios autores. Para crear este artículo, autores voluntarios han trabajado para editarlo y mejorarlo con el tiempo.
Este artículo ha sido visto 50 386 veces.
Windows 7 oculta carpetas y archivos importantes para evitar que los usuarios modifiquen o borren sus archivos y posteriormente dañen sus sistemas. Windows 7 no muestra archivos ocultos por defecto. Por ejemplo, el archivo pagefile.sys es un archivo generalmente oculto (si una aplicación está usando mucha memoria, Windows usa este archivo, liberando más memoria). A veces, sin embargo, es posible que tengas que mostrar archivos y carpetas ocultos en Windows 7. Algún virus o spyware puede encontrarse en estos archivos ocultos, haciendo difícil encontrarlo y eliminarlo.
Pasos
Método 1
Método 1 de 4:Método Uno: Mostrar archivos ocultos en Windows 7 usando las Opciones de carpeta
-
1Haz clic en el botón Inicio de Windows 7.
-
2Haz clic en el Panel de control. También puedes hacer clic en el botón Inicio y escribir “opciones de carpeta” en el cuadro de búsqueda. Selecciona “Opciones de carpeta” en el Panel de control de la lista resultante.
-
3Haz clic en “Apariencia y personalización”.
-
4Haz clic en “Opciones de carpeta.”
-
5Haz clic en la pestaña Ver de la ventana Opciones de carpeta.
-
6Haz clic en “Mostrar archivos, carpetas y unidades ocultos” en “Configuración avanzada” y haz clic en “Aceptar”.
-
7Elige el botón de opción “Mostrar archivos, carpetas y unidades ocultos” en la categoría “Archivos y carpetas ocultos” category.
-
8Haz clic en “Aceptar” en la parte inferior de la ventana Opciones de carpeta.
-
9Cierra la ventana del Panel de control. Ahora deberías poder ver todos los archivos y carpetas, así como las unidades ocultas en Windows 7.
-
10Haz la prueba dirigiéndote al Disco local (C:). Busca el programa llamado “ProgramData.” Si puedes verlo, entonces puedes ver los archivos y carpetas ocultos.
-
11Observa que los iconos para los archivos y carpetas ocultos están en gris. Así es como puedes diferenciar entre los archivos ocultos y los no ocultos.Anuncio
Método 2
Método 2 de 4:Método Dos: Mostrar los archivos protegidos del sistema operativo
-
1Haz clic en el botón Inicio de Windows 7.
-
2Haz clic en el Panel de control.
-
3Haz clic en “Apariencia y Personalización”.
-
4Haz clic en “Opciones de carpeta”.
-
5Haz clic en “Ver”.
-
6Haz clic en “Mostrar archivos, carpetas y unidades ocultos” en “Configuración Avanzada” y haz clic en “Aceptar”.
-
7Haz clic en “Aplicar”.
-
8Desactiva la casilla “Archivos protegidos del sistema operativo”.
-
9Aparecerá un cuadro de diálogo preguntando si estás seguro que quieres hacerlo.
-
10Haz clic en “Sí”.
-
11Haz clic en “Aceptar”.Anuncio
Método 3
Método 3 de 4:Método Tres: Mostrar archivos ocultos usando el Editor del Registro
-
1Haz clic en el botón Inicio.
-
2Escribe “regedit” en el cuadro de búsqueda y presiona Enter.
- Debes estar conectado como administrador para hacer estos pasos.
-
3Haz clic en “Sí” si te solicitan confirmación de administrador.
-
4Encuentra esta clave en regedit: HKEY_CURRENT_USER\Software\Microsoft\Windows\CurrentVersion\Explorer\Advanced.
-
5Dirígete a la parte derecha de la ventana Advanced, donde podrás ver los valores.
-
6Encuentra el valor “Hidden”.
-
7Haz clic derecho en él y modifícalo a 1.Anuncio
Método 4
Método 4 de 4:Método Cuatro: Mostrar archivos protegidos del sistema operativo usando el Editor del Registro
-
1Haz clic en el botón Inicio.
-
2Escribe “regedit” en el cuadro de búsqueda y presiona Enter.
-
3Haz clic en “Sí” si te solicitan confirmación de administrador.
-
4Encuentra esta clave en regedit: HKEY_CURRENT_USER\Software\Microsoft\Windows\CurrentVersion\Explorer\Advanced.
-
5Dirígete a la parte derecha de la ventana Advanced, donde podrás ver los valores.
-
6Haz clic derecho en “ShowSuperHidden” y luego en Modificar.
-
7Escribe 1.
-
8Haz clic en “Aceptar”.Anuncio
Consejos
- SI ya no quieres ver estos archivos, siempre puedes ocultarlos siguiendo este proceso y cambiando los valores o marcando nuevamente las casillas.
- Aunque puedas ocultar archivos confidenciales para que otras personas no puedan verlos, esté no es un buen método para proporcionar seguridad o privacidad. En su lugar, debes utilizar “permisos” para un archivo para proporcionar la seguridad que buscas.
Advertencias
- No cambies o borres archivos ocultos en tu computadora a menos que estés absolutamente seguro de que sabes lo que estás haciendo. Algunos cambios pueden ser irreversibles.




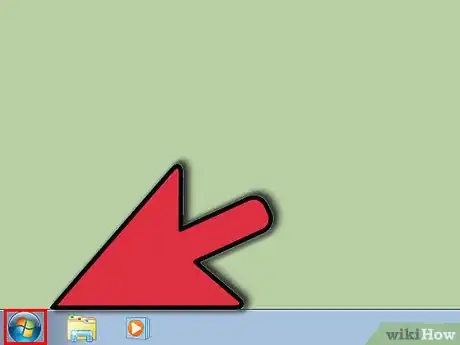
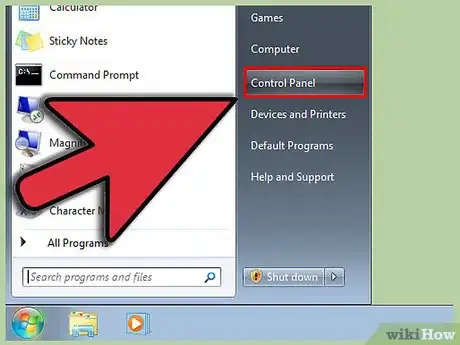
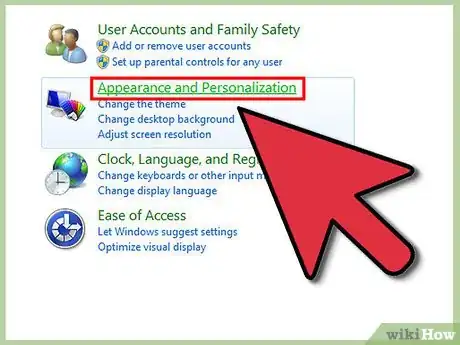
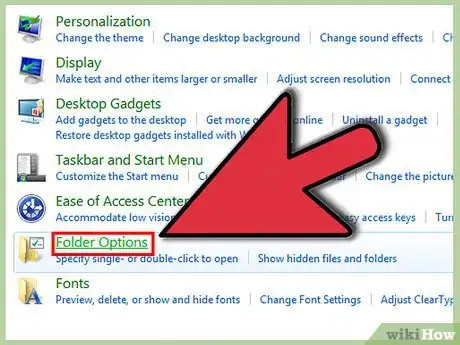
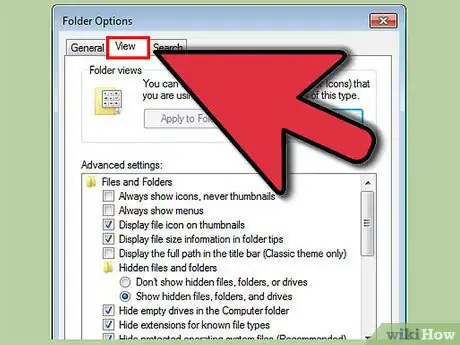
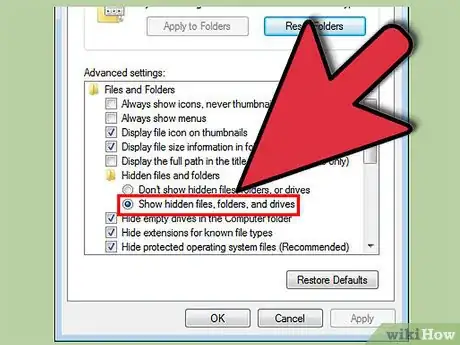
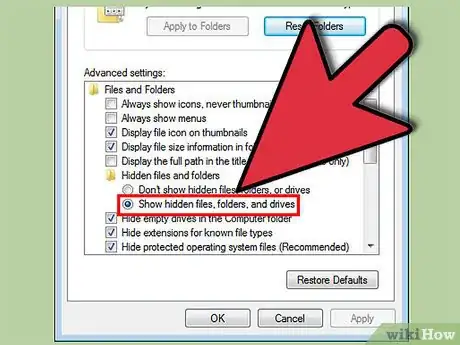
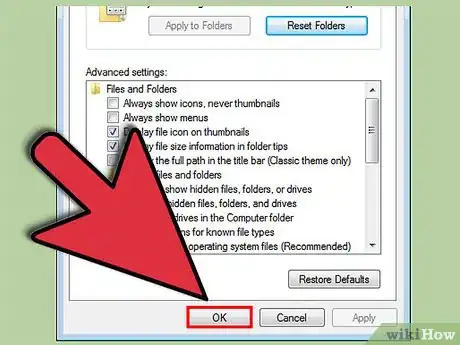
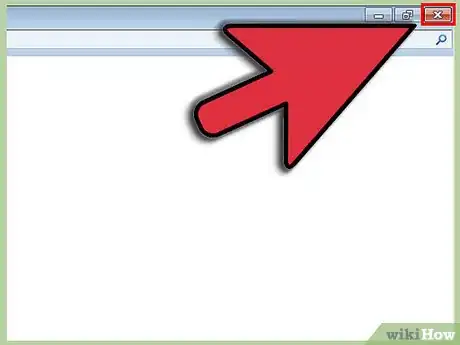
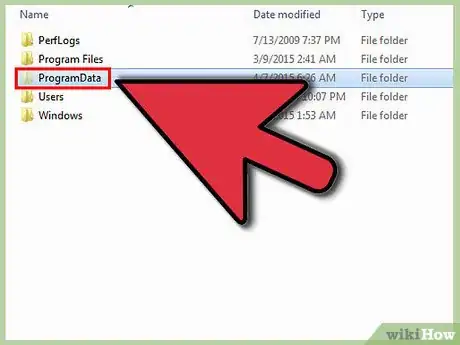
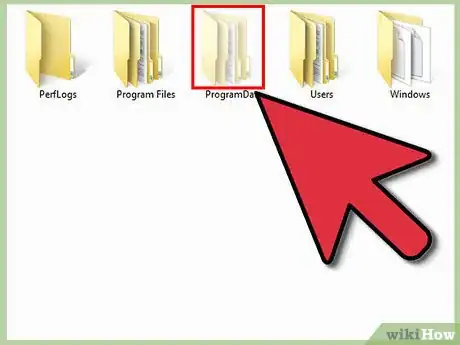
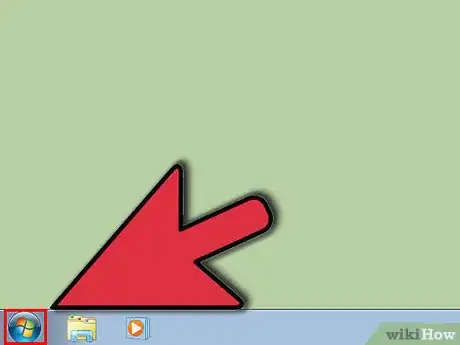
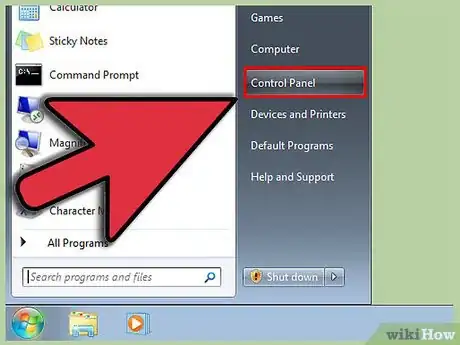
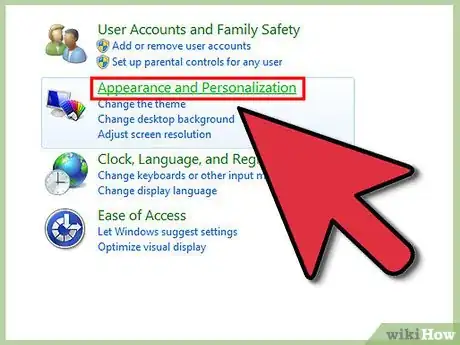
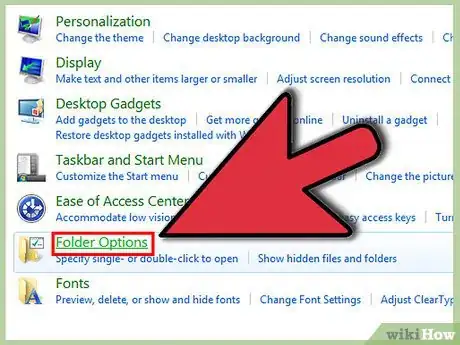
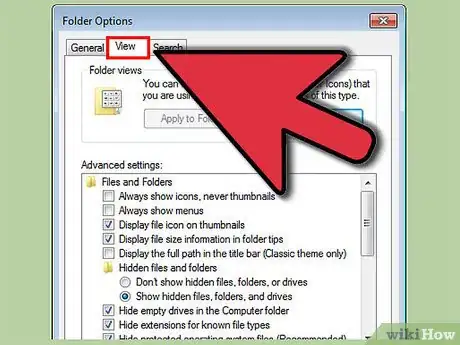
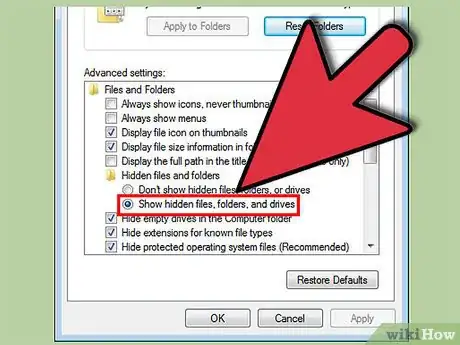
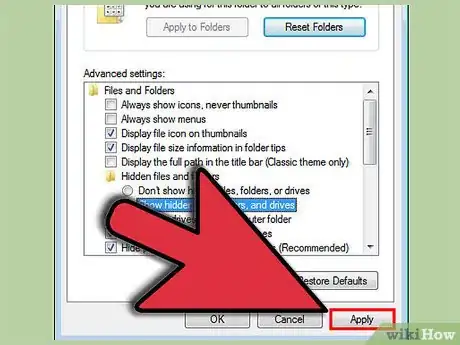
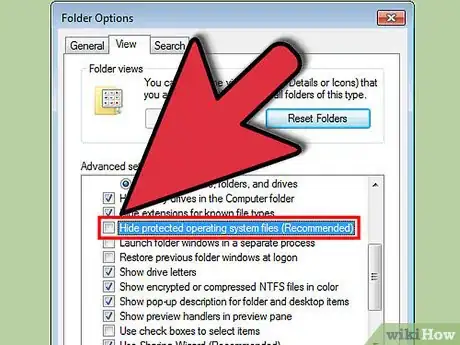
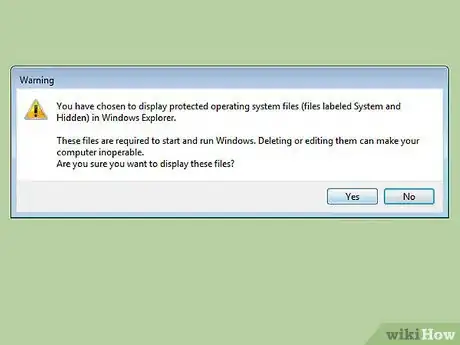
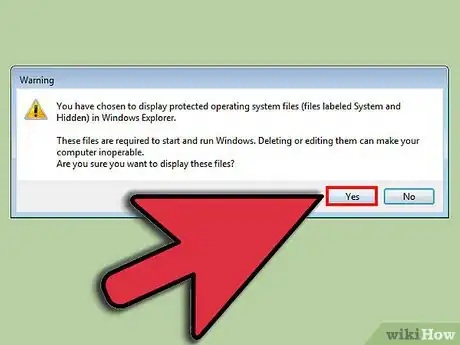
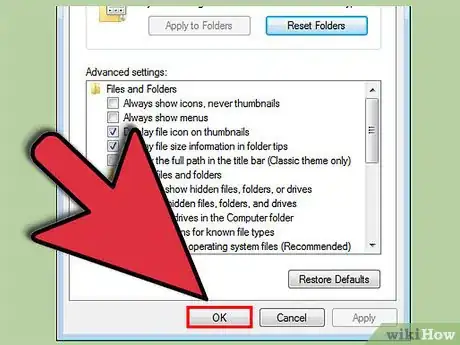
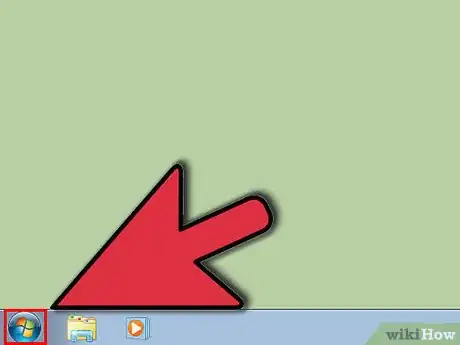
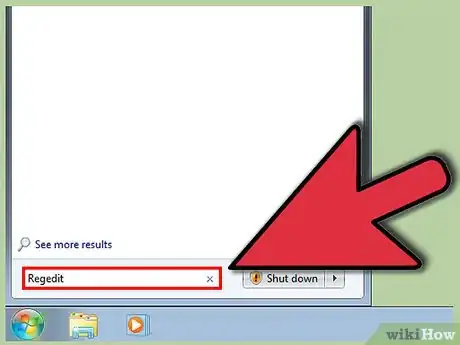
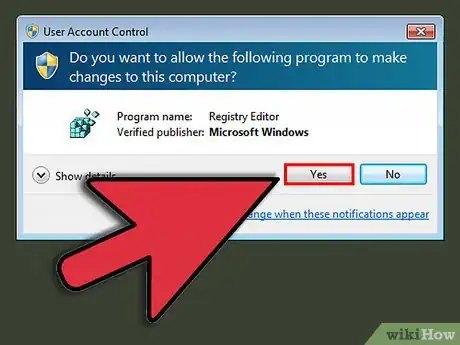
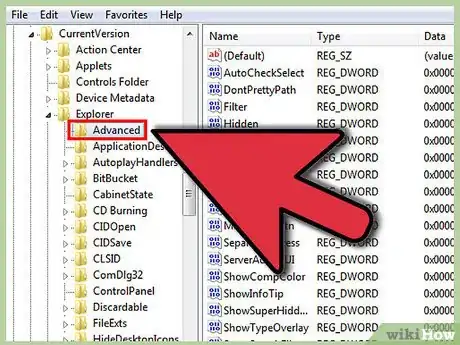
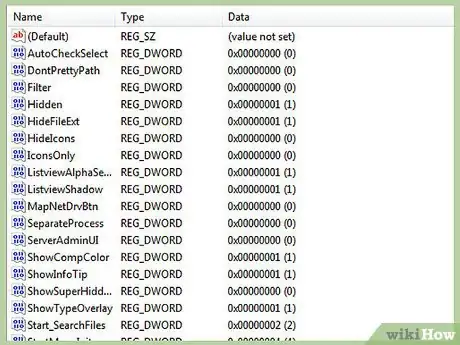
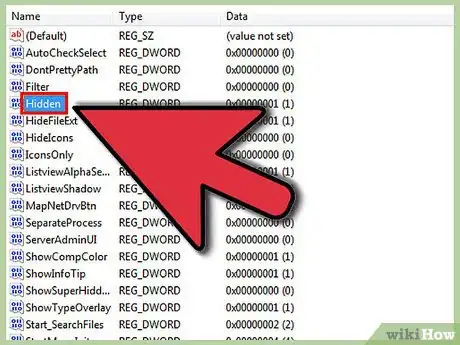
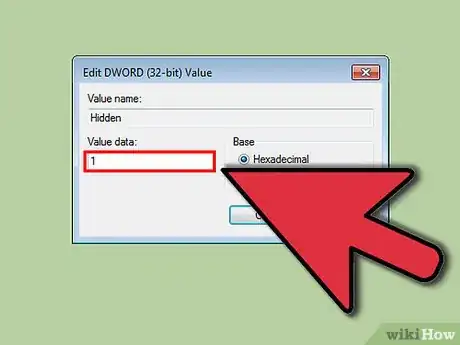
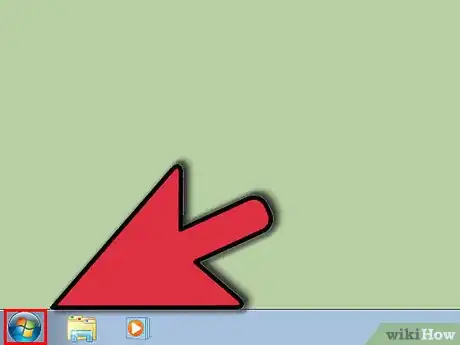
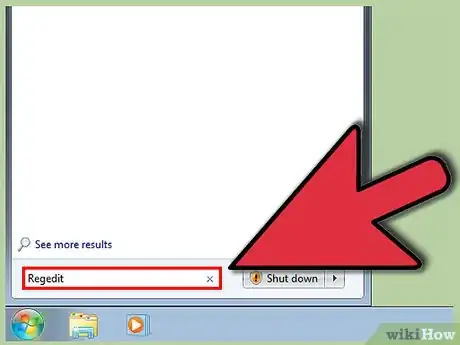
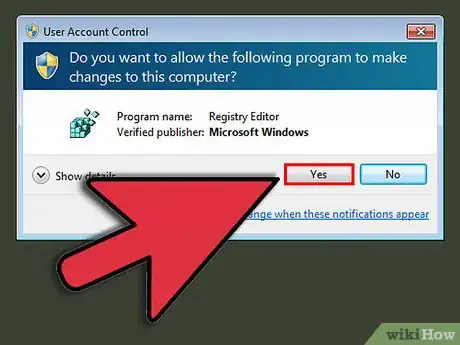
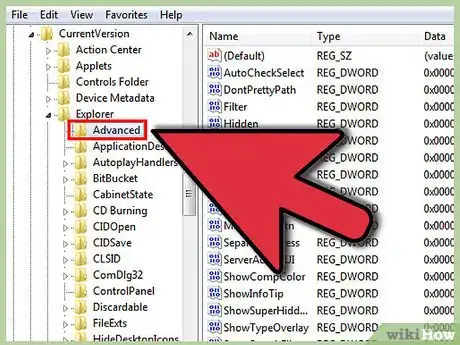
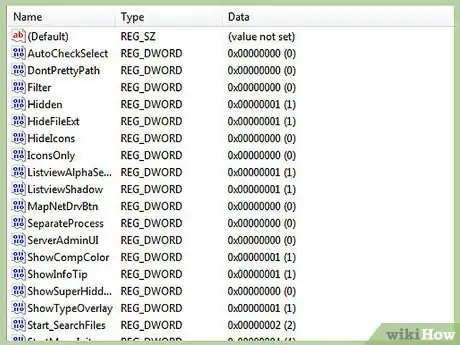
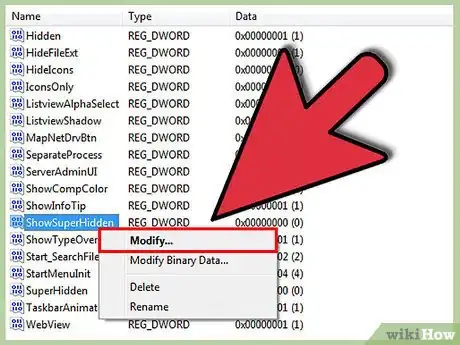
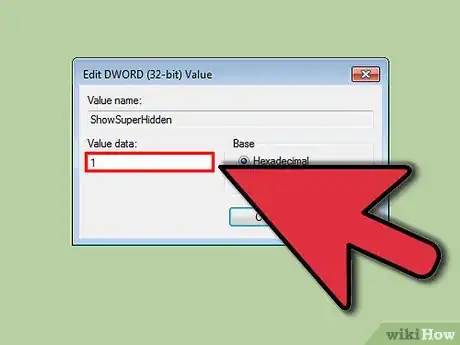
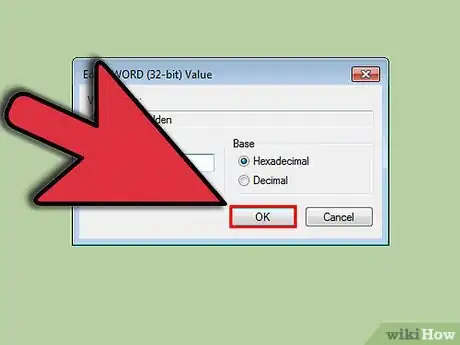
-Step-55-Version-2.webp)












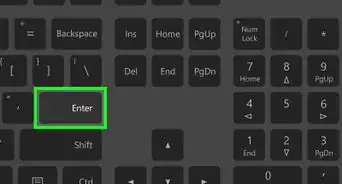
-Step-55-Version-2.webp)



