Nuestro equipo de editores e investigadores capacitados han sido autores de este artículo y lo han validado por su precisión y amplitud.
wikiHow's Content Management Team revisa cuidadosamente el trabajo de nuestro personal editorial para asegurar que cada artículo cumpla con nuestros altos estándares de calidad.
Este artículo ha sido visto 75 244 veces.
Debido a que las memorias USB vienen cada vez más grandes, tal vez te sea útil particionarlas en distintas unidades. Así, te resultará más fácil organizar tus archivos o crear una unidad de arranque en una partición y guardar las herramientas esenciales en otra. Si quieres crear varias particiones para tu memoria en Windows, necesitarás algunas herramientas y tendrás algunas restricciones. En Mac o Linux, puedes crear varias particiones para tu memoria USB usando utilidades que ya vienen en el sistema operativo.
Pasos
Método 1
Método 1 de 3:Windows
-
1Ten en cuenta las limitaciones impuestas por Windows. Si bien puedes usar herramientas de terceros para crear muchas particiones en una memoria USB, Windows solo podrá leer la primera partición. Puedes usar las mismas herramientas para elegir qué partición quieres que sea visible, pero podrás establecer solo una por vez. No hay forma de eliminar esta restricción en Windows.
- No se pueden crear muchas particiones en una memoria USB usando la herramienta "Administración de discos". Debes usar una utilidad de terceros.
- Si conectas la unidad USB en una computadora con Linux o Mac, todas las particiones serán visibles.
-
2Crea una copia de seguridad de los archivos importantes en la memoria USB. Cuando crees las particiones, perderás todos los datos almacenados en la memoria. Por lo tanto, antes de comenzar deberás copiar los archivos importantes en el disco duro de la computadora.
-
3Descarga Bootice. Esta utilidad permite crear varias particiones en una misma memoria USB, así como también cambiar la partición activa para Windows.
- Puedes descargar Bootice desde majorgeeks.com/files/details/bootice.html
-
4Extrae el archivo ejecutable de Bootice. Necesitarás un programa que pueda abrir archivos RAR para poder extraer Bootice.
- 7-Zip es un programa gratuito de ficheros que puede extraer archivos RAR. Puedes descargarlo desde 7-zip.org. Una vez que hayas instalado 7-Zip, haz clic derecho en el archivo RAR que descargaste y selecciona "Z-Zip" → "Extraer aquí".
- Puedes abrir archivos RAR usando la versión gratuita de WinRAR rarlabs.com, pero este programa tiene un período de prueba.
-
5Ejecuta el programa Bootice. Lo encontrarás en la carpeta que se creó al extraer el archivo. Es posible que Windows te pida que confirmes que quieres ejecutar el programa.
-
6Asegúrate de que esté seleccionada la memoria USB. Haz clic en el menú "Destination Disk" (disco de destino) y selecciona tu memoria USB. Asegúrate de que no esté seleccionado el disco duro porque podrías perder todos tus datos. Utiliza el tamaño y la letra de la unidad para determinar si seleccionaste la unidad correcta.
-
7Haz clic en "Parts Manage" (administrar particiones) en Bootice. Se abrirá la sección de administración de particiones del programa.
-
8Haz clic en el botón "Re-Partitioning" (particionar nuevamente). Se abrirá la ventana "Removable disk repartitioning" (particionar nuevamente unidad extraíble).
-
9Selecciona "USB-HDD Mode (Multi-Partitions)" y haz clic en "OK". Se abrirá la ventana de configuración de particiones.
-
10Establece el tamaño de cada una de las particiones. En forma predeterminada, el espacio disponible se dividirá uniformemente en cuatro particiones iguales. Puedes cambiar esta configuración si lo deseas. Si quieres menos de cuatro particiones, configura aquellas que no quieras en "0".
-
11Etiqueta tus particiones. Las etiquetas te ayudarán a identificar las distintas particiones. Recuerda que Windows solo te mostrará una sola partición, así que es importante que crees etiquetas únicas para cada partición.
-
12Establece el tipo de tabla de partición. En la parte inferior de la ventana, puedes elegir entre tipos de tabla MBR y GPT. Si solo planeas usar las particiones para transferir datos o arrancar sistemas operativos viejos, MBR estará bien. Si quieres hacer arrancar computadoras con sistema UEFI o usar sistemas operativos más modernos, entonces selecciona GPT.
- Si planeas arrancar desde una unidad USB GPT, marca la casilla que dice "Create ESP parition" (crear partición ESP).
-
13Haz clic en "OK" para comenzar a formatear la memoria. Te advertirán que se eliminarán todos los datos de la unidad. El proceso de formateo solo tardará unos instantes en completarse.
-
14Comienza a usar tu partición activa. Una vez que la unidad haya terminado de formatearse, aparecerá la primera partición en Windows como una unidad extraíble. Puedes usar esta partición del mismo modo que lo harías con cualquier memoria USB.
-
15Establece la partición activa en Bootice. Debido a que Windows solo mostrará una partición de tu memoria USB, puedes usar Bootice para cambiar la partición que deseas mostrar. Esto no afectará los datos que estén guardados en las particiones, y puedes volver a cambiarla cada vez que quieras.[1]
- Selecciona la partición que quieras establecer como activa en la sección "Partition Manager" (administrador de partición) de Bootice.
- Haz clic en el botón "Set Accesible" (habilitar). Después de un momento, la partición activa cambiará y Windows mostrará la nueva partición.
Anuncio
Método 2
Método 2 de 3:Mac
-
1Crea una copia de seguridad de los datos importantes de tu memoria USB. Cuando crees las nuevas particiones, se borrarán todos los datos de tu memoria, así que asegúrate de guardar los archivos importantes en otro lugar antes de continuar.
-
2Abre "Utilidad de discos". Puedes acceder a ella desde la carpeta "Utilidades" que está dentro de "Aplicaciones".
-
3Selecciona tu unidad USB. Aparecerá en el listado del cuadro izquierdo.
-
4Haz clic en el botón "Borrar". Se abrirá una nueva ventana.
-
5En el menú "Esquema", selecciona "Mapa de particiones GUID". De esta forma habilitarás el particionamiento en tu unidad USB.[2]
- Asegúrate de seleccionar "OS X Extendido (con registro)" en el menú "Formato". Así será más fácil cambiar los tamaños de partición, aunque la memoria solo funcionará en computadoras Mac.
-
6Haz clic en "Borrar" para formatear la unidad. Se aplicará el nuevo mapa de particiones y se activará el botón "Particionar" en la parte superior de la ventana "Utilidad de discos".
-
7Haz clic en el botón "Particionar". Se abrirá una nueva ventana de particiones.
-
8Haz clic en el botón "+" para añadir particiones adicionales. Puedes agregar todas las particiones que quieras.
-
9Arrastra los bordes del gráfico circular para redimensionar las particiones. Puedes ajustar cada partición para que sea tan grande o pequeña como quieras. Las particiones contiguas se redimensionarán de acuerdo con los que hagas.
-
10Selecciona una partición para etiquetarla. Puedes establecer una etiqueta única para cada partición, lo cual te resultará útil para diferenciarlas.
-
11Haz clic en "Aplicar" para guardar la configuración de tus nuevas particiones. Tu memoria se formateará. Este proceso tardará unos instantes.[3]
-
12Comienza a usar tus nuevas particiones. Mientras esté conectada la memoria USB, podrás ver y acceder a todas las particiones. Como si cada una fuera una memoria USB distinta.
- Debido a que el formato que elegiste es "OS X Extendido (con registro)", la unidad solo funcionará en computadoras con OS X. Windows no es compatible con particiones múltiples en memorias USB, a menos que tengas herramientas especiales.
Anuncio
Método 3
Método 3 de 3:Linux
-
1Crea una copia de seguridad de los datos importantes de tu memoria USB. Al hacer cambios en las particiones de tu memoria USB, se borrarán todos los datos guardados, así que asegúrate de guardar los archivos importantes en otro lugar.
-
2Abre el editor de particiones GParted. En esta guía se usará Ubuntu, que ya viene con el editor de particiones GParted instalado. Si tu distribución de Linux no viene con GParted instalado, puedes instalarlo desde gparted.org/ o desde el administrador de paquetes de tu distribución.
- En Ubuntu, abre el Dash y escribe "gparted" o haz clic en "Sistema" → "Administración" → "Editor de particiones GParted".
-
3Selecciona tu memoria USB en el menú de la esquina superior derecha. Puedes identificarla por el tamaño. Asegúrate de no equivocarte y continuar el proceso habiendo seleccionado tu disco duro. Si lo haces, podrías perder todos tus datos.
-
4Haz clic derecho en la pantalla y selecciona "Desmontar". Haz clic derecho en la fila donde aparece tu memoria USB y selecciona "Desmontar" para desactivarla y prepararla para el particionamiento.
-
5Haz clic derecho en la pantalla y selecciona "Eliminar". Al hacerlo se eliminará la partición actual de tu memoria USB.
-
6Haz clic derecho en la pantalla una vez más (ahora dirá "Sin asignar") y selecciona "Nueva". Se abrirá la ventana "Crear nueva partición".
-
7Configura el tamaño de tu primera partición. Usa el deslizador o los campos de texto para ajustar el tamaño de la primera partición. Asegúrate de dejar espacio suficiente para las demás particiones.
-
8Etiqueta tu partición. Las etiquetas de cada partición te permitirán diferenciarlas fácilmente.
-
9Elige el sistema de archivos. Si tienes intenciones de usar la unidad solo en Linux, selecciona "ext2". Si quieres arrancar Windows desde la primera partición, selecciona "ntfs" (esto solo funcionará para la primera partición de la unidad). Si quieres usar la partición como un medio de almacenamiento general en distintas computadoras, selecciona "fat32" o "exfat".
-
10Haz clic en "Añadir". Ahora se creará una nueva partición que ocupará el espacio sin asignar.
-
11Repite el proceso para cada partición adicional haciendo clic derecho en el espacio sin asignar restante. Puedes seguir creando particiones con el espacio sin asignar que quede después de haber creado otras particiones.
-
12Una vez que hayas terminado de ajustar la configuración, haz clic en el botón de la marca de verificación verde de GParted. Presiona "Aplicar" para confirmar. Ahora se aplicarán todos los cambios en la memoria USB. Esto podría tardar unos instantes en completarse.[4]
-
13Accede a las nuevas particiones. Ahora podrás acceder a todas las particiones como si cada una fuera una memoria USB individual.Anuncio
Referencias
- ↑ http://agnipulse.com/2011/11/partition-usb-flash-drive/
- ↑ https://www.reddit.com/r/osx/comments/3nv23v/cant_partition_usb_flash_drive_with_el_capitan/
- ↑ https://support.apple.com/kb/PH22240?locale=en_US
- ↑ http://www.howtogeek.com/97177/how-to-put-ubuntu-linux-on-a-usb-thumb-drive-without-the-mess/




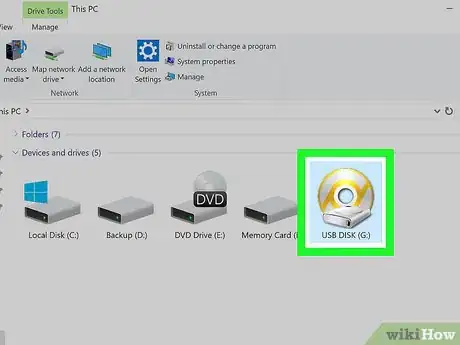
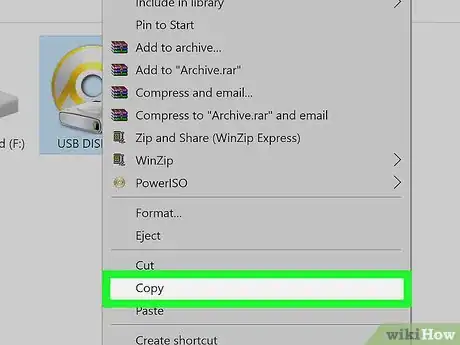
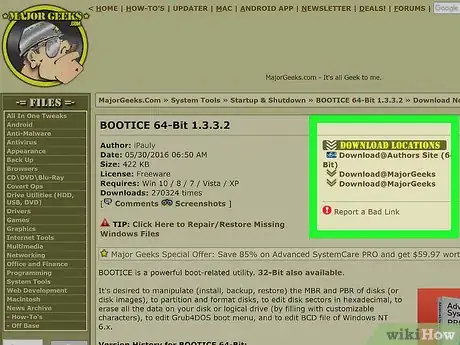
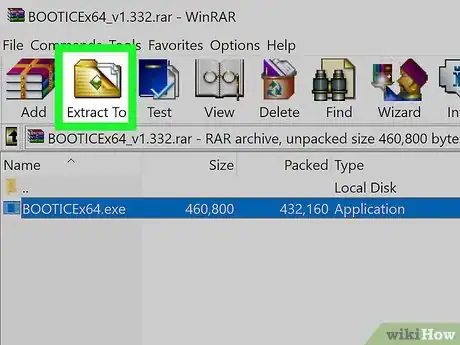
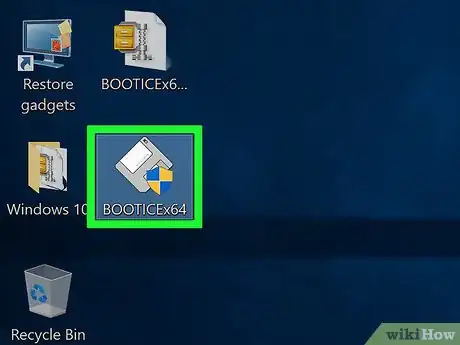
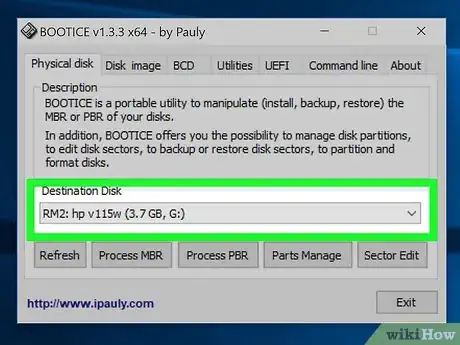
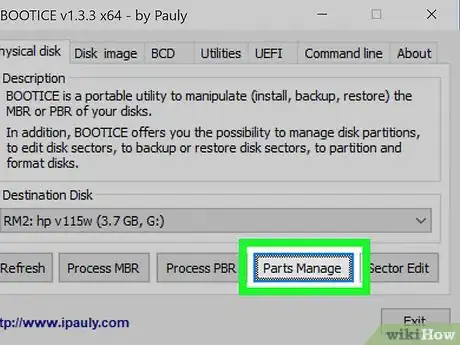
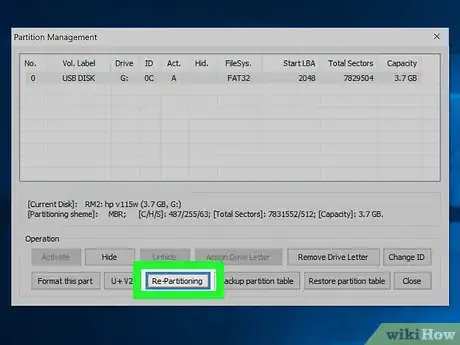
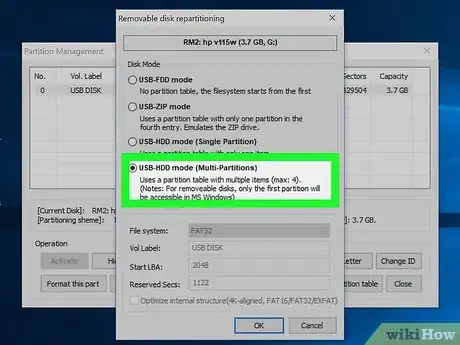
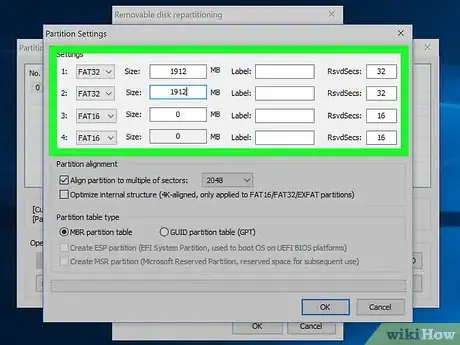
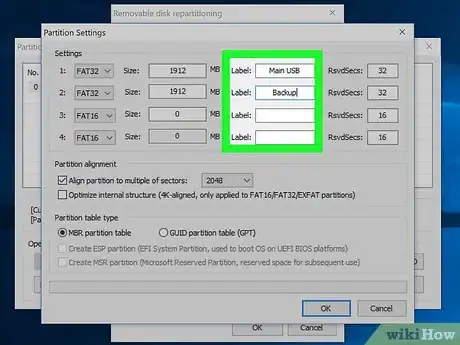
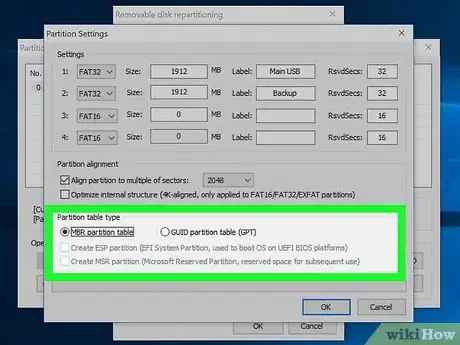
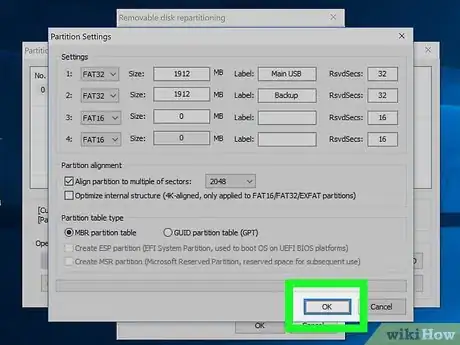
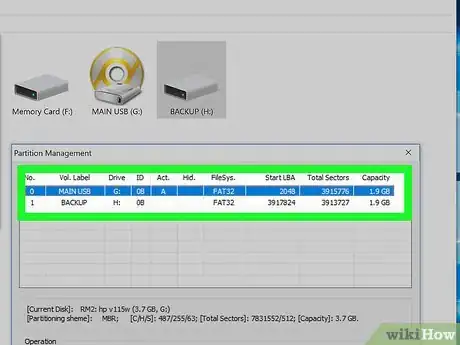
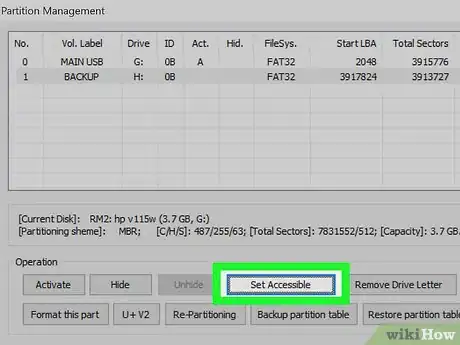
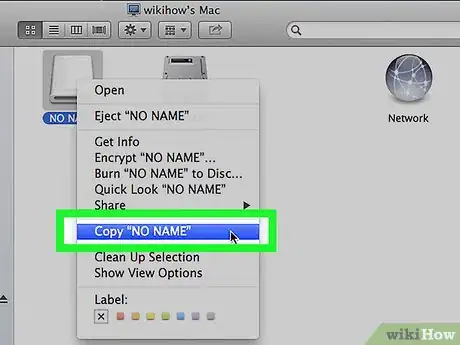
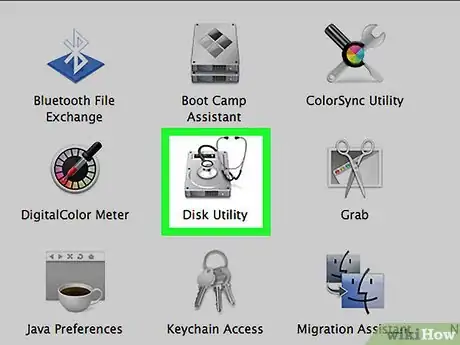
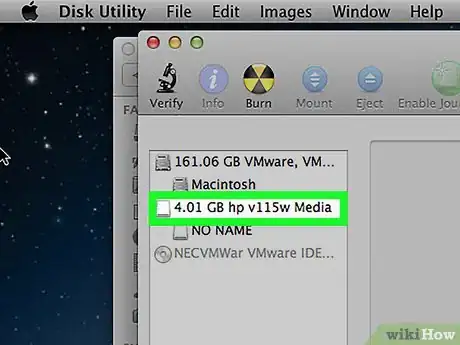
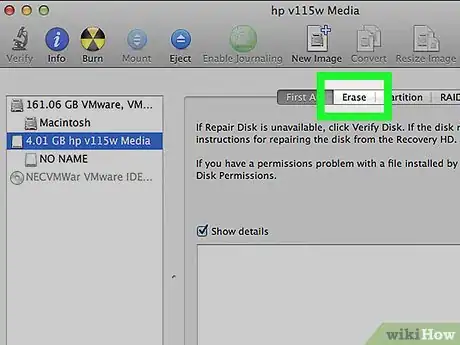
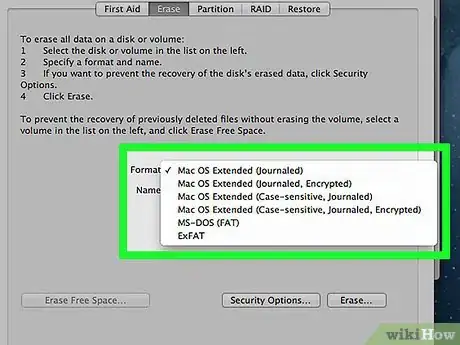
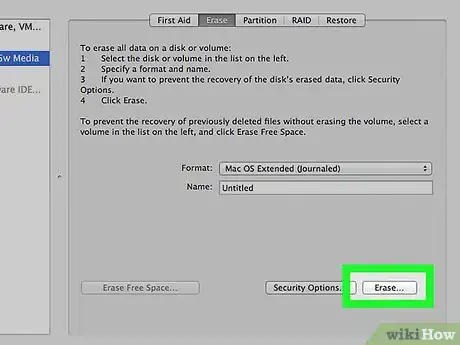
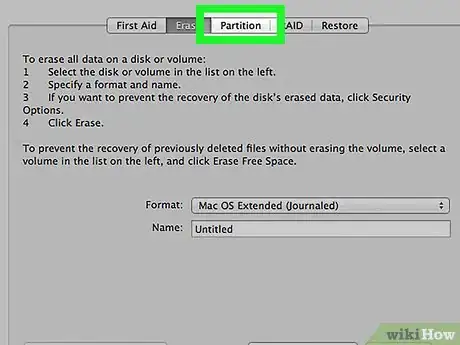
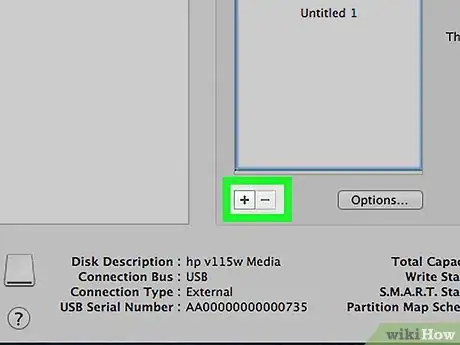
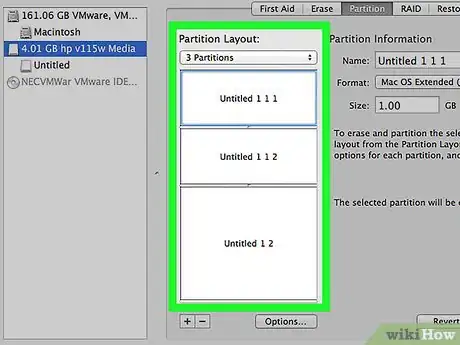
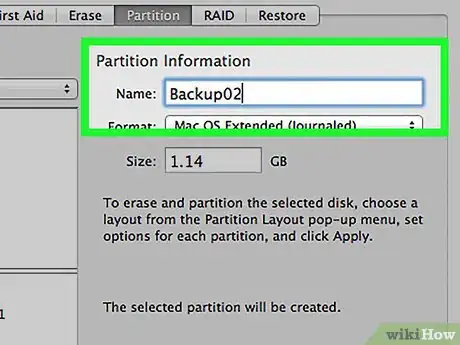
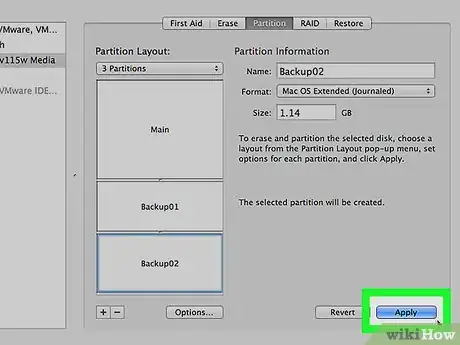
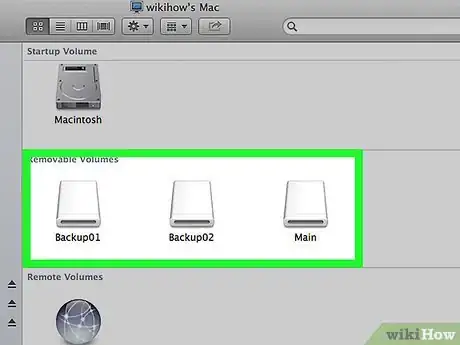
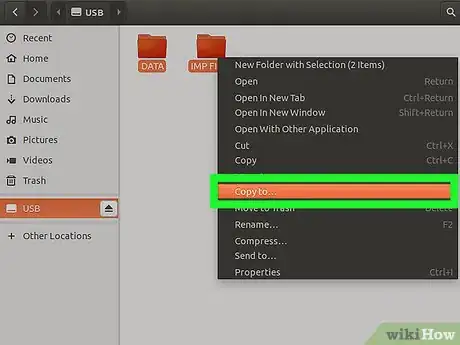
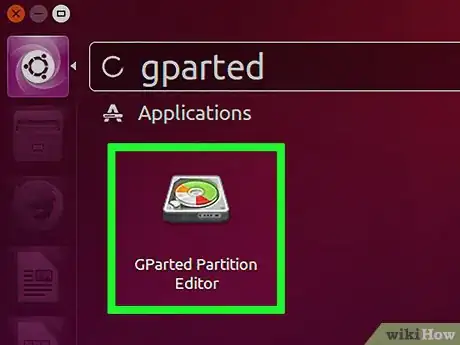
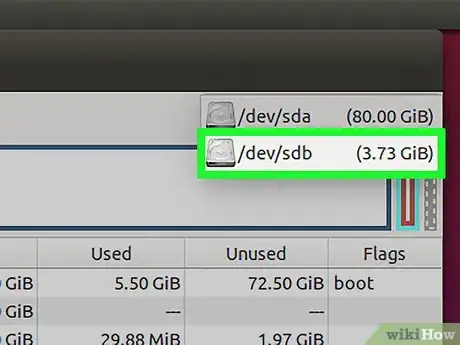
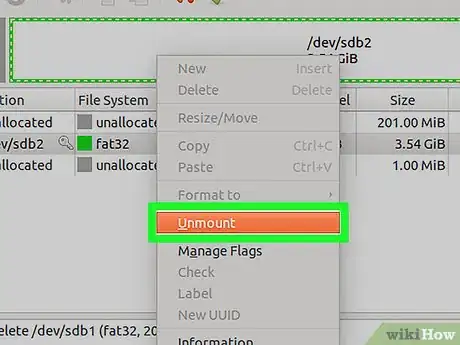
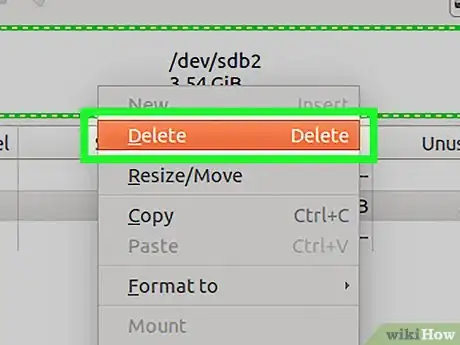
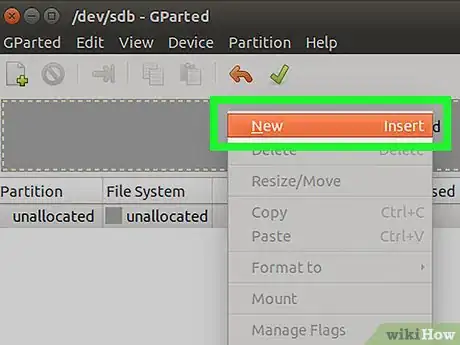
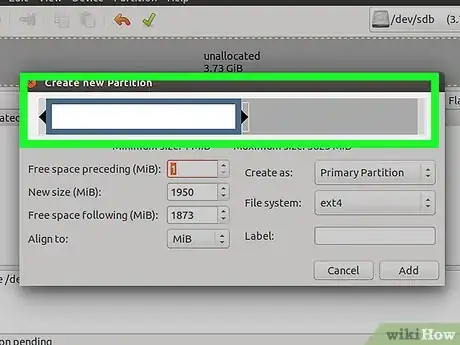
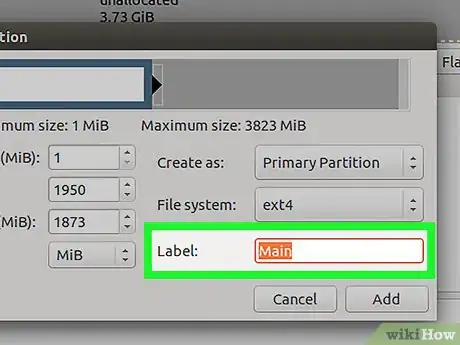
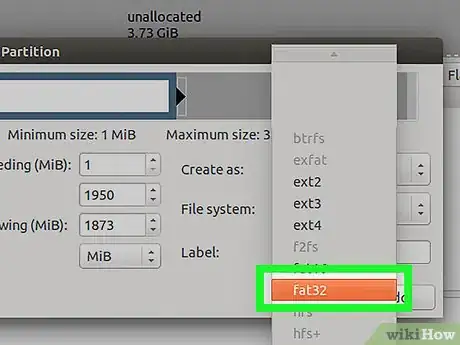
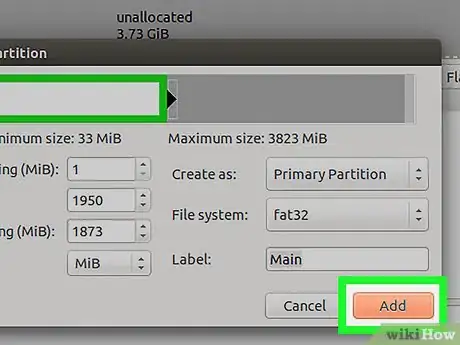
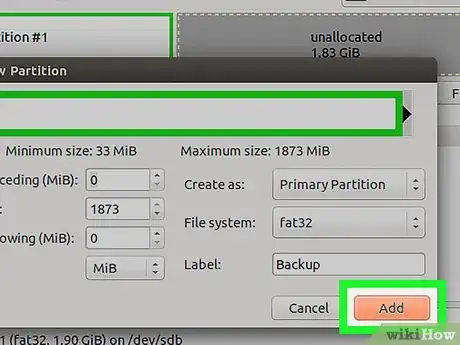
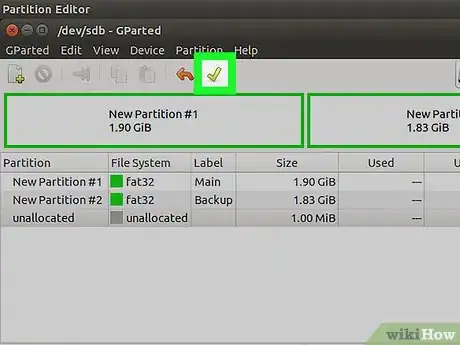
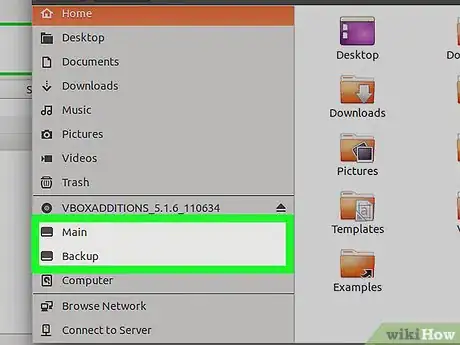



















wikiHow's Content Management Team revisa cuidadosamente el trabajo de nuestro personal editorial para asegurar que cada artículo cumpla con nuestros altos estándares de calidad. Este artículo ha sido visto 75 244 veces.