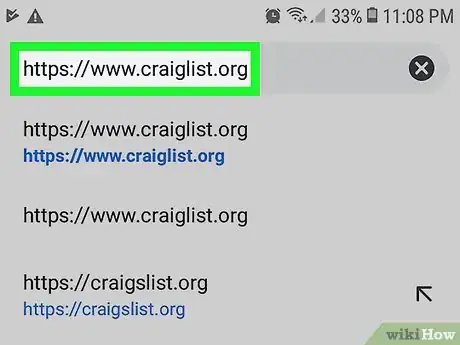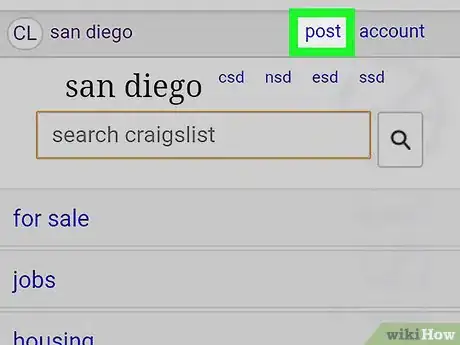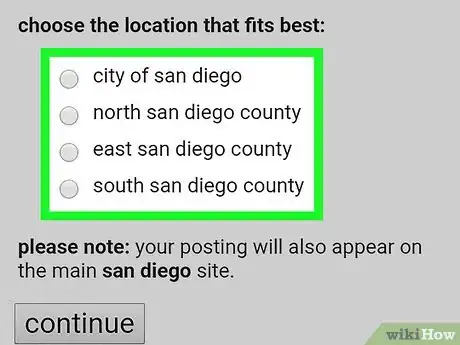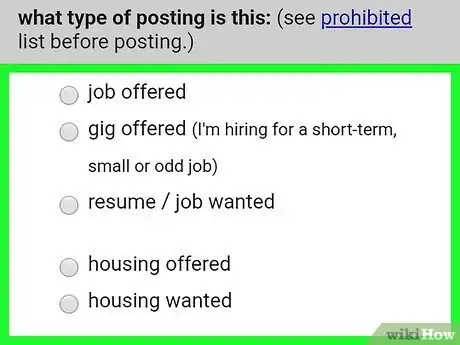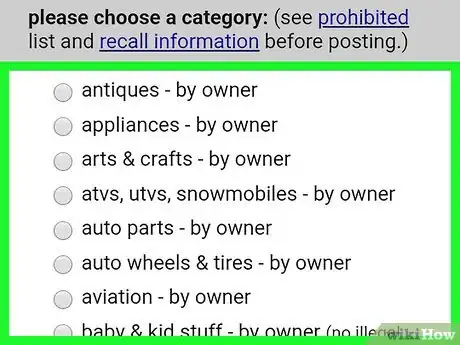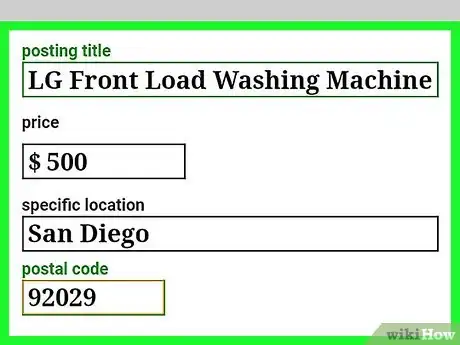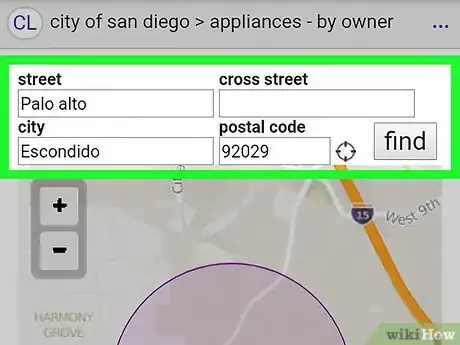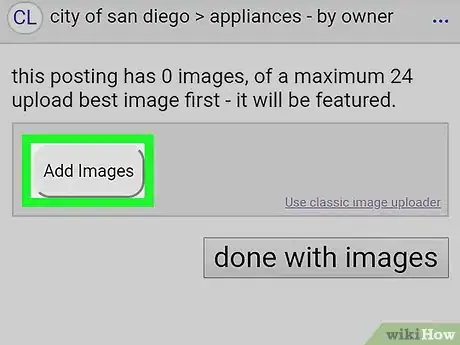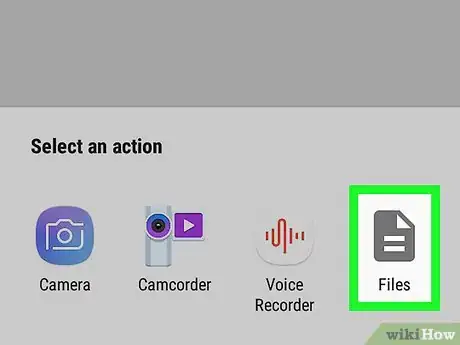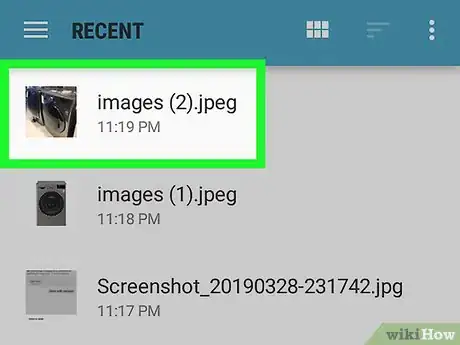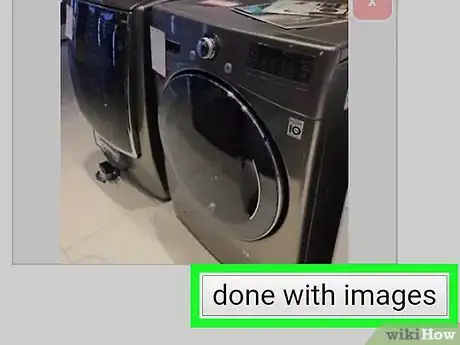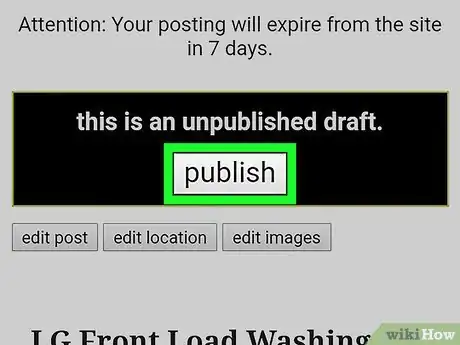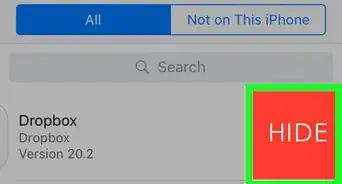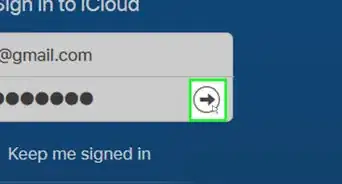X
Este artículo fue coescrito por Travis Boylls. Travis Boylls es un escritor y editor de tecnología para wikiHow. Travis tiene experiencia escribiendo artículos relacionados con tecnología, brindando servicio al cliente de software y en diseño gráfico. Se especializa en plataformas Windows, macOS, Android, iOS y Linux. Estudió diseño gráfico en Pikes Peak Community College.
Este wikiHow te enseñará cómo publicar imágenes en Craigslist en Android. Craigslist no tiene una aplicación oficial, pero puedes usar el navegador web del teléfono móvil para crear una publicación en Craigslist y subir imágenes a la publicación.
Pasos
-
1Ve a la página web de Craigslist en un navegador web. Podrás usar cualquier navegador que tenga instalado el dispositivo Android.
- En caso de que no hayas iniciado sesión, toca Mi cuenta en la esquina superior derecha e iniciar sesión con la dirección de correo electrónico y la contraseña asociada a la cuenta de Craigslist.
-
2Toca Envía un anuncio. Se encuentra en la esquina superior derecha al lado del enlace a la cuenta.
-
3Toca la ubicación que esté más próxima a ti y toca Continuar. Cuando crees una publicación nueva en Craigslist, mostrará una lista de las ciudades más próximas. Toca el botón circular al lado de la ubicación que mejor se ajuste a la publicación. Toca Continuar cuando estés listo para continuar.
-
4Selecciona un tipo de publicación y toca Continuar. Toca el botón circular al lado del tipo de publicación que quieras crear. Podrá ser un anuncio de trabajo, un objeto que quieras vender, un anuncio inmobiliario, un servicio, etc. Toca Continuar en la parte inferior cuando estés listo para continuar.
-
5Selecciona una categoría para la publicación y toca Continuar. Las categorías serán diferentes dependiendo del tipo de objeto. En caso de que sea un objeto para vender, las categorías corresponderán al tipo de objeto (electrónica, ropa, partes de automóvil, etc.). Para las ofertas de trabajo, las categorías corresponderán al campo al que pertenezca el trabajo (contabilidad, atención al cliente, empresas, etc.). Toca el botón circular al lado de la categoría correcta y después toca Continuar.
-
6Rellena el formulario y toca Continuar. El formulario será diferente dependiendo del tipo y la categoría de la publicación. Todos los formularios requerirán un título, código postal, y un texto en el que proporcionarás los detalles relativos a la publicación. Responde el resto de preguntas y proporciona cualquier información adicional que creas que sea importante. Toca Continuar debajo del formulario cuando estés listo para continuar.
-
7Proporciona una ubicación. Podrá ser una calle o una calle que cruce otra. También podrás tocar el mapa y tocar después la ubicación exacta. Toca Continuar cuando estés listo para continuar.
-
8Toca Añadir imágenes. Se encuentra en la barra gris de la parte superior de la página. Esto mostrará una ventana emergente preguntándote qué aplicación quieres usar.
-
9Toca Cámara o Archivos. En caso de que tengas una imagen en la galería que esté relacionada con la publicación, toca Archivos para abrir la galería del dispositivo. Tiene un icono que es similar a una carpeta. Si quieres hacer una fotografía con la cámara, toca el icono de la cámara.
-
10Selecciona una imagen o haz una fotografía. En caso de que selecciones la cámara, usa la aplicación de la cámara para hacer una fotografía con el teléfono. Toca Aceptar si quieres usar esa fotografía. En caso de que selecciones los archivos, toca para seleccionar una imagen de la galería. Podrás añadir hasta 24 imágenes. La primera imagen que selecciones será la que aparezca como portada en la publicación. Selecciona primero la mejor imagen.
-
11Toca He terminado con las imágenes. Cuando hayas seleccionado todas las imágenes que necesites, toca He terminado con las imágenes debajo de las imágenes para continuar.
-
12Toca Publicar. Se encuentra en la parte superior del borrador. Toca Publicar para publicar la publicación.
- Toca Editar imágenes para seleccionar imágenes nuevas o hacer fotografías nuevas.
- Toca Editar ubicación para seleccionar una ubicación nueva.
- Toca Editar publicación para cambiar los detalles de la publicación.
Anuncio
Acerca de este wikiHow
Anuncio