Nuestro equipo de editores e investigadores capacitados han sido autores de este artículo y lo han validado por su precisión y amplitud.
wikiHow's Content Management Team revisa cuidadosamente el trabajo de nuestro personal editorial para asegurar que cada artículo cumpla con nuestros altos estándares de calidad.
Este artículo ha sido visto 53 199 veces.
Este wikiHow te enseñará a recuperar un documento de Microsoft Word sin guardar, así como a restaurar cambios sin guardar a un documento guardado. Puedes hacerlo tanto en computadoras Windows como Mac. Si no puedes recuperar tu documento de Word usando la autorrecuperación incorporada de Microsoft Word, tendrás que usar un programa de recuperación de datos para intentar recuperar el documento.
Pasos
Método 1
Método 1 de 4:Recuperar un documento sin guardar en Windows
-
1Abre Microsoft Word. El icono de aplicación de Word se parece a una “W” blanca sobre un fondo azul oscuro.
-
2Haz clic en Abrir otros documentos. Esta opción se encuentra en el lado inferior izquierdo de la ventana.
-
3Haz clic en Recuperar documentos sin guardar. Se encuentra en la parte inferior central de la ventana. Esto abrirá una carpeta de recuperación de Word, en donde deberás ver una lista de archivos recientemente respaldados.
-
4Selecciona un documento a recuperar. Haz clic en el documento que quieras restaurar.
-
5Haz clic en Abrir. Se encuentra en el lado inferior derecho de la ventana. El documento se abrirá en Word.
-
6Haz clic en Guardar como. Esta es una pestaña gris cerca de la parte superior de la ventana de Word.
-
7Selecciona una ubicación para guardar. Haz clic en una carpeta en el lado izquierdo de la página.
- Aquí también puedes ingresar un nombre para el documento en el campo de texto “Nombre de archivo”.
-
8Haz clic en Guardar. Se encuentra en la esquina inferior derecha de la ventana. Esto guardará el documento recuperado.Anuncio
Método 2
Método 2 de 4:Recuperar un documento sin guardar en Mac
-
1Haz clic en Ir. Es un elemento de menú en la parte superior de la pantalla. Aparecerá un menú desplegable.
- Si no ves el elemento de menú Ir, abre el Finder o haz clic en el escritorio para hacer que aparezca.
-
2Mantén presionada la tecla Opción. Esto hará que la carpeta Librería aparezca en el menú desplegable de Ir.
-
3Haz clic en Biblioteca. Se encuentra en el menú desplegable de Ir. Esto abrirá la carpeta escondida de Librería.
-
4Abre la carpeta “Containers” (Contenedores). Haz doble clic en la carpeta “Containers” (Contenedores), que se encuentra en la sección “C” de la carpeta Librería.
-
5Haz clic en la barra de búsqueda. Se encuentra en el lado superior derecho de la ventana.
-
6Busca la carpeta de Microsoft. Escribe com.microsoft.Word y presiona Intro.
-
7Haz clic en la pestaña ”Containers” (Contenedores). Se encuentra a la derecha del encabezado “Buscar:” cerca de la parte superior de la ventana de Finder.
-
8Abre la carpeta “com.microsoft.Word”. Haz doble clic en esta carpeta para abrirla.
-
9Abre la carpeta “Data” (Datos).
-
10Abre la carpeta “Library” (Biblioteca).
-
11Abre la carpeta “Preferences” (Preferencias). Quizás tengas que desplazarte hacia abajo para ver esta carpeta.
-
12Abre la carpeta “AutoRecovery” (Autorrecuperación). Esto mostrará una lista de archivos que Word haya guardado automáticamente por ti.
-
13Selecciona el archivo que quieras restaurar. Haz clic en el archivo para seleccionarlo.
- Si no ves ningún archivo aquí, tu archivo de Word no se ha respaldado.
-
14Haz clic en Archivo. Es un elemento de menú en la esquina superior izquierda de la pantalla. Aparecerá un menú desplegable.
-
15Selecciona Abrir con. Esta opción se encuentra cerca de la parte superior del menú desplegable Archivo.
-
16Haz clic en Word. Se encuentra en el menú emergente de Abrir con.
-
17Guarda el documento. Presiona Comando+S, luego ingresa un nombre de archivo, selecciona una ubicación para guardar en el menú “Ubicación” y haz clic en Guardar.Anuncio
Método 3
Método 3 de 4:Restaurar cambios sin guardar en Windows
-
1Abre Microsoft Word. Si tu computadora se ha apagado o Word se cerró mientras editabas un documento guardado, Word guardará una copia temporal del documento por una cantidad de tiempo limitado.
-
2Haz clic en Mostrar archivos recuperados. Se encuentra en el lado superior izquierda de la página principal de Word.
-
3Selecciona un archivo. En el panel a la mano izquierda de la ventana, haz clic en el nombre del documento que quieras restaurar. Esto lo abrirá en la ventana principal de Word.
- Si accidentalmente seleccionas el archivo incorrecto, puedes seleccionar uno diferente aquí en lugar de reemplazar el archivo actual.
- La forma más fácil de saber cuál es el documento a restaurar es ver la hora en la que se haya guardado por última vez. La fecha u hora más reciente probablemente será la que quieres.
-
4Haz clic en Guardar. Es una pestaña gris cerca de la parte superior de la ventana de Word, justo debajo de la barra de herramientas. Esto abrirá la ventana de Guardar como.
-
5Ingresa un nombre de archivo. Escribe el nombre del archivo de Word en el campo de texto “Nombre de archivo”.
- También puedes seleccionar una ubicación para guardar haciendo clic en una carpeta en el lado izquierdo de esta ventana.
-
6Haz clic en Guardar. Se encuentra en la esquina inferior derecha de la ventana. Esto guardará tu archivo de recuperación como un documento de Word.Anuncio
Método 4
Método 4 de 4:Restaurar cambios sin guardar en Mac
-
1Busca un mensaje de Informe de errores de Microsoft. Si tu computadora se apaga o Microsoft Word deja de funcionar mientras editas un documento existente (por ejemplo, uno que hayas guardado anteriormente), aparecerá una ventana de error con la frase “Se produjo un problema y Microsoft Word se cerró. Disculpe las molestias”.
- Si no ves un mensaje de Microsoft, tendrás que tratar de recuperar el archivo por medio de la carpeta Biblioteca.
-
2Asegúrate de que la casilla “Recuperar el trabajo y reiniciar Microsoft Word” esté marcada. Se encuentra cerca de la parte inferior de la ventana. Esta opción ayudará a que Microsoft Word encuentre cualquier cambio que haya sido realizado en el documento entre la última vez que se haya guardado y el momento en el que se cerró Word.
-
3Haz clic en Aceptar. Se encuentra en la esquina inferior derecha de la ventana. Se abrirá Word.
-
4Revisa el documento. Si se recuperaron los cambios del documento, se abrirá automáticamente.
- Si no se guardaron los cambios del documento, puedes abrir la versión más reciente del documento haciendo clic en Recientes en el lado izquierdo de la ventana, haciendo clic en el nombre del documento y haciendo clic en Abrir.
-
5Guarda el documento. Presiona Comando+S para hacerlo.Anuncio
Consejos
- Puedes incrementar la frecuencia en la que Autorrecuperación guarda respaldos de tu archivo de Word haciendo clic en Archivo (o Word en Mac), haciendo clic en Opciones (o Preferencias en Mac), haciendo clic en Guardar y reduciendo el número al lado de la línea de texto “Guardar información de autorrecuperación cada”.
Advertencias
- Si has borrado el documento de Microsoft Word de la computadora, no podrás recuperarlo con la autorrecuperación de Word.




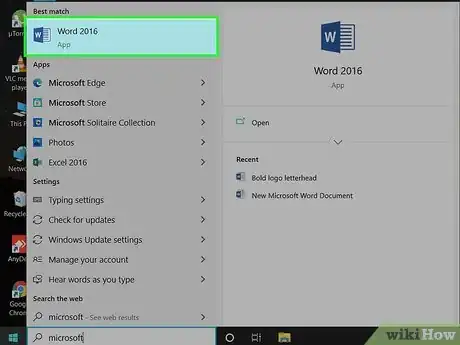
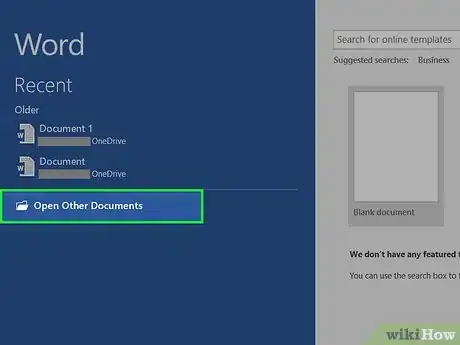
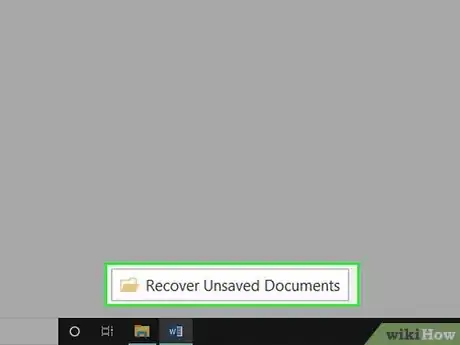
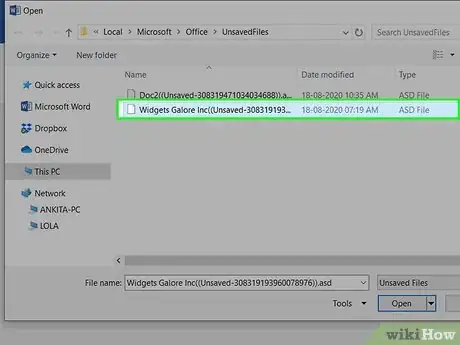
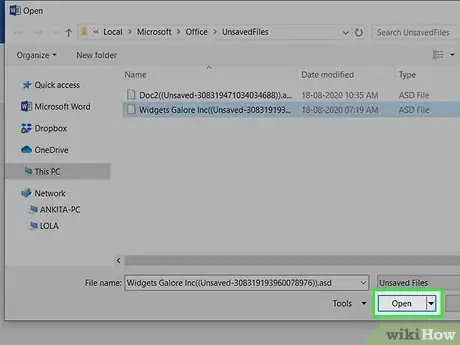
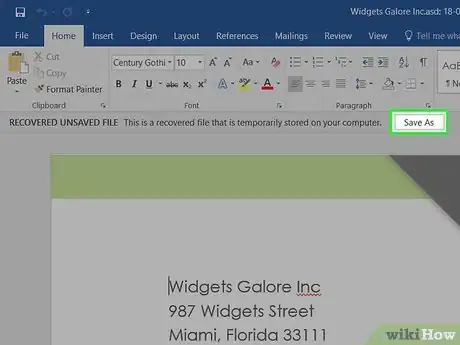
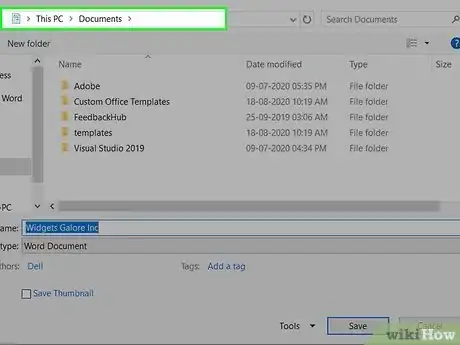
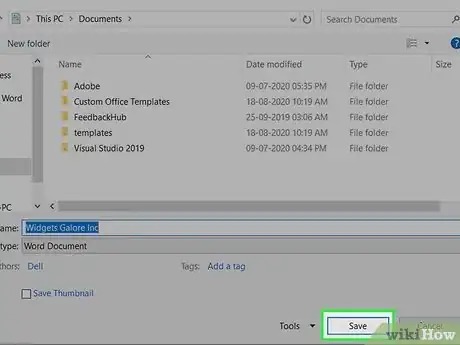
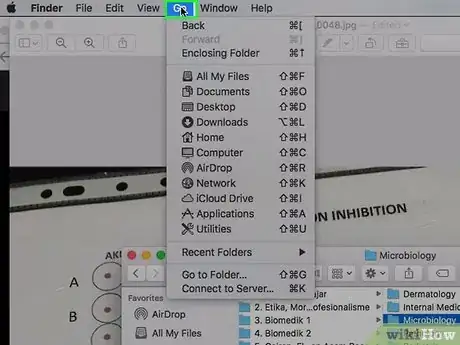
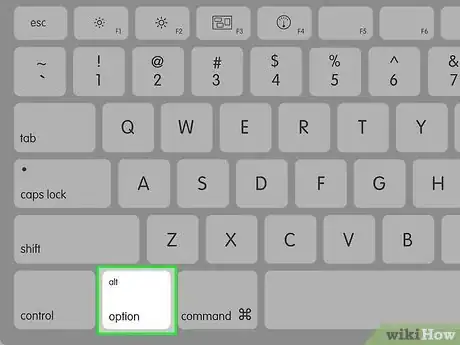
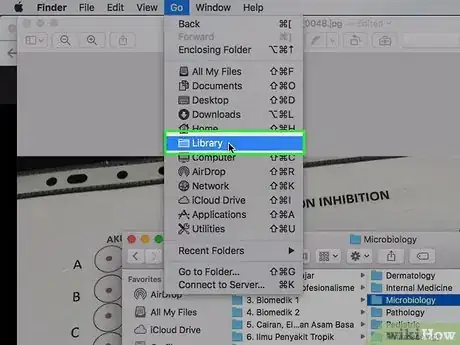
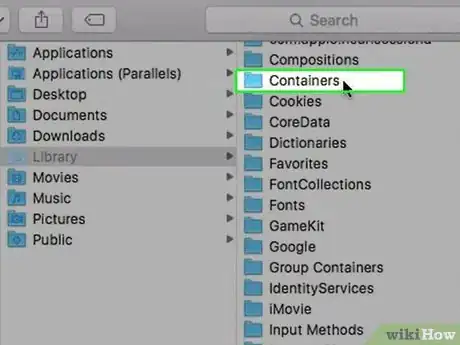
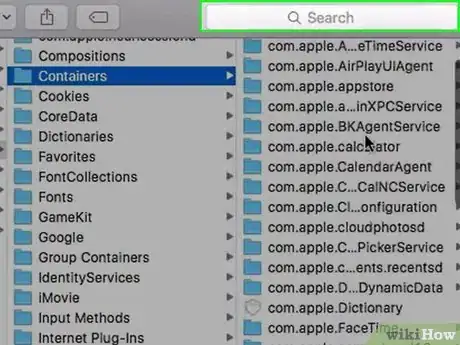
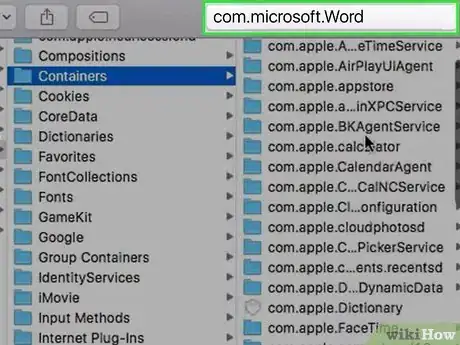
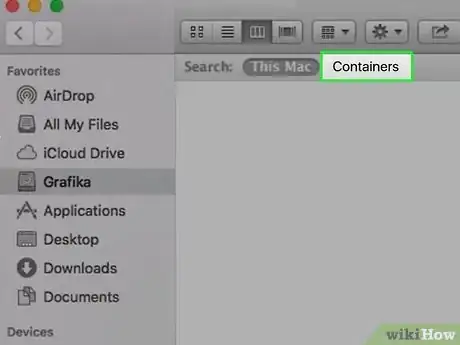
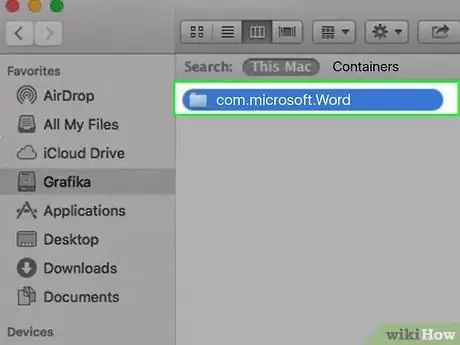
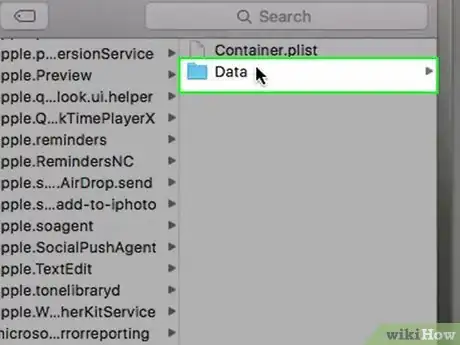
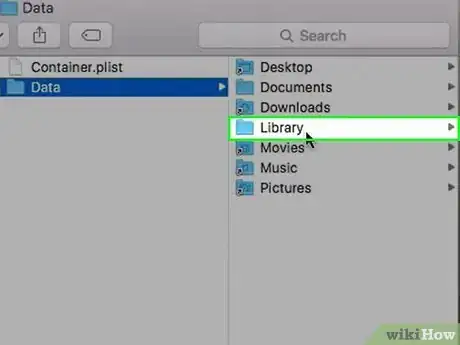
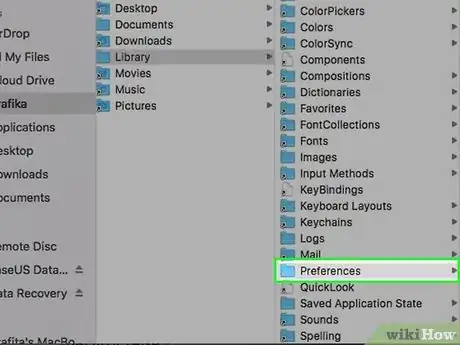
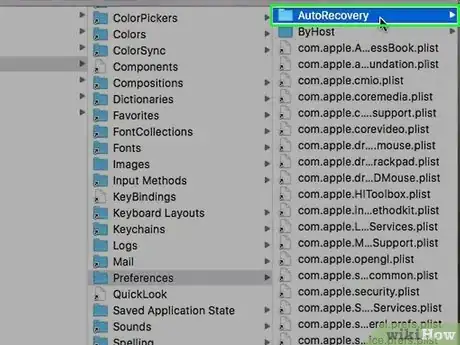
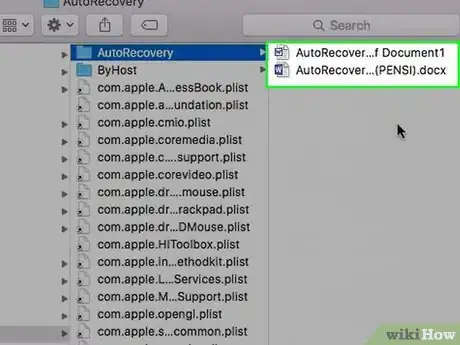
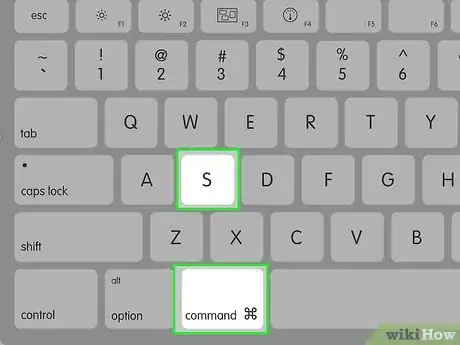
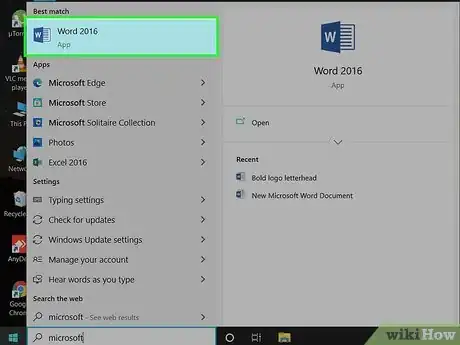
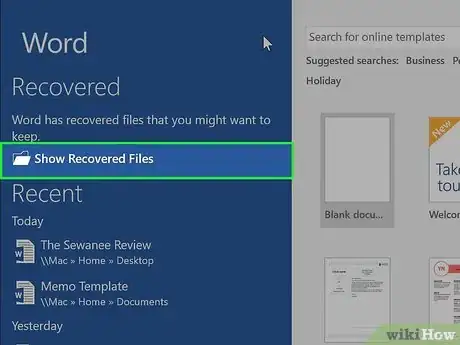
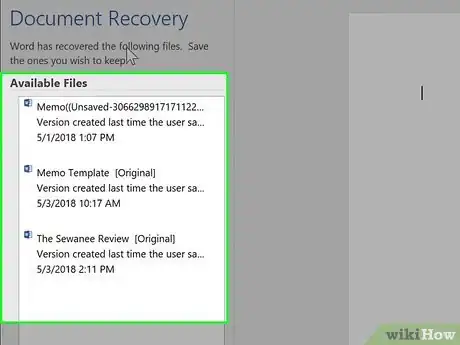
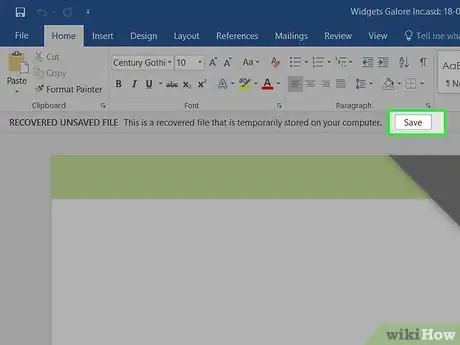
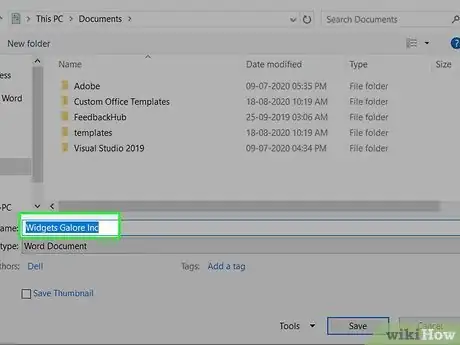
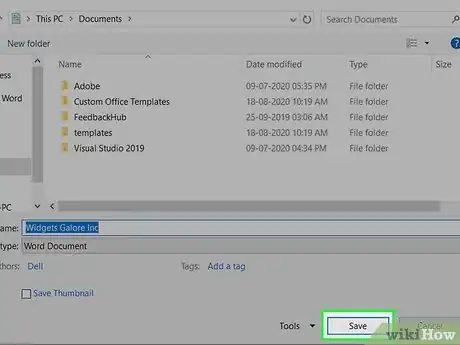
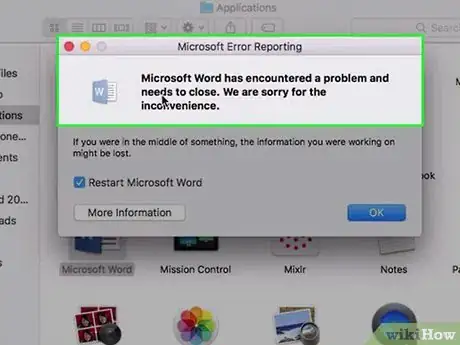
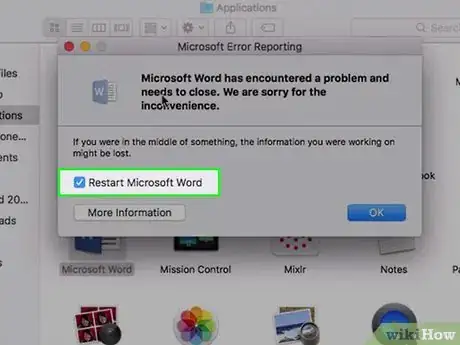
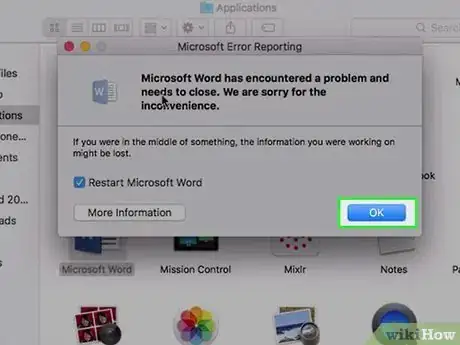
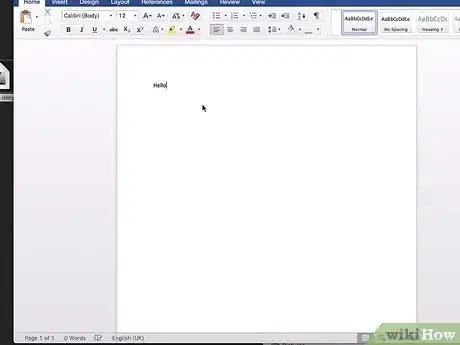
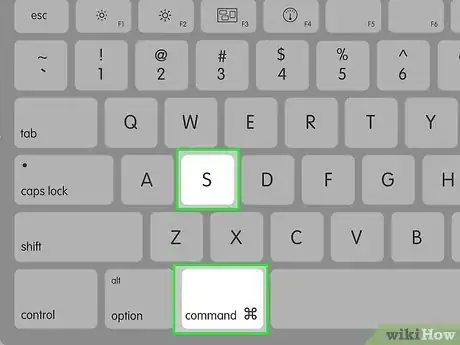



















wikiHow's Content Management Team revisa cuidadosamente el trabajo de nuestro personal editorial para asegurar que cada artículo cumpla con nuestros altos estándares de calidad. Este artículo ha sido visto 53 199 veces.