wikiHow es un "wiki", lo que significa que muchos de nuestros artículos están escritos por varios autores. Para crear este artículo, autores voluntarios han trabajado para editarlo y mejorarlo con el tiempo.
Este artículo ha sido visto 83 273 veces.
Reinstalar Windows 7 cada 6 o 12 meses puede hacer que tu computadora funcione de la mejor manera posible, en comparación con el funcionamiento que tendría si no lo hicieras. Para aquellos que no saben mucho de computación ni son expertos en tecnología, reinstalar un sistema operativo como Windows 7 puede parecer una tarea intimidante. Afortunadamente, el proceso se ha agilizado bastante si se lo compara con el de las versiones viejas de Windows y las probabilidades de cometer un error son pocas. Continúa leyendo para aprender cómo reparar o reinstalar fácilmente Windows 7.
Pasos
Método 1
Método 1 de 4:Realiza una reparación de inicio
-
1Determina cuál es el problema. Antes de hacer una reinstalación completa, determina si tu problema puede solucionarse realizando una reparación de inicio. Este procedimiento reemplazará los archivos del sistema operativo que puedan haberse dañado. El uso más común de la reparación de inicio es reparar la secuencia de carga de Windows.
- Si tu computadora ya no carga Windows, entonces una reparación de inicio podría solucionar tu proceso de arranque y hacer que Windows vuelva a cargarse nuevamente.
-
2Inserta el CD de Windows 7. Asegúrate de que tu computadora esté configurada para arrancar desde el CD. Para hacerlo, ingresa al BIOS inmediatamente después de encender tu computadora. Verás qué tecla presionar debajo del logo del fabricante. Las teclas más comunes son F2, F10, F12 y Supr.
- En el menú del BIOS, navega hasta el submenú "Boot" (o "Arranque"). Selecciona "CD/DVD" u "Optical Drive" ("Unidad óptica") como primer dispositivo de arranque.
- Guarda los cambios y sal del menú. Tu computadora se reiniciará automáticamente.
-
3Ingresa al asistente de instalación de Windows. Presiona una tecla cuando aparezca en la pantalla el mensaje "Presione cualquier tecla para iniciar desde el CD o DVD…". Al hacerlo entrarás en la instalación de Windows. Se cargarán unos archivos durante unos instantes y luego aparecerá una pantalla pidiéndote que selecciones las preferencias de hora e idioma. Lo más probable es que ya estén configuradas correctamente. Haz clic en "Siguiente" para continuar.
-
4Haz clic en "Reparar el equipo". Esta opción estará en la esquina inferior izquierda de la pantalla, debajo de un botón grande que dice "Instalar ahora". Al hacer clic en "Reparar el equipo", irás a las "Opciones de recuperación del sistema".
- El programa tardará un momento en buscar tu instalación de Windows. Selecciona tu instalación en la lista y haz clic en "Siguiente". En la mayoría de los casos, solo habrá una instalación en la lista.
-
5Selecciona "Reparación de inicio". La herramienta "Reparación de inicio" comenzará a examinar tus archivos de Windows en búsqueda de errores. Según los errores que encuentre, posiblemente te sugiera soluciones o haga las reparaciones automáticamente.
- Quita todas las memorias USB o discos duros externos. De lo contrario, la reparación de inicio podría no funcionar apropiadamente.
- Tu computadora podría reiniciarse varias veces. No inicies desde el CD mientras ocurra esto. De lo contrario, tendrás que comenzar el proceso nuevamente.
-
6Haz clic en el botón "Finalizar". Una vez que la reparación esté completa, haz clic en el botón "Finalizar" para iniciar Windows normalmente. Si la reparación de inicio no detectó ningún error, entonces no aparecerá esta pantalla.
Método 2
Método 2 de 4:Realiza una restauración del sistema
-
1Abre la herramienta "Restaurar sistema". Dependiendo si Windows se carga o no, tendrás dos formas de acceder a la herramienta "Restaurar sistema".
- Si Windows no se carga, sigue los pasos 2 a 4 de la sección anterior para ingresar a las "Opciones de restauración del sistema". Desde allí, selecciona "Restaurar sistema".
- Si puedes entrar a Windows, haz clic en el botón "Inicio". Selecciona "Todos los programas", luego "Accesorios". Selecciona "Herramientas del sistema" y luego haz clic en el ícono "Restaurar sistema".
-
2Selecciona tu punto de restauración. Puedes elegir entre puntos que hayas creado tú, puntos de restauración automáticos programados o puntos de restauración creados durante la instalación de ciertos programas y actualizaciones de Windows. Solo podrás restaurar la computadora a las fechas que aparezcan en la lista.
-
3Haz clic en "Siguiente" y luego en "Finalizar". Haz clic en "Sí" para dar la confirmación final. Tu sistema comenzará con el proceso de restauración. La computadora se reiniciará automáticamente durante este proceso. La restauración podría tardar varios minutos. Cuando inicies sesión en Windows después de finalizar la restauración, verás un mensaje indicándote que el proceso se ha completado con éxito.
- La restauración del sistema no recuperará archivos borrados.
Método 3
Método 3 de 4:Realiza una instalación limpia
-
1Crea una copia de seguridad de todos los datos y archivos importantes. Si bien este proceso es seguro y existe una probabilidad muy baja de que se produzca un error crítico, siempre es una buena idea hacer una copia de seguridad de los datos importantes antes de hacer grandes cambios en tu sistema, especialmente una reinstalación. Copia los datos importantes en un disco duro externo, una memoria USB o grábalos en un DVD.
-
2Reúne lo que necesitas para la instalación. La clave de producto de Windows 7 es especialmente importante. Puedes encontrarla pegada a la caja donde venía el CD o pegada a tu computadora. Haz una lista de todos los programas que tengas instalados actualmente en tu computadora y que quieras conservar, así podrás instalarlos después de la reinstalación del sistema operativo.
-
3Ejecuta la instalación de Windows 7. Inserta el disco en tu computadora y reiníciala. Asegúrate de que la computadora esté configurada para arrancar desde el CD o DVD. Puedes hacerlo siguiendo el paso 2 de la primera sección de esta guía.
-
4Comienza con la instalación. Te pedirán que ingreses algunas preferencias, como las opciones de idioma, y te pedirán que aceptes los términos de la licencia de Windows 7. No puedes instalar Windows 7 si no aceptas los términos de la licencia.
-
5Selecciona el tipo de instalación. Después del proceso de arranque te ofrecerán dos opciones de tipo de instalación: Actualización o Personalizada. Selecciona la opción "Personalizada" ya que esta es la que necesitas usar para formatear el disco duro y dejarlo limpio para la reinstalación.
-
6Formatea la unidad de destino e instala Windows 7 en ella. Al formatear la unidad se borrarán todos los datos y quedará limpia y lista para la reinstalación. Si bien no es necesario formatear, sí es recomendable hacerlo al reinstalar el sistema operativo para evitar potenciales problemas con el sistema. Normalmente Windows 7 se instala en la unidad C:. La instalación de Windows 7 puede tardar de 30 a 120 minutos dependiendo del sistema.
-
7Finaliza la instalación completando los detalles finales. Una vez que la instalación haya terminado, te pedirán que elijas un nombre para tu computadora y crees una cuenta de usuario inicial. L a mayoría de los usuarios dejan el nombre de usuario predeterminado. Después de crear la cuenta de usuario puedes utilizarla para iniciar sesión en tu sistema operativo Windows 7 que acabas de reinstalar.
-
8Restaura los datos y programas para los cuales creaste la copia de seguridad. Si tenías datos para guardar, ahora es momento de transferir esos archivos nuevamente a tu computadora. Si creaste una lista con los programas que querías mantener, ahora también es momento de descargarlos e instalarlos
Método 4
Método 4 de 4:Utiliza la consola de recuperación
-
1Si no quieres hacer una instalación limpia de Windows 7, prueba con las herramientas de reparación que vienen integradas con el sistema operativo. Si presionas F8 repetidamente durante el proceso de arranque, podrás acceder a la consola de recuperación que viene integrada con la instalación de Windows.
- Nota: no todas las versiones de Windows 7 tienen esta característica, pero es un buen punto de control para solucionar problemas.
- Puedes intentar acceder al intérprete de comandos desde la consola de recuperación para solucionar cosas en tu computadora que no podrías solucionar a través de los métodos más habituales. En este caso, deberás reparar el MBR (Master Boot Record o Registro de arranque principal)
-
2Accede a la consola de recuperación presionando la tecla F8 durante el proceso de arranque. Presiónala repetidamente para asegurarte de que Windows registre la pulsación de la tecla durante el arranque.
-
3Presiona ↵ Enter en "Reparar el equipo".
-
4Haz clic en el texto "Símbolo del sistema" que aparece resaltado en color azul.
-
5Escribe:
- bootrec /rebuildbcd
- Presiona ↵ Enter.
-
6Escribe:
- bootrec /fixmbr
- Presiona ↵ Enter.
-
7Escribe:
- bootrec /fixboot
- Presiona ↵ Enter.
- Esto deberá ser suficiente para solucionar cualquier problema que surja con el MBR. Una vez más, esto no está incluido en todas las versiones y variaciones de Windows 7.




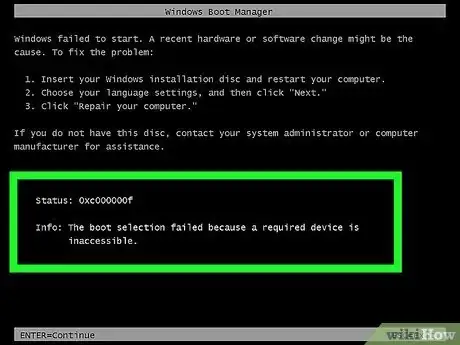
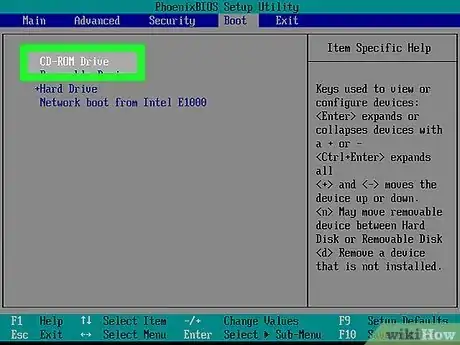
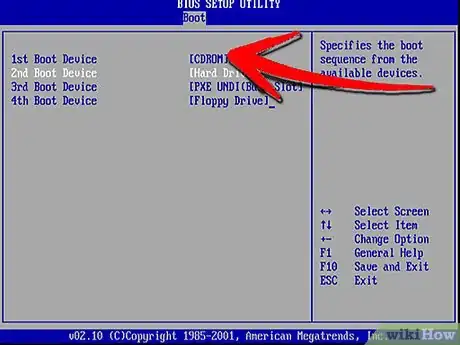
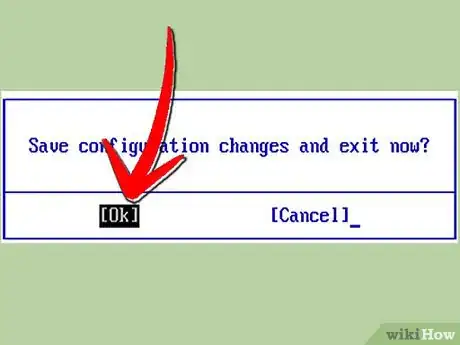
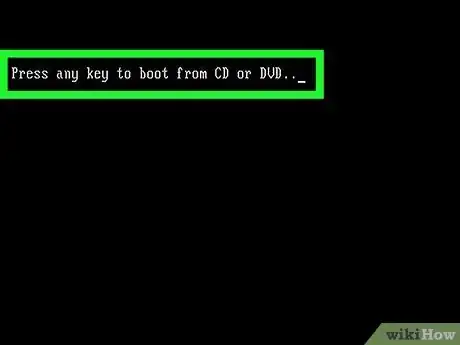
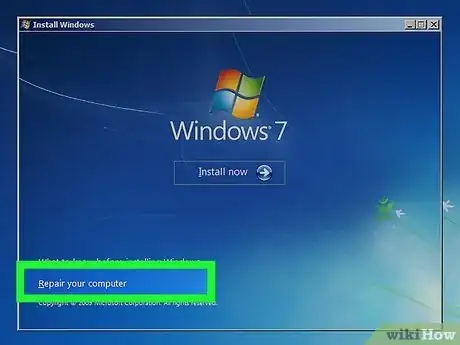
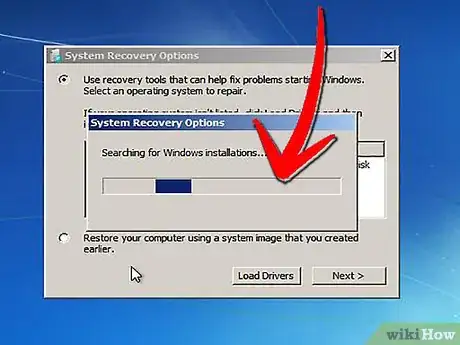
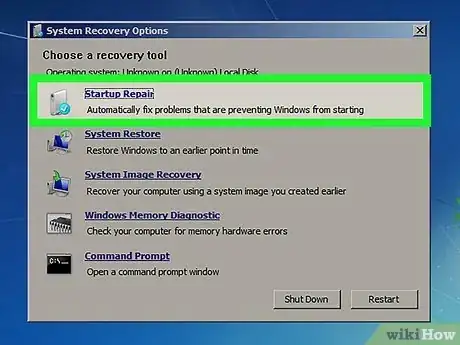
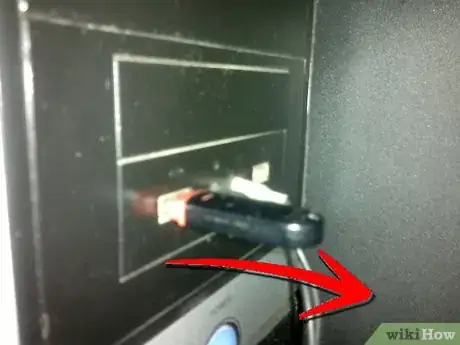
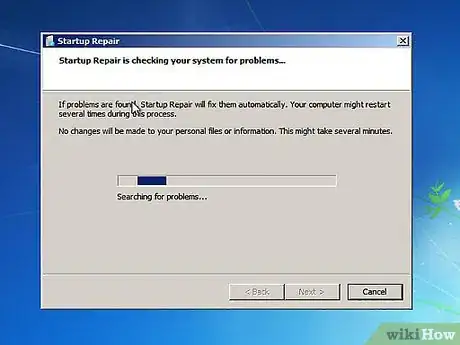
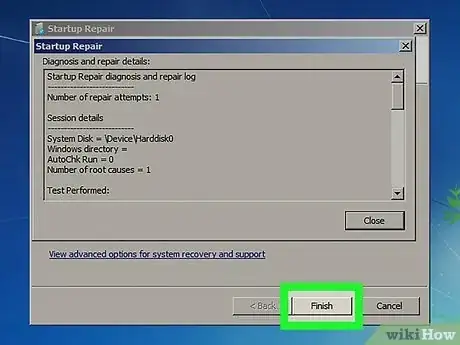
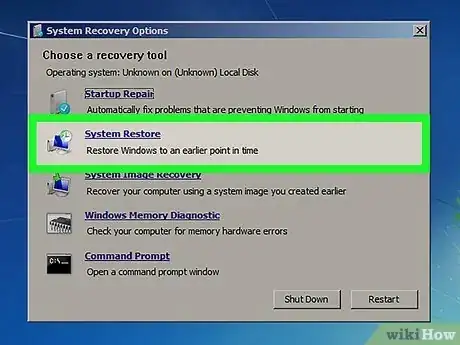
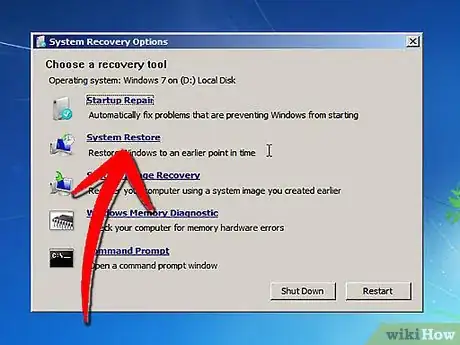
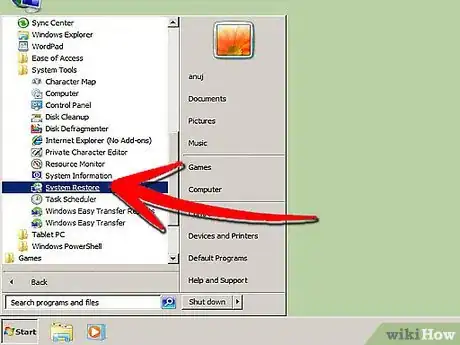
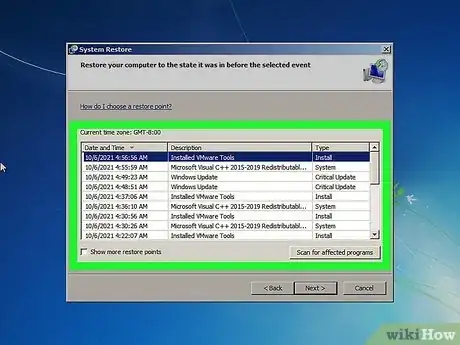
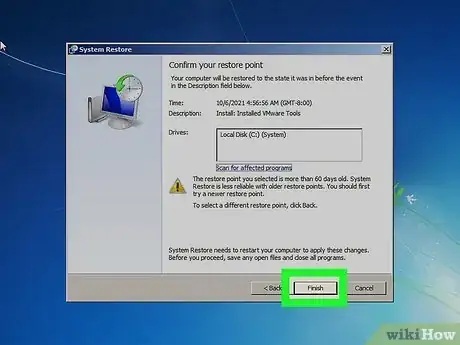
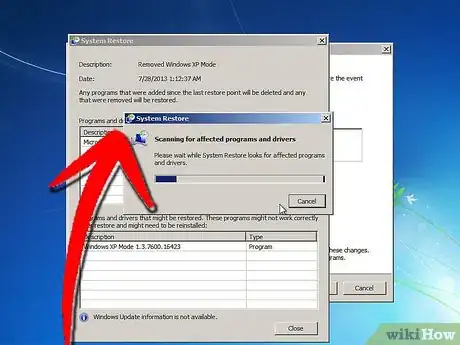
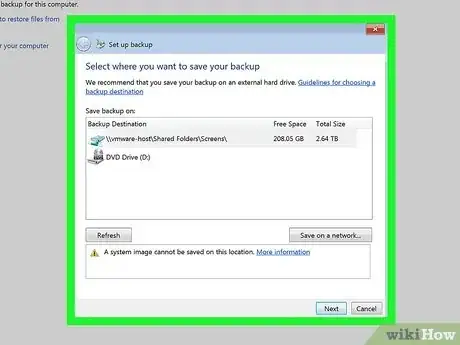
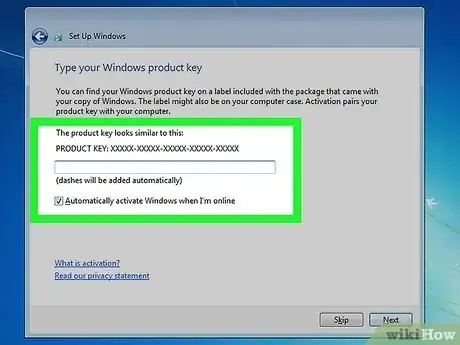
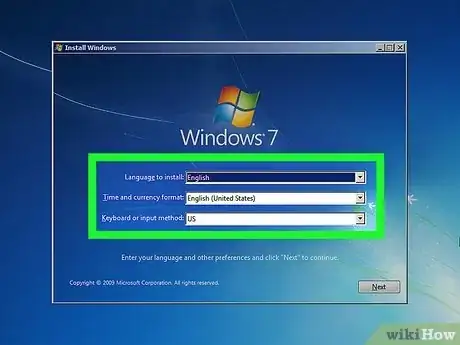
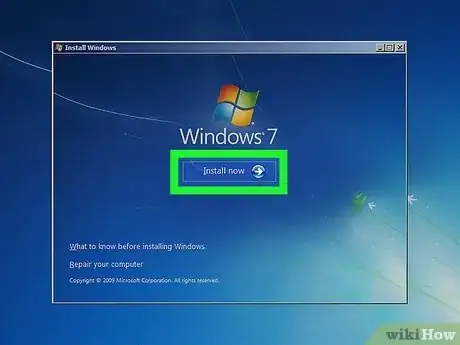
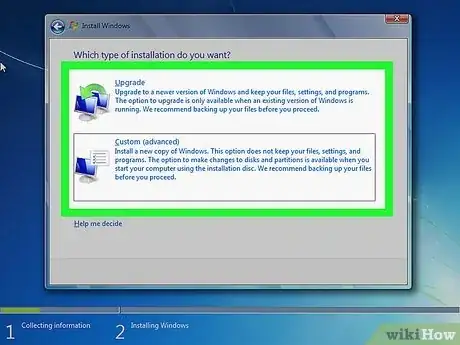
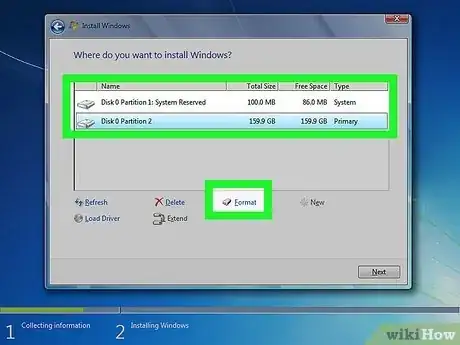
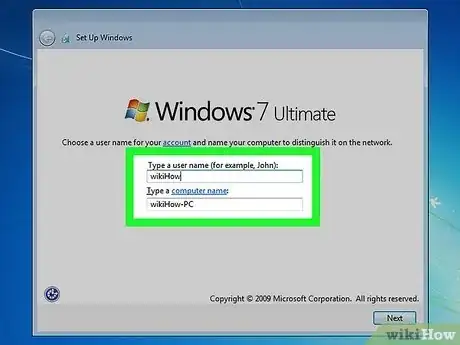
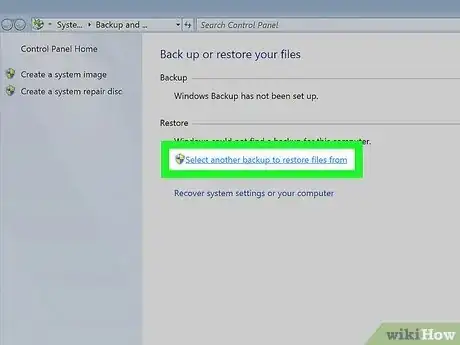
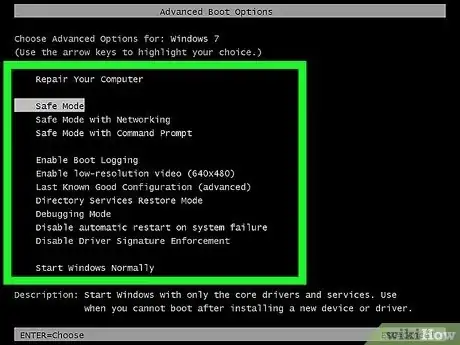
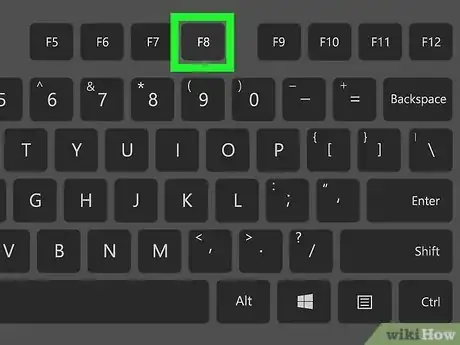
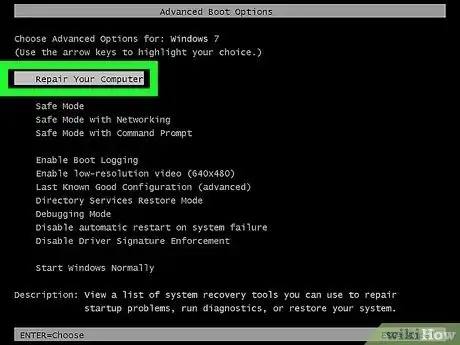
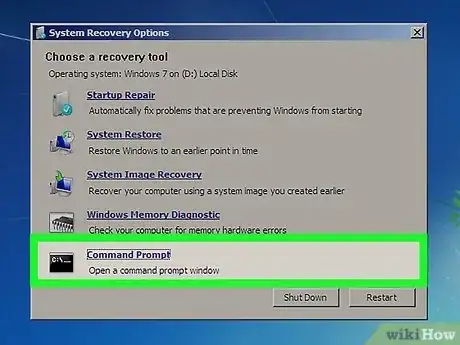
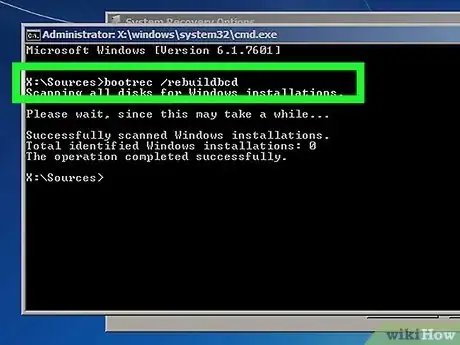
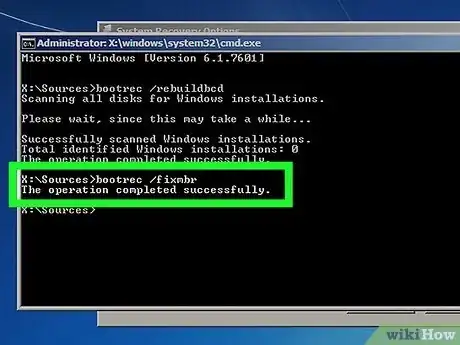
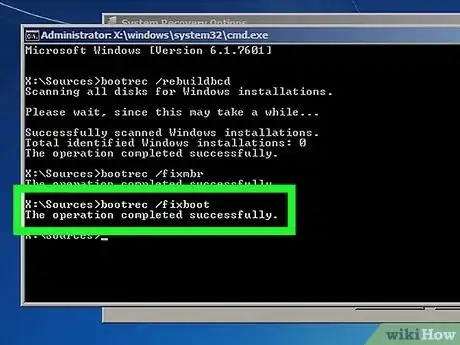
-Step-55-Version-2.webp)












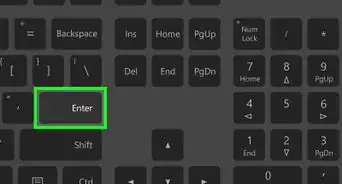
-Step-55-Version-2.webp)



