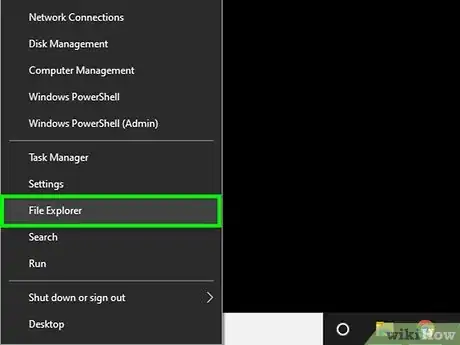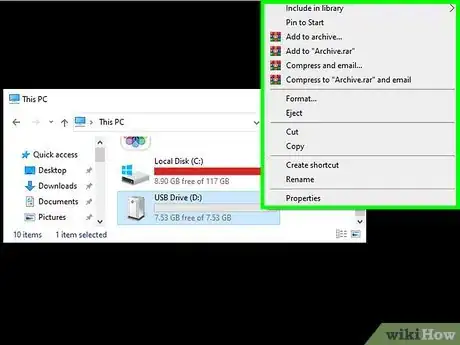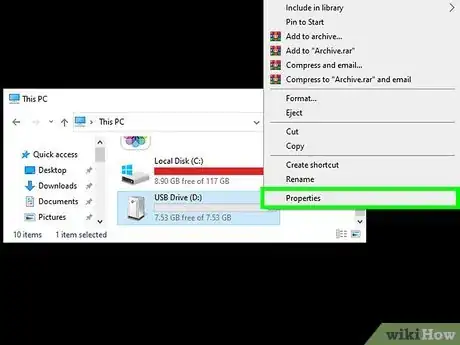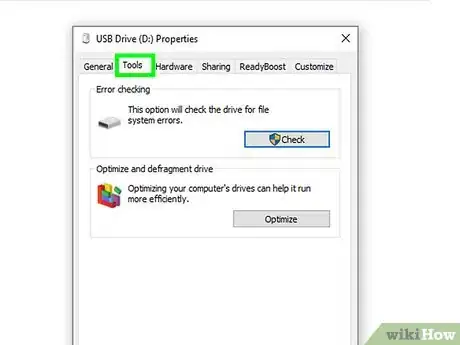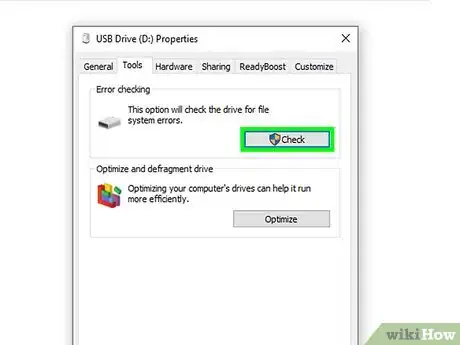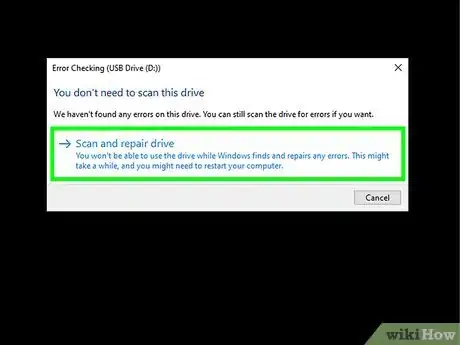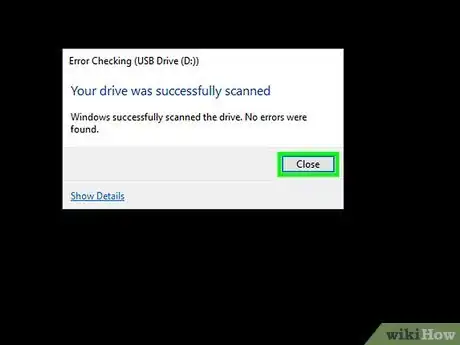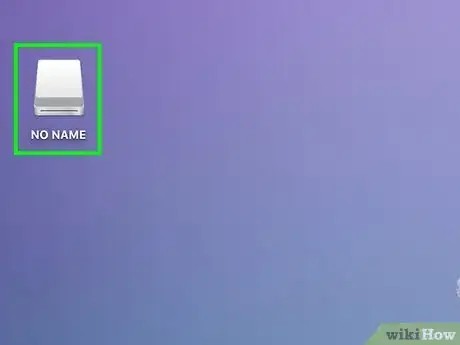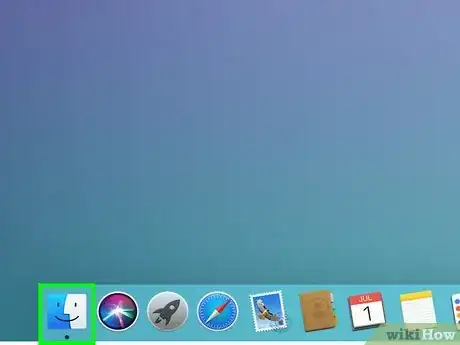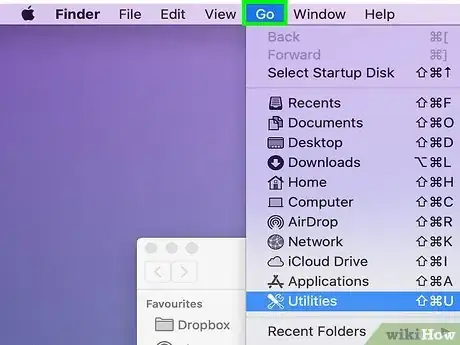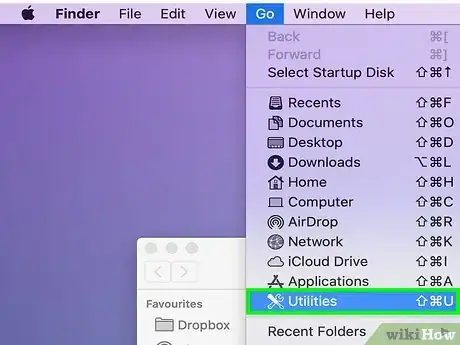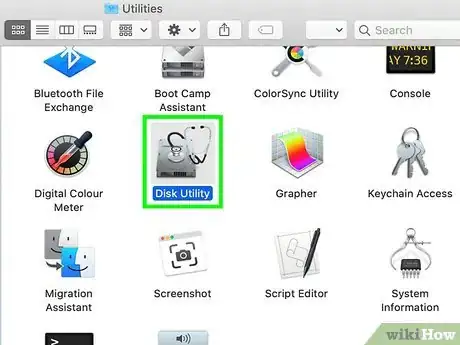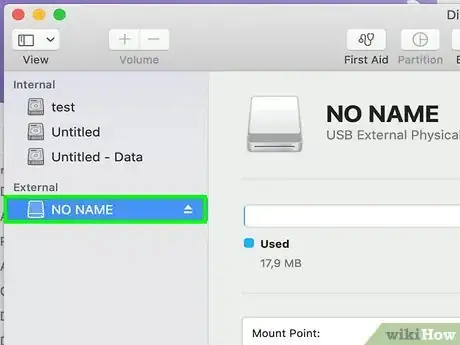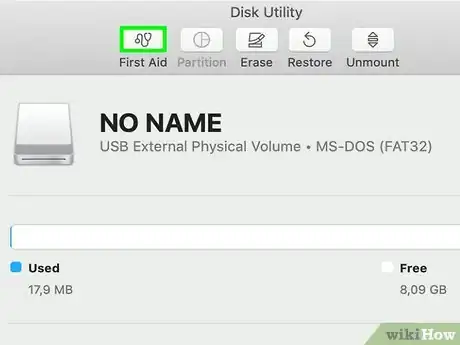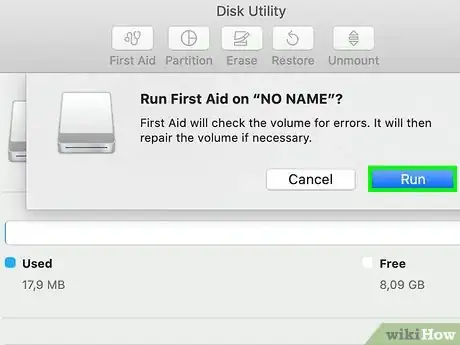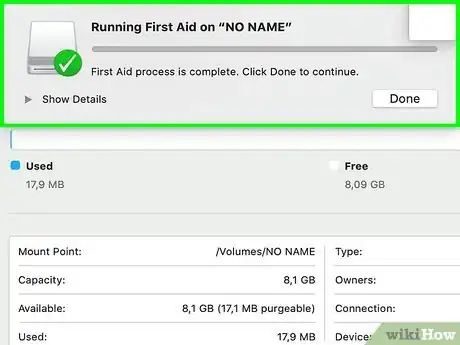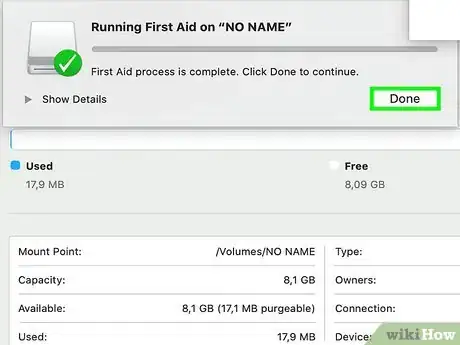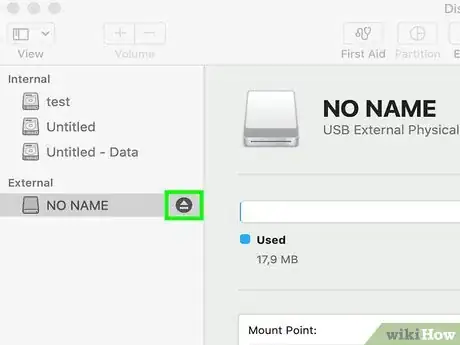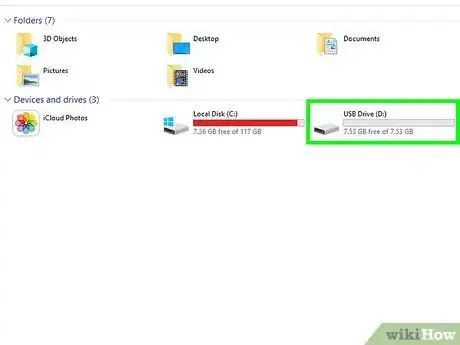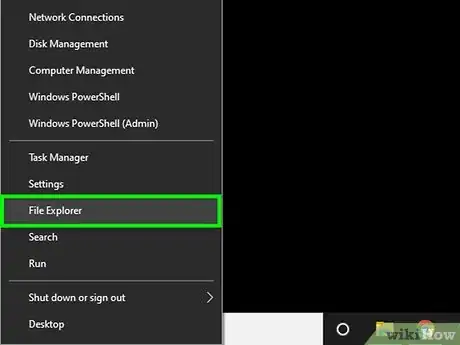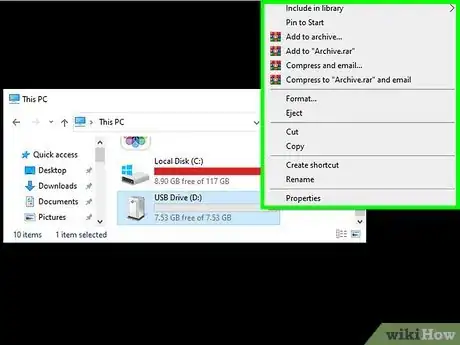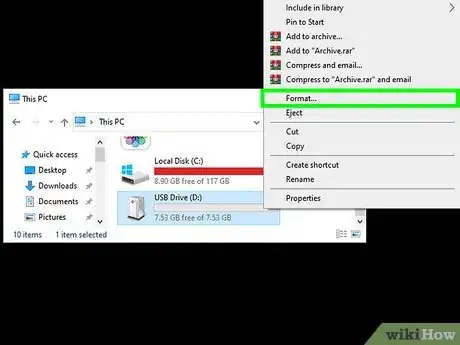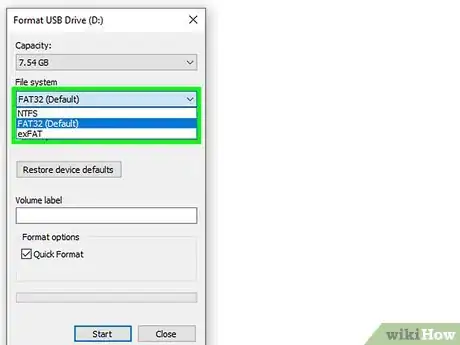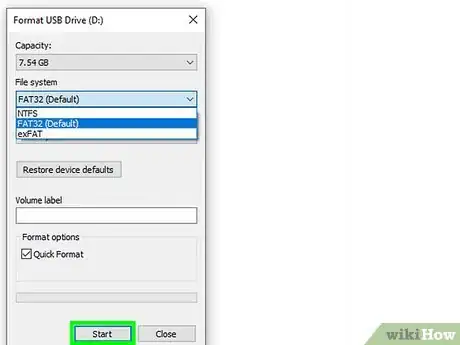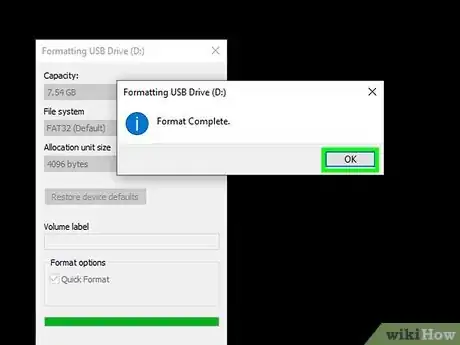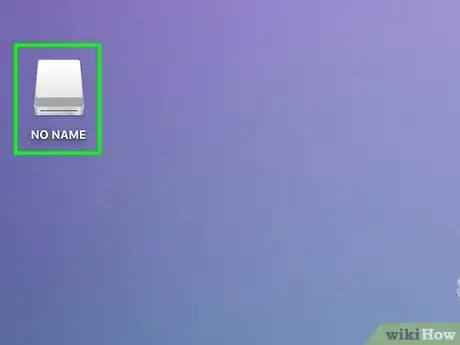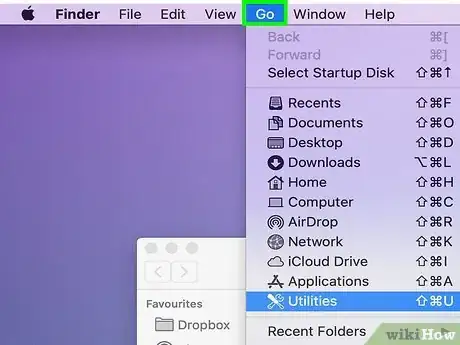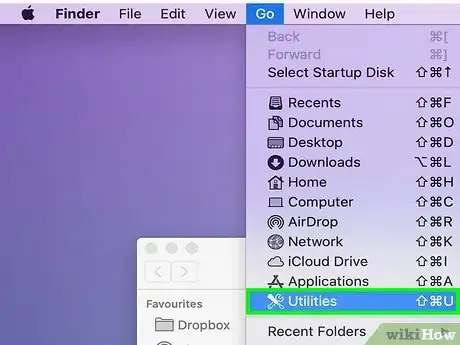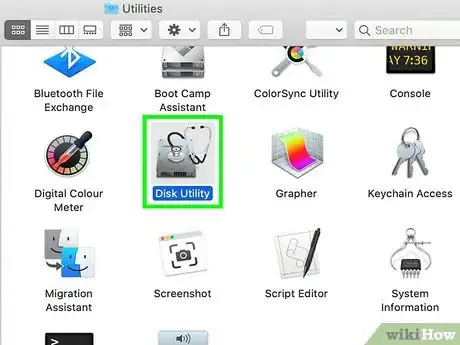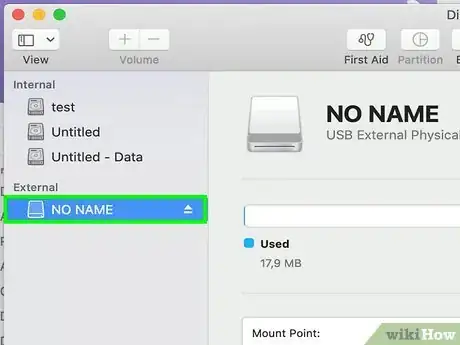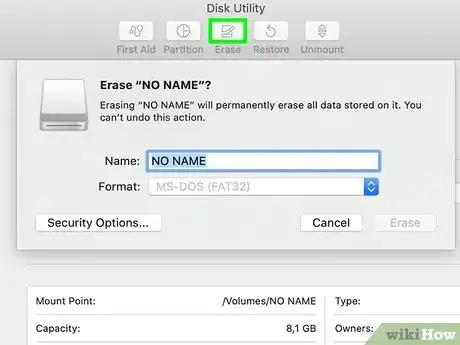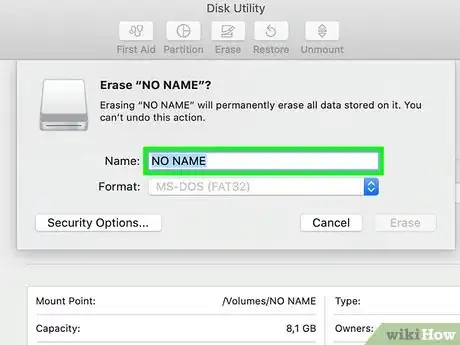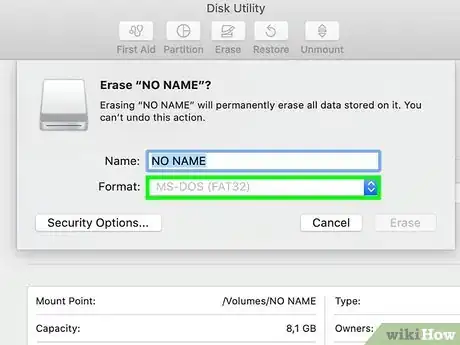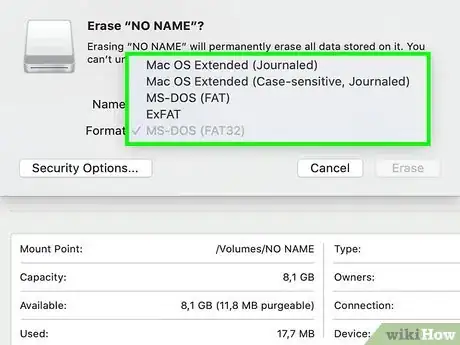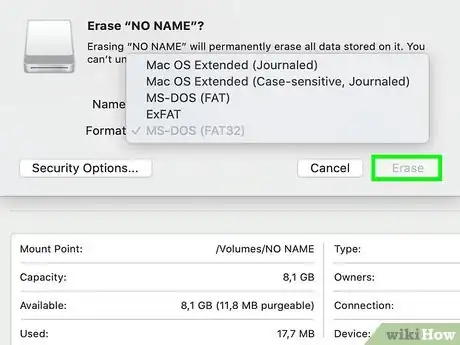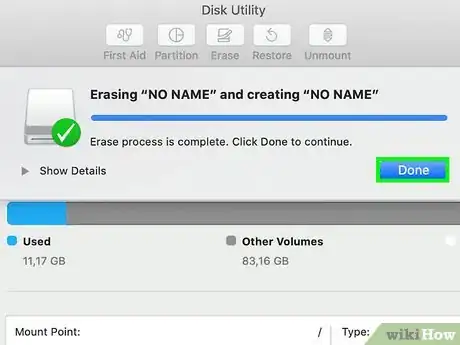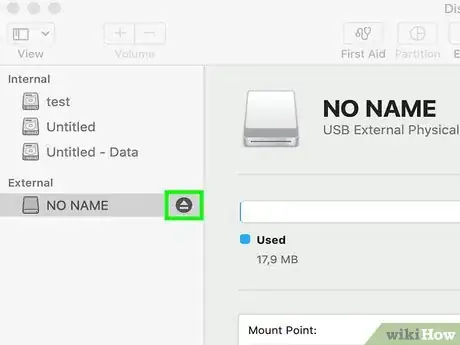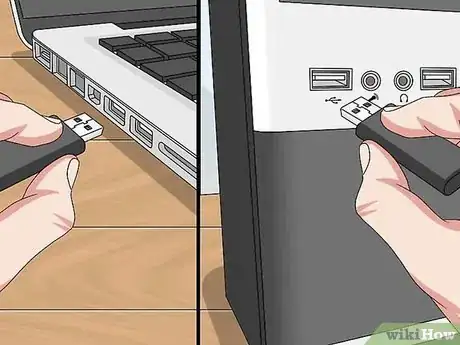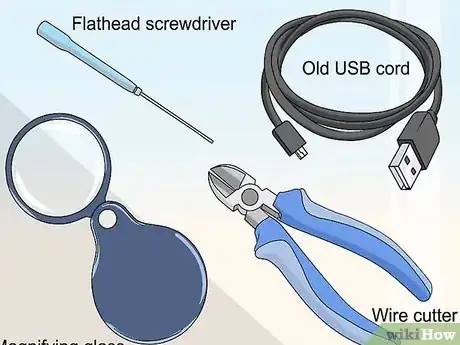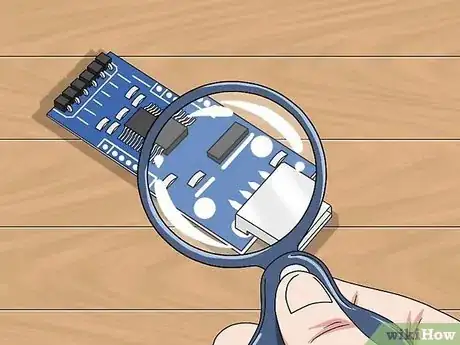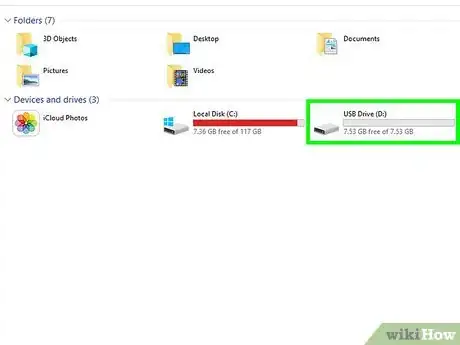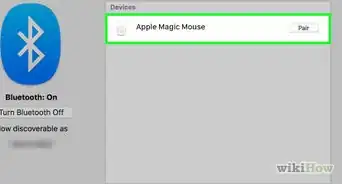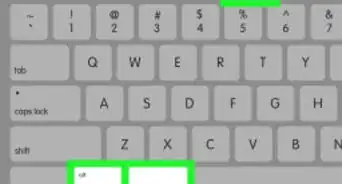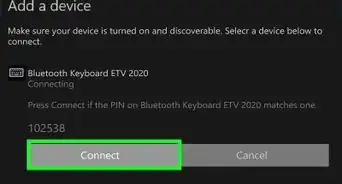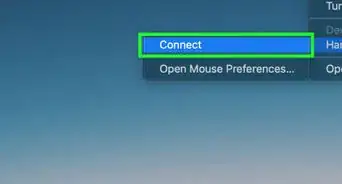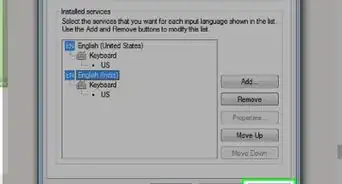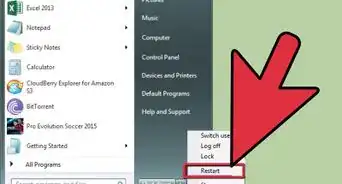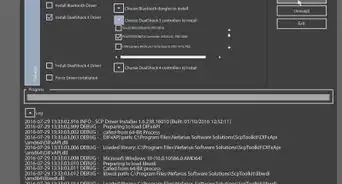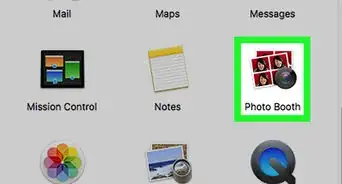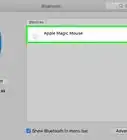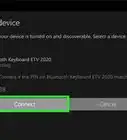Este artículo fue coescrito por Travis Boylls. Travis Boylls es un escritor y editor de tecnología para wikiHow. Travis tiene experiencia escribiendo artículos relacionados con tecnología, brindando servicio al cliente de software y en diseño gráfico. Se especializa en plataformas Windows, macOS, Android, iOS y Linux. Estudió diseño gráfico en Pikes Peak Community College.
Este artículo ha sido visto 298 372 veces.
Este wikiHow te enseñará cómo arreglar una memoria USB que funciona mal. Para los problemas de software o de controlador, puedes escanear y reparar tu memoria USB usando la utilidad de reparación integrada de tu computadora. Si tu unidad no funciona debido a un formato inapropiado o datos corruptos, puedes reformatear la unidad, pero ten en cuenta que reformatear tu memoria USB borrará todos los archivos que tenga. Finalmente, si la memoria no funciona debido a un daño físico, debes llevarla a un departamento de tecnología o a un profesional de recuperación de datos. Si eso no es posible, quizás puedas arreglarla tú mismo soldando los circuitos rotos de la unidad USB a un cable USB que funcione. Sin embargo, intentar hacer reparaciones tú mismo no es recomendable, ya que hay un alto riesgo de destruir la memoria.
Pasos
Método 1
Método 1 de 3:Escanear y reparar
Windows
-
1Conecta tu memoria a la computadora. La memoria USB debe encajar en uno de los puertos rectangulares del bastidor de la PC. Si te encuentras con errores de la memoria USB o no muestra su contenido, quizás necesites actualizar sus controladores o software usando la función de reparación de tu computadora.
-
2
-
3Haz clic derecho en el icono de tu memoria USB. Esto mostrará un menú a la derecha de la unidad.
- Quizás primero tengas que hacer clic en > al lado de Este equipo para ver la memoria USB.
-
4Haz clic en Propiedades. Está al final del menú que aparece cuando haces clic derecho en una unidad.
-
5Haz clic en la pestaña Herramientas. Esta opción se encuentra en la parte superior de la ventana de "Propiedades".
-
6Haz clic en Comprobar. Verás este botón en la parte superior de la pestaña Herramientas en la sección "Comprobación de errores".
-
7Espera a que Windows repare tu unidad. Quizás también tengas que seguir algunas instrucciones en pantalla durante el proceso de reparación.
- Por ejemplo, podrías tener que confirmar que quieres reparar la unidad haciendo clic en Analizar y reparar.
-
8Haz clic en Cerrar cuando se te indique. Si los problemas de tu memoria USB fueron a causa del controlador o del software, ahora debe funcionar.Anuncio
Mac
-
1Conecta la memoria USB a tu computadora. La memoria USB debe encajar en uno de los puertos rectangulares del bastidor de tu Mac. Si te encuentras con errores de la memoria USB o no muestra su contenido, quizás necesites actualizar sus controladores o software usando la función de reparación de tu computadora.
-
2Abre el Finder. Esto se parece a una cara azul. Lo encontrarás en el Dock.
-
3Haz clic en el menú Ir. Está en la parte superior izquierda de la pantalla.
-
4Haz clic en Utilidades. Es una carpeta que está cerca del final del menú desplegable de Ir.
-
5Haz doble clic en Utilidad de discos. Se parece a un estetoscopio que está encima del icono de un disco duro.
-
6Selecciona tu memoria USB. Este es el icono indentado que está debajo del título "Externo".
-
7Haz clic en Primeros auxilios. Está en la parte superior de la ventana "Utilidad de discos".[1]
-
8Haz clic en Ejecutar cuando se te indique. Es el botón azul que está en la ventana emergente.
-
9Espera a que el escaneo se complete. La Utilidad de discos reparará cualquier problema relacionado al software o controlador.
-
10Haz clic en OK cuando se te indique. Si los problemas de tu memoria USB fueron a causa del controlador o del software, ahora debe funcionar.
-
11Haz clic en . Cuando termines de usar una memoria USB en una Mac, siempre expúlsala antes de quitarla. Esto evitará que tu memoria USB se dañe. Para expulsarla, haz clic en el icono de expulsión que está al lado de la unidad en el Finder, o haz clic y arrástrala hacia el icono "Expulsar" que está en el Dock cuando estés en el escritorio.Anuncio
Método 2
Método 2 de 3:Reformatear la memoria USB
Windows
-
1Conecta la memoria USB a tu computadora. Conéctala a uno de los puertos USB de tu PC.
-
2
-
3Haz clic derecho en el icono de tu memoria USB. Esto mostrará un menú a la derecha de la unidad.
- Quizás primero tengas que hacer clic en > al lado de Este equipo para ver la memoria USB.
-
4Haz clic en Formatear. Está en el menú que aparece cuando haces clic derecho en la unidad. Al hacerlo, se abrirá la ventana de "Formatear".
-
5Selecciona un sistema de archivos. Usa el menú desplegable que está debajo de "Sistema de archivos" para seleccionar un sistema de archivos para reformatear la unidad. Tus opciones son las siguientes::
- NTFS: el formato predeterminado del sistema operativo Windows. Este formato solo funciona con Windows.
- FAT32: el formato más ampliamente compatible. Funciona en Windows y Mac, pero tiene un límite de almacenamiento de 32 gigabytes.
- exFAT (recomendado): funciona en Windows y Mac, y no tiene límite de almacenamiento.
- Si has formateado tu unidad antes y estás seguro de que no está malogrado, también puedes marcar la casilla de Formato rápido.
-
6Haz clic en Iniciar y luego en Aceptar. Al hacerlo, Windows empezará a formatear tu memoria USB.
-
7Haz clic en Aceptar cuando se te indique. Tu memoria USB se ha formateado con éxito.Anuncio
Mac
-
1Conecta la memoria USB a tu computadora. Conéctala a uno de los puertos USB de tu Mac.
- Algunas Mac no tienen puertos USB, así que necesitarás comprar un adaptador.
-
2Haz clic en Ir. Es un menú que está en la parte superior izquierda de la barra de menú.
- Si no ves Ir, primero haz clic en el icono del Finder, el cual se parece a una cara azul en el Dock de tu Mac.
-
3Haz clic en Utilidades. Esta opción está en el menú desplegable de Ir.
-
4Haz doble clic en Utilidad de discos. Probablemente encuentres esta opción en el medio de la página de "Utilidades".
-
5Haz clic en el nombre de tu memoria USB. Está en el lado izquierdo de la ventana "Utilidad de discos".
-
6Haz clic en la pestaña Borrar. Esta opción se ubica en la parte superior de la ventana "Utilidad de discos".
-
7Escribe un nombre para la unidad. Usa el espacio que está al lado de "Nombre" para escribir un nombre para la unidad una vez que termine de formatearse.
-
8Selecciona un formato de archivos. Usa el menú desplegable que está al lado de "Formato" para seleccionar un formato de archivos. Esto abrirá un menú desplegable con las siguientes opciones:
- Mac OS Plus (con registro): el formato predeterminado de Mac. Solo funciona en Mac.
- Mac OS Plus (con registro, encriptado): la versión encriptada del formato predeterminado de Mac.
- Mac OS Plus (mayús/minús, con registro): la versión del formato predeterminado de Mac que trata los archivos con el mismo nombre de forma diferente si hay diferencias de capitalización (por ejemplo, "archivo.txt" y "Archivo.txt").
- Mac OS Plus (mayús/minús, con registro, encriptado): una combinación de las tres opciones de formato anteriores para el formato de la Mac.
- MS-DOS (FAT): funciona en computadoras Windows y Mac, pero tiene un límite de tamaño de archivo de 4 gigabytes.
- ExFAT (recomendado): funciona en computadoras Windows y Mac. No tiene límite de almacenamiento.
-
9Haz clic en una opción de formato. Haz clic en MS-DOS (FAT) o ExFat para una compatibilidad óptima.
-
10Haz clic en Borrar y luego en Borrar cuando se te indique. Esto iniciará el proceso de formateo. Una vez que el formateo se complete, verás aparecer un icono para tu memoria USB en el escritorio de tu Mac.
-
11Haz clic en OK. Cuando el reformateo termine, haz clic en OK para continuar.
-
12Haz clic en . Cuando termines de usar una memoria USB en una Mac, siempre expúlsala antes de quitarla. Esto evitará que tu memoria USB se dañe. Para expulsarla, haz clic en el icono de expulsión al lado de la unidad en el Finder, o haz clic y arrástrala al icono "Expulsar" que está en el Dock cuando estés es el escritorio.Anuncio
Método 3
Método 3 de 3:Reparar un daño físico
-
1Ten en cuenta que reparar físicamente una memoria USB tiene pocas probabilidades de funcionar. A menos que tengas experiencia profesional reparando memorias USB dañadas físicamente, no intentes abrirla.
- Si el almacenamiento interno de la memoria USB está dañado, tu única opción viable es llevar la unidad a un servicio de reparación profesional.
- Los precios para la recuperación de datos pueden variar desde $20 a $850 según la severidad del daño hecho a la unidad y el tipo de recuperación requerido.
-
2Busca polvo u objetos extraños en la boca de la unidad USB. Quizás no se pueda conectar a tu computadora debido a una obstrucción fácil de quitar. Si ves algo dentro de la boca de la memoria USB, límpiala suavemente con un palillo de diente o un hisopo.
-
3Intenta probar la memoria USB en otro puerto USB o computadora. Es probable que sea el puerto USB el que no esté funcionando en lugar de la unidad USB.
-
4Prepara tus herramientas de reparación para soldar un conector roto. Si decides que no te preocupa arriesgar tus archivos, necesitarás lo siguiente:
- un soldador con estaño y decapante
- un cable USB viejo
- cortaalambres o pelacables
- un destornillador pequeño de cabeza plana
- una lupa normal o una lupa de joyero
-
5Quita la carcasa de la memoria USB. Hazlo con el destornillador de cabeza plana.
-
6Usa la lupa para inspeccionar la placa de circuito (PCB, por sus siglas en inglés) y las patas de soldadura. Si el PCB (la placa de circuito verde) está dañado o las patas de soldadura están levantadas, probablemente necesitarás la ayuda de un profesional.
- Las patas de soldadura son los 4 trozos de estaño que conectan las puntas del conector USB a las líneas de cobre en la placa de circuito. Si el conector se ha separado sin causar daño al PCB o las patas de soldadura, continúa con el siguiente paso.
-
7Pon la memoria USB en una superficie sólida. Coloca el extremo del conector mirando hacia ti y las patas de soldadura mirando hacia arriba.
-
8Usa los cortaalambres para cortar un extremo del cable USB. Asegúrate de cortar el extremo USB si el cable de la memoria USB es un adaptador.
-
9Pela una sección del cable USB. Trata de exponer aproximadamente 0,5 cm (0,25 pulgadas) de cada uno de los cuatro cables que están dentro del cable que está unido al cable USB.
-
10Suelda cada uno de los cuatro cables a las cuatro patas de soldadura. Tómate tu tiempo mientras lo haces, ya que es probable que al no asegurar adecuadamente la conexión se deje la memoria USB inoperable.
-
11Conecta el otro extremo del cable USB en una computadora. Debe encajar en una de las ranuras rectangulares del bastidor de la computadora.
-
12Abre tu memoria USB si es posible. Si la computadora reconoce la memoria USB, ábrela y mueve tus archivos a tu computadora lo más rápido posible:
- Windows: abre Inicio, haz clic en el icono del Explorador de archivos y luego en el icono de tu memoria USB.
- Mac: abre el Finder y haz clic en el icono de tu memoria USB.
- Si la memoria USB no se conecta a la computadora, puedes intentar llevarla a un departamento de tecnología para ver si aún pueden extraer los archivos.
Anuncio
Consejos
- Si eliges solicitar los servicios de una empresa de recuperación de datos profesional, asegúrate de describir tus problemas de la mejor manera posible para garantizar que tengan las herramientas y la experiencia para el trabajo.
- Las unidades USB son baratas y ampliamente disponibles. Si los datos de la memoria USB no son importantes, considera simplemente comprar una nueva.
- Si tu memoria USB sí contiene datos importantes que te gustaría recuperar, no reformatees el dispositivo.
Advertencias
- Siempre haz una copia de seguridad de la información importante.
- Formatear borrará todos los datos de una unidad.
- Si los archivos son importantes, no dejes que alguien que resulte tener un soldador te convenza de que la puede arreglar. Lleva tu unidad a un servicio de reparación profesional.
- Siempre expulsa una memoria USB antes de quitarla para garantizar que no se dañen los archivos o la misma unidad.
Cosas que necesitarás
- el disco de tu sistema operativo (de restauración).
- el número de serie de tu sistema operativo.
- una memoria USB que funcione adecuadamente para propósitos de prueba y comparación.