Nuestro equipo de editores e investigadores capacitados han sido autores de este artículo y lo han validado por su precisión y amplitud.
wikiHow's Content Management Team revisa cuidadosamente el trabajo de nuestro personal editorial para asegurar que cada artículo cumpla con nuestros altos estándares de calidad.
Este artículo ha sido visto 38 961 veces.
Windows 7 viene con una cuenta administrativa predeterminada (llamada "Administrador") que controla todos los aspectos del sistema. Además de esta cuenta, se pueden configurar privilegios administrativos en cuentas de otros usuarios y así estos usuarios pueden realizar tareas como recuperar copias de seguridad o restablecer contraseñas. Si perdiste la contraseña de tu cuenta de administrador (o nunca supiste cuál era), tal vez estés preocupado pensando que tendrás que reinstalar todo. Por suerte, restablecer la contraseña de administrador es menos difícil de lo que parece.
Pasos
Método 1
Método 1 de 4:Iniciar sesión como otro administrador diferente
-
1Inicia sesión con una cuenta de administrador diferente.[1] Si no puedes acceder a una cuenta de administrador (como por ejemplo, la cuenta de usuario llamada "Administrador"), inicia sesión con otra cuenta que tenga privilegios administrativos. Es probable que la primera cuenta que creaste al instalar la computadora tenga estos privilegios. Si no tienes otra cuenta de administrador, prueba con otro método diferente.
-
2Abre el menú Inicio y selecciona "Panel de control".[2] Si no ves ningún enlace al Panel de control en el menú Inicio, prueba a presionar ⊞ Win+S para abrir el cuadro de búsqueda y luego escribe control. Cuando "Panel de control" aparezca entre los resultados de búsqueda, haz clic en él.
-
3Haz clic en "Agregar o quitar cuentas de usuario". Windows te pedirá que confirmes tu contraseña para continuar.
-
4Haz clic en el nombre de la cuenta que quieras cambiar. Los administradores pueden cambiar la contraseña de cualquier cuenta del sistema. Si la cuenta que quieres cambiar se llama "Administrador" entonces haz clic en ella.
-
5Haz clic en "Cambiar contraseña". Sigue las instrucciones en pantalla para configurar una nueva contraseña. Deberás escribirla dos veces para confirmar el cambio. Una vez que Windows acepte la nueva contraseña, podrás iniciar sesión con esa cuenta.
Método 2
Método 2 de 4:Usar un disco para restablecer la contraseña
-
1Busca tu disco para restablecer la contraseña.[3] Para usar este método, es necesario haber creado un CD o memoria USB para restablecer la contraseña anteriormente. Si no lo has hecho, prueba con otro método. Ten en cuenta que no puedes pedirle prestado el disco para restablecer la contraseña a un amigo, ya que estos discos están asociados a tu cuenta.
-
2Intenta iniciar sesión en Windows como administrador. Cuando el intento de iniciar sesión fracase, verás un error que dice "El nombre de usuario o contraseña no es correcto". Haz clic en "Aceptar".
-
3Inserta el disco de la contraseña. Utiliza el botón "Expulsar" de la unidad óptica para abrir la bandeja. Si vas a usar una memoria USB, conéctala ahora.
-
4Haz clic en "Restablecer contraseña". Al hacerlo se abrirá el asistente para restablecer contraseña.
-
5Haz clic en "Siguiente" para escribir una nueva contraseña. Escribe alguna que vayas a recordar. Te pedirán que la ingreses una segunda vez para que te asegures de haberla escrito correctamente, así que vuelve a escribirla.
-
6Haz clic en "Finalizar". Ahora puedes iniciar sesión con tu nueva contraseña.
Método 3
Método 3 de 4:Usar un disco de reparación del sistema
-
1Inserta el CD o DVD de reparación del sistema en la unidad óptica.[4] Si no creaste un disco de reparación del sistema anteriormente, pídele a alguien que use Windows 7 que lo haga por ti.
-
2Arranca desde el disco. Reinicia la computadora y espera a que aparezca un mensaje que dice "Presione cualquier tecla para iniciar desde el CD o DVD". Presiona cualquier tecla en el teclado.
- Si no ves este mensaje y regresas a la pantalla de inicio de sesión, es posible que tu computadora no esté configurada para iniciar desde un CD o DVD. Revisa las configuraciones del BIOS del sistema.
- Si aun así no puedes iniciar desde el disco, intenta grabar un nuevo disco usando otro sistema.
-
3Selecciona el sistema operativo y la unidad. A menos que tengas varios sistemas operativos y unidades, verás solo una opción. Elige la que está marcada como "Windows 7" y anota la letra de la unidad (probablemente sea C: o D:). Coloca una marca de verificación junto a "Usar herramientas de recuperación" y haz clic en "Siguiente" para continuar.
-
4Selecciona "Símbolo del sistema" en la lista de opciones de reparación. Al hacerlo se abrirá una ventana donde deberás escribir los siguientes comandos para cambiar el nombre de los archivos:
- Escribe C: o D: (la letra de la unidad que anotaste antes) y presiona ↵ Enter.
- Escribe windows\system32 y presiona ↵ Enter.
- Escribe ren utilman.exe utilhold.exe y presiona ↵ Enter. Utilman.exe es un archivo asociado al Centro de accesibilidad. Debes cambiar su nombre temporalmente para que este método funcione.
- Escribe copy cmd.exe utilman.exe y presiona ↵ Enter.
- Escribe exit y presiona ↵ Enter.
-
5Presiona el botón "Expulsar" en la unidad de CD o DVD y reinicia la computadora. Expulsando el disco te asegurarás de que la computadora no intente arrancar desde el CD o DVD.
-
6Haz clic en el botón "Accesibilidad" en la esquina inferior izquierda de la pantalla de inicio de sesión. Es un botón diminuto de color azul que normalmente abre varias opciones de accesibilidad. Esta vez se abrirá "Símbolo del sistema" (después podrás revertir los cambios).
-
7Establece tu nueva contraseña. Escribe net user Administrador nuevacontraseña, reemplazando "nuevacontraseña" por tu nueva contraseña. Presiona ↵ Enter.
-
8Escribe exit para cerrar Símbolo del sistema. Regresarás a la pantalla de inicio de sesión.
-
9Inicia sesión con tu nueva contraseña. Usa la nueva contraseña para iniciar sesión nuevamente.
-
10Presiona ⊞ Win+S para abrir el cuadro de búsqueda. Ahora debes deshacer los cambios que hiciste en el Centro de accesibilidad. Escribe símbolo en el campo de texto y espera a que aparezca "Símbolo del sistema" entre los resultados. Usa el botón derecho del ratón para hacer clic en "Símbolo del sistema" y selecciona "Ejecutar como administrador".
-
11Escribe los siguientes comandos en Símbolo del sistema:
- Escribe C: (o la letra de la unidad que anotaste antes) y presiona ↵ Enter.
- Escribe windows\system32 y presiona ↵ Enter.
- Escribe ren utilhold.exe utilman.exe y presiona ↵ Enter.
- Escribe exit y presiona ↵ Enter.
Método 4
Método 4 de 4:Arrancar desde un DVD o memoria USB de instalación
-
1Inserta el DVD o memoria USB de instalación de Windows 7. El DVD de instalación de Windows 7 es el disco que usaste para instalar Windows 7 (o el disco de instalación de Windows que venía con tu computadora). También puedes haber grabado un DVD de instalación en una fecha anterior usando la herramienta "Windows USB/DVD".[5] Si anteriormente habías creado una memoria USB de instalación de Windows 7, puedes usarla en vez de usar un DVD. Si no tienes ninguna de las dos cosas, puedes pedirle prestada alguna de ellas a un amigo.
-
2Reinicia tu computadora para arrancar desde el DVD o desde la memoria USB.[6] Verifica en el BIOS si la computadora está configurada para arrancar desde la unidad de CD o DVD ROM o desde una memoria USB. Cuando veas "Presione cualquier tecla para iniciar desde el CD o DVD" (o "Presione F12 para seleccionar un dispositivo de arranque"), sigue las instrucciones en pantalla.
-
3Haz clic en la "X" en la esquina de la ventana "Idioma". Windows creerá que vas a instalar un nuevo sistema operativo, pero en realidad solo vas a cambiar temporalmente el nombre de un programa llamado "Teclas especiales".
-
4Presiona Mayús+F10 en la pantalla de Inicio. Al hacerlo se abrirá Símbolo del sistema, donde deberás ingresar los siguientes comandos:
- Escribe d:\windows\system32\sethc.exe d:\ y presiona ↵ Enter. Si Windows no está instalado en la unidad D:, usa la letra de la unidad donde esté instalado (por ejemplo, E: o F:). Si te equivocas lo sabrás porque aparecerá el mensaje "El sistema no puede hallar la ruta especificada".
- Escribe copy /y d:\windows\system32\cmd.exe d:\windows\system32\sethc.exe y presiona ↵ Enter. Una vez más, si Windows no está instalado en la unidad D:, cambia la letra por la que corresponda.
- Escribe exit y luego presiona ↵ Enter.
-
5Expulsa la el DVD o memoria USB de Windows y reinicia la computadora. Así te asegurarás de que la computadora no intente arrancar desde el DVD o desde la memoria USB.
-
6Presiona la tecla Mayús 5 veces (rápidamente) en la pantalla de inicio de sesión. Esta acción normalmente lanza el programa "Teclas especiales", pero esta vez se abrirá Símbolo del sistema. Escribe los siguiente comandos:
- Escribe net user Administrador CONTRASEÑA y presiona ↵ Enter. Reemplaza "CONTRASEÑA" por la nueva contraseña que quieras ponerle a la cuenta "Administrador".
- Escribe copy /y d:\sethc.exe d:\windows\system32\sethc.exe y presiona ↵ Enter. Reemplaza d: por otra letra de unidad si es necesario. Con este comando cambiarás el nombre del programa "Teclas especiales" que habías modificado anteriormente.
- Escribe exit y presiona ↵ Enter.
-
7Reinicia tu computadora. Ahora puedes iniciar sesión con la cuenta "Administrador".
Consejos
- La cuenta de administrador viene sin contraseña en forma predeterminada. Si nunca la cambiaste, tal vez puedas iniciar sesión como administrador dejando en blanco el campo de la contraseña.
- Sería bueno que crearas un disco para restablecer la contraseña por si pierdes la contraseña de administrador en el futuro.
Referencias
- ↑ http://windows.microsoft.com/en-us/windows/change-windows-password#change-windows-password=windows-7
- ↑ http://support.hp.com/us-en/document/c01833512#AbT5
- ↑ http://support.hp.com/us-en/document/c04648973
- ↑ http://www.pcworld.com/article/2988539/windows/if-you-forget-your-windows-admin-password-try-this.html
- ↑ https://www.microsoft.com/en-us/download/windows-usb-dvd-download-tool
- ↑ https://community.spiceworks.com/how_to/59673-windows-7-8-local-admin-password-reset




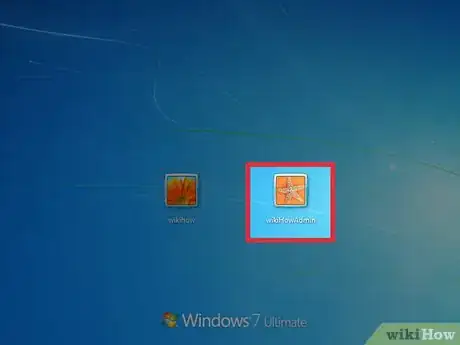
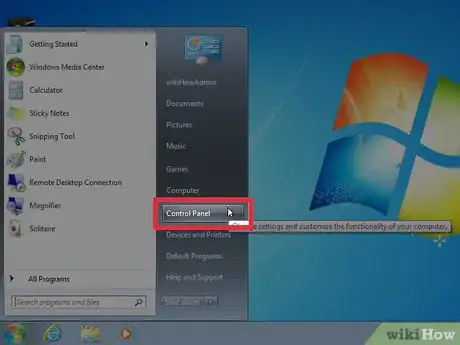
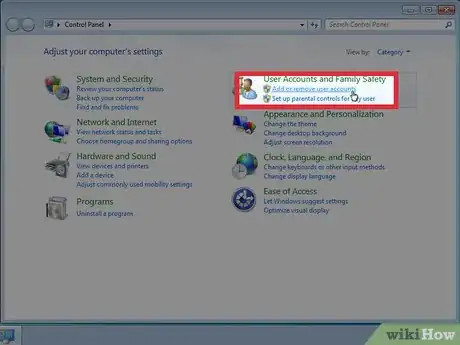
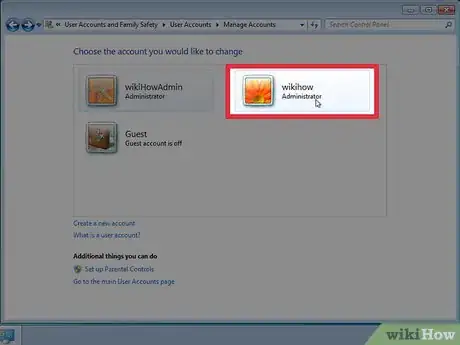
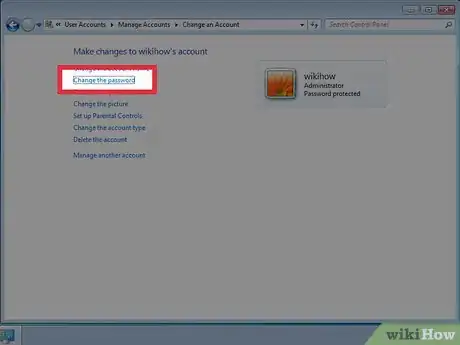
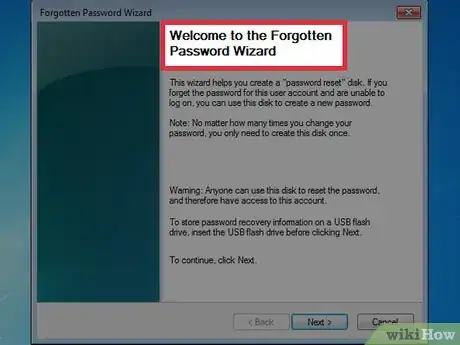
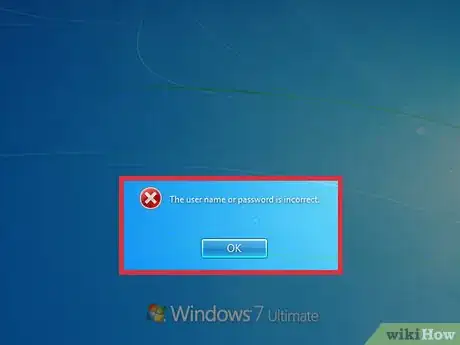

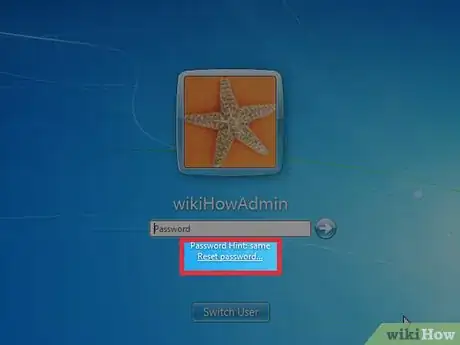
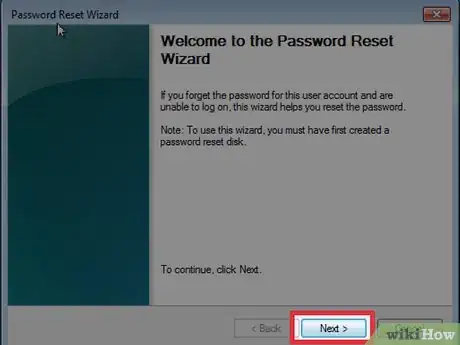
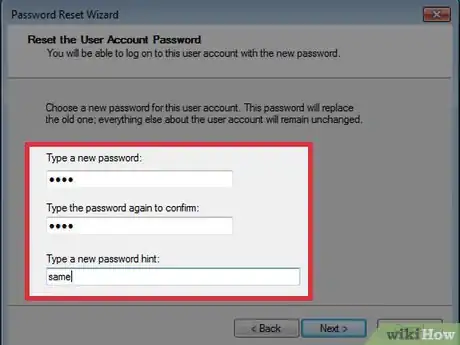

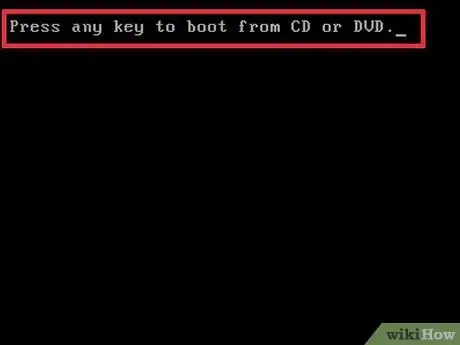
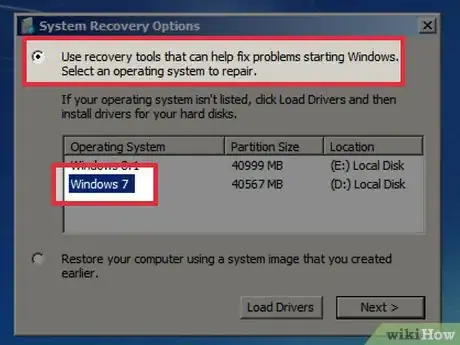
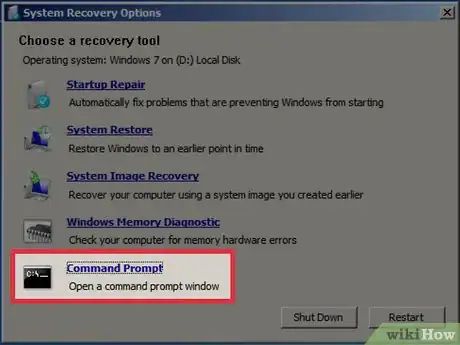

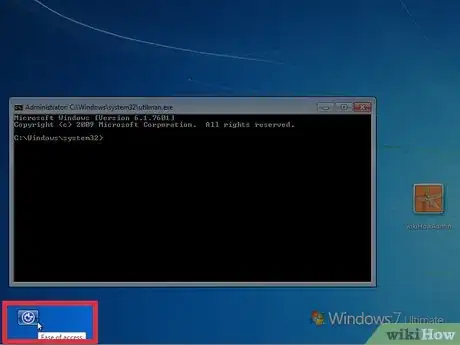
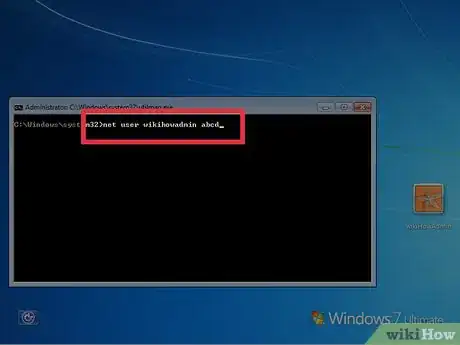
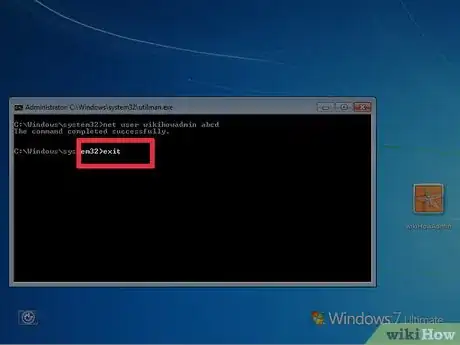
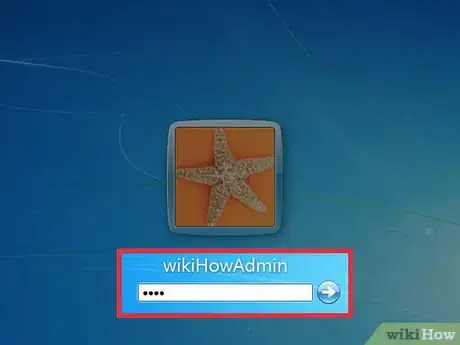
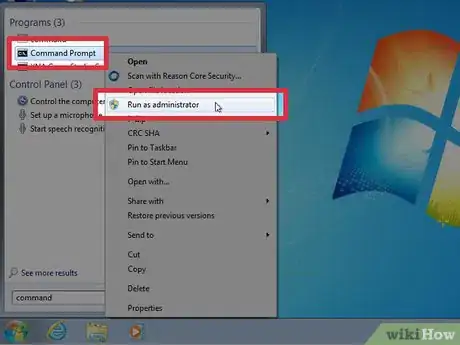
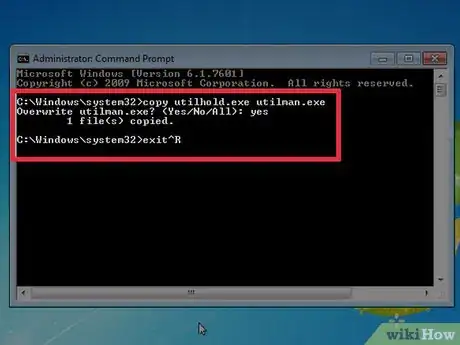

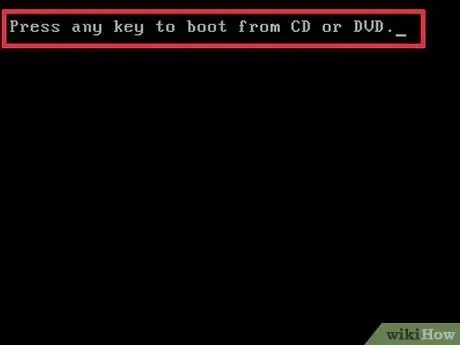
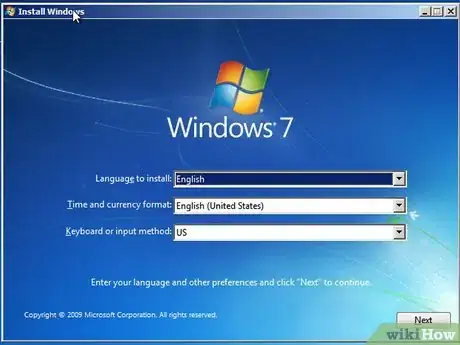
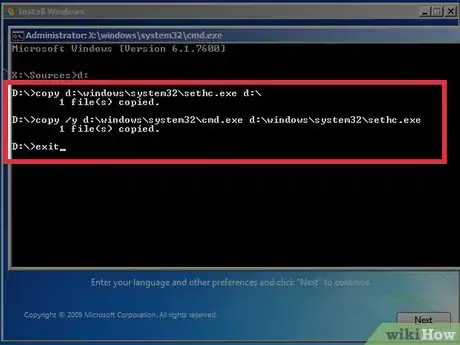

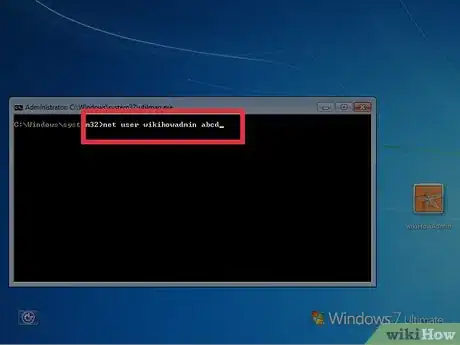
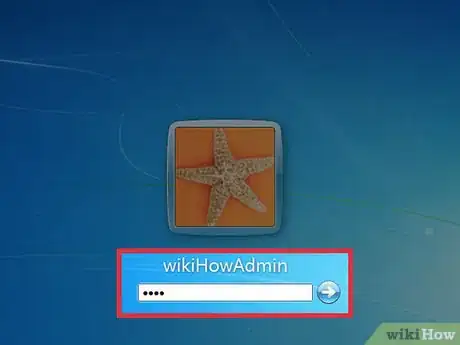
-Step-55-Version-2.webp)












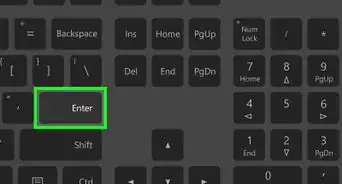
-Step-55-Version-2.webp)




wikiHow's Content Management Team revisa cuidadosamente el trabajo de nuestro personal editorial para asegurar que cada artículo cumpla con nuestros altos estándares de calidad. Este artículo ha sido visto 38 961 veces.