Nuestro equipo de editores e investigadores capacitados han sido autores de este artículo y lo han validado por su precisión y amplitud.
wikiHow's Content Management Team revisa cuidadosamente el trabajo de nuestro personal editorial para asegurar que cada artículo cumpla con nuestros altos estándares de calidad.
En este artículo, hay 7 referencias citadas, que se pueden ver en la parte inferior de la página.
Este artículo ha sido visto 20 534 veces.
Las tarjetas SD (del inglés "Secure Digital") se usan para almacenar y transmitir información entre cámaras digitales, teléfonos móviles, asistentes personales digitales o PDA (del inglés "Personal Digital Assistants" e incluso computadoras pequeñas. De vez en cuando, las tarjetas se rompen o el usuario borra los datos accidentalmente. En caso de que te pase esto, es posible usar un programa gratuito de recuperación de datos para restaurar los archivos borrados.
Pasos
Método 1
Método 1 de 2:Usar PhotoRec para Mac y Windows
-
1Ve a PhotoRec Wiki o haz clic aquí.
-
2Busca la ventana de la "Última versión estable" y haz clic en "7.0". Esta ventana se encuentra en la esquina superior derecha de la página.[1]
-
3Baja hasta la opción "TestDisk & PhotoRec 7.0" y haz clic en la versión compatible con tu computadora.[2]
-
4Descarga el archivo zip en tu computadora.
-
5Haz doble clic en el archivo para descomprimirlo.[3]
-
6Introduce la tarjeta SD en la computadora.
-
7Haz clic en el archivo "testdisk7.0" para abrirlo.
-
8Haz doble clic en el archivo "Photorec" para abrir el programa. Se abrirá una ventana de terminal con el programa PhotoRec 7.0.
- Dale permiso al programa para ejecutarse en caso de que se te pida.[4]
-
9Selecciona la tarjeta SD, o unidad, y pulsa Intro. Ya que el ratón no funcionará en el terminal, tendrás que utilizar las teclas con las flechas arriba y abajo del teclado.
- Es posible que esta pantalla se te presente con múltiples opciones. Ten en cuenta el tamaño de cada unidad indicada y elige la unidad que sea del mismo tamaño que la tarjeta SD.[5]
-
10Selecciona el tipo de partición y pulsa Intro. Los usuarios de Mac deben elegir "P Fat16 >32" y los usuarios de Windows, "P Fat32". Esto permitirá al programa escanear el directorio del sistema instalado en la cámara.[6]
-
11Selecciona el tipo de sistema de archivo "[Otro]" y después pulsa Intro.
-
12Selecciona "Libre" para buscar archivos en Fat16 o Fat32.
- Elige "Todo" solo en caso de que creas que la tarjeta SD está estropeada.
-
13Utiliza las teclas con las flechas para elegir la ubicación para almacenar los archivos recuperados.
- En este momento, podrás crear una carpeta para los archivos recuperados.
- No guardes los archivos en la tarjeta SD.
-
14Presiona C cuando la ubicación sea la correcta. El proceso de recuperación comenzará automáticamente.
-
15Espera hasta que acabe el proceso de recuperación.
-
16Ve a la ubicación que hayas seleccionado en el paso 13 para ver los archivos recuperados.[7]
Método 2
Método 2 de 2:Usar Recuva para Windows
-
1Ve a la página de inicio de Recuva o haz clic aquí.
-
2Selecciona "Descargar versión gratuita" después de "Descarga gratuita".[8]
-
3Haz clic en "FreeHippo.com" o "Piriform.com". Se te llevará a cualquiera de las dos páginas web y la descarga comenzará automáticamente.[9]
-
4Haz clic en el archivo descargado en la base de la página web para abrirlo.[10]
-
5Selecciona "Ejecutar".
-
6Instala Recuva. Para instalar este programa en tu computadora, sigue los pasos a continuación:
- Haz clic en "Aceptar".
- Haz clic en "Siguiente".
- Lee las condiciones de acuerdo de la licencia y selecciona "Acepto".
- Haz clic en "Instalar".
- Desmarca la casilla al lado de "Ver notas de la versión" y después haz clic en "Finalizar". El programa se iniciará automáticamente.
-
7Introduce la tarjeta SD en la computadora. En caso de que se te pregunte si quieres formatear la tarjeta SD, marca la ventana al lado de "Formateo rápido" y después haz clic en "Empezar". Esto borrará la tabla de contenidos de la tarjeta SD y dejará los datos intactos.[11]
-
8Vuelve al programa Recuva y haz clic en "Siguiente" para pasar a la pantalla de bienvenida.[12]
-
9Selecciona el tipo de archivo o archivos que quieras que recupere el programa y después haz clic en "Siguiente".
-
10Selecciona tu tarjeta SD como ubicación para los archivos. Elige "En una ubicación específica" y luego haz clic en "Buscar". Navega por la lista y selecciona "Disco extraíble". Selecciona la carpeta "DCIM" en caso de que lo necesites. Haz clic en "Aceptar" y después en "Siguiente".
-
11Haz clic en "Comenzar" para iniciar el programa. Conforme el programa recupere los archivos, irán apareciendo en la pantalla.
-
12Marca la casilla al lado de cada archivo que quieras recuperar.
-
13Haz clic en "Recuperar".
-
14Selecciona una ubicación para guardar los archivos y haz clic en "Aceptar". Los archivos se restaurarán en la ubicación que hayas seleccionado.
-
15Haz clic en "Aceptar" cuando el proceso de restauración se complete.
-
16Ve a la ubicación que hayas seleccionado en el paso 14 para ver los archivos recuperados.[13]
Advertencias
- Retirar incorrectamente la tarjeta SD podría corromper los datos.
- Asegúrate de que la computadora en la que vayas a introducir la tarjeta SD no tenga virus, malware o cualquier otro programa sospechoso de ser malicioso.
Referencias
- ↑ http://www.cgsecurity.org/wiki/PhotoRec_Step_By_Step
- ↑ http://www.cgsecurity.org/wiki/TestDisk_Download
- ↑ https://www.youtube.com/watch?v=z5LU_hSL3C4
- ↑ https://www.youtube.com/watch?v=z5LU_hSL3C4
- ↑ http://www.cnet.com/how-to/how-to-recover-deleted-photos-from-a-memory-card/
- ↑ http://www.cnet.com/how-to/how-to-recover-deleted-photos-from-a-memory-card/
- ↑ https://www.youtube.com/watch?v=JzmEY9opx9o
- ↑ http://www.piriform.com/recuva/download
- ↑ http://www.piriform.com/recuva/download




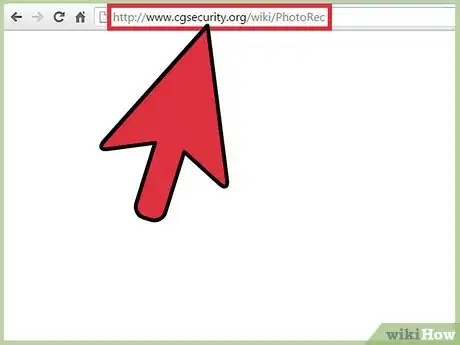
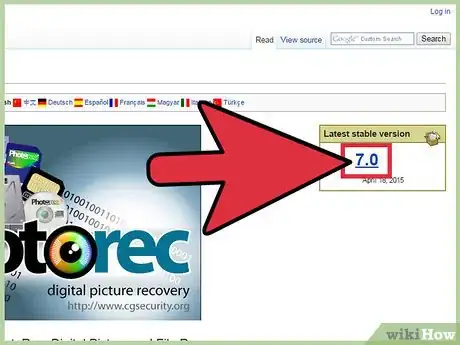
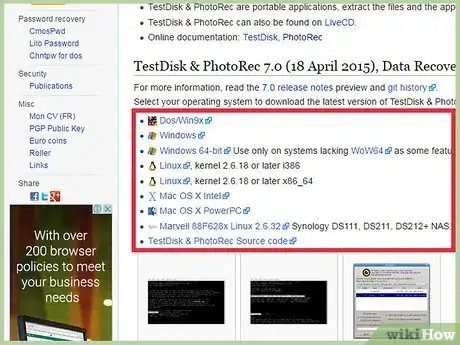
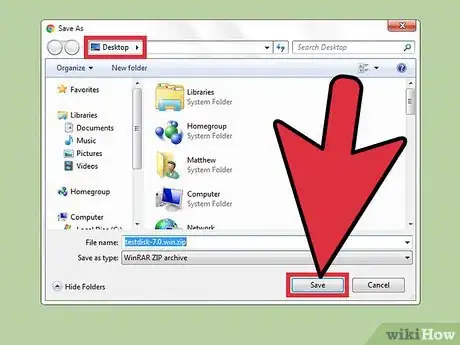
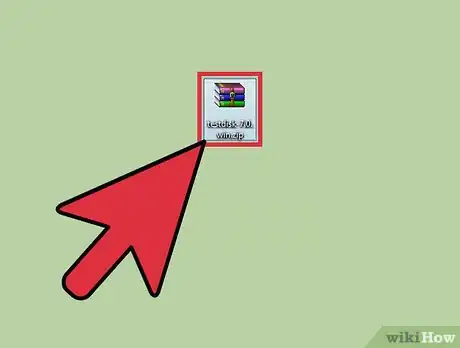
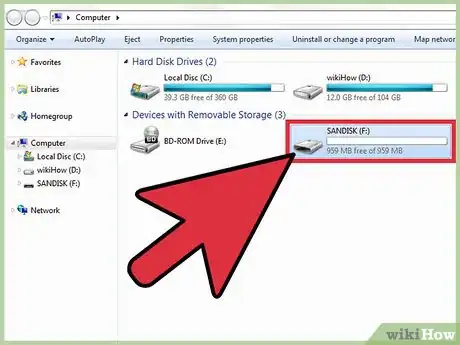
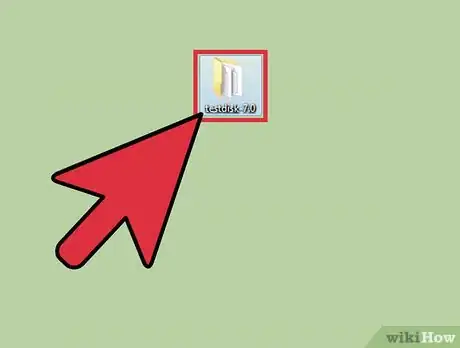
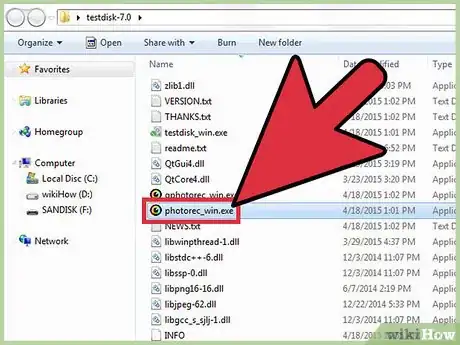
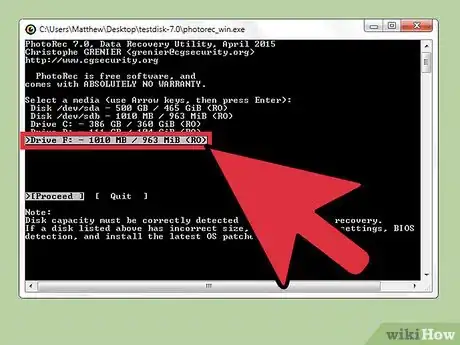
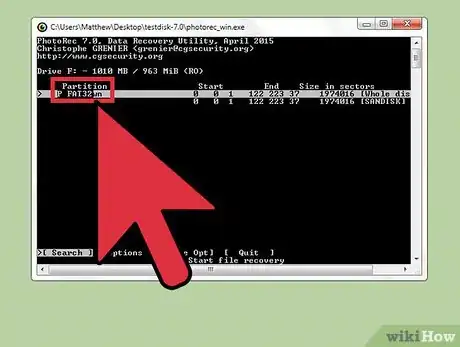
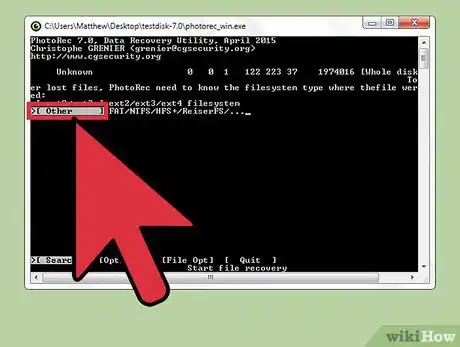
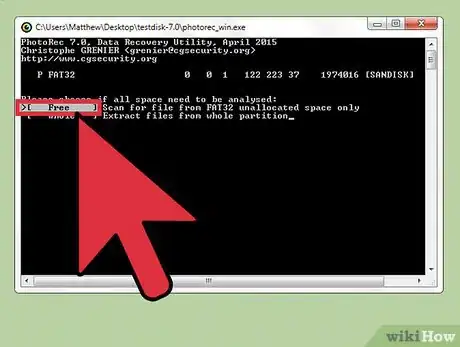
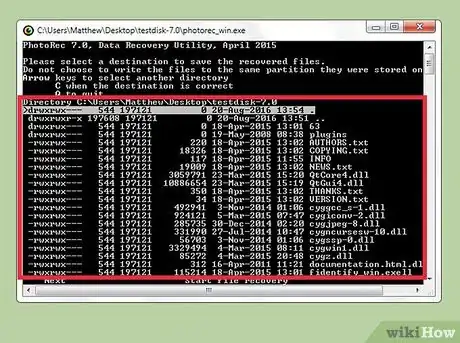
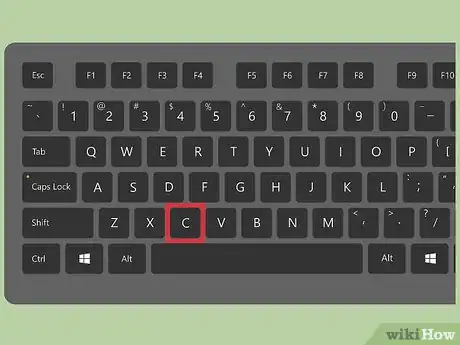
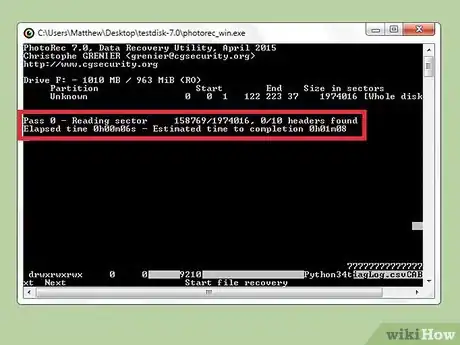
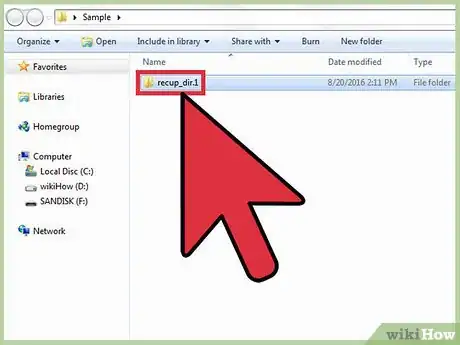
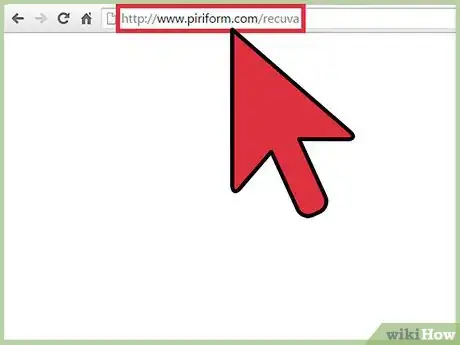
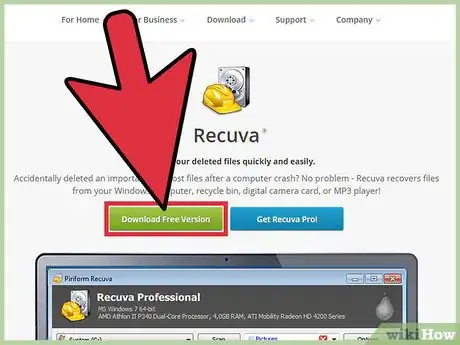
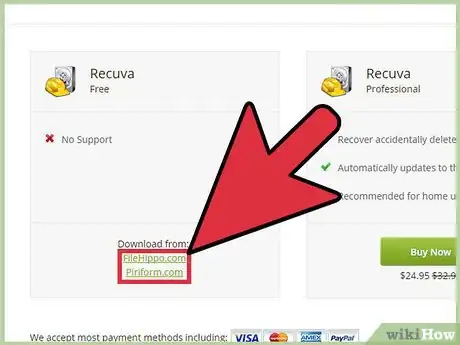
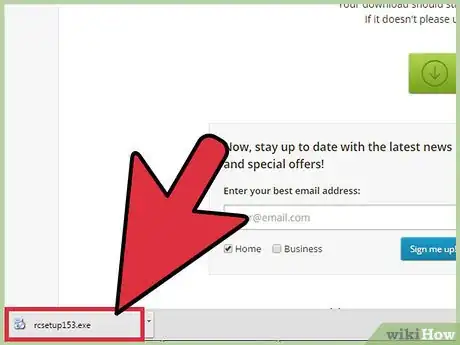
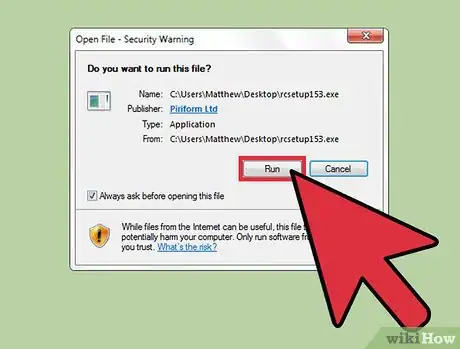
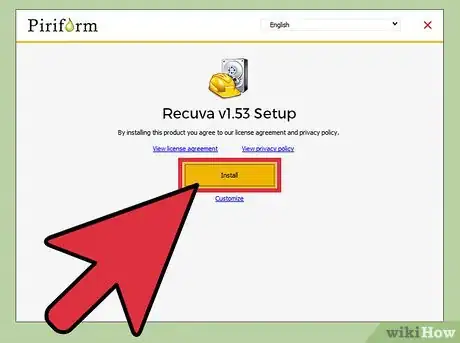
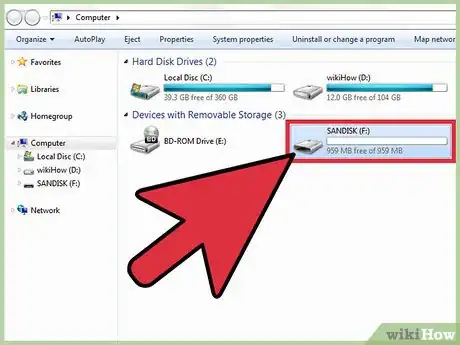
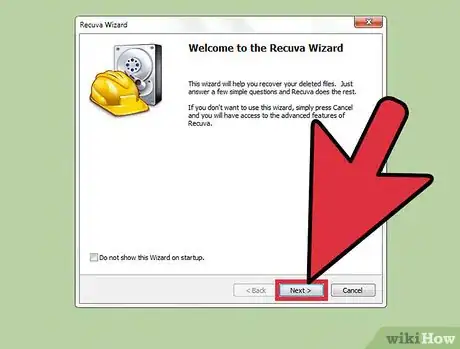
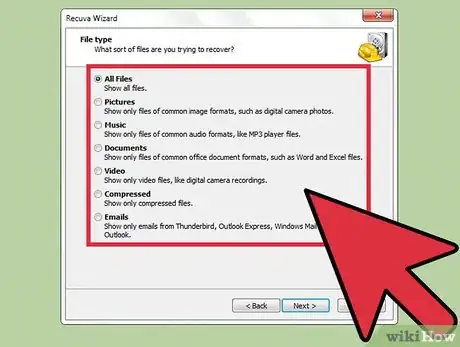
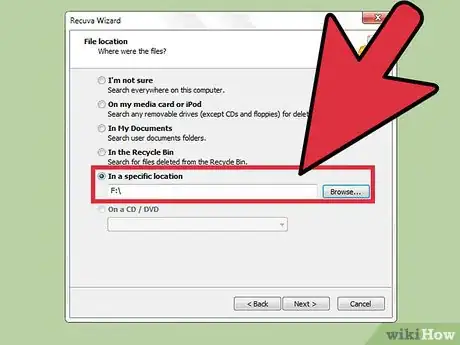
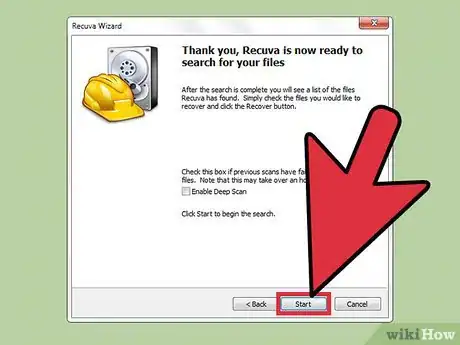
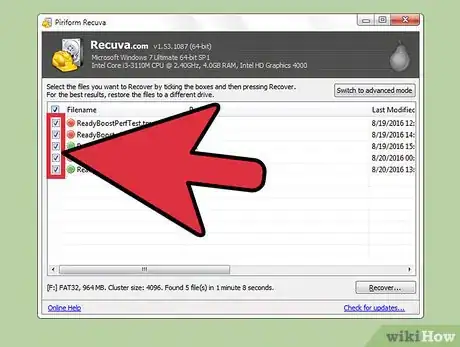
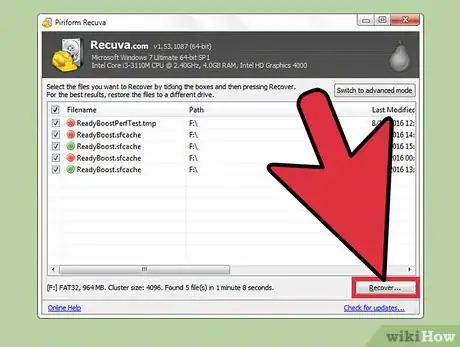
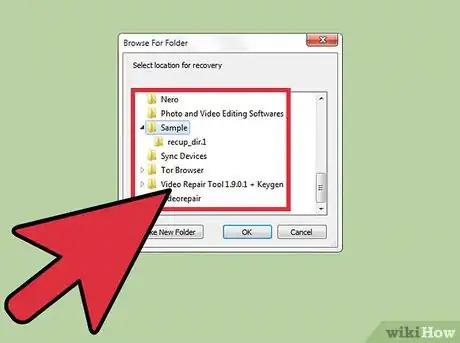
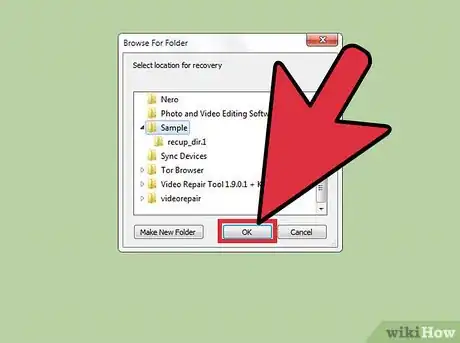
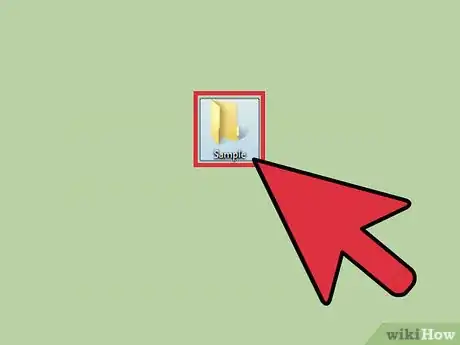



















wikiHow's Content Management Team revisa cuidadosamente el trabajo de nuestro personal editorial para asegurar que cada artículo cumpla con nuestros altos estándares de calidad. Este artículo ha sido visto 20 534 veces.