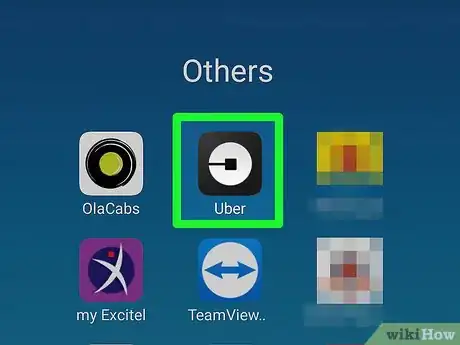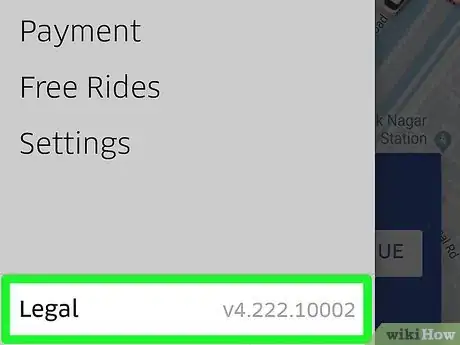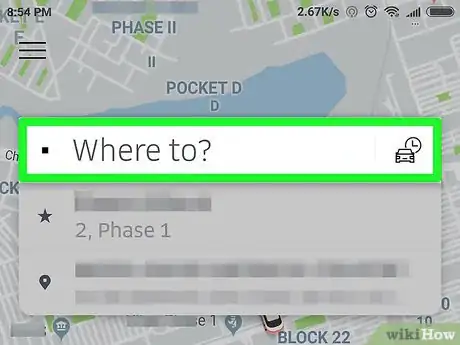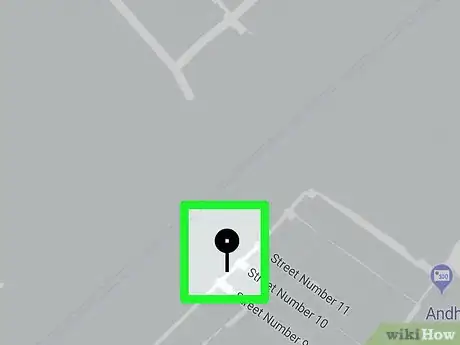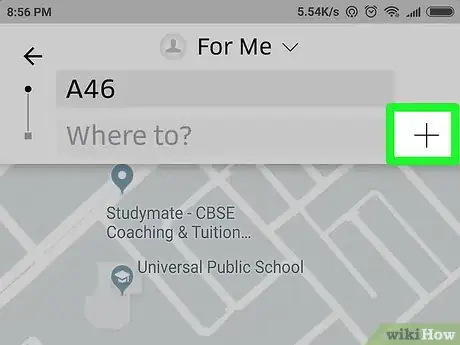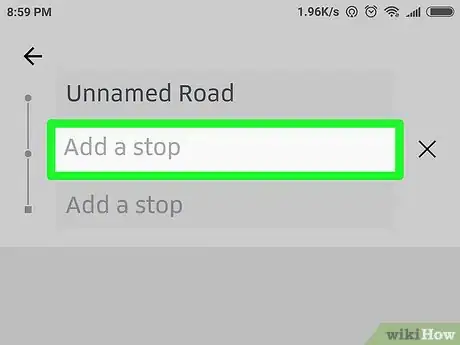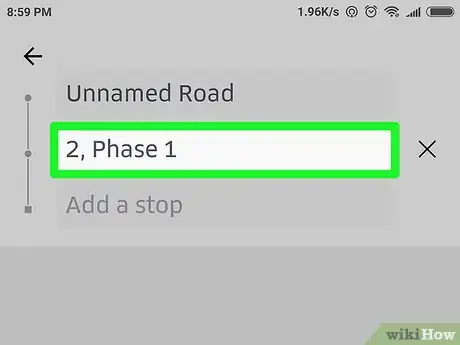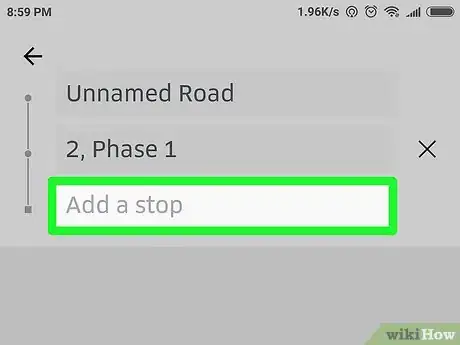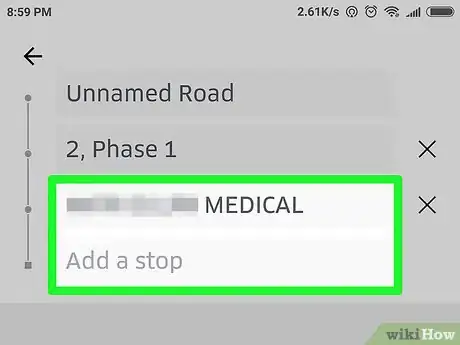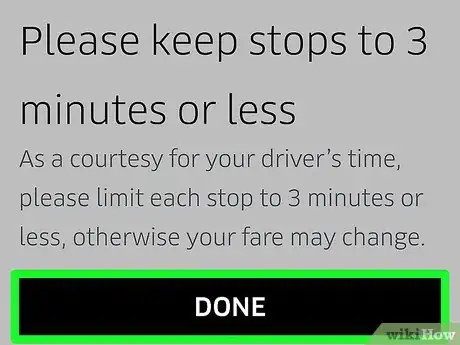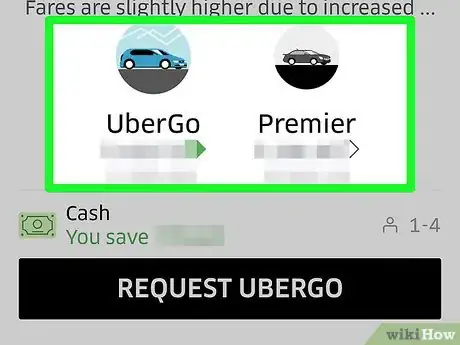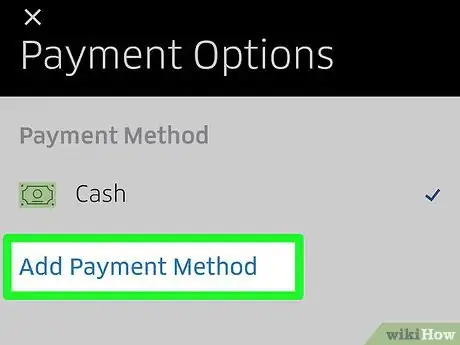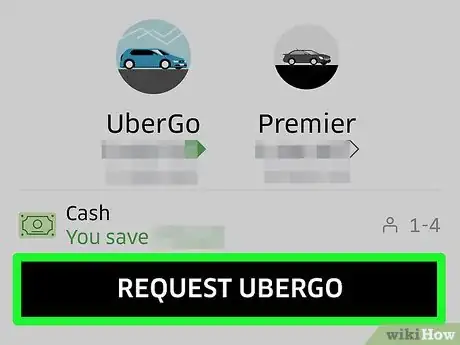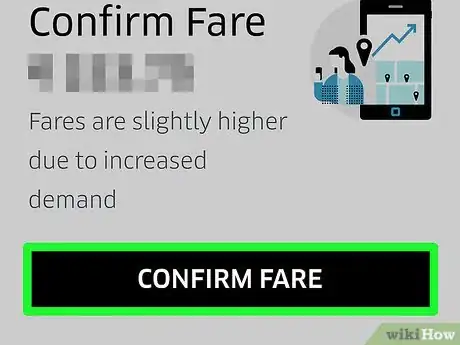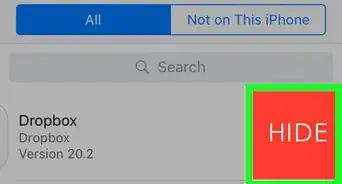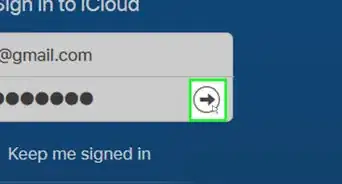X
Este artículo fue coescrito por Jack Lloyd. Jack Lloyd es escritor y editor de tecnología para wikiHow. Tiene más de dos años de experiencia escribiendo y editando artículos relacionados con tecnología. Es entusiasta de la tecnología y profesor de inglés.
Este artículo ha sido visto 14 344 veces.
Cuando necesitas pedir un trayecto en Uber y tienes que pedir más de una parada, Uber también lo tiene previsto. Con la información que encontrarás a continuación, podrás ir de un lugar a otro en tu ciudad sin tener que cambiar la información varias veces. Establece el trayecto una vez y completa el viaje que prepares.
Pasos
-
1Abre la aplicación de Uber.
-
2Asegúrate de que la aplicación de Uber esté actualizada. El método aprobado por Uber está disponible para las personas que hayan actualizado la aplicación a la versión más reciente en la mayoría de los dispositivos (incluyendo las aplicaciones de iPhone y Android). Ten cuidado: la aplicación que ofrece Uber en la Windows Store todavía no tiene esta característica.
-
3Toca el cuadro "A dónde". Se abrirán dos cuadros para que completes una solicitud de trayecto sencilla "Origen" y "Destino".
-
4Asegúrate de que la ubicación de la recogida concuerde con el lugar donde quieras que se te recoja. La mayoría de las personas seleccionan "Ubicación actual" o "Casa" (en caso de que ese sea el origen del trayecto), pero en caso de que no lo quieras en esa ubicación concreta, podrás modificarla tocando el cuadro de diálogo en la parte superior del cuadro que aparezca.
-
5Busca y toca el signo "más" a la derecha del cuadro "¿A dónde?" en el cuadro de diálogo que se muestre. Si no ves este signo, quizá necesites eliminar por completo la aplicación y volver a instalarla con una instalación limpia desde cero. A veces, después de que se actualice la aplicación de Uber, todo se vuelve un poco caótico, y las características (incluso las nuevas como esta) desaparecen y no aparecen hasta varias horas más tarde. Esto activará la característica para añadir otra "parada" a la lista de lugares en los que la persona quiere parar. La etiqueta "A dónde" cambiará a "Añadir una parada" y además aparecerá otra parada en la lista.
-
6Toca el cuadro de texto "Añadir una parada" para rellenar algunos espacios en blanco.
-
7Escribe la dirección de la ubicación en el cuadro "¿A dónde?" en la parte superior de la pantalla de la página vacía de destino que aparezca, selecciona la dirección de la lista de "Lugares y amigos guardados", o toca un lugar habitual de la lista de lugares que aparezca debajo de esos dos objetos en la parte superior.
-
8Toca el cuadro de texto "Añadir una parada" para seleccionar la parada siguiente.
-
9Si quieres, añade una ubicación más al tercer y último destino que puedes añadir a la petición repitiendo estos pasos con el tercer y último cuadro de diálogo que aparezca.
-
10Toca el botón "Hecho" para completar el formulario de la solicitud de trayecto con tus destinos. Tendrás que aceptar que las paradas en las ubicaciones duren tres minutos o menos, o el precio subirá para incluir el tiempo de espera del conductor.
-
11Toca el paquete de Uber que prefieras. Uber usa una variedad de diferentes tipos de opciones de transporte con costes variables. Aparecen listados debajo de la interfaz del mapa. Las opciones variarán de acuerdo a tu ubicación, pero normalmente incluirán:
- UberX: un sedán estándar con asientos para transportar de una a cuatro personas. La mayoría de los vehículos normales hasta un tamaño medio están incluidos, pero aquellos que son "Tamaño completo" tienden a ser la "materia gris" de los vehículos de aquellos incluidos en esta lista.
- UberXL: un vehículo tipo todoterreno (también conocido como "VUD" o "Vehículo utilitario deportivo") con asientos para transportar más de cuatro pasajeros pero que será más caro que UberX. Con frecuencia, este vehículo será similar a una furgoneta o algún vehículo para más pasajeros.
- PREMIUM y PREMIUM VUD: un vehículo de lujo y alto rendimiento con asientos para transportar de una a cuatro personas (la opción más cara). Sin embargo, a veces esta opción no estará disponible para ti dependiendo de la región donde se realice el servicio.
-
12Asegúrate de que la información de pago sea correcta. Deberás ver la opción de pago actual (tarjeta de crédito o débito, o PayPal) listada justo debajo de las opciones del vehículo Uber. En caso de que quieras cambiar la opción de pago, podrás tocar la actual y seleccionar una opción ya existente (si tienes varias) o tocar Añadir un método de pago para añadir uno nuevo. En caso de que esté disponible, Uber establecerá como método de pago predeterminado bien "Apple Pay" o alguna alternativa sin contacto.
-
13Toca Solicitar.
-
14Espera a que llegue tu Uber. Aparecerá un tiempo estimado de espera al lado del nombre del conductor.Anuncio
Consejos
- Puedes usar este método para recoger a varias personas siempre que tengas sus direcciones.
Anuncio
Advertencias
- Cancelar un Uber pasados cinco minutos después de solicitarlo podrá conllevar una tarifa de cancelación.
Anuncio
Acerca de este wikiHow
Anuncio