Nuestro equipo de editores e investigadores capacitados han sido autores de este artículo y lo han validado por su precisión y amplitud.
wikiHow's Content Management Team revisa cuidadosamente el trabajo de nuestro personal editorial para asegurar que cada artículo cumpla con nuestros altos estándares de calidad.
Este artículo ha sido visto 2613 veces.
Este wikiHow te enseñará cómo superponer una imagen a otras figuras en un documento de Word usando una computadora con Windows o una Mac. Además, con este método puedes rellenar fondos de gráficos, representaciones de datos y otros elementos utilizando cualquier imagen que tengas en la computadora. Si bien en las versiones móviles de Word no es posible rellenar imágenes, todas las plataformas permiten ajustar una imagen detrás del texto y enviarla de esa manera al fondo.
Pasos
-
1Abre el documento de Word que quieras editar. Busca entre los archivos el documento que quieras abrir y haz doble clic en él, o abre Microsoft Word y selecciona el archivo.
- Como alternativa, puedes crear un nuevo documento en blanco.
-
2Haz clic derecho en la figura que quieras superponer. Busca la figura o el elemento del documento al cual quieras superponer la imagen y haz clic derecho en ella para ver las opciones.
- También puedes editar otros elementos del documento, por ejemplo, fondos de gráficos o diagramas, superponiendo imágenes a estos.
-
3Haz clic en Formato de forma en el menú del clic derecho. Se abrirá el panel de formato en el lado derecho de la página.
- En algunas versiones hay que hacer clic en Relleno de forma en la barra de herramientas "Formato" y seleccionar "Imagen" ahí.
- Las opciones de relleno de imagen solo se encuentran disponibles en las versiones de escritorio de Word.
-
4Haz clic en el ícono del cubo de pintura de la parte superior izquierda. Lo encontrarás en la esquina superior izquierda del panel de formato.
-
5Extiende las opciones de Relleno en el menú. Haz clic en esta opción para ver todas las opciones de relleno.
-
6Selecciona Relleno con imagen o textura. Con esta opción podrás superponer cualquier imagen de la computadora a la forma, gráfico o elemento seleccionado.
-
7Haz clic en el botón Archivo o Examinar. Se abrirá una nueva ventana desde la cual podrás seleccionar la imagen que quieras superponer.
-
8Selecciona la imagen que quieras superponer. Haz clic en la ventana emergente de la imagen y haz clic en Insertar. La forma se rellenará ahora con la imagen.
-
9Ajusta el deslizador de Transparencia en las opciones de "Relleno". Ahí encontrarás un deslizador con el cual podrás hacer la imagen más opaca o más transparente.
- Si quieres eliminar el borde alrededor de la figura superpuesta, extiende las opciones de Línea debajo de Relleno y selecciona Sin relleno.
-
10Haz clic en el botón Ajustar texto en la barra de herramientas. Asegúrate de que te encuentres en el menú contextual de Formato de autoforma, en la parte superior, y haz clic en este botón ubicado en el lado derecho del panel de la barra de herramientas.
- Esta función también se encuentra disponible para las versiones móviles de Word. Mientras la imagen esté seleccionada puedes tocar Ajustar texto en el menú Imagen y ahí selecciona Detrás del texto.
-
11Selecciona Detrás del texto en el menú "Ajustar texto". Al hacerlo, la imagen superpuesta se ubicará detrás de todo el texto y, de esa forma, podrás colocarla en cualquier lugar del documento.
-
12Haz clic en una de las esquinas de la figura para ajustar su tamaño. Puedes arrastrar los puntos de las esquinas de la imagen superpuesta para cambiar su tamaño o sus proporciones según sea necesario.
-
13Mantén presionada la imagen y arrástrala para moverla. Puedes arrastrar la imagen superpuesta y moverla a cualquier lugar del documento.
Consejos
- Las versiones móviles de Word no permiten ajustar el relleno y la transparencia de las imágenes, pero igualmente puedes ajustar la imagen para colocarla detrás del texto. Para hacerlo, simplemente toca Ajustar texto en el menú "Imagen" y ahí selecciona Detrás del texto.




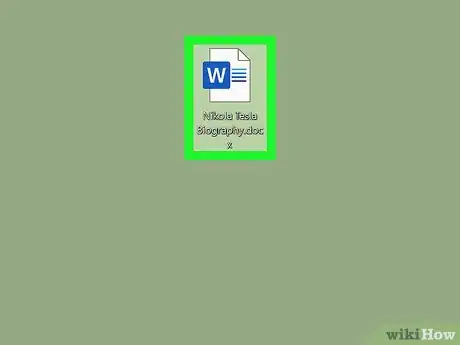
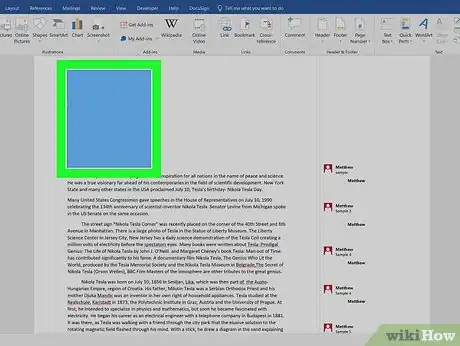
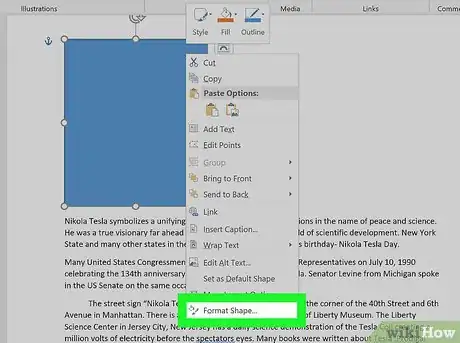
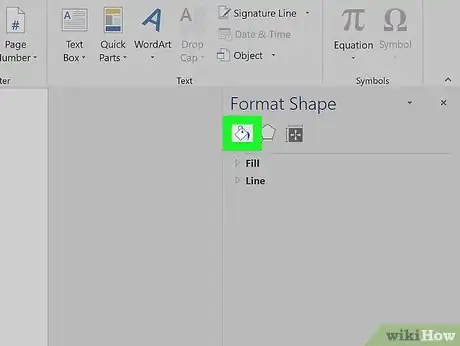
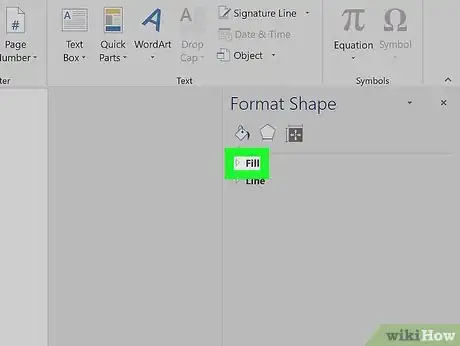
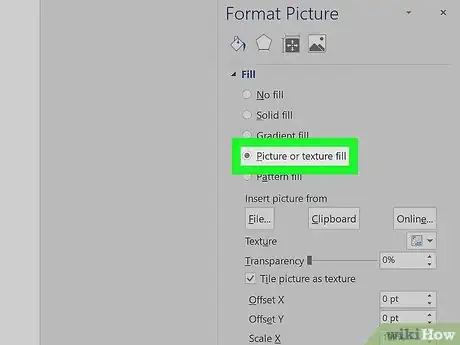
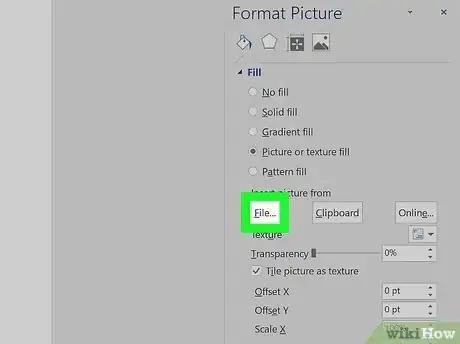
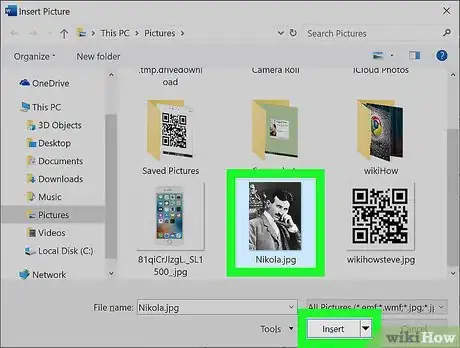
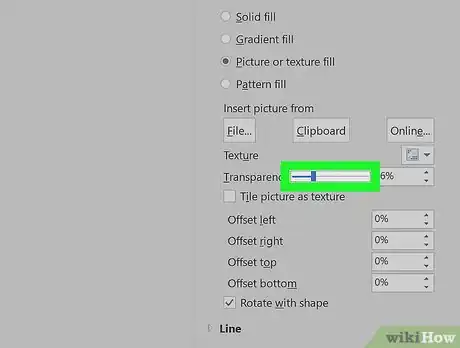
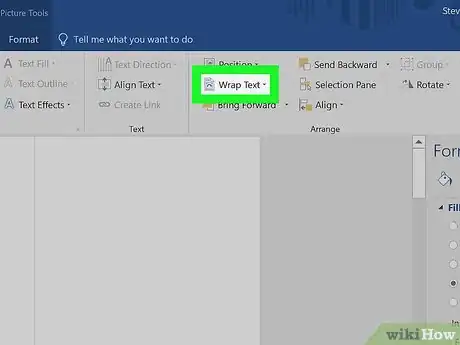
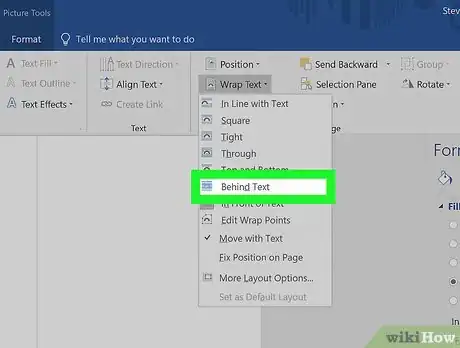
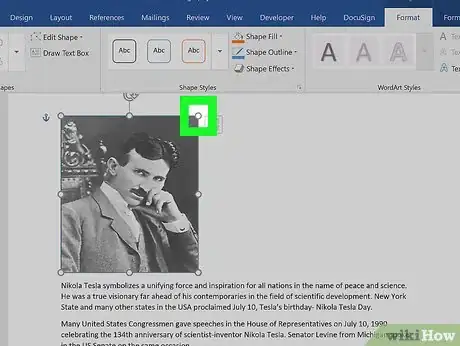
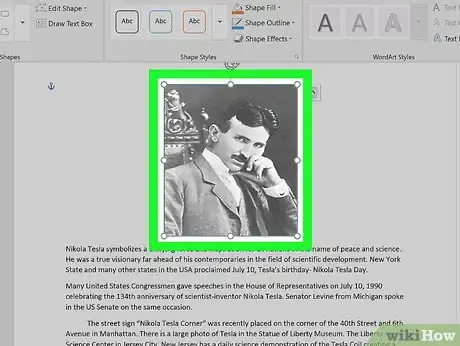



















wikiHow's Content Management Team revisa cuidadosamente el trabajo de nuestro personal editorial para asegurar que cada artículo cumpla con nuestros altos estándares de calidad. Este artículo ha sido visto 2613 veces.