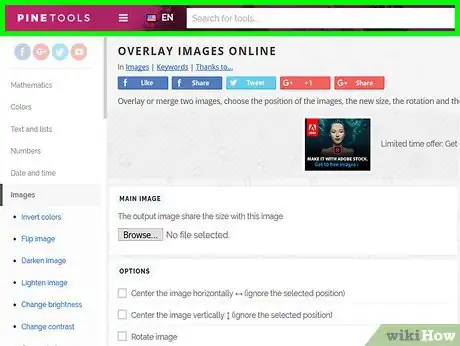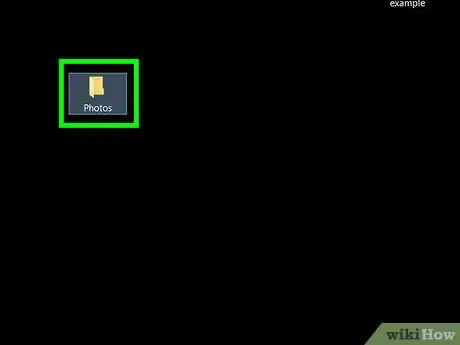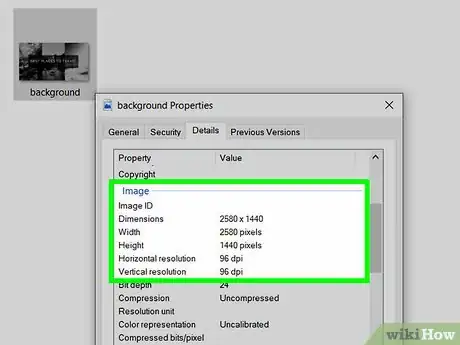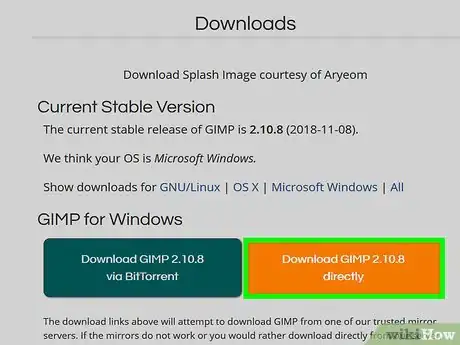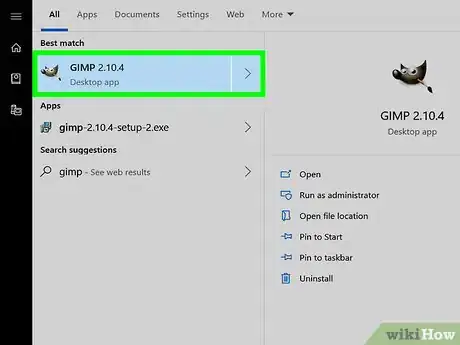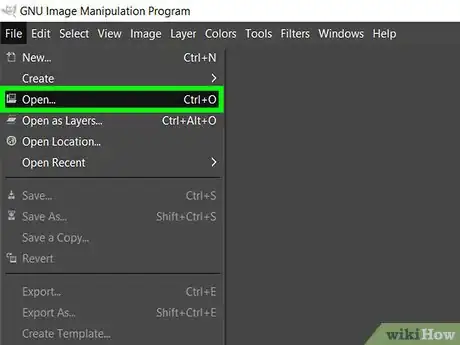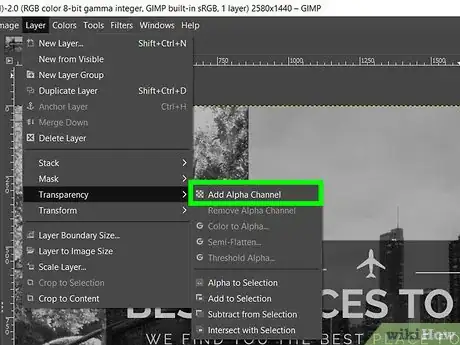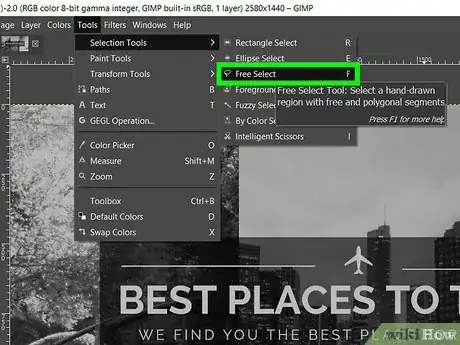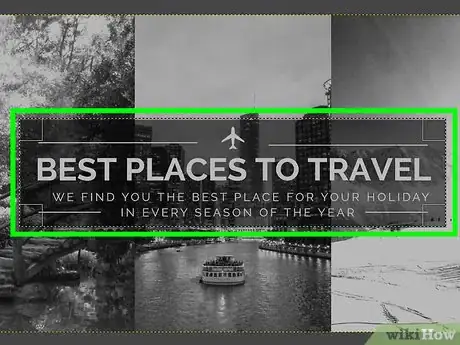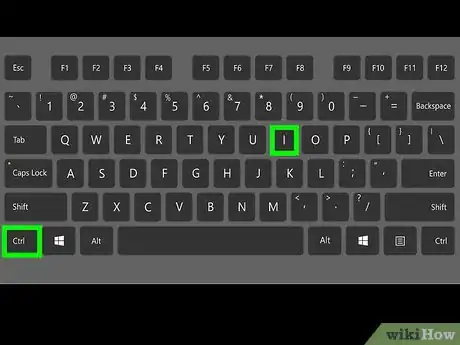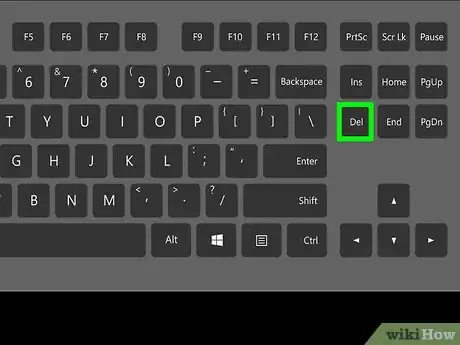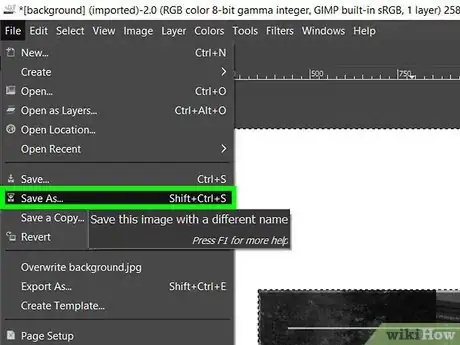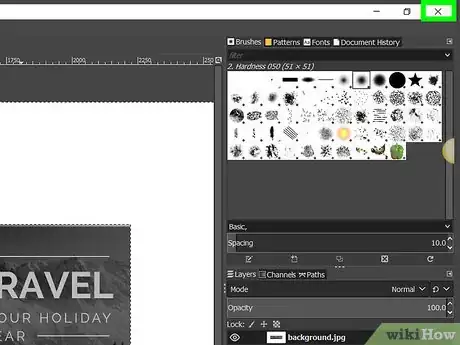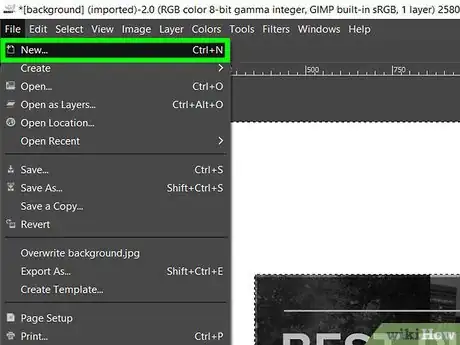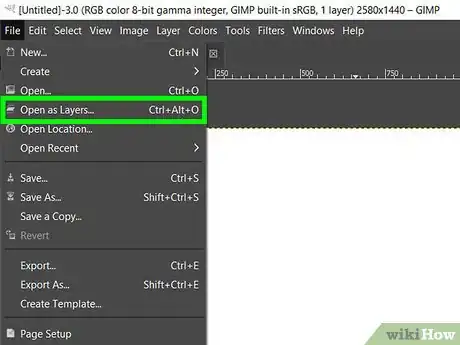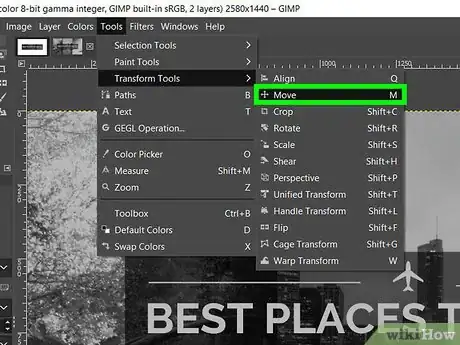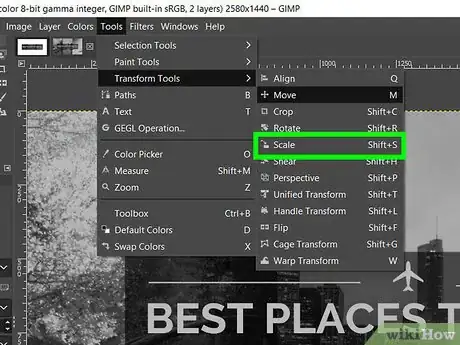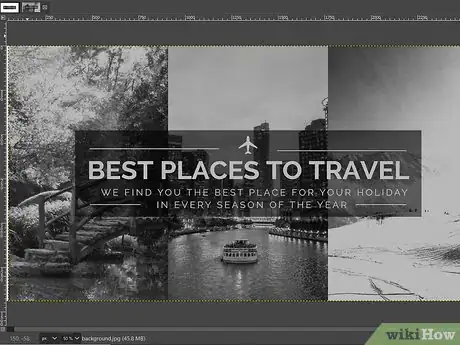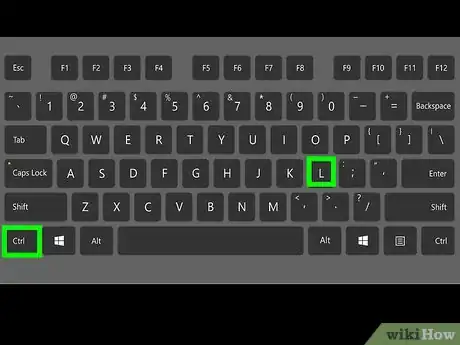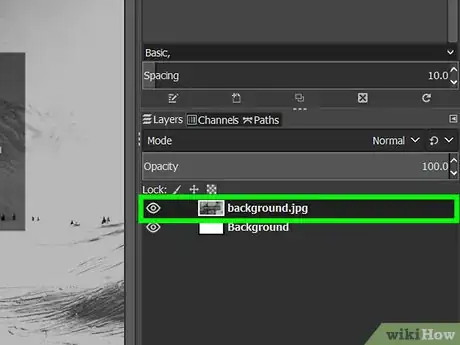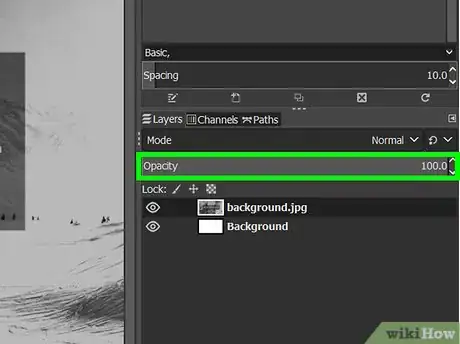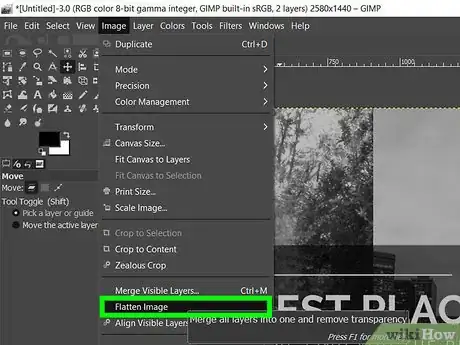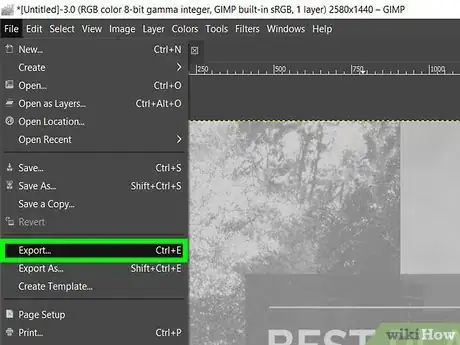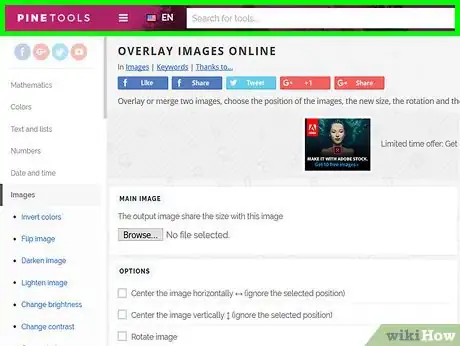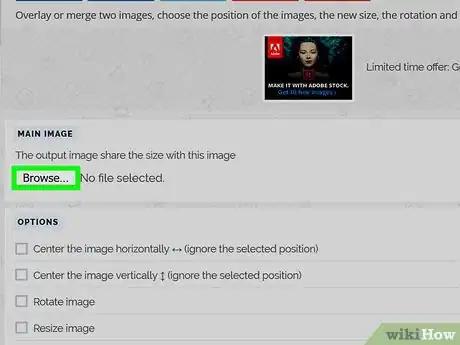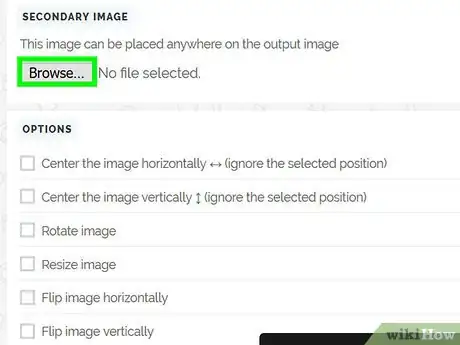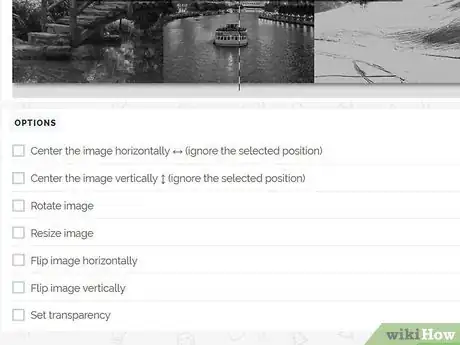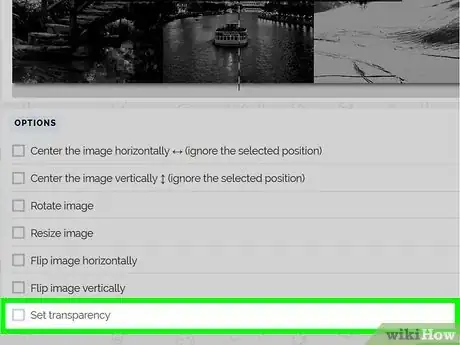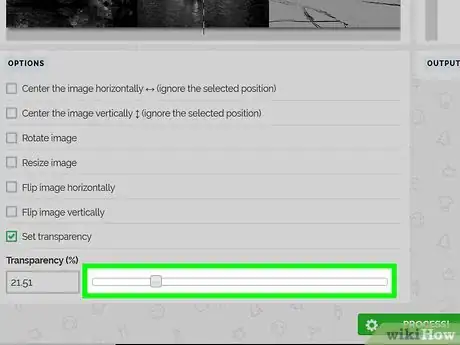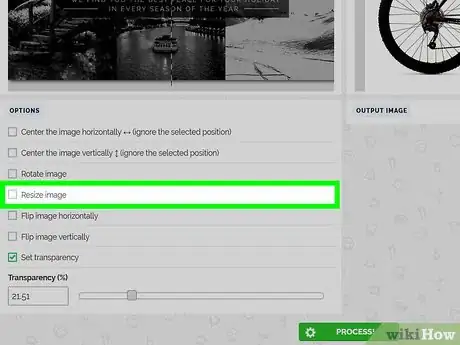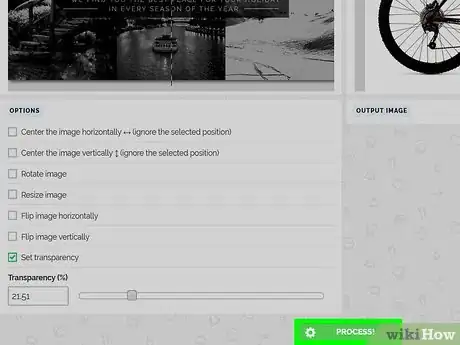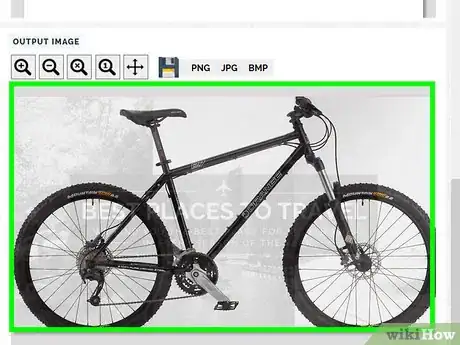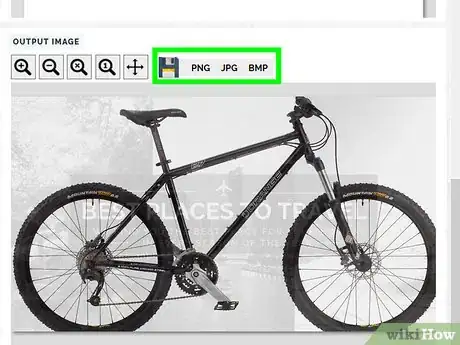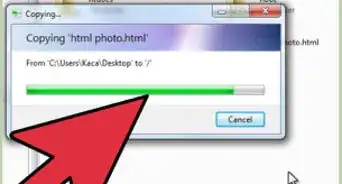X
Este artículo fue coescrito por Jack Lloyd. Jack Lloyd es escritor y editor de tecnología para wikiHow. Tiene más de dos años de experiencia escribiendo y editando artículos relacionados con tecnología. Es entusiasta de la tecnología y profesor de inglés.
Este artículo ha sido visto 90 738 veces.
Este wikiHow te enseñará a colocar una imagen encima de la otra mediante un programa gratuito desde tu computadora Windows o Mac. Superponer imágenes implica muchas cosas, desde colocar una imagen encima de otra imagen, hasta crear un colaje con muchas imágenes distintas.
Pasos
Parte 1
Parte 1 de 5:Prepararse para superponer
Parte 1
-
1Evalúa la posibilidad de utilizar PineTools. Si solamente deseas crear un colaje simple que cuente con diferentes transparencias, puedes utilizar una herramienta en línea sin tener que descargar e instalar GIMP.
- No puedes utilizar Pine Tools para combinar una nueva foto como, por ejemplo, una donde aparezca una celebridad, con una foto base, con la esperanza de convencer a las personas de que el resultado final es una foto real.
-
2Asegúrate de que todas tus fotos se encuentren en una sola ubicación. Esto resulta de ayuda cuando vas a seleccionar las fotos que irán como capas en tu proyecto.
- Quizá te convenga hacer una copia de las fotos que planeas utilizar, así que selecciónalas, presiona Ctrl+C (Windows), o Comando+C (Mac), y luego pégalas en una ubicación común, tal como el escritorio.
-
3Averigua el tamaño de tu foto principal. Luego de decidir qué foto vas a utilizar como fondo en la imagen final, tendrás que averiguar el ancho y la altura (en píxeles) de la foto para que puedas crear un lienzo más adelante con el tamaño adecuado:
- Windows. Haz clic derecho sobre la foto, haz clic en Propiedades, haz clic en la pestaña Detalles y busca los números al costado del encabezado Dimensiones (es posible que necesites desplazarte hacia abajo).
- Mac. Haz clic en la foto para seleccionarla, haz clic en Archivo, haz clic en Obtener información y revisa el encabezado Dimensiones en la sección Más información (es posible que primero debas hacer clic en el encabezado Más información).
-
4Descarga e instala GIMP. Realiza los siguientes pasos, según el sistema operativo con el que cuentes:
- Windows. Dirígete a https://www.gimp.org/downloads/, haz clic en Descargar GIMP directamente, haz doble clic en el archivo de instalación y sigue las instrucciones que aparezcan en pantalla.
-
Mac. Dirígete a https://download.gimp.org/mirror/pub/gimp/v2.8/osx/ desde el navegador web de tu computadora, haz clic en el enlace gimp-2.8.10-dmg-1.dmg, has doble clic en el archivo DMG, haz clic y arrastra el logo de GIMP hacia la carpeta “Aplicaciones”, y sigue cualquier instrucción adicional.
- Si te encuentras en una Mac, es posible que necesites verificar la instalación antes de poder instalar GIMP.
-
5Abre GIMP. Luego de instalar GIMP, podrás proceder a abrirlo, luego de lo cual podrás comenzar a superponer tus fotos.
- Windows. Haz clic en Inicio , escribe gimp y luego haz clic en GIMP en la parte superior del menú.
- Mac. Haz clic en Spotlight , escribe gimp, haz doble clic sobre GIMP y haz clic en Abrir en caso se te lo solicite.
Parte 2
Parte 2 de 5:Recortar una foto
Parte 2
-
1Abre la foto que deseas recortar. Esta deberá ser la foto que planees superponer encima de la foto base:
- Haz clic en Archivo.
- Haz clic en Abrir....
- Selecciona la foto.
- Haz clic en Abrir.
-
2Agrega un canal alfa para la foto. Esto te permitirá guardar la porción recortada de la foto como un clip, en lugar de una foto recortada sobre un fondo blanco.
- Haz clic en Capas.
- Selecciona Transparencia.
- Haz clic en Agregar canal alfa.
-
3Abre la herramienta Selección libre. Puedes presionar M desde el teclado de la computadora, o realizar lo siguiente:
- Haz clic en Herramientas.
- Selecciona Herramientas de selección.
- Haz clic en Selección libre.
-
4Dibuja alrededor de la sección que desees conservar. Haz clic y arrastra el ratón alrededor de la sección de la foto que desees agregar a la foto base.
- Realiza clics repetitivos que describan una línea alrededor de la selección, en lugar de arrastrar, y así conseguirás una mejor precisión.
- Deberás conectar el final de la línea con el inicio de esta, antes de poder continuar.
-
5Selecciona el inverso. Para resaltar todo el contenido excepto por la sección que deseas conservar, presiona M para seleccionar la sección, y luego presiona Ctrl+I (Windows), o Comando+I (Mac).
-
6Borra el inverso. Presiona Del desde una computadora Windows, o presiona Comando+X desde una Mac. Verás que todo desaparece excepto por la porción seleccionada de la foto, dejando atrás un fondo de damero.
-
7Guarda tu foto. Dado que vas a desear que esta foto se guarde como un archivo GIMP, en lugar de un JPG o PNG, necesitarás utilizar la función Guardar como:
- Haz clic en Archivo.
- Haz clic en Guardar como....
- Ingresa un nombre de archivo, luego selecciona la misma ubicación donde guardaste la foto base.
- Haz clic en Guardar.
-
8Cierra la foto actual. Haz clic sobre la X en la esquina superior derecha de la ventana del proyecto (esquina superior izquierda, si estás en una Mac) para hacerlo. La ventana GIMP deberá permanecer abierta y en blanco mientras la foto desaparece. A partir de este punto, podrás proceder con la superposición de imágenes.
Parte 3
Parte 3 de 5:Superponer imágenes
Parte 3
-
1Crea un lienzo en blanco que tenga el tamaño de la foto base. Utiliza las dimensiones de la foto que encontraste anteriormente, y abre un nuevo proyecto:
- Haz clic en Archivo.
- Haz clic en Nuevo....
- Modifica los campos de texto Ancho y Altura.
- Haz clic en Aceptar.
-
2Abre la foto base junto con la foto recortada. Al abrir ambas fotos como capas, podrás alinearlas entre sí:
- Haz clic en Archivo.
- Haz clic en Abrir como capas....
- Selecciona la ubicación de las imágenes en el lado izquierdo.
- Mantén presionada la tecla Ctrl (Windows), o Comando (Mac), mientras haces clic sobre los nombres de las fotos.
- Haz clic en Abrir.
-
3Mueve la capa recortada. Modifica la posición de la capa recortada, haciendo lo siguiente:
- Haz clic en Herramientas.
- Haz clic en Herramientas de transformación.
- Haz clic en Mover.
- Haz clic y arrastra la capa recortada.
-
4Modifica el tamaño de la capa recortada. Si deseas cambiar el tamaño de la foto recortada, realiza lo siguiente:
- Haz clic en Herramientas.
- Haz clic en Herramientas de transformación.
- Haz clic en Escala.
- Selecciona la capa recortada.
- Haz clic y arrastra la capa para cambiar el tamaño.
- Haz clic en Escala.
-
5Revisa la foto. Si tu intención era crear una imagen sobre la cual colocar otra imagen y así causar la impresión de que la segunda imagen era parte de la primera, entonces puedes proceder con el aplanamiento y la exportación de tu proyecto.
- Si deseas crear un colaje que cuente con distintas transparencias, entonces procede con la siguiente parte.
Parte 4
Parte 4 de 5:Crear un colaje
Parte 4
-
1Abre la ventana “Capas”. Presiona Ctrl+L (Windows), o ⌘ Command+L (Mac), para hacerlo. La ventana “Capas” aparecerá en la zona superior izquierda de la pantalla. Podrás ver tanto la foto base como la capa recortada aparecer en la foto.
-
2Selecciona la capa recortada. Haz clic en la vista previa de la capa que corresponda con la capa recortada.
-
3Reduce la opacidad de la capa. En la parte superior de la ventana “Capas”, haz clic en la flecha que apunta hacia abajo, y así reducirás la opacidad de la capa recortada.
- Es posible que debas reducir la opacidad a 20 (o menos) para lograr el efecto deseado.
-
4Aplana las capas. Haz clic en la pestaña Imagen, y luego clic en Aplanar imagen en el menú desplegable que aparecerá. Esta acción combinará todas las capas de fotos en una sola imagen.
- Este paso es necesario antes de poder exportar la imagen como un archivo de imagen.
-
5Exporta la imagen terminada. Esto te permitirá guardar la imagen como un archivo JPG o PNG:
- Haz clic en Abrir.
- Haz clic en Exportar.
- Ingresa un nombre de archivo.
- Selecciona una carpeta de destino.
- Haz clic en Exportar.
Parte 5
Parte 5 de 5:Utilizar PineTools
Parte 5
-
1Abre PineTools. Dirígete a http://pinetools.com/overlay-images desde el navegador web de tu computadora.
- PineTools es un sitio web donde se puede superponer fotos simples sin necesidad de alguna instalación, u opciones de menú complicadas.
-
2Sube la imagen base. Haz clic en Elegir archivo debajo del encabezado IMAGEN PRINCIPAL, luego selecciona la foto que desees utilizar como foto principal y finalmente haz clic en Abrir.
-
3Sube la imagen que vas a superponer. Haz clic en Elegir archivo en la parte derecha de la página, debajo del encabezado IMAGEN SECUNDARIA, luego selecciona la foto que desees utilizar y haz clic en Abrir. Verás la foto aparecer encima de la primera foto.
-
4Desplázate hacia abajo, hacia la sección OPCIONES. La encontrarás en el lado izquierdo de la página, debajo de la sección IMAGEN PRINCIPAL.
-
5Revisa el cuadro “Establecer transparencia”. Lo encontrarás en la sección OPCIONES. Aparecerá un control deslizante para la “Transparencia” debajo del cuadro de verificación.
-
6Arrastra el control deslizante Transparencia hacia la derecha. Esto hará que la foto que vas a superponer, aparezca de forma transparente.
- Es posible que necesites arrastrar el control deslizante más allá del punto que marque 70 % (o más) para lograr el efecto deseado.
-
7Revisa cualquier otra opción adicional. Por ejemplo, si deseas centrar la segunda imagen en la mitad de la página principal, deberás marcar uno o ambos de los botones “Centro”.
-
8Haz clic en PROCESAR. Es el botón verde en la parte inferior de la página. Al hacerlo, se combinarán las imágenes subidas según la configuración que hayas seleccionado.
-
9Revisa la imagen final. En la sección “Imagen de salida” en el lado derecho de la página, verás las imágenes aparecer según las opciones que hayas seleccionado.
- Puedes modificar las opciones y luego hacer clic en PROCESAR nuevamente para rehacer la imagen final.
-
10Selecciona un tipo de archivo. Haz clic en PNG o JPG en la sección IMAGEN DE SALIDA para descargar la foto superpuesta, ya sea como un archivo PNG o JPG, respectivamente.
- Puedes también hacer clic en WEBP para descargar el archivo en un formato compatible para la publicación en web.