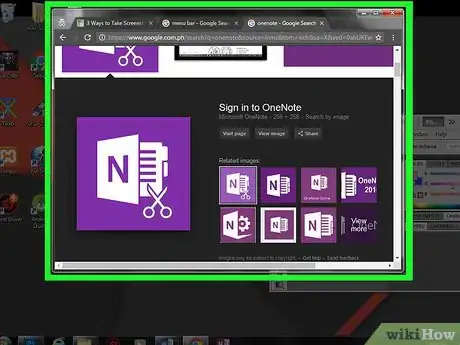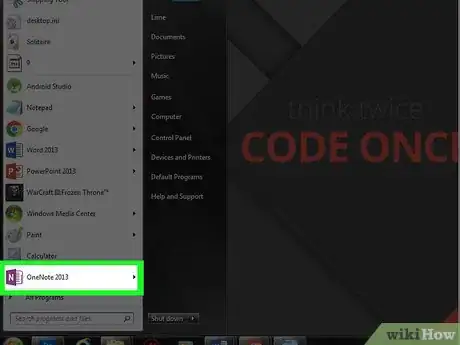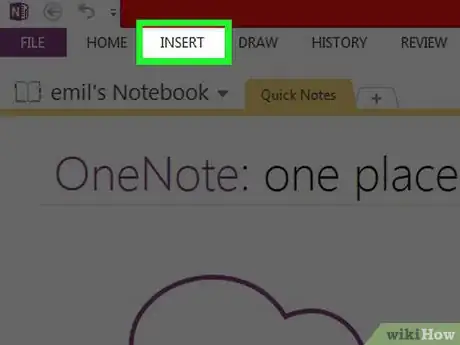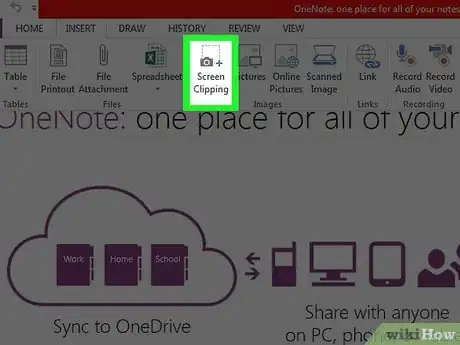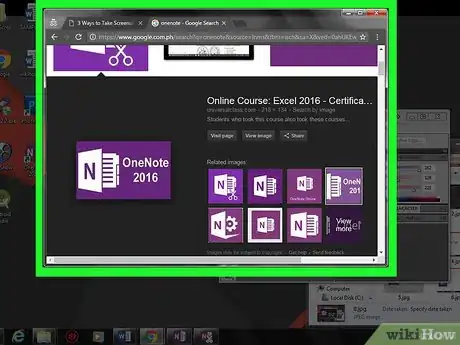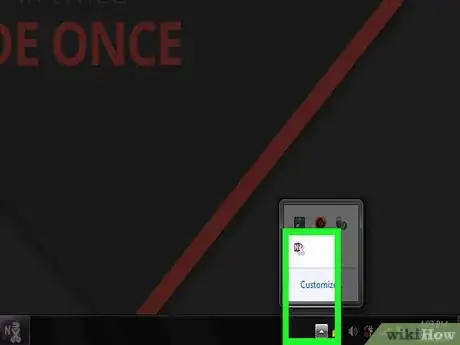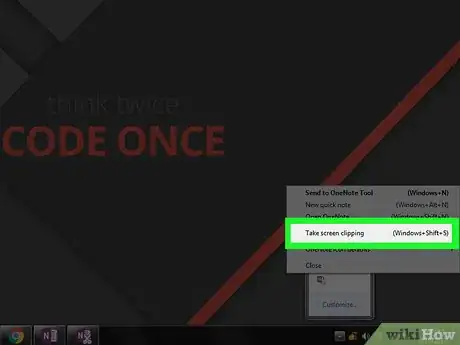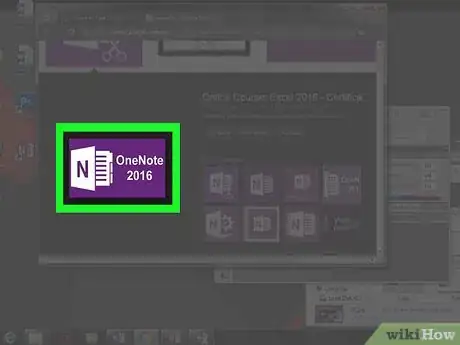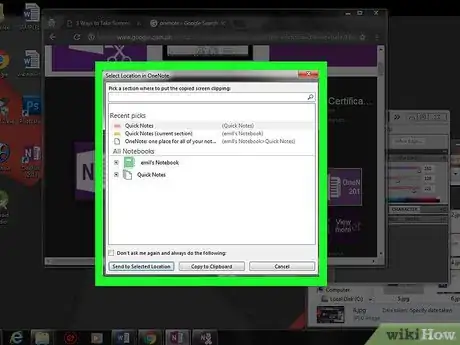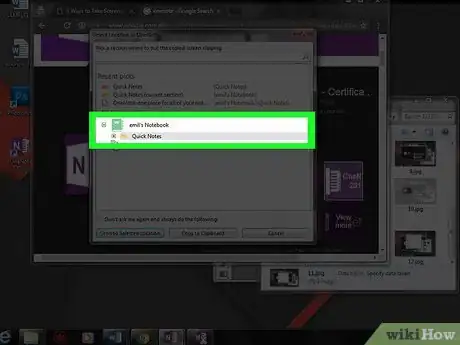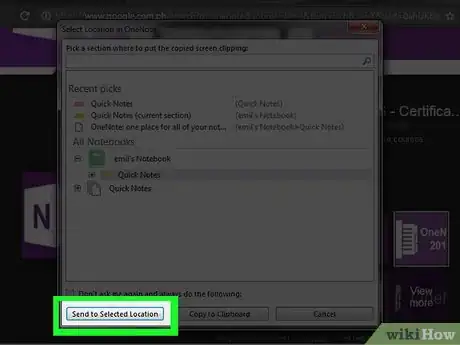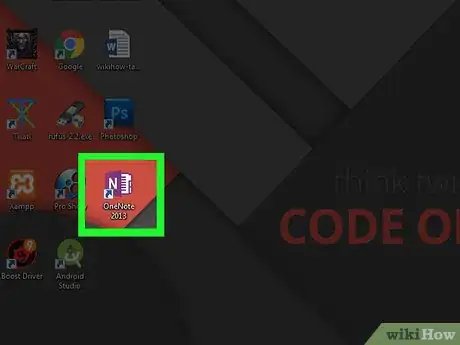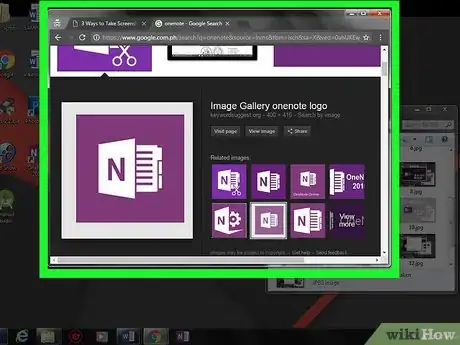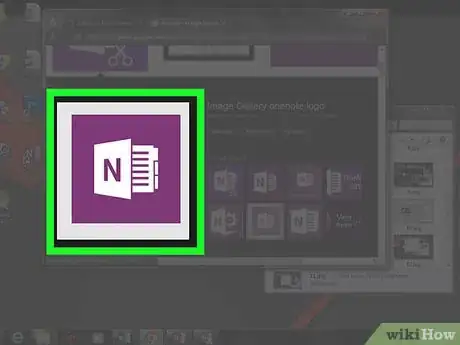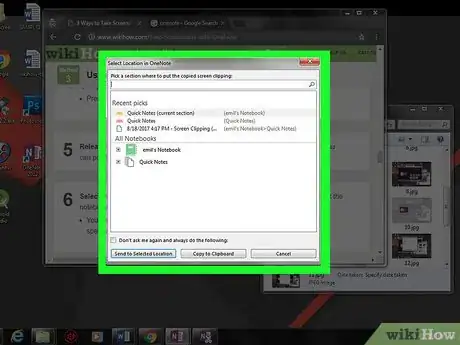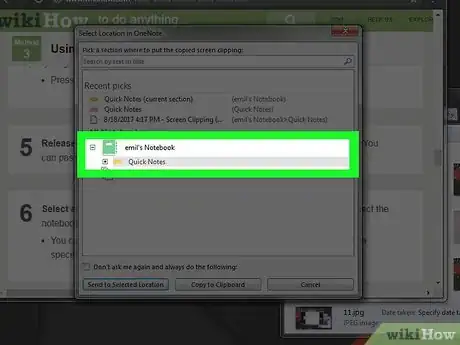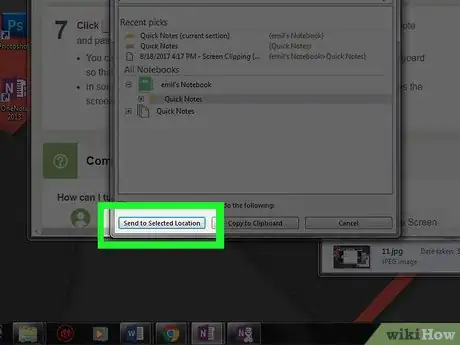Este artículo fue coescrito por Jack Lloyd. Jack Lloyd es escritor y editor de tecnología para wikiHow. Tiene más de dos años de experiencia escribiendo y editando artículos relacionados con tecnología. Es entusiasta de la tecnología y profesor de inglés.
Este artículo ha sido visto 18 831 veces.
Este wikiHow te enseñará cómo tomar una captura de pantalla usando OneNote 2016, que es parte del paquete Microsoft Office para Windows. No es posible tomar capturas en forma directa con la versión de OneNote para Mac ni con la versión gratuita de OneNote que viene incluida en Windows 10. Sin embargo, puedes tomar capturas manualmente en tu computadora y agregarlas a OneNote como imágenes.
Pasos
Método 1
Método 1 de 3:Usar la barra de menú
-
1Ve a la pantalla que quieras capturar. Antes de abrir OneNote, asegúrate de que la pantalla muestre solo lo que quieras capturar.
- Por ejemplo, si quieres hacer una captura del escritorio completo, asegúrate de que todas las demás ventanas estén minimizadas antes de continuar.
-
2Abre OneNote. Es una aplicación púrpura con una "N" blanca. OneNote mostrará la página de la última nota abierta.
- Esto solo se puede hacer en OneNote para Microsoft Office (por ejemplo, OneNote 2016) y no en la aplicación OneNote que viene con Windows 10.
- Si quieres usar una página de nota diferente a la que abrió OneNote, haz clic en la pestaña de esa página antes de continuar.
-
3Haz clic en Insertar. Es una pestaña ubicada en la parte superior izquierda de la ventana de OneNote.
-
4Haz clic en Recorte de pantalla. Está en la sección "Imágenes" de la barra de menú gris de Insertar, ubicada en la parte superior de la ventana de OneNote.
-
5Selecciona la sección de la pantalla que quieras capturar. Haz clic y arrastra el ratón diagonalmente a través del área que quieras capturar. A medida que lo vayas haciendo, irá apareciendo un cuadro. Todo lo que esté dentro del cuadro se guardará como una captura.
- Si quieres cancelar la captura, presiona Esc.
-
6Suelta el botón del ratón. Al hacerlo, la captura se guardará en la página de OneNote que esté actualmente abierta.
- Si quieres reubicar la captura, puedes hacer clic en ella y arrastrarla a otro lugar.
Anuncio
Método 2
Método 2 de 3:Usar el acceso directo de la barra de tareas
-
1Abre OneNote. Es una aplicación púrpura con una "N" blanca. No es necesario que mantengas abierta la ventana de OneNote ya que, al abrir una vez la aplicación, se agregará un acceso directo en la barra de tareas del área de notificaciones y se quedará ahí hasta que lo quites manualmente.
- Debes usar OneNote para Office 365 (por ejemplo, OneNote 2016) y no en la aplicación OneNote que viene con Windows 10.
- Esto no funcionará si no está habilitado el acceso directo de la barra de tareas. Para habilitar el acceso directo, debes hacer clic en Archivo en la ventana de OneNote, luego en Opciones, luego en la pestaña Mostrar y marcar la casilla de la opción "Agregar el ícono de OneNote al área de notificaciones de la barra de tareas".
-
2Ve a la pantalla que quieras capturar. Antes de abrir OneNote, asegúrate de que la pantalla muestre solo lo que quieras capturar.
- Por ejemplo, si quieres hacer una captura del escritorio completo, asegúrate de que todas las demás ventanas estén minimizadas antes de continuar.
-
3Haz clic derecho en el ícono púrpura de OneNote. Está en el área de notificaciones, que es la sección del extremo derecho de la barra de tareas donde hay varios íconos. Al hacer clic derecho, se abrirá un menú emergente.
- Si vas a usar una computadora con panel táctil en lugar de un ratón tradicional, en vez de hacer doble clic, deberás toca el panel con dos dedos.
- Tal vez tengas que hacer clic primero en el ícono a la izquierda de la bandeja para ver esta opción.
-
4Haz clic en Relizar recorte de pantalla. Está en el medio del menú emergente.
-
5Selecciona la sección de la pantalla que quieras capturar. Haz clic y arrastra el ratón diagonalmente a través del área que quieras capturar. A medida que lo vayas haciendo, irá apareciendo un cuadro. Todo lo que esté dentro de él se guardará como una captura.
- Si quieres cancelar la captura, presiona Esc.
-
6Suelta el botón del ratón. Al hacerlo, la captura se copiará y se abrirá una ventana.
-
7Selecciona un bloc de notas. Si tienes más de un bloc de notas de OneNote abierto, selecciona aquel donde quieras guardar la captura.
- También puedes hacer clic en + a la izquierda del ícono del bloc de notas para ver y seleccionar una página específica.
-
8Haz clic en Enviar a ubicación seleccionada. Al hacerlo, se abrirá la página de OneNote que elegiste y se pegará allí la captura.
- También puedes hacer clic simplemente en Copiar al Portapapeles para guardar la captura en el portapapeles y así podrás pegarla en cualquier otro lugar.
Anuncio
Método 3
Método 3 de 3:Usar un atajo del teclado
-
1Abre OneNote. Es una aplicación púrpura con una "N" blanca.
- Debes usar OneNote para Office 365 (por ejemplo, OneNote 2016) y no en la aplicación OneNote que viene con Windows.
-
2Ve a la pantalla que quieras capturar. Antes de abrir OneNote, asegúrate de que la pantalla muestre solo lo que quieras capturar.
- Por ejemplo, si quieres hacer una captura del escritorio completo, asegúrate de que todas las demás ventanas estén minimizadas antes de continuar.
-
3Presiona ⊞ Win+Mayús+S. Con esta combinación de teclas, puedes preparar la pantalla para tomar una captura.
- Si la ventana de OneNote está abierta, al presionar estas teclas, no se minimizará.
-
4Selecciona la sección de la pantalla que quieras capturar. Haz clic y arrastra el ratón diagonalmente a través del área que quieras capturar. A medida que lo vayas haciendo, irá apareciendo un cuadro. Todo lo que esté dentro del cuadro se guardará como una captura.
- Si quieres cancelar la captura, presiona Esc.
-
5Suelta el botón del ratón. Al hacerlo, la captura se copiará en el portapapeles. Desde ahí, podrás pegarla en cualquier otro documento.
-
6Selecciona un bloc de notas. Si tienes más de un bloc de notas de OneNote abierto, selecciona aquel donde quieras guardar la captura.
- También puedes hacer clic en + a la izquierda del ícono del bloc de notas para ver y seleccionar una página específica.
-
7Haz clic en Enviar a ubicación seleccionada. Al hacerlo, se abrirá la página de OneNote que elegiste y se pegará allí la captura.
- También puedes simplemente hacer clic en Copiar al Portapapeles para guardar la captura en el portapapeles y así podrás pegarla en cualquier otro lugar.
- En algunas versiones de OneNote, cuando presiones el atajo del teclado, la captura se guardará automáticamente en el portapapeles y no se abrirá ninguna ventana.
Anuncio
Consejos
- OneNote almacenará las capturas recientes en una barra de herramientas del lado derecho de la ventana de OneNote.
Advertencias
- Si no minimizas las otras ventanas antes de hacer la captura de pantalla, las demás ventanas no lo harán por sí mismas como OneNote.
- La aplicación independiente de OneNote para Windows 10 estará en instalada en tu computadora tengas o no el paquete Office 365. No es posible tomar capturas de pantalla usando esa versión.