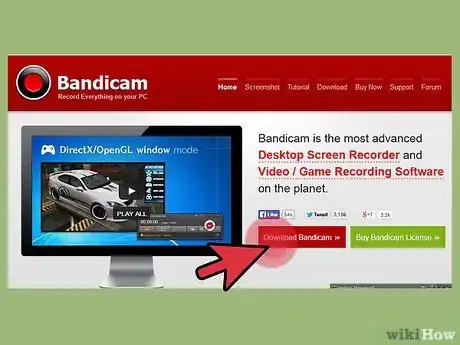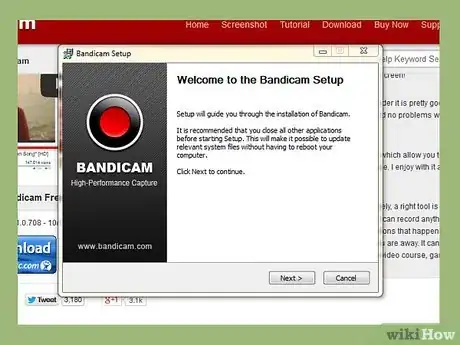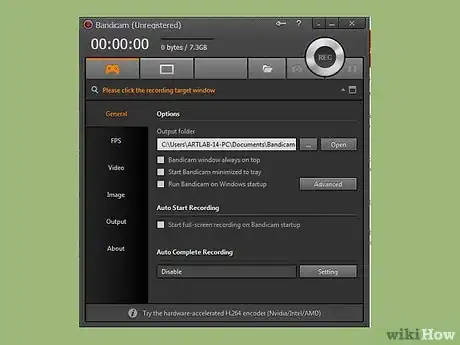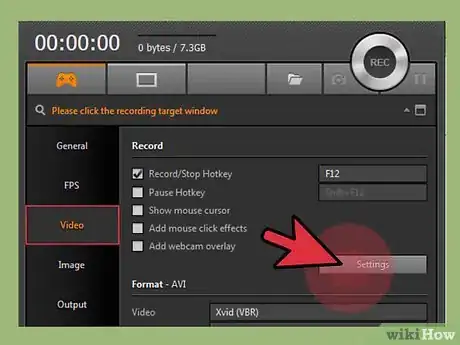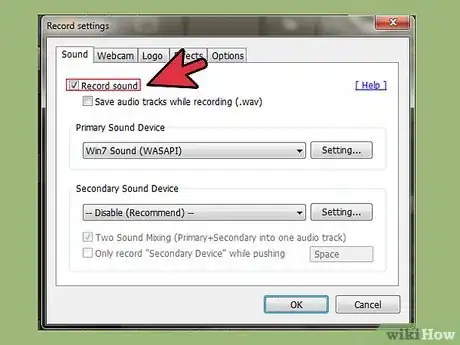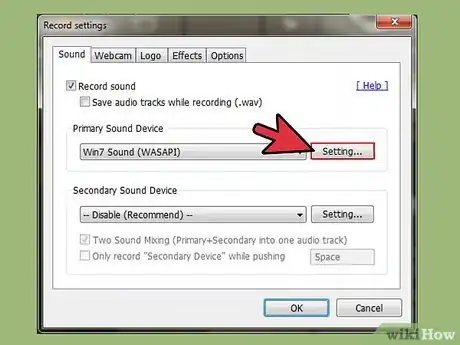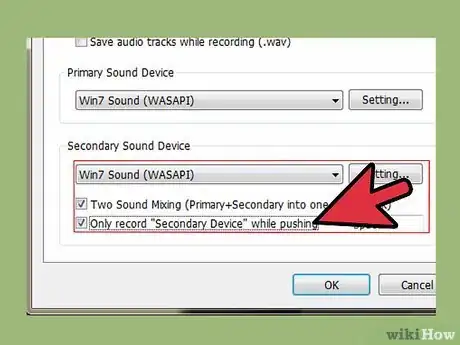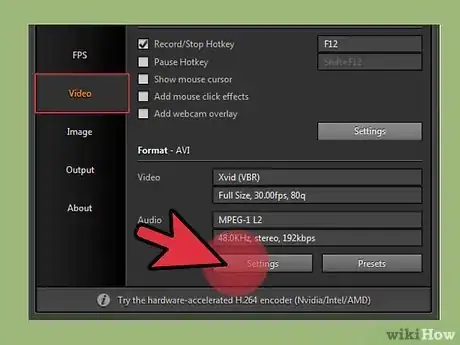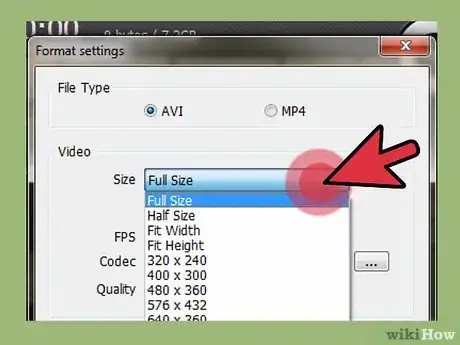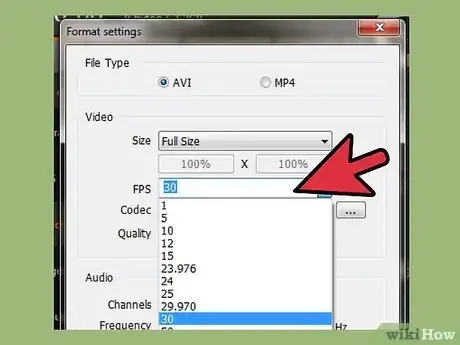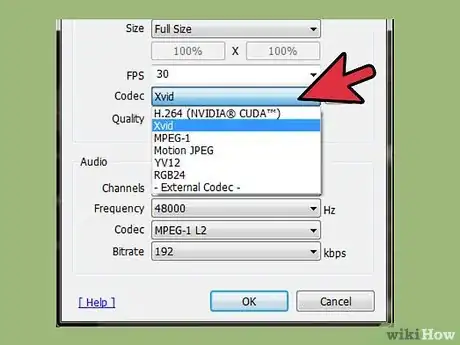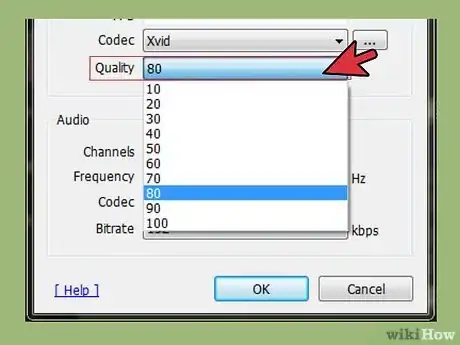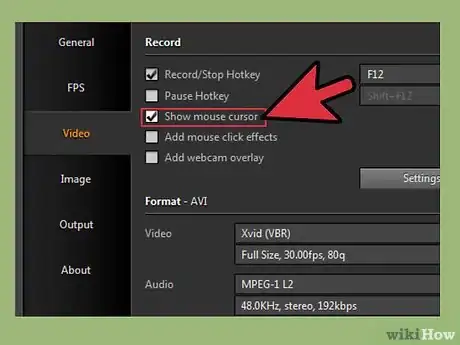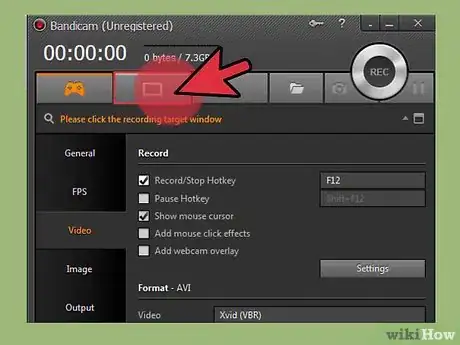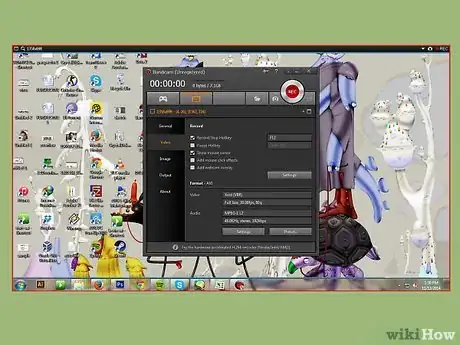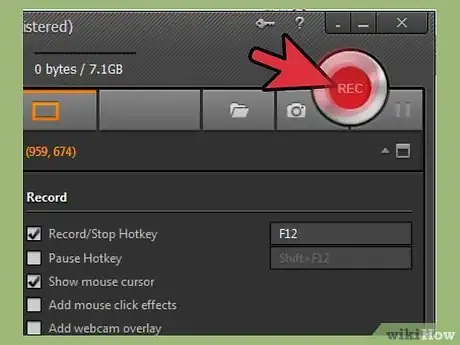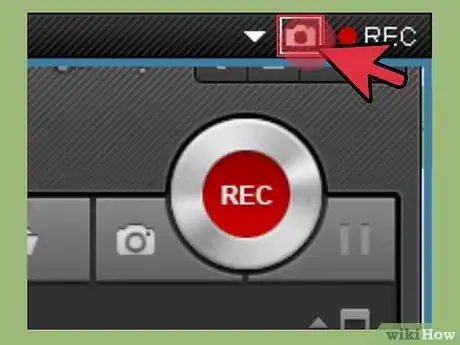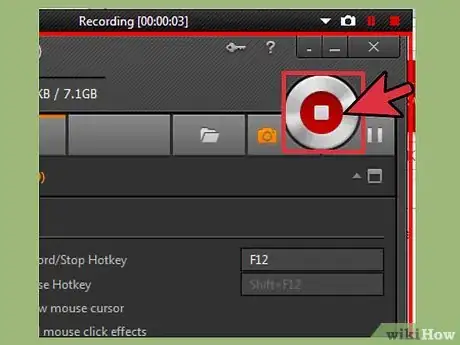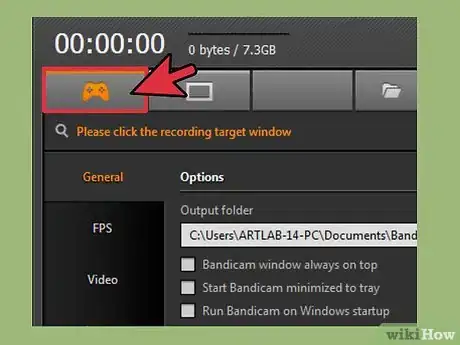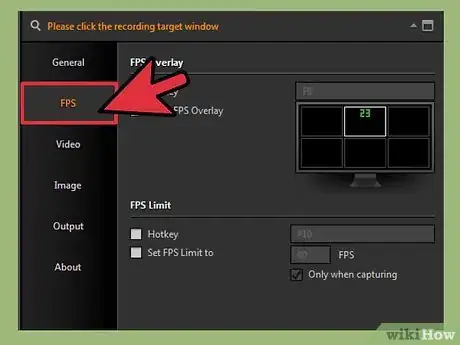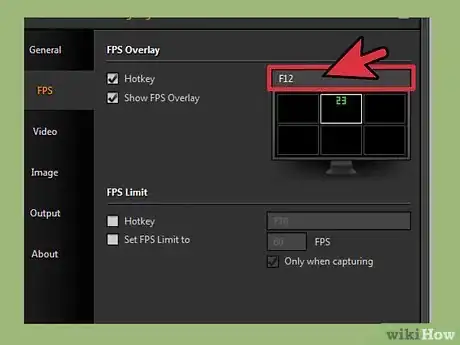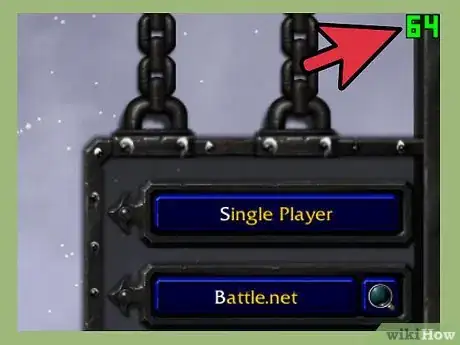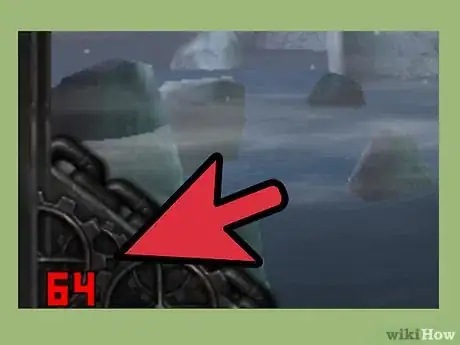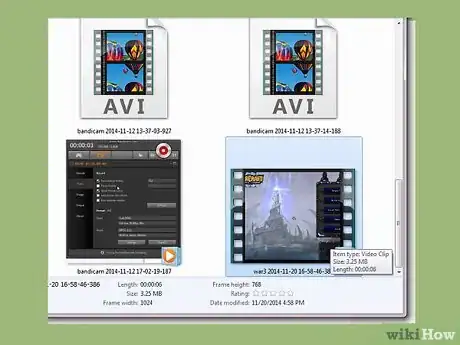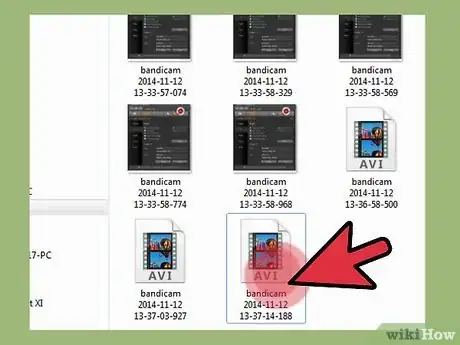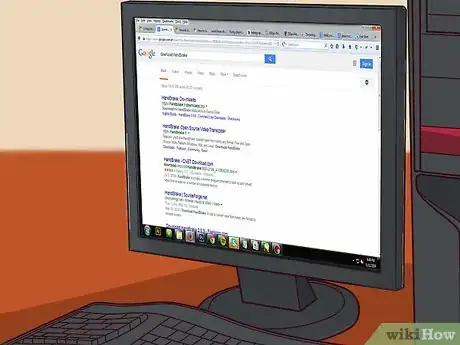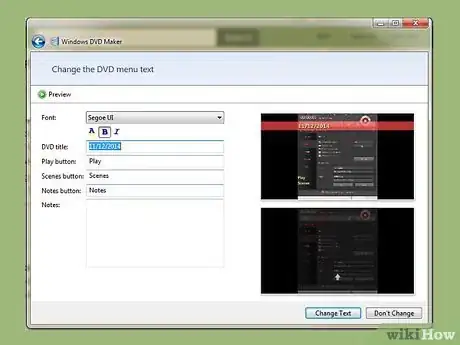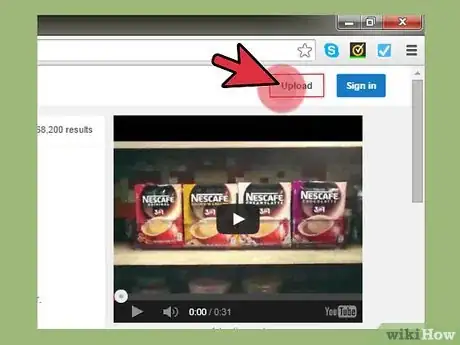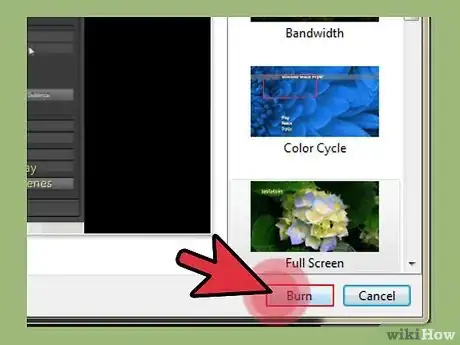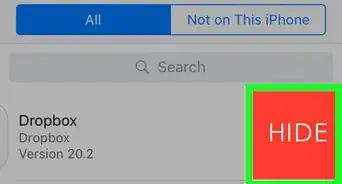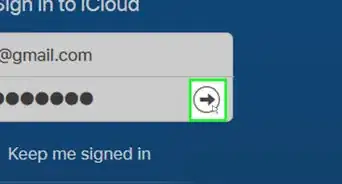wikiHow es un "wiki", lo que significa que muchos de nuestros artículos están escritos por varios autores. Para crear este artículo, autores voluntarios han trabajado para editarlo y mejorarlo con el tiempo.
Este artículo ha sido visto 19 615 veces.
¿Quieres compartir tu destreza en los videojuegos con el resto del mundo o grabar un tutorial para usar tu programa favorito? Bandicam es un programa de grabado de pantalla que te permite grabar juegos de pantalla completa o cualquier parte de tu escritorio fácilmente con un impacto mínimo en tu sistema. Puedes usar Bandicam para lucir tus habilidades o para ayudar a otros a aprender un programa difícil. Ve al paso 1 para aprender a instalar, configurar y grabar con Bandicam.
Pasos
Parte 1
Parte 1 de 6:Instalando Bandicam
-
1Descarga el archivo de instalación de Bandicam. Puedes descargar Bandicam gratuitamente desde su página web, este programa solo está disponible para Windows. La versión gratuita de Bandicam está limitada a grabaciones de 10 minutos y todas tendrán una marca de agua (logo) en ellas. Puedes comprar la versión completa para quitar estas restricciones.
- Usa el link de descarga de Bandisoft al descargar Bandicam. El instalador contendrá adware si lo descargas de Softonic.
-
2Instala Bandicam. La instalación de Bandicam es sencilla y probablemente no necesites cambiar los ajustes predeterminados. Puedes escoger dónde quieres que aparezcan los íconos de Bandicam (escritorio, inicio rápido y menú de inicio).
-
3Ejecuta Bandicam. Ejecuta Bandicam, una vez que esté instalado, para empezar a configurarlo para grabar. Es posible que te pida la contraseña de administrador si no estás usando una cuenta de administrador.Anuncio
Parte 2
Parte 2 de 6:Configurando el sonido
-
1Abre la ventana “Ajustes de grabación”. Puedes acceder a este menú seleccionando la pestaña “Video” de la ventana de Bandicam y luego haciendo clic en el botón “Ajustes” en el menú “Ajustes de grabación”. Asegúrate de que la pestaña Sound está seleccionada en el menú “Ajustes de grabación”.
-
2Decide si grabarás con sonido. Bandicam puede grabar todos los sonidos que hace el programa que estás grabando y también los del micrófono. Esto es útil si estás grabando un tutorial sobre un programa de computadora o si quieres incluir comentarios mientras grabas tu juego.
- Marca la casilla “Grabar sonido” para habilitar la grabación de sonido. El archivo final tendrá un mayor tamaño si escoges esa opción.
-
3Escoge tu dispositivo de sonido principal. Si quieres capturar los sonidos del programa que estás grabando asegúrate de seleccionar “Sonido Win8/Win7/Vista (WASAPI)”, que está en la lista desplegable “Dispositivo de sonido principal”.
- Haz clic en el botón Setting... para abrir los ajustes del dispositivo de sonido.
-
4Escoge un dispositivo de sonido secundario. Si quieres usar tu micrófono mientras grabas un video debes seleccionarlo de la lista desplegable “Dispositivo de sonido secundario”.
- Marca la casilla “Mezclar los dos sonidos” para mezclar ambas entradas de audio en una sola pista. Esto hará que el tamaño final del archivo sea menor.
- Puedes asignarle una tecla al micrófono si solo quieres grabar tu voz ocasionalmente. Asegúrate de usar una tecla que no se usa frecuentemente en el programa que quieres grabar.
Anuncio
Parte 3
Parte 3 de 6:Ajustando tus opciones de video
-
1Abre el menú de ajustes de formato de video. Puedes cambiar los ajustes de grabación para conseguir la mejor calidad posible para tu computadora. Haz clic en la pestaña “Video” de la ventana principal de Bandicam, luego haz clic en el botón “Ajustes” en la sección “Formato”.
-
2Escoge la resolución. Por defecto estará configurada en “Pantalla completa”. Esto significa que el video final tendrá la misma resolución que la grabación original. Si estás grabando un programa en pantalla completa, la resolución será la misma que la del programa. Si estás grabando una ventana la resolución será el tamaño de la ventana.
- Puedes cambiar la resolución a un tamaño fijo si lo deseas. Esto es útil si vas a reproducir la grabación en un dispositivo que solo soporta resoluciones específicas, pero puede resultar en una distorsión de la imagen si la resolución tiene una relación de aspecto diferente a la grabación original.
-
3Ajusta los cuadros por segundo (FPS). El FPS de tu video es el número de cuadros que se graban cada segundo. Está configurado en 30 por defecto, el cual es el máximo permitido en YouTube actualmente. Si quieres una grabación de mayor calidad puedes aumentar el FPS.
- Un valor más alto de FPS hará que tus grabaciones sean más pesadas y que tu sistema trabaje más al grabar. Puede que notes problemas significativos en el desempeño si tu computadora no es lo suficientemente poderosa como para grabar con alto valor de FPS.
-
4Escoge tu códec. Un códec es un software que procesa el video mientras se está grabando. El códec por defecto es Xvid, ya que es soportado por la mayoría de sistemas y dispositivos. Puedes escoger un códec diferente si tu tarjeta de video lo soporta.
- Si tienes una tarjeta Nvidia de gama alta puedes escoger "H.264 (NVENC)" para obtener la mejor calidad de grabación. Las tarjetas Nvidia de gama baja pueden usar la opción “H.264 (CUDA)”, los usuarios de AMD pueden elegir "H.264 (AMP APP)”, y si estás usando una tarjeta integrada de Intel puedes escoger "H.264 (Intel Quick Sync)".
- Si tienes más de una tarjeta de video (Nvidia e Intel, por ejemplo), escoge la opción que usa tu tarjeta de video actual. Si tu monitor está conectado a tu placa madre probablemente prefieras el códec de Intel. Si tu monitor está conectado a una tarjeta Nvidia o AMD, escoge el códec que corresponde a tu tarjeta.
-
5Ajusta la calidad de video. El menú desplegable “Calidad” te permite ajustar la calidad de video general para tu grabación. Las calidades están representadas por números, un número más alto significa una calidad mayor. Una calidad de video más alta hará que el archivo de video sea más pesado, pero si usas una calidad muy baja perderás mucha claridad y detalles.Anuncio
Parte 4
Parte 4 de 6:Grabando una parte de tu pantalla
-
1Añade efectos que resaltan el ratón. El resaltar el ratón puede ser útil si estás grabando un tutorial sobre un programa. Esto hará que tu audiencia sepa con facilidad lo que estás haciendo. Haz clic en el botón “Ajustes” en la sección de grabación de la interfaz principal de Bandicam. Haz clic en la pestaña Effects.
- Puedes habilitar un efecto de clic que aparezca cada vez que presionas el botón izquierdo o el botón derecho del ratón. Haz clic en los botones vacíos al lado de cada opción para establecer el color.
- Puedes añadir un efecto de resalte al cursos para que los espectadores puedan ver dónde está. Haz clic en el botón vacío para establecer el color. El amarillo es uno de los colores más comunes para resaltar por su facilidad para ser visto.
-
2Haz clic en el botón “Rectángulo en pantalla” Está ubicado en la parte superior de la interfaz principal de Bandicam, al lado del botón con la imagen de un control de juego. Si haces clic sobre él aparecerá el perfil de la ventana de grabación.
-
3Establece el área de grabación. Tu área de grabación debe abarcar completamente la ventana que quieres grabar. Puedes hacer clic y arrastrar los bordes para redimensionar la ventana o hacer clic en las dimensiones ubicadas en la barra superior para elegir entre una variedad de tamaños predeterminados. Se grabará todo lo que esté dentro del borde azul de la ventana.
-
4Haz clic en el botón “REC” para empezar a grabar. Puedes hacer clic en el botón “REC” en la esquina superior derecha de tu ventana de grabación o hacer clic en el botón “REC” de la interfaz principal de Bandicam. Cuando empiece la grabación el borde azul de la ventana cambiará a rojo y comenzará el temporizador.
-
5Haz una captura de pantalla. Si quieres hacer una captura de pantalla de tu grabación, haz clic en el ícono de la cámara en la parte superior de la ventana de grabación. Esto hará una captura de pantalla de lo que esté dentro de la ventana de grabación.
-
6Termina tu grabación. Haz clic en el botón “Parar” en la ventana de grabación o en la interfaz principal de Bandicam para terminar la grabación. Puedes ver el video que acabas de hacer haciendo clic en el ícono de carpeta en Bandicam. Esto abrirá la carpeta de grabaciones y podrás abrir tu video con tu reproductor favorito.[1]Anuncio
Parte 5
Parte 5 de 6:Grabando un juego
-
1Haz clic en el icono de control de juegos. Esto cambiará el modo de grabación a pantalla completa, el cual está diseñado para capturar juegos y otros programas que se ejecutan en pantalla completa.
-
2Habilita el contador de FPS. Bandicam tiene un contador de FPS en una capa superpuesta que te permite saber a cuantos FPS se está ejecutando tu juego. Esto es útil para saber que tanto impacta tu juego Bandicam. Haz clic en el menú “FPS” en la interfaz principal de Bandicam y asegúrate de que la casilla “Mostrar capa superpuesta de FPS” está activada. Puedes escoger dónde aparecerá dicha capa.
- El contador de FPS puede ser muy útil ya que cambia de color al empezar a grabar.
-
3Establece la tecla de grabación. Puedes establecer la tecla que iniciará y detendrá la grabación en la sección “Video” de la interfaz de Bandicam. La tecla por defecto es F12, pero puedes cambiarla a la que tú quieras. Asegúrate que sea una que no se usa en el juego.
- F12 es la tecla predeterminada para hacer capturas de pantalla en Steam, esto significa que Steam hará una captura de pantalla cada vez que presiones la tecla para empezar o terminar de grabar. Si vas a grabar juegos que se juegan por Steam puede que quieras cambiar la tecla predeterminada.
-
4Inicia tu juego. Inicia el juego que quieres grabar como lo harías normalmente. Verás el contador de FPS si lo tienes activado.
-
5Empieza a grabar. Presiona la tecla de grabación apenas estés listo para empezar. Verás que el contador de FPS cambia de verde a rojo, indicando que estás grabando. Se grabará toda la pantalla, así que asegúrate de no grabar tu nombre de usuario o contraseñas.
-
6Termina tu grabación. Después de terminar lo que quieres grabar presiona la tecla de grabación nuevamente para detener el proceso. Tu video será creado y se colocará en la carpeta de salida de Bandicam. Puedes acceder a la carpeta haciendo clic en el icono de carpeta en la parte superior de la ventana de Bandicam.Anuncio
Parte 6
Parte 6 de 6:Terminando tu video
-
1Pre visualización de tu video terminado. Abre la carpeta de salida y mira el video que acabas de crear. Asegúrate de que contenga todo lo que querías capturar y que no tiene escenas que no debería tener.
-
2Codifica el video para reducir su tamaño. Es probable que tu video sea muy pesado, especialmente si has grabado un largo rato. Puedes reducir su tamaño codificándolo con programas como Handbrake o Avidemux. Esto reducirá la calidad del video pero también reducirá considerablemente su tamaño.
- Codificar tu video puede hacer que subirlo a YouTube sea mucho más rápido. Puedes dejarlo como está si vas a quemarlo en un DVD o lo vas a guardar en tu computadora.
-
3Añádele efectos usando software de edición de video. Bandicam no tiene opciones de efectos de video, usa otros programas como Windows Movie Maker o Sony Vegas para añadir efectos y transiciones a tus videos. Puedes insertar texto entre las escenas, juntar varios videos que hayas grabado, añadir transiciones, créditos y mucho más.
-
4Sube el video a YouTube. YouTube es uno de los mejores lugares para compartir tus videos de juego y tutoriales. Incluso puedes ganar algo de dinero si se hacen muy populares.
- Algunas compañías no permitirán que hagas dinero con videos de sus productos. Estas restricciones pueden variar en cada compañía, así que es recomendable investigar las políticas específicas del juego que quieres subir.
-
5Quema el video en un DVD. Puedes usar una variedad de programas para quemar tu video en un DVD si quieres guardarlo, verlo después o dárselo a tu familia o amigos. Si quemas el video en un DVD podrás borrarlo de tu computadora y ahorrar espacio, lo cual es bueno si tienes videos muy grandes.Anuncio