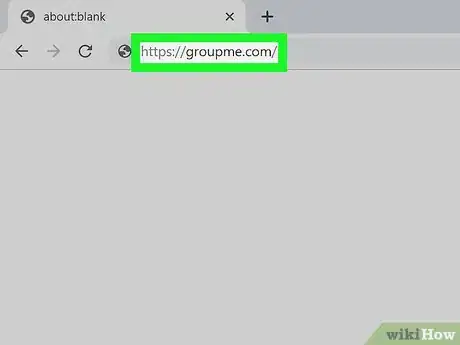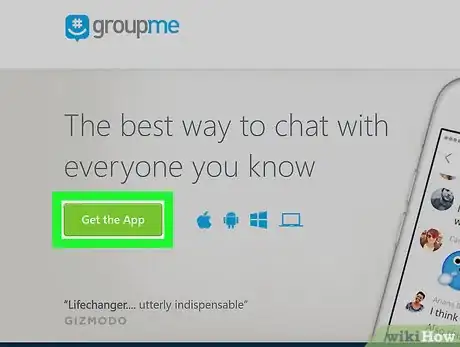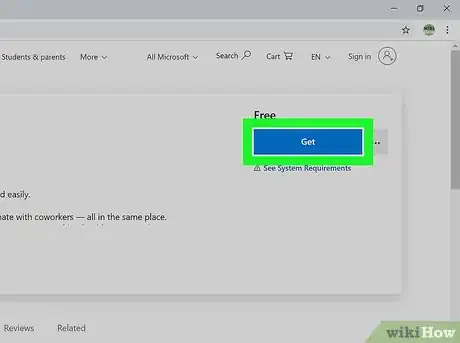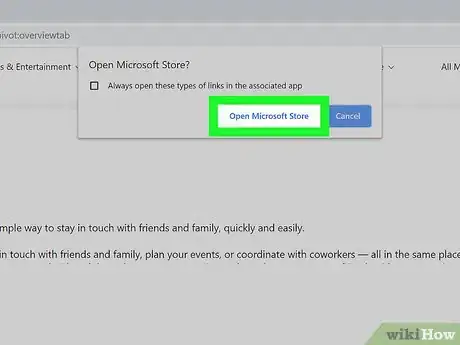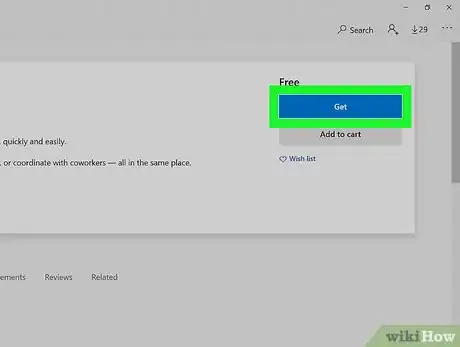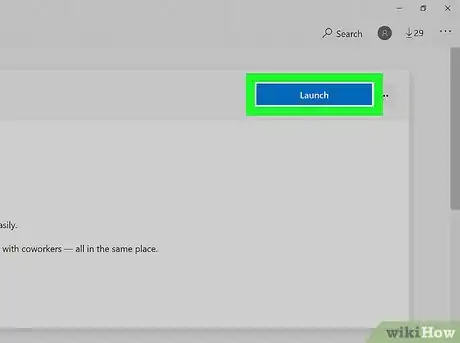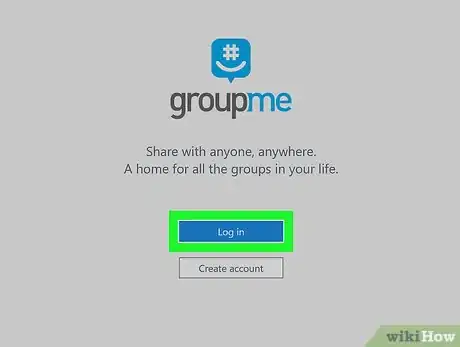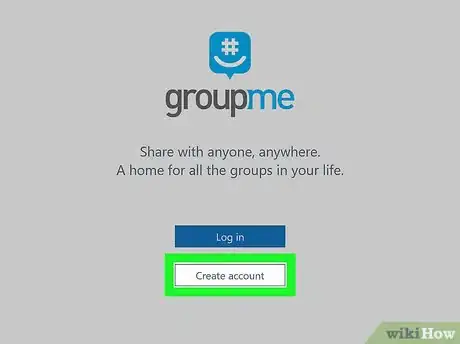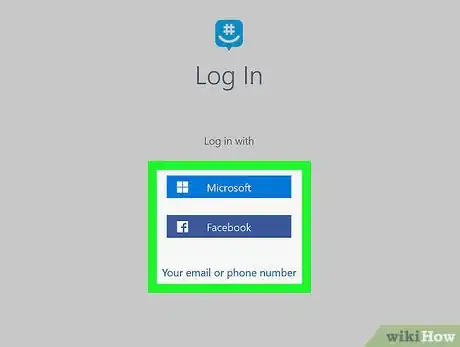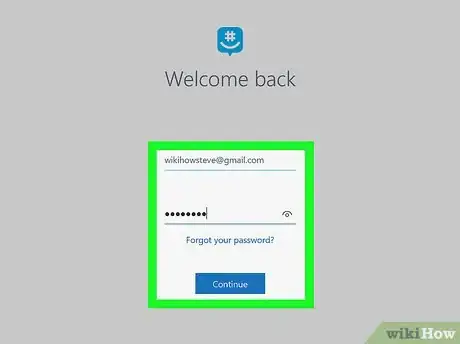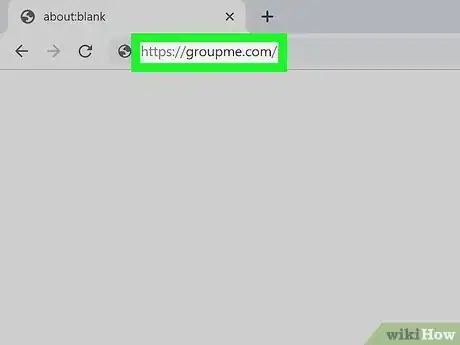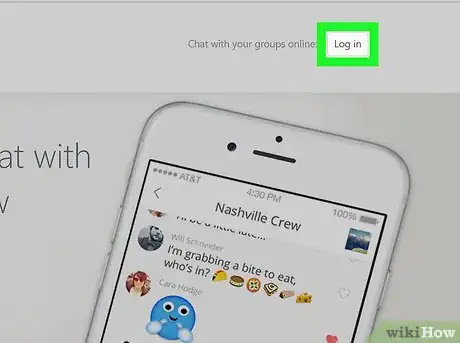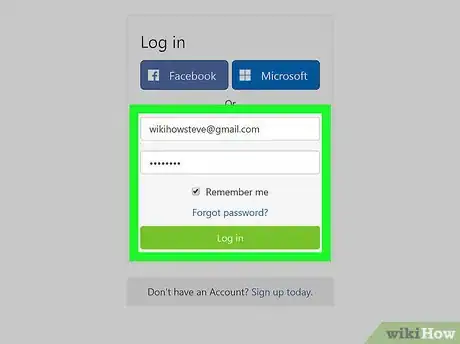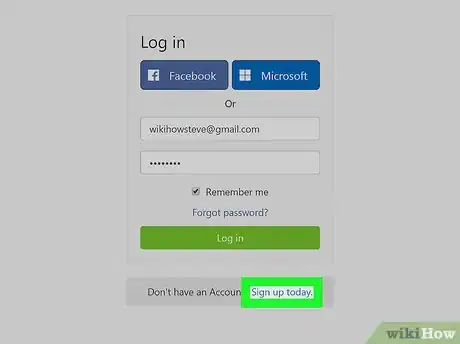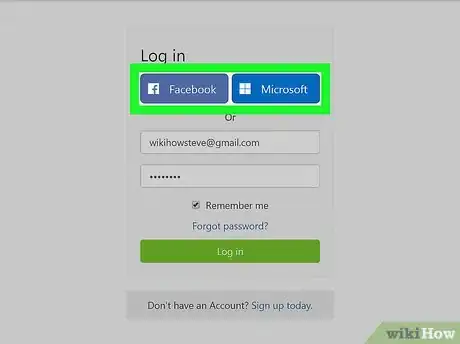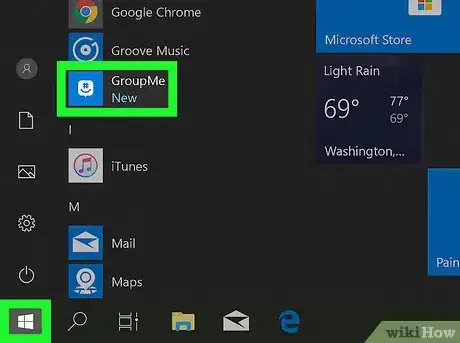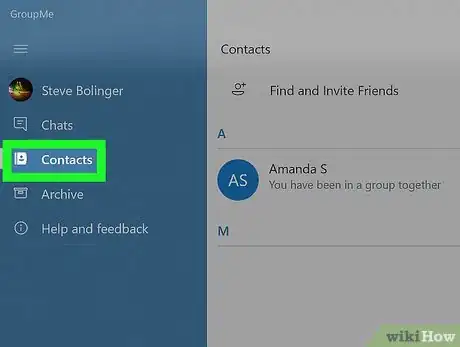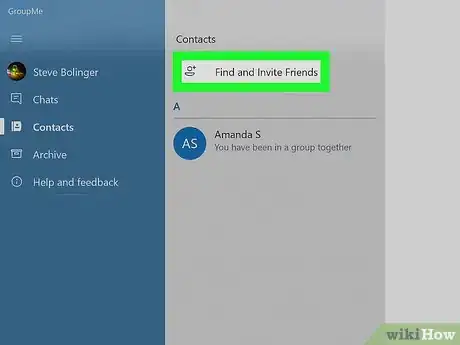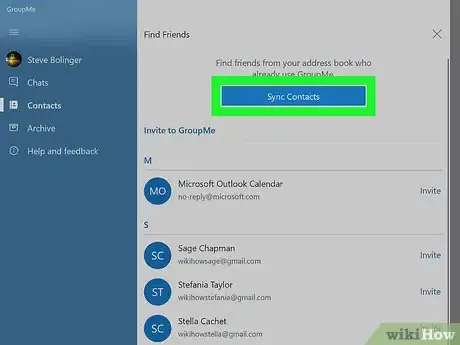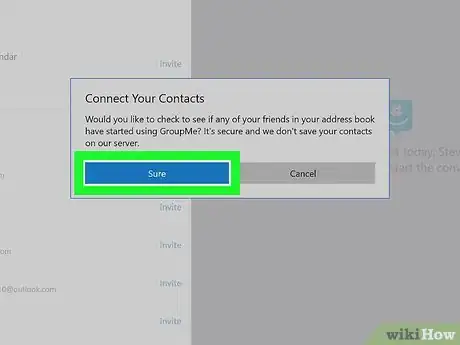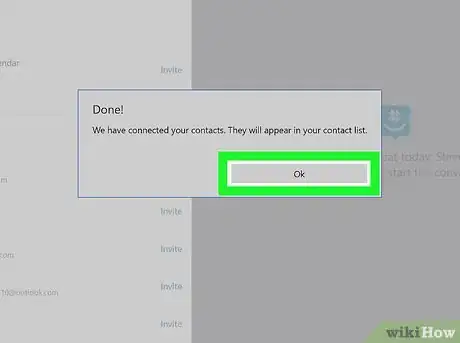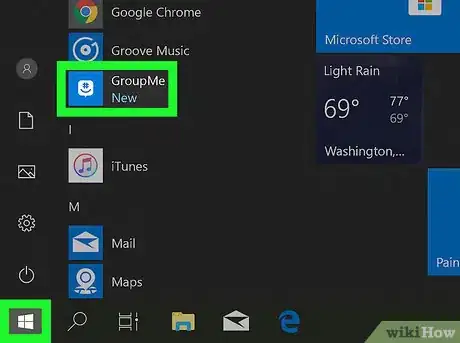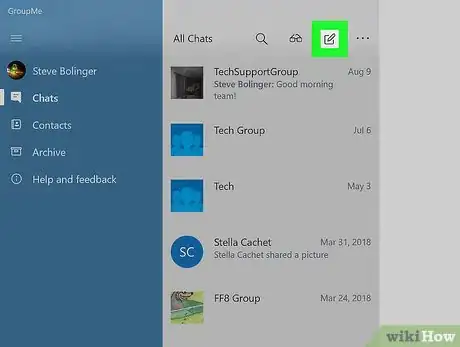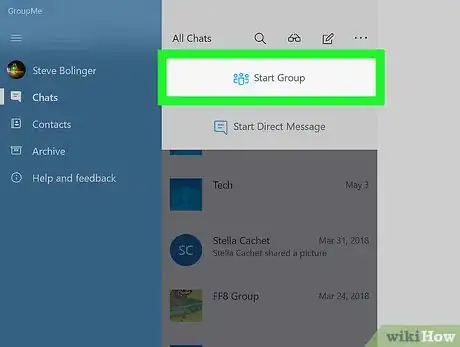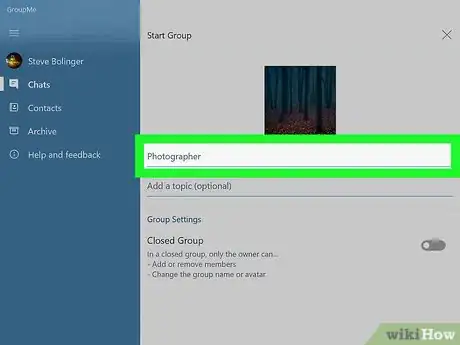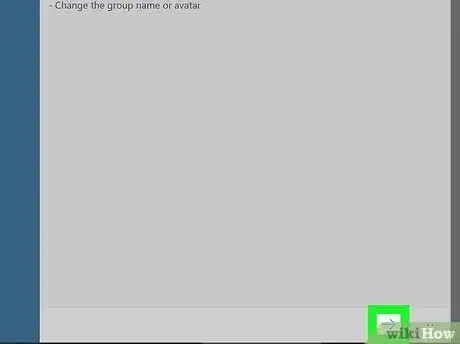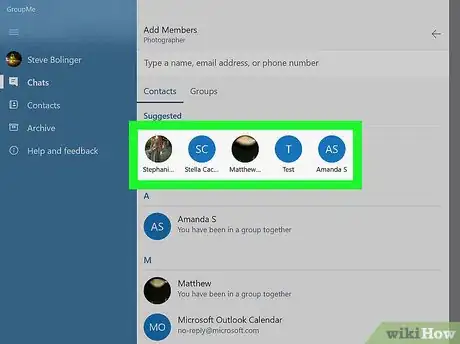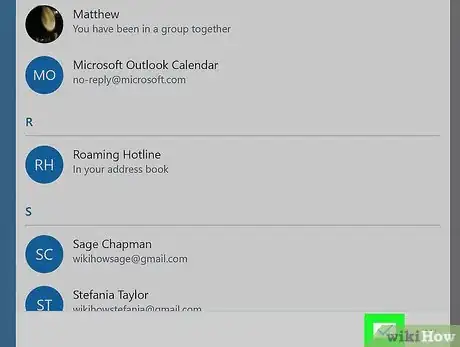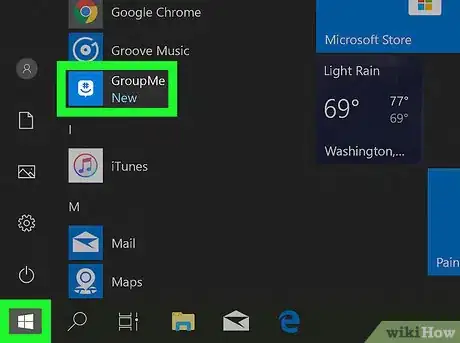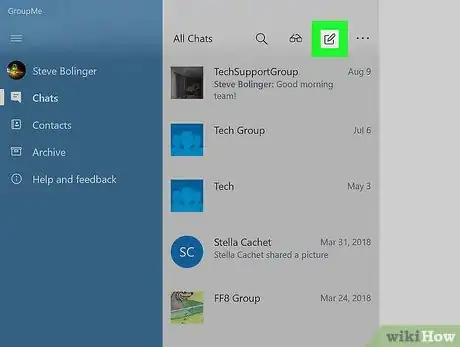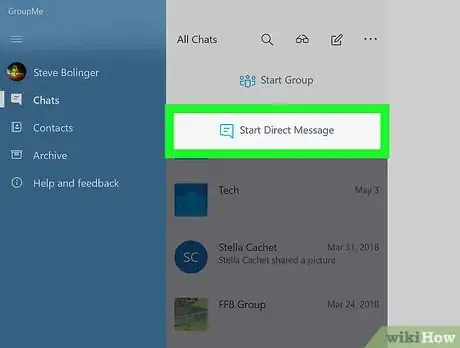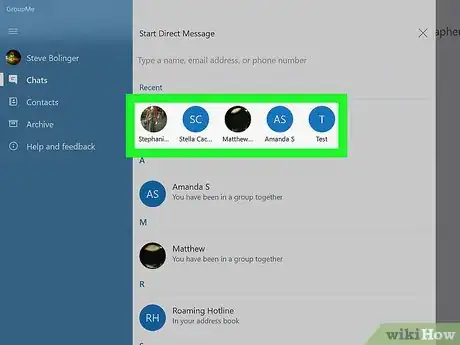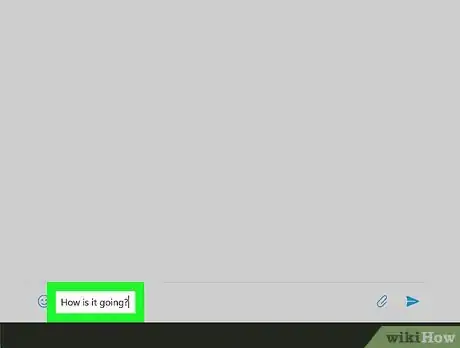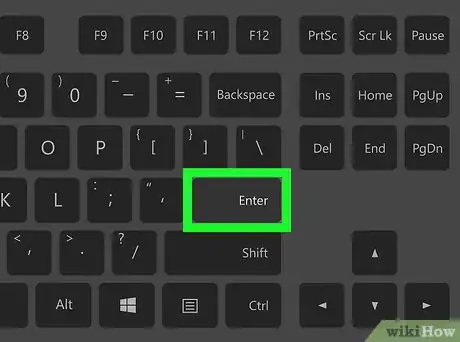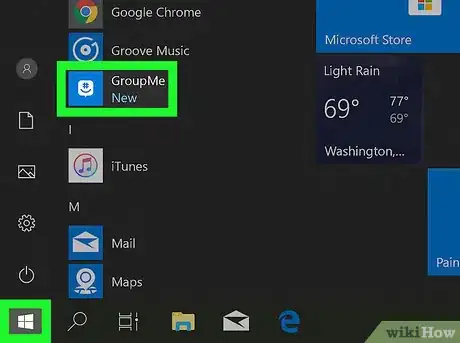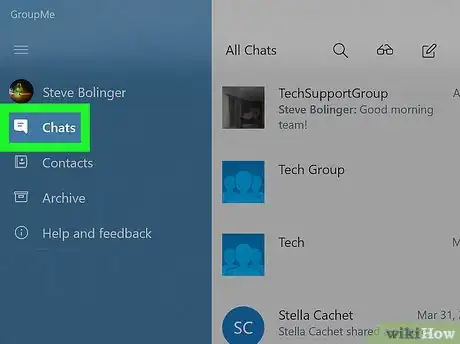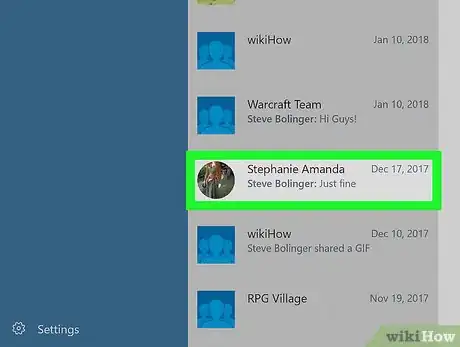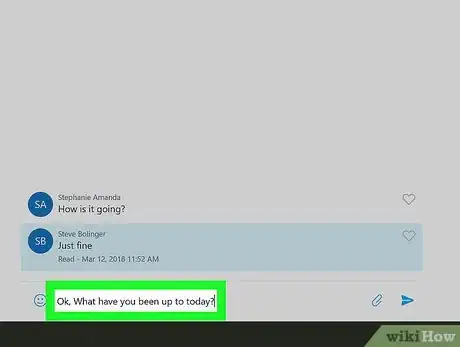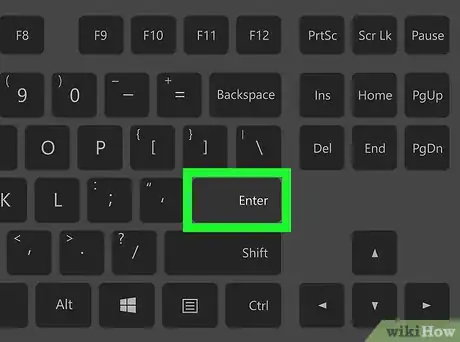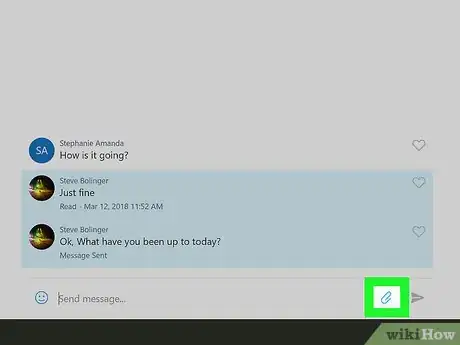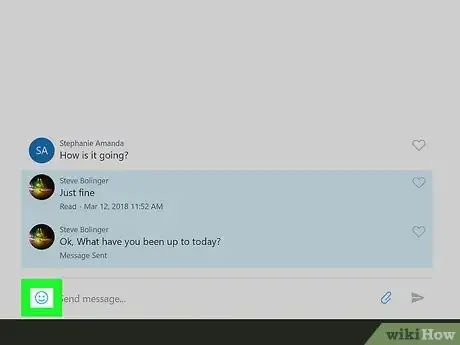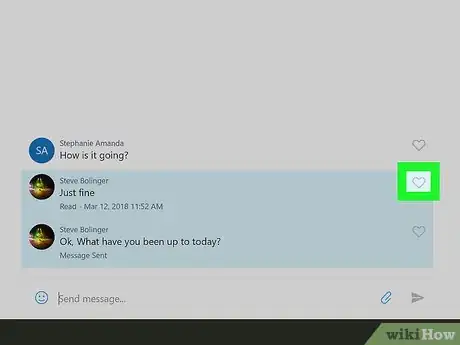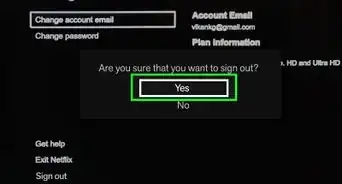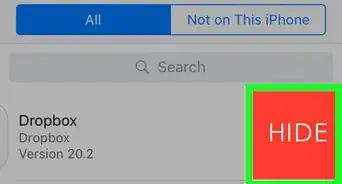Este artículo fue coescrito por Darlene Antonelli, MA. Darlene Antonelli es escritora y editora de tecnología para wikiHow. Darlene tiene experiencia dando cursos universitarios, escribiendo artículos relacionados con la tecnología y trabajando en el campo de la tecnología. Obtuvo una maestría en escritura en la Universidad de Rowan en 2012 y escribió su tesis sobre las comunidades en línea y las personalidades seleccionadas en dichas comunidades.
Este wikiHow te enseñará a empezar con GroupMe cuando uses una computadora. GroupMe brinda una aplicación basada en la web para usuarios de Windows y macOS, que tiene casi todas las funciones disponibles en la aplicación móvil. Si usas Windows, también tienes la opción de instalar la aplicación de escritorio para Windows, la cual te permite sincronizar los contactos de la PC con GroupMe.
Pasos
Método 1
Método 1 de 6:Configurar la aplicación para Windows
-
1Ve a https://groupme.com en un navegador web. Los navegadores populares incluyen Firefox y Chrome.
- Hay una aplicación GroupMe para Windows, pero aún no para macOS. Si usas una Mac, puedes usar GroupMe en la web para chatear. Lee el método “Configurar GroupMe en la web”.
- Los usuarios de Windows que no quieran descargar la aplicación también pueden saltar al método “Crear una cuenta” para aprender a acceder a GroupMe en la web.
-
2Haz clic en Obtener la aplicación. Está en el lado izquierdo de la página. Esta acción te redireccionará a la página de descarga.
-
3Haz clic en OBTENER. Aparecerá una ventana emergente.
-
4Haz clic en Abrir Microsoft Store. Esta acción abrirá la página de Microsoft Store.
-
5Haz clic en Obtener. Esta acción instalará GroupMe en la PC.
- Puedes abrir la aplicación en cualquier momento haciendo clic en GroupMe en el menú Inicio.
-
6Haz clic en Iniciar para abrir GroupMe. Aparecerá la pantalla de inicio de sesión.
-
7Haz clic en Iniciar sesión para acceder a una cuenta existente. Si debes crear una cuenta, pasa al siguiente paso. Si solo debes iniciar sesión, selecciona un método para hacerlo y sigue las instrucciones que aparecen en la pantalla para acceder a tu cuenta.
- Se te pedirá que sincronices tus contactos durante el proceso de inicio de sesión. Sigue las instrucciones que aparecen en la pantalla para hacerlo.
-
8Haz clic en Crear una cuenta para crear una cuenta nueva. Aparecerán algunas opciones para crear cuentas.
-
9Selecciona un método de inicio de sesión. Selecciona Facebook para iniciar sesión con la información de acceso de Facebook, Microsoft para iniciar sesión con la cuenta de Microsoft o Tu dirección de correo electrónico para usar una dirección de correo electrónico y una contraseña nueva.
- Si seleccionas Facebook o Microsoft, sigue las instrucciones que aparecen en la pantalla para completar el proceso de inicio de sesión. Cuando se te pida que sincronices los contactos, sigue las instrucciones que aparecen en la pantalla para hacerlo.
- Si optaste por iniciar sesión con una dirección de correo electrónico, ingresa la dirección de correo electrónico, el nombre y una contraseña nueva. Marca la casilla que está al lado de "Acepto los términos" y deja marcada la casilla "Sincronizar contactos para encontrar amigos" para asegurarte de que tus contactos se transfieran.
-
10Sigue las instrucciones que aparecen en la pantalla para iniciar sesión. Una vez que la cuenta esté activa, verás el panel de control de GroupMe.Anuncio
Método 2
Método 2 de 6:Configurar GroupMe en la web
-
1Ve a https://web.groupme.com en el navegador web. GroupMe brinda una versión web para los usuarios de macOS (y los usuarios de Windows que no quieran instalar la aplicación).
- La versión web de GroupMe no brinda todas las funciones que tiene la aplicación para móvil o de escritorio. Es posible que debas usar el teléfono o la tableta para hacer cosas como sincronizar los contactos.
-
2Haz clic en Iniciar sesión. Está en la esquina superior derecha de la página.
-
3Inicia sesión en una cuenta existente. Si debes crear una cuenta, pasa al siguiente paso. Si solo debes iniciar sesión, selecciona un método de inicio de sesión y sigue las instrucciones que aparecen en la pantalla para acceder a tu cuenta.
-
4Haz clic en Regístrate hoy. Está debajo del formulario de inicio de sesión. Aparecerán algunas opciones para crear una cuenta.
-
5Selecciona un método de registro. Los pasos restantes variarán dependiendo del método de registro que escojas.
- Si quieres registrarte con una cuenta de Microsoft o de Facebook, haz clic en Continuar con Microsoft o Continuar con Facebook, y sigue las instrucciones que aparecen en la pantalla para acceder a esa cuenta. Asegúrate de permitir que la aplicación sincronice tus contactos cuando se te indique.
- Para registrarte con una dirección de correo electrónico, escribe la dirección de correo electrónico y haz clic en Continuar. Tendrás que llenar un formulario con tu nombre, tu número telefónico y una contraseña nueva. Haz clic en Continuar para recibir un código de verificación y luego ingresarlo en la siguiente pantalla para iniciar sesión.
Anuncio
Método 3
Método 3 de 6:Sincronizar contactos en la aplicación para Windows
-
1Abre GroupMe. Está en el menú Inicio. Si aún no has iniciado sesión, sigue las instrucciones que aparecen en la pantalla para hacerlo ahora.
- Este método te ayudará a sincronizar los contactos de Windows o Microsoft con GroupMe.
-
2Haz clic en el ícono del directorio telefónico. Está en la barra de íconos que se encuentra en el lado izquierdo de la aplicación. Este mostrará tus contactos.
-
3Haz clic en Buscar e invitar amigos. Está en la parte superior de la columna central.
-
4Haz clic en el botón azul Sincronizar contactos. Está en la parte superior de la columna central. Aparecerá una ventana de confirmación y tendrás que confirmar antes de seguir.
- Esta opción puede aparecer como Buscar amigos en los contactos en algunas versiones.
-
5Haz clic en Seguro. Una vez que confirmes la acción, todos los números telefónicos de la lista de contactos de la computadora se sincronizarán con GroupMe y aparecerá una ventana cuando se complete la sincronización.
-
6Haz clic en Aceptar. La ventana emergente desaparecerá.
- Los contactos están ahora sincronizados con tu cuenta de GroupMe en todas las plataformas, incluyendo el navegador web, las aplicaciones para dispositivos móviles y la aplicación para computadora.
Anuncio
Método 4
Método 4 de 6:Empezar un grupo
-
1Abre GroupMe. Si usas la aplicación para Windows, lo encontrarás en el menú Inicio. Si usas GroupMe en la web, ve a https://groupme.com/en-US en el navegador.
-
2Haz clic en el ícono de chat nuevo. Es un lápiz sobre un papel en un cuadrado azul y está en el área superior izquierda de GroupMe. Aparecerán algunas opciones para enviar mensajes.
-
3Haz clic en Empezar grupo. Aparecerán algunas opciones para el grupo.
-
4Escribe un nombre para el grupo. Los demás miembros del grupo verán este nombre en sus listas de chat.
- Puedes hacer clic en la imagen Establecer avatar de arriba para seleccionar una imagen para el grupo.
- Si deseas añadir un tema para el grupo, escríbelo en el campo "Añadir un tema" o "Ingresar un tema para el grupo".
- Para hacer que el grupo sea privado (de modo que nadie pueda añadir a otros miembros), desliza el botón "Grupo cerrado" a la posición Activado . De lo contrario, déjalo desactivado.
-
5Haz clic en la flecha que apunta a la derecha (aplicación para PC) o en Crear grupo (web). Se cargará una página para añadir los contactos.
-
6Selecciona los contactos que desees añadir. Hacer clic en un contacto añadirá una marca de verificación azul a su nombre. También puedes añadir a una persona mediante el correo electrónico o el número telefónico usando el campo de búsqueda que está en la parte superior de la pantalla.
-
7Haz clic en la marca de verificación (aplicación para PC) o en Añadir miembros (web). Esta acción crea un grupo compuesto por las personas seleccionadas.
- Puedes encontrar los grupos en la pantalla Chats, a la que puedes acceder haciendo clic en el ícono de la burbuja de mensajes que se encuentra en la esquina superior izquierda de GroupMe.
- Hacer clic en el nombre del grupo que está en la parte superior de la conversación abrirá la información detallada de ese grupo, como miembros, archivos multimedia compartidos, calendario, encuestas, mensajes populares y configuración.
- Para añadir más personas al grupo, haz clic en el nombre del grupo en la parte superior, selecciona Miembros y luego haz clic en Añadir miembros.
Anuncio
Método 5
Método 5 de 6:Enviar un mensaje directo
-
1Abre GroupMe. Si usas la aplicación para Windows, lo encontrarás en el menú Inicio. Si usas GroupMe en la web, ve a https://groupme.com/en-US en el navegador.
-
2Haz clic en el ícono de chat nuevo. Es un lápiz sobre un papel en un cuadrado azul y está en el área superior izquierda de GroupMe. Aparecerán algunas opciones para enviar mensajes.
-
3Haz clic en Iniciar mensaje directo. Es la segunda opción. Aparecerá la ventana "Nuevo mensaje directo".
-
4Haz clic en un contacto. Si tienes muchos contactos, puedes usar la barra de búsqueda en la parte superior de la ventana. Esta acción abrirá una ventana para chatear con ese usuario de manera privada.
-
5Escribe un mensaje en el espacio en blanco "Enviar mensaje…". Está en la parte inferior del chat.
-
6Presiona Entrar o Volver. Esta acción enviará el mensaje a la conversación.Anuncio
Método 6
Método 6 de 6:Chatear en GroupMe
-
1Abre GroupMe. Si usas la aplicación para Windows, lo encontrarás en el menú Inicio. Si usas GroupMe en la web, ve a https://groupme.com/en-US en el navegador.
-
2Haz clic en el ícono de Chats. Es la burbuja de chat en la barra de íconos que se encuentra en el lado izquierdo de la pantalla. Aquí encontrarás todos tus chats.
-
3Selecciona una conversación. Todos los grupos y los mensajes directos aparecerán aquí. Haz clic en cualquier mensaje para abrirlo ahora.
- Mira el método "Enviar un mensaje directo" o "Empezar un grupo" para aprender cómo empezar una conversación nueva.
-
4Escribe un mensaje en el espacio en blanco "Enviar mensaje…". Está en la parte inferior del chat.
-
5Presiona Entrar o Volver. Esta acción enviará el mensaje a la conversación.
-
6Haz clic en el clip (aplicación para PC) o en el signo más + (web) para añadir archivos multimedia. La opción de archivos multimedia está en la esquina inferior derecha del chat.
- En la aplicación para PC, puedes hacer clic en el ícono de foto para adjuntar una foto, en el ícono de documento para adjuntar un archivo, en el calendario para añadir una actividad o en la hoja de papel con la lupa para añadir GIF y videos de la web.
- En la versión web, haz clic en Compartir fotos y documentos para compartir archivos multimedia de la computadora. También puedes crear una encuesta, añadir una actividad o seleccionar Buscar archivos multimedia para buscar GIF y videos en línea.
-
7
-
8Haz clic en el corazón para darle “Me gusta” a un mensaje. Está a la derecha del mensaje. Mientras más corazones tenga un mensaje, más popular será.Anuncio