Nuestro equipo de editores e investigadores capacitados han sido autores de este artículo y lo han validado por su precisión y amplitud.
wikiHow's Content Management Team revisa cuidadosamente el trabajo de nuestro personal editorial para asegurar que cada artículo cumpla con nuestros altos estándares de calidad.
Este artículo ha sido visto 10 261 veces.
Trello es un tablero virtual usado para la gestión de proyectos, el cual tiene prácticamente usos organizacionales ilimitados. Cuando te registres en Trello, podrás crear tableros para diferentes proyectos y tareas. En cada uno de estos tableros, podrás crear listas para diferentes fases o categorías. Dichas listas contienen tarjetas, las cuales podrás mover entre listas a medida que vayas progresando con tus metas.
Pasos
Parte 1
Parte 1 de 6:Registrarte
-
1Visita el sitio web de Trello. Puedes crear una cuenta a través del sitio web o de la aplicación móvil de Trello. La aplicación está disponible para Android e iOS y puede descargarse en la App store de tu dispositivo.
- Tal vez sea mejor que primero uses el sitio web de Trello para que tengas acceso a todas sus características y te acostumbres a su interfaz.
-
2Haz clic o pulsa en “Regístrarse”. Este paso iniciará el proceso de creación de la cuenta.
-
3Crea una cuenta en Trello. Puedes ingresar un nombre, un correo electrónico y una contraseña para crear una cuenta, o puedes registrarte con tu cuenta de Google. Esto creará automáticamente una cuenta usando la información de tu perfil de Google.Anuncio
Parte 2
Parte 2 de 6:Crear un tablero
-
1Haz clic en el botón “+” ubicado al lado de tu nombre y selecciona “Crear tablero”. Lo encontrarás en la esquina superior derecha.
- Los tableros son la columna vertebral de Trello, y cada uno sirve como el área principal de organización para proyectos individuales, eventos o colaboraciones. Por ejemplo, tal vez tengas en casa un tablero para las tareas semanales, un tablero para planear un cumpleaños próximo y un tablero para tu plan de acondicionamiento físico. Tal vez tengas en el trabajo un tablero para tu proyecto principal, un tablero para tu calendario y un tablero para recursos para empleados.
-
2Ingresa un título para el tablero y haz clic en “Crear”. El título servirá para que identifiques ese tablero en la lista. Asegúrate de que el nombre es suficientemente claro para todos los usuarios que invites a participar en tablero.
-
3Haz clic en “Añadir una lista” para agregar una lista al tablero. Un tablero empieza sin ninguna lista, por lo cual necesitas crear una. Las listas son las categorías del tablero, y las entradas llamadas “tarjetas” se agregarán y moverán entre ellas.
- Por ejemplo, para una lista de quehaceres domésticos, puedes crear una lista llamada “Por hacer” y escribir en ella todo lo que necesites hacer pronto, una lista llamada “En progreso” para las tareas en las que estés trabajando y una lista llamada “Hecho” para las tareas que ya terminaste.
-
4Continúa agregando listas hasta que el tablero esté apropiadamente categorizado. Después de crear la primera lista, automáticamente, podrás empezar a crear la segunda. Continúa creando listas hasta que estés satisfecho con la estructura del tablero.
-
5Reorganiza las listas haciendo clic en ellas y arrastrándolas. Puedes hacer clic y arrastrar una lista para moverla horizontalmente a otra posición en el tablero. Todas las tarjetas en la lista (ver abajo) se moverán con ella.[1]
-
6Cierra un tablero cuando no lo necesites más. No es posible eliminar del todo un tablero en Trello. Cuando no quieras usar más una tablero, puedes cerrarlo de la siguiente manera para que no aparezca más:
- Elimina las tarjetas que contengan información sensible. Aunque no puedes eliminar un tablero, sí puedes eliminar las tarjetas que contiene. Esto es importante en el caso de que tengas tarjetas con información sensible que quieras eliminar permanentemente. Abre la tarjeta que quieras eliminar y haz clic en “Archivar”. Haz clic en el botón “Eliminar” que aparecerá para borrarla permanentemente.
- Abre el menú del tablero para cerrarlo. Una vez que has eliminado las tarjetas con información sensible, puedes cerrar el tablero de manera segura. Puedes hacerlo en el menú del tablero.
- Haz clic en la opción “Más” y luego clic en “Cerrar tablero”. Haz clic en “Cerrar” para confirmar.
Anuncio
Parte 3
Parte 3 de 6:Usar las tarjetas
-
1Haz clic en el botón “Añadir una tarjeta” ubicado en la parte superior de una lista vacía. Esto te permitirá agregar una carta a la lista.
- Las tarjetas son entradas individuales que puedes agregar a las listas. Cada tarjeta puede ser una tarea, una idea, una receta o cualquier otra entrada relacionada con el tablero. De ser necesario, puedes mover las tarjetas hacia adelante o atrás entre listas.
-
2Dale nombre a la tarjeta. Piensa que es la “cara” de la tarjeta. Por ejemplo, en la lista “Por hacer” de tu casa, puedes crear una tarjeta llamada “Arreglar el cortacésped”.
-
3Haz clic y arrastra las tarjetas para moverlas entre las listas. Esta es una de las características más importantes de Trello. Puedes pensar en ello como mover tarjetas en un tablero. Mover tarjetas entre listas se usa normalmente en caso de progreso (por ejemplo, mover una carta de la lista “Por hacer” a la lista “Hecho”).
-
4Haz clic en una carta ya creada para ver los detalles. Esto es como ver el “reverso” de la tarjeta. Puedes agregar a esta sección descripciones detalladas o listas de control, además de adjuntar imágenes, entre otras.
-
5Haz clic en el enlace “Editar la descripción” para agregar una descripción. Puedes agregar más detalles a la tarjeta en esta sección, por ejemplo, instrucciones detalladas, enlaces, números de teléfono o cualquier otra cosa que necesites.
- Cuando una tarjeta tenga una descripción, verás un ícono pequeño bajo el nombre de la tarjeta.
-
6Haz clic en el botón “Etiquetas” para agregar una etiqueta a la tarjeta. Encontrarás este botón en el reverso de la carta, en la sección “Añadir”. Aparecerá un nuevo menú que te permitirá escoger entre varios colores diferentes.
- Puedes simplemente dejar la etiqueta con un color, o puedes hacer clic en el botón del lápiz ubicado al lado de cada color y darle un nombre a la etiqueta. El nombre aparecerá en el color seleccionado.
- Las tarjetas, de ser necesario, pueden tener varias etiquetas.
-
7Agrega una lista de control haciendo clic en el botón “Checklist”. Esto creará una lista de control en la tarjeta. En el tablero principal, aparecerá un ## debajo del nombre de la tarjeta para indicar cuántos ítems de la lista de control han sido completados.
- Por ejemplo, si la tarjeta era para “Arreglar el cortacésped”, los ítems de esa tarjeta podrían incluir entradas como “Cambiar el aceite”, “Cambiar la cuerda”, “Revisar las correas”, etc.
-
8Adjunta archivos a las tarjetas. Haciendo clic en el botón “Adjunto”, podrás adjuntar archivos de varios servicios de almacenamiento en la nube o subir un archivo a Trello para adjuntarlo después.
- Si agregas una imagen como anexo, quedará como “Portada de tarjeta” y será visible desde la lista del tablero.
- Hay un límite de 10 Mb para los archivos que subas a Trello, pero no lo hay para los archivos que compartas de Drive u otros servicios de almacenamiento en la nube.
Anuncio
Parte 4
Parte 4 de 6:Colaborar
-
1Abre el menú del tablero. Puedes abrirlo haciendo clic en el enlace “Mostrar menú” en la esquina superior deecha.
- Trello te permite invitar a tanta gente como quieras para que se una al tablero. Puedes invitar a los miembros de tu familia a los tableros de los quehaceres del hogar, o a tus colegas a los tableros del trabajo.
-
2Haz clic en el botón “Invitar”. Esto te permitirá invitar a otras personas para que puedan ver y editar el tablero de Trello. Agregar miembros solo les dará acceso a ese tablero.
-
3Ingresa el nombre en Trello o el correo electrónico de la persona que quieras agregar al tablero. Si el correo electrónico está asociado a un miembro de Trello, podrás hacer clic inmediatamente en el nombre en Trello de esa persona y agregarlo al tablero. Si el correo electrónico no está asociado a un miembro de Trello, puedes enviarle una invitación para que se una. Cuando la persona se registre, se unirá de inmediato al tablero para el que lo invitaste.
-
4Agrega miembros a las tarjetas. Puedes agregar miembros a tarjetas específicas, lo cual funcionaría como si se las estuvieras asignando. Cuando asignes un miembro a una tarjeta, verás su foto de perfil en la esquina de dicha tarjeta en la lista del tablero.
- Abre el reverso de la carta y haz clic en el botón “Miembros” y luego en la sección “Añadir”.
- Selecciona el miembro que quieras asignar a la tarjeta.
- Los miembros asignados son suscritos automáticamente a las actualizaciones de la tarjeta.
-
5Menciona a otros miembros en los comentarios de la tarjeta. La sección de comentarios de una tarjeta puede ser usada para comunicarse con otros miembros. Escribe @nombre y luego selecciona, en el menú que aparezca, el miembro que quieres mencionar. Ese miembro recibirá una notificación que le comunica que ha sido mencionado en los comentarios de la tarjeta.[2]
-
6Crea un equipo. Los equipos son grupos de usuarios que tienen acceso a un grupo de tableros. Crear un equipo te permitirá tener la seguridad de que todos puedan ver los tableros que se supone que deben ver.[3]
- Haz clic en el botón “+” ubicado al lado de tu nombre en Trello y selecciona “Crear un equipo personal” o “Crear un equipo de negocios”.
- Ingresa el nombre del equipo y dale una descripción.
- Agrega a miembros al equipo haciendo clic en la pestaña Miembros de la página del equipo.
- Crea tableros nuevos para el equipo en la pestaña Tableros de la página del equipo. También puedes transferir tableros existentes a diferentes equipos. Lo conseguirás haciendo clic en el equipo actual cuando estés en un tablero y seleccionando “Cambiar equipo”.
Anuncio
Parte 5
Parte 5 de 6:Aprovechar Trello aún más
-
1Crea tableros múltiples para organizar tu vida. No hay límite para el número de tableros que puedes crear, de manera que siéntete libre de usar tantos como necesites para organizar todo. Para obtener el máximo beneficio, debes usar cada tablero para una tarea o un concepto diferente, el cual podrá aprovecharse para tener varias listas y tarjetas.[4]
-
2Usa Trello para tus propósitos creativos. Trello no es solo para los negocios o listas de quehaceres. Puedes usarlo para hacerles seguimiento a ideas o estructurar tu trabajo creativo.
- Por ejemplo, puedes usar Trello para esbozar un libro que quieras escribir, o para gestionar ideas que tengas para artículos de blog, o para escribir un diario.
-
3Usa Trello para planear un evento. Gracias a su naturaleza colaborativa, Trello hace que organizar un evento sea mucho más fácil que hacerlo a través de correos electrónicos y llamadas telefónicas. Puedes crear un tablero para tu evento y luego invitar a todos los que estarán involucrados en su planeación y realización.
- Puedes usar diferentes listas para diferentes partes del evento que necesiten planeación (por ejemplo, la comida, el entretenimiento, el montaje, etc.). Luego, puedes agregar tareas específicas a cada lista (por ejemplo, ensalada de papas en la lista “Comida” o sacar las sillas en la lista “Montaje”, etc.).
- Una vez que tengas las listas y las tarjetas creadas, puedes asignar a diferentes personas a diferentes tarjetas para que sepan exactamente lo que tienen que hacer.
- Crea una lista llamada “Hecho” a la que los colaboradores puedan llevar sus tarjetas después de haber terminado sus tareas.
-
4Agrega Power-Ups a Trello. Los Power-Ups son aplicaciones y servicios de integraciones que puedes agregar a tu cuenta de Trello. Hay Power-Ups que fueron creados por Trello, como el Calendario. También hay Power-Up creados por terceros, por ejemplo, el Publicate Power-Up.
- Abre el menú del tablero y haz clic en “Power-Up”. Si el tablero no está en un equipo, Trello te pedirá que lo agregues a uno.
- Haz clic en el botón “i” ubicado al lado del nombre de un Power-Up para ver los detalles de lo que hace y como usarlo.
- Haz clic en el botón “Habilitar” para activar el Power-Up en el tablero.
- Empieza a usar los Power-Up. El proceso para usarlos variará dependiendo del Power-Up. La mayoría de ellos están integrados en los reversos de las tarjetas.
-
5Crea tarjetas a partir de una hoja de cálculo. Si tienes una lista de entradas en una hoja de cálculo y quieres convertir cada una en una tarjeta individual, Trello lo puede hacer automáticamente de la siguiente manera:
- Resalta todas las entradas de la hoja de cálculo y cópialas al portapapeles.
- Añade una tarjeta en Trello y pega las entradas que copiaste en el campo de texto de la misma.
- Selecciona “Crear # tarjetas”, lo cual creará tarjetas individuales para cada una de las entradas que copiaste.
-
6Usa un markdown especial para darle un formato de texto especial las cartas. Puedes hacer que el texto de la tarjeta quede en negrilla, cursiva o código, y puedes crear hipervínculos usando caracteres especiales, todo de la siguiente manera:
- **texto en negrilla** - texto en negrilla
- *texto en cursiva* - texto en cursiva'’
- `código` - código
- [Hipervínculo](http://www.example.com) - Hipervínculo
Anuncio
Parte 6
Parte 6 de 6:Usar las aplicaciones móviles
-
1Instala la aplicación de Trello en tu dispositivo móvil. Trello se encuentra disponible para Android e iOS. Puedes descargarla gratis en la app store de tu dispositivo.
-
2Inicia sesión usando tu cuenta de Trello. Deberás iniciar sesión cuando uses la aplicación por primera vez. Inicia sesión con tu cuenta de Trello, o haz clic en “Iniciar sesión con Google” si prefieres crear una cuenta asociándola con tu cuenta de Google.
-
3Revisa tus tableros. Cuando inicies sesión, verás todos los tableros que tengas disponibles. Si pulsas en un tablero, este se abrirá, y podrás ver las listas y tarjetas que contiene.
-
4Desliza el dedo a la izquierda y a la derecha de la pantalla para ver las listas. Cuando sostengas el teléfono en posición vertical, cada lista ocupará la pantalla, así que deslizando el dedo podrás moverte a la siguiente. Cuando sostengas el teléfono en posición horizontal, deslizar el dedo en la pantalla te permitirá desplazarte lentamente por las listas.
-
5Pulsa en una tarjeta para ver el reverso. Cuando pulses en una tarjeta, verás sus detalles en el reverso. Puedes agregar ítems como listas de control al reverso de la tarjeta. Esto lo haces pulsando el botón “+”.
-
6Pulsa el botón “Añadir una tarjeta” ubicado en la parte inferior de una lista para agregar una nueva tarjeta. Se te pedirá que ingreses un nombre para la tarjeta. Puedes pulsar el botón de la cámara para tomar una foto con la cámara de tu celular, o adjuntar un archivo diferente a la tarjeta.Anuncio




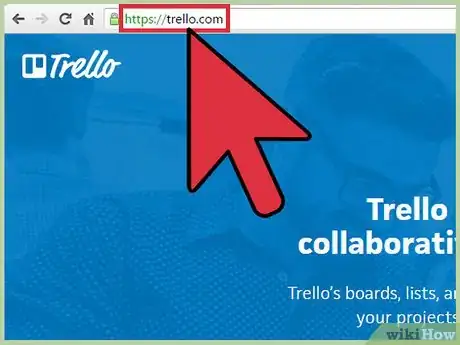
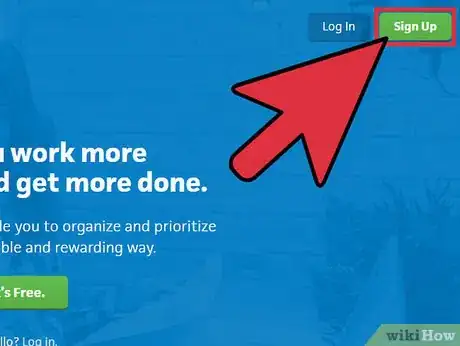
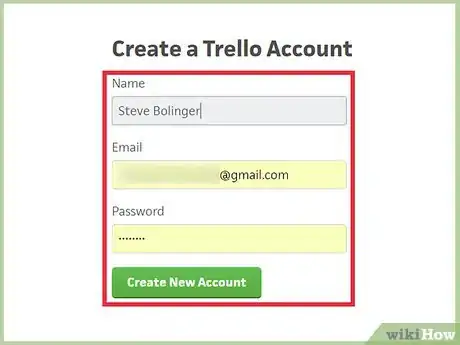
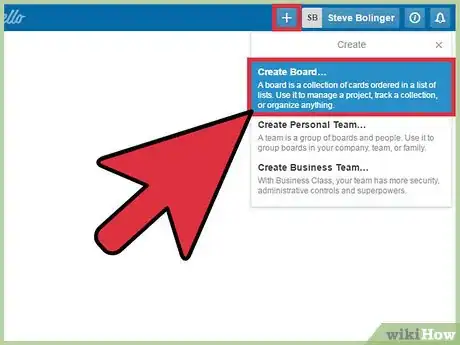
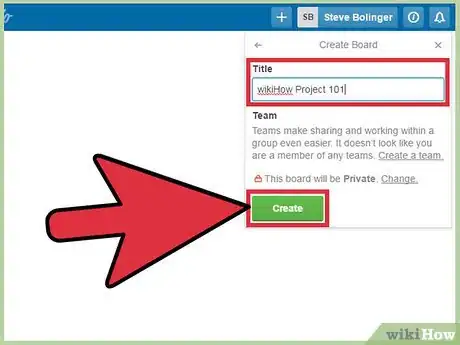
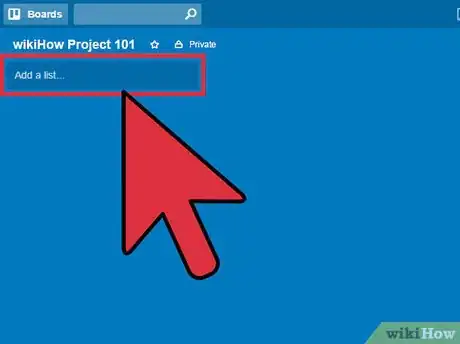
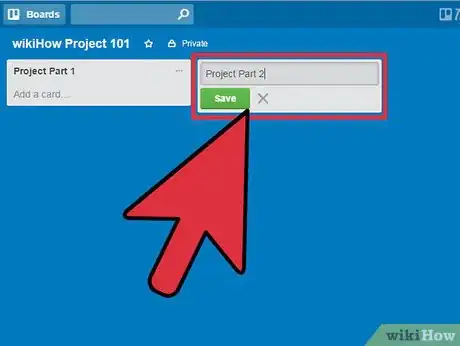
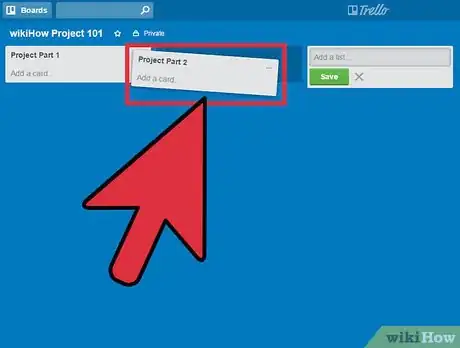
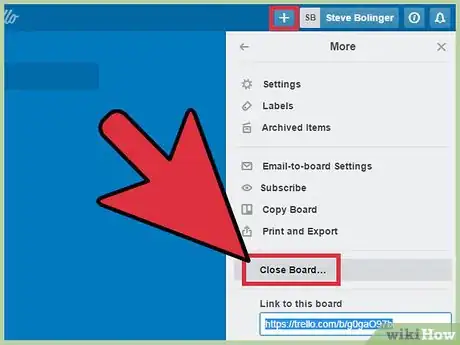
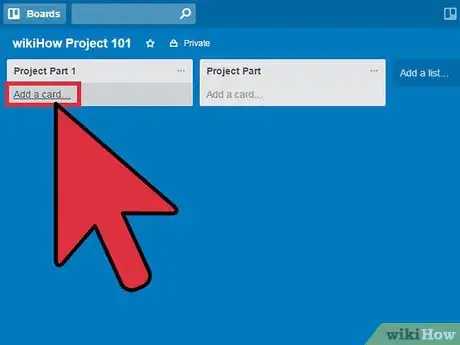
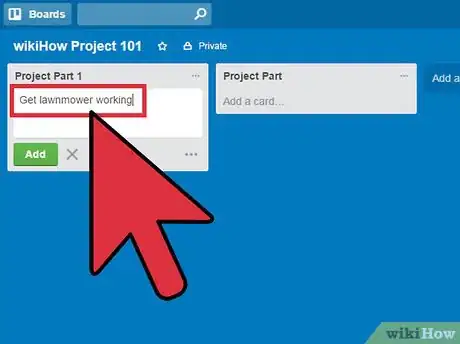
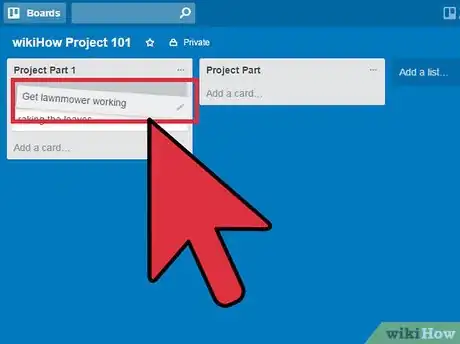
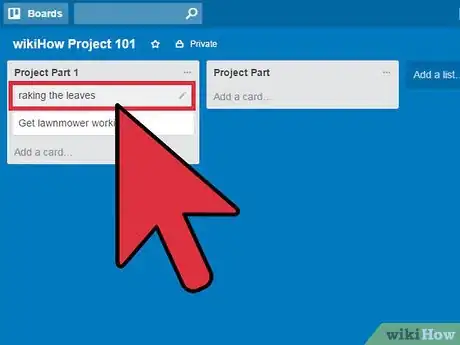
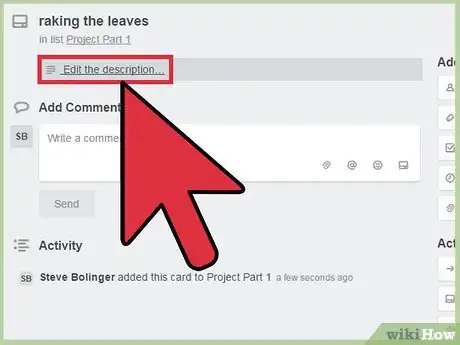
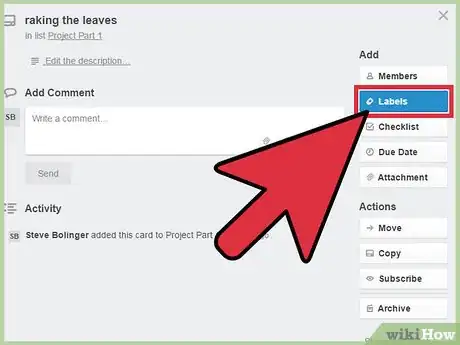
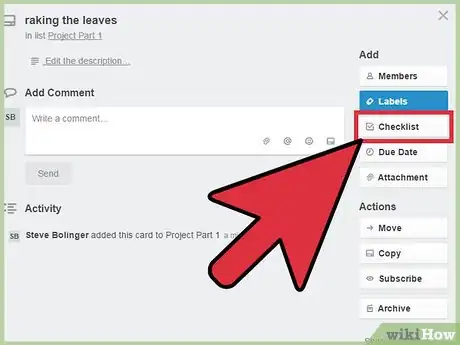
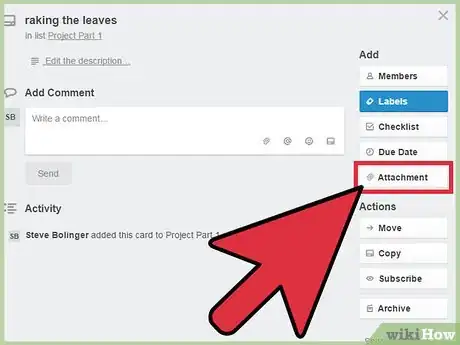
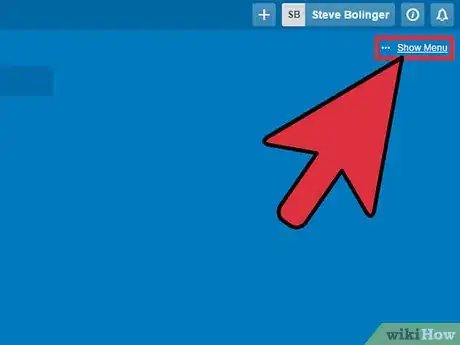
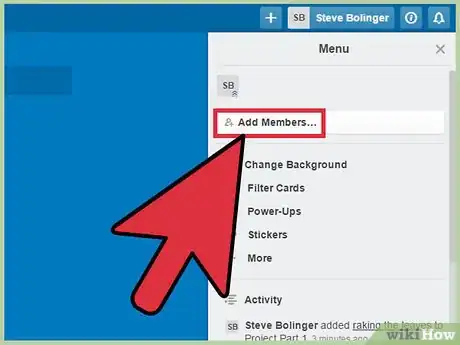
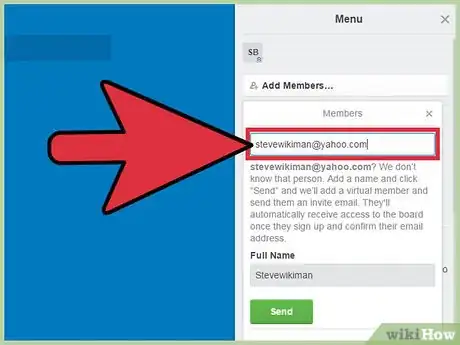
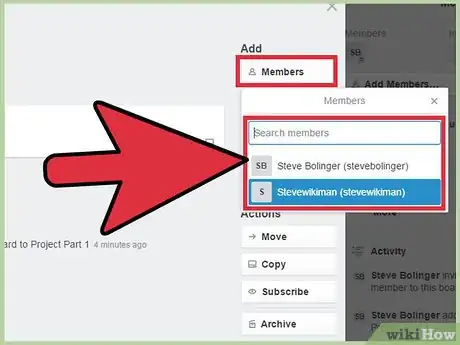
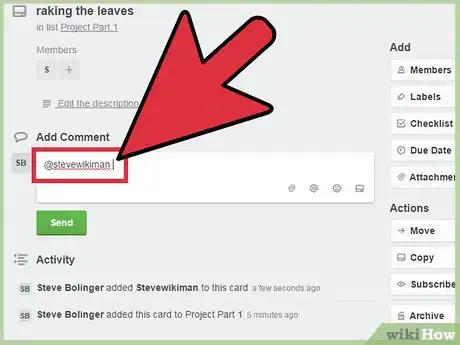
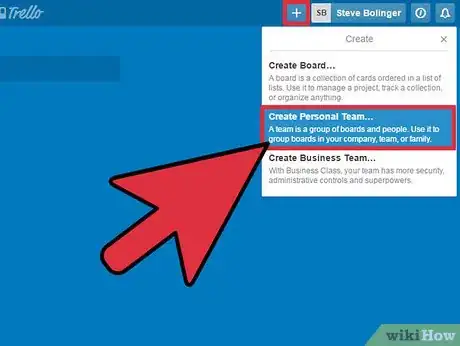
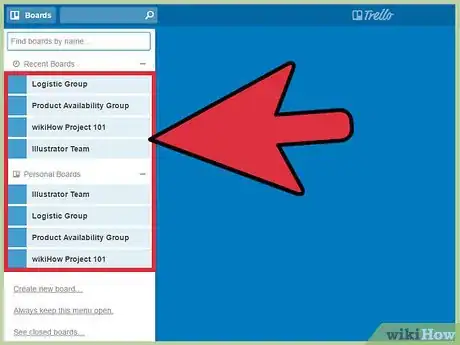
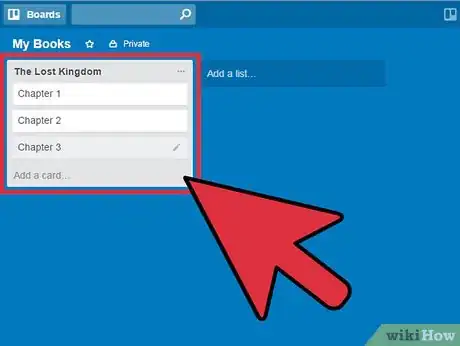
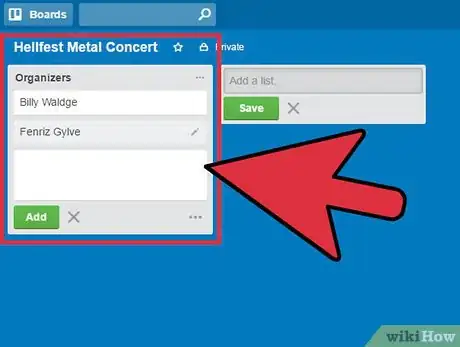
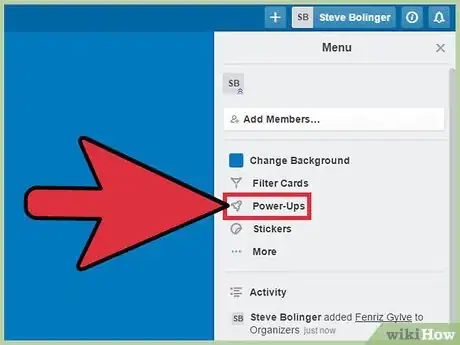
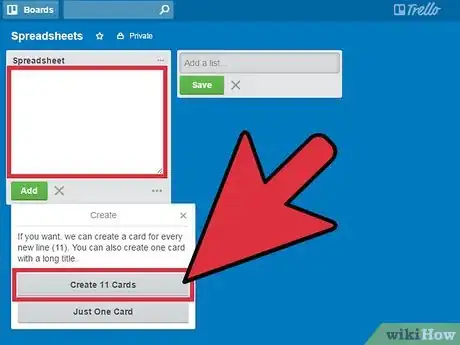
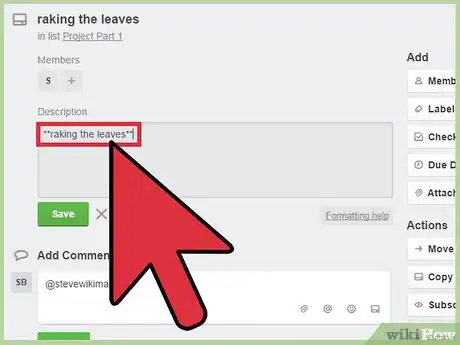
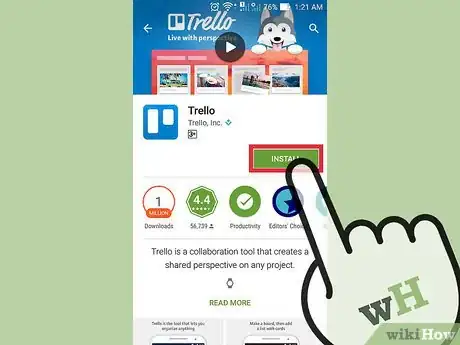
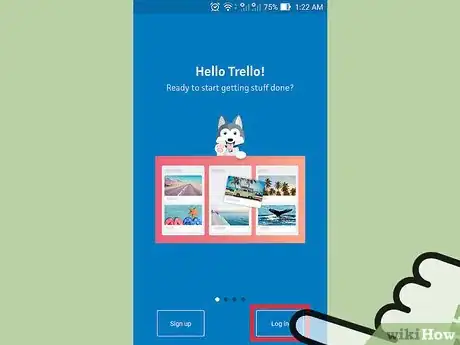
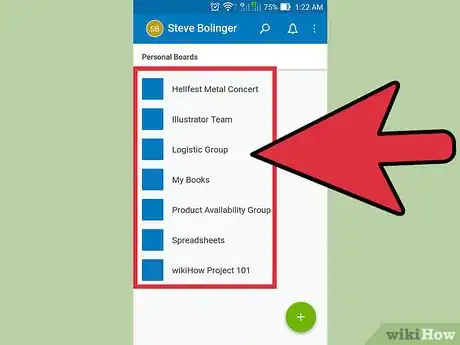
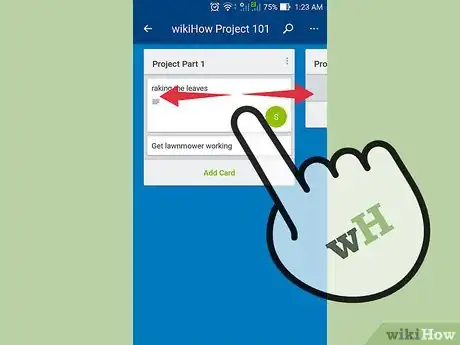
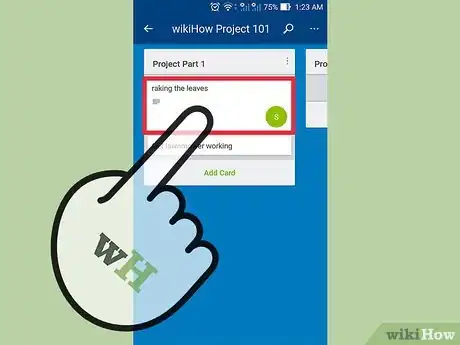
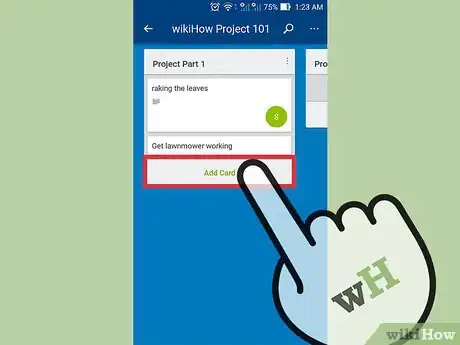












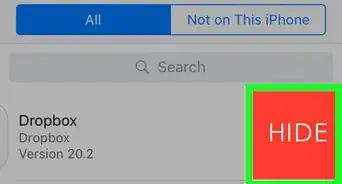
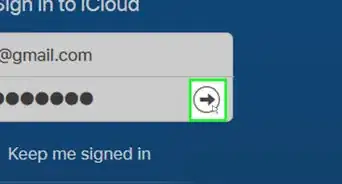





wikiHow's Content Management Team revisa cuidadosamente el trabajo de nuestro personal editorial para asegurar que cada artículo cumpla con nuestros altos estándares de calidad. Este artículo ha sido visto 10 261 veces.