Nuestro equipo de editores e investigadores capacitados han sido autores de este artículo y lo han validado por su precisión y amplitud.
wikiHow's Content Management Team revisa cuidadosamente el trabajo de nuestro personal editorial para asegurar que cada artículo cumpla con nuestros altos estándares de calidad.
Este artículo ha sido visto 76 158 veces.
Este wikiHow te enseñará a navegar y usar las opciones gratuitas de edición en el editor de fotos en línea Pixlr cuando vayas a usar una computadora. Aprenderás a familiarizarte con el editor, agregar texto y dibujos, usar filtros y efectos de color o iluminación, recortar y redimensionar fotos, y guardar tu creación en la computadora.
Pasos
Método 1
Método 1 de 5:Empezar a usar Pixlr
-
1Ve a Pixlr.com. Se abrirá la página principal de Pixlr.
-
2Haz clic en ABRIR PIXLR EDITOR. Es un enlace en un botón ovalado cerca del centro de la página.
- Dependiendo del navegador, podría pedirte que habilites Adobe Flash. De ser así, haz clic en cualquier parte de la página y luego sigue las instrucciones en pantalla para habilitar Flash.
-
3Selecciona una opción de creación o carga de foto. Haz clic en una de las siguientes opciones en la ventana y luego sigue las instrucciones en pantalla para cargar la imagen o el lienzo:
- CREAR UNA NUEVA IMAGEN: esta opción comienza con un lienzo en blanco en donde puedes dibujar o pintar tu propia imagen personalizada. En la ventana emergente que aparezca, selecciona un tamaño para el lienzo y luego haz clic en ACEPTAR.
- ABRIR IMAGEN DESDE LA COMPUTADORA: selecciona esta opción si quieres editar una foto que esté en tu computadora. Cuando se abra el navegador de archivos, selecciona la imagen que quieras editar y luego haz clic en Abrir para cargarla.
- ABRIR UNA IMAGEN DESDE URL: selecciona esta opción si la imagen que quieres editar está en línea. Cuando aparezca la ventana emergente “Abrir dirección URL de la imagen”, pega el URL directo en la casilla “URL” y luego haz clic en ACEPTAR para importarla.
-
4Explora la barra de menús. Esta es la barra que se extiende a lo largo de la parte superior de la página.
- Archivo: aquí es donde encontrarás las opciones relacionadas con el archivo tales como Guardar, Abrir, Cerrar e Imprimir.
- Editar: contiene opciones de edición tales como Cortar, Pegar, Deshacer y Seleccionar todo.
- Imagen: aquí es donde encontrarás opciones para rotar, voltear, recortar y redimensionar la imagen.
- Capa: te permite administrar las diferentes capas en el proyecto. Por ejemplo, si tienes una foto abierta encima de otra, tienes 2 capas.
- Ajuste: tiene opciones relacionadas con la composición y apariencia de la imagen, incluyendo Exposición, Balance de color y Niveles.
- Filtro: aquí es donde encontrarás los filtros de color e iluminación, tales como Viñeta, Glamour y Afinar.
- Ver: este menú contiene herramientas para cambiar cómo ves la imagen. Por ejemplo, puedes acercar o alejar, o puedes retirar ciertas barras de herramientas de Pixlr.
- Idioma: te permite cambiar el idioma del menú.
- Ayuda: si necesitas ayuda, este es el lugar.
- Fuente: si planeas escribir en la imagen, aquí es donde encontrarás una selección de fuentes para elegir.
- Gratis: puedes encontrar fondos divertidos, imágenes vectoriales y otros recursos en este menú.
-
5Revisa la barra de herramientas. Es el panel de iconos que se extiende a lo largo del lado izquierdo de la página. Cada uno de estos iconos representa una herramienta diferente que puedes usar para editar la imagen.
- Para averiguar lo que una herramienta puede hacer, sujeta el cursor del ratón sobre su icono.
- Cuando le hagas clic a una herramienta en la barra, aparecerán opciones adicionales para dicha herramienta cerca de la parte superior de la página (debajo de la barra de menús).
-
6Prueba el panel “Navegar”. Es la primera casilla (titulada “Navegar”) que se extiende a lo largo del lado derecho de la página. Si no ves este panel, haz clic en el menú Ver en la parte superior de la página y luego en Navegar. Este panel muestra una versión más pequeña de la imagen. Úsala acercar, alejar o cambiar rápidamente qué parte de la imagen aparece en pantalla.
- Arrastra el deslizador en la parte inferior del panel a la derecha para acercar y a la izquierda para alejar.
- Si has acercado bastante y quieres ver una parte diferente de la imagen, arrastra el cuadrado rojo en el centro del panel Navegar hacia la parte de la imagen que quieras visualizar.
-
7Trabaja con capas en el panel “Capas”. Es el segundo panel al lado derecho de la pantalla. Si no lo ves, haz clic en el menú Ver y selecciona Capas. Este panel muestra las capas en el proyecto.[1]
- Para crear una nueva capa, haz clic en la pequeña hoja de papel con una esquina volteada en la parte inferior del panel.
- Haz clic en el nombre de una capa para trabajar en ella.
- Cada capa tiene una casilla de verificación al lado derecho de su nombre. Activa la marca de verificación para elegir si una capa aparece en la imagen.
- Para eliminar una capa, haz clic en su nombre en el panel, luego haz clic en el icono de papelera en la parte inferior del panel.
-
8Administra los cambios que hayas hecho en el panel “Historia”. Se encuentra en el lado derecho de la pantalla debajo del panel “Capas”. Si no lo ves, haz clic en el menú Ver en la parte superior de la página, luego selecciona Historia. Se mostrará una lista de cada acción de edición que hayas realizado en este proyecto. Esto es útil para determinar qué acciones repetir o qué acciones restaurar al revisar la foto editada.
-
9Crea una cuenta (opcional). No necesitas tener una cuenta de Pixlr para usar las herramientas de edición. Sin embargo, si quieres guardar tus imágenes en el servicio en línea de Pixlr de tal manera que puedas trabajar en ellas más tarde, será necesario tener una cuenta. Estos son los pasos para crear una:[2]
- Haz clic en Registrarse en la esquina superior derecha de la página.
- Llena el formulario y haz clic en Aceptar.
- Revisa el acuerdo y haz clic en Acepto. Se creará tu cuenta e iniciarás sesión.
Anuncio
Método 2
Método 2 de 5:Recortar y redimensionar
-
1Ve a Pixlr.com. Se abrirá la página web principal de Pixlr.
-
2Haz clic en ABRIR PIXLR EDITOR. Es un enlace en un botón ovalado cerca del centro de la página.
- Dependiendo del navegador, podría pedirte que habilites Adobe Flash. De ser así, haz clic en cualquier parte de la página y luego sigue las instrucciones en pantalla para habilitar Flash.
-
3Carga o crea una imagen.
-
4Haz clic en la herramienta recortar. Es la primera en la barra de herramientas (en la esquina superior izquierda). La barra de herramientas es el panel de iconos que se extiende a lo largo del lado izquierdo de la pantalla.
-
5Haz clic y arrastra el área que quieras conservar. Todo lo que esté fuera del área seleccionada se recortará de la imagen.
-
6Haz clic en cualquier parte en la imagen. Aparecerá una ventana emergente de confirmación, preguntando si quieres aplicar los cambios.
-
7Haz clic en Sí. La imagen se recortará.
-
8Haz clic en el menú Imagen. Se encuentra en la barra de menús en la parte superior de la pantalla.
-
9Haz clic en Tamaño de la imagen. Es la primera opción. Aparecerá una ventana emergente.
-
10Fija el tamaño deseado.
- Si no quieres distorsionar la imagen, asegúrate de que la casilla “Limitar las proporciones” esté marcada y luego elige el tamaño deseado ya sea en el menú de Anchura o Altura. Esto ajustará automáticamente el ancho o alto (sea cual sea la opción que no hayas elegido) al tamaño apropiado sin distorsionar la imagen.
- Si quieres que la imagen tenga un ancho y alto específicos sin importar si la imagen se estira o distorsiona, quita la marca de verificación de “Limitar las proporciones”, luego selecciona valores tanto del menú Anchura como el de Altura.
-
11Haz clic en Aceptar. La imagen ahora se mostrará en su nuevo tamaño.Anuncio
Método 3
Método 3 de 5:Pintar, dibujar y usar filtros
-
1Ve a Pixlr.com. Se abrirá la página principal de Pixlr.
-
2Haz clic en ABRIR PIXLR EDITOR. Es un enlace en un botón ovalado cerca del centro de la página.
- Dependiendo del navegador, podría pedirte que habilites Adobe Flash. De ser así, haz clic en cualquier parte de la página y luego sigue las instrucciones en pantalla para habilitar Flash.
-
3Carga o crea una imagen.
-
4Crea una nueva capa. Antes de comenzar a dibujar o pintar, es recomendable agregar una nueva capa de tal manera que puedas editar fácilmente. Existen 2 formas de crear una nueva capa:
- Haz clic en la hoja de papel con una esquina volteada en la parte inferior del panel Capas (se encuentra en el lado derecho de la página).
- Haz clic en el menú Capa en la parte superior de la pantalla, luego haz clic en Nueva capa.
-
5Haz clic en la herramienta de lápiz para dibujar a lápiz. Se encuentra en la barra de menús que se extiende a lo largo del lado izquierdo de la pantalla (el cuarto icono del lado izquierdo). Para dibujar con esta simple herramienta estilo lápiz negro o gris, solo haz clic y arrastra el dibujo deseado en la imagen.
- Para deshacer la última acción, presiona Ctrl+Z (PC) o Comando+Z (Mac).
- Para cambiar el estilo del lápiz, haz clic en el menú “Tipo” cerca de la esquina superior izquierda de la página y luego elige una opción.
- Selecciona una opción del menú “Tamaño” para cambiar el grosor de las líneas que dibujes.
- Selecciona un porcentaje del menú “Opacidad” para elegir cuán oscuros quieres que aparezcan los trazos del lápiz.
-
6Haz clic en la herramienta de pincel para pintar con un pincel. Se encuentra en la barra de herramientas izquierda, a la derecha del lápiz. Para pintar, haz clic y arrastra el pincel hacia cualquier lugar en la imagen. Puedes cambiar las opciones del pincel de la siguiente manera:
- Para seleccionar un color, haz clic en el cuadrado grande cerca de la parte inferior de la barra de herramientas (será negro por defecto) para abrir la paleta, selecciona un color y luego haz clic en Aceptar.
- Para cambiar el tamaño y estilo del pincel, haz clic en el menú Pincel cerca de la esquina superior izquierda de la página (debajo de la barra de menús). Haz clic en el tamaño y la forma deseados, ajusta el diámetro y la dureza en la parte inferior si lo deseas y luego vuelve a hacer clic en Pincel para cerrar el menú.
- Para hacer que el pincel sea menos opaco, haz clic en el menú desplegable Opacidad y elige un porcentaje menor.
-
7Haz clic en el menú Filtros para seleccionar uno. Si quieres usar uno de los filtros incorporados de Pixlr para darle estilo a la imagen, haz clic en el menú y luego haz clic en el filtro que quieras usar.
- La mayoría de los filtros mostrarán una ventana emergente que te permite afinar la forma en la que funcionan. Haz tus selecciones y luego haz clic en Aceptar para aplicar el filtro.
- Para deshacer un filtro, presiona Ctrl+Z (PC) o Comando+Z (Mac).
-
8Haz clic en el menú Ajuste para ajustar el color y brillo manualmente. Si quieres más control sobre la apariencia de la imagen, puedes usar las diversas opciones en este menú.Anuncio
Método 4
Método 4 de 5:Agregar texto a una imagen
-
1Ve a Pixlr.com. Se abrirá la página web principal de Pixlr.
-
2Haz clic en ABRIR PIXLR EDITOR. Es un enlace en un botón ovalado cerca del centro de la página.
- Dependiendo del navegador, podría pedirte que habilites Adobe Flash. De ser así, haz clic en cualquier parte de la página y luego sigue las instrucciones en pantalla para habilitar Flash.
-
3Carga o crea una imagen.
-
4Haz clic en la herramienta de texto para escribir en la foto. Es el icono “A” cerca de la parte inferior de la barra de herramientas que se extiende a lo largo del lado izquierdo de la página.
-
5Haz clic en el cursor del ratón en donde te gustaría colocar el texto. Aparecerá una ventana emergente.
-
6Escribe algo en el cuadro “Texto”. Aparecerá en la imagen con una fuente genérica.
-
7Selecciona una fuente, tamaño y estilo de cada menú desplegable. El texto en la imagen se actualizará a medida que realices cambios.
-
8Selecciona un color. Haz clic en el cuadrado debajo de “Color” para abrir la paleta de colores, luego haz clic al color que quieras usar. El texto se actualizará inmediatamente.
-
9Haz clic en el patrón de alineación deseado debajo de “Alinear”. Puedes alinear a la izquierda, al centro o a la derecha.
-
10Haz clic en Aceptar. El texto ahora aparecerá en su propia capa en la imagen.
- Puedes reposicionar el texto en cualquier momento haciendo clic en la capa de texto en el panel “Capas” al lado derecho de la pantalla y luego arrastrar el texto a la posición deseada.
- Para editar un texto que ya hayas colocado, vuelve a hacer clic en la herramienta de texto y luego haz clic con el cursor en algún lugar en el texto para volver a abrir la ventana emergente de edición.
Anuncio
Método 5
Método 5 de 5:Guardar y descargar
-
1Haz clic en el menú Archivo. Se encuentra en la esquina superior izquierda de Pixlr.
-
2Haz clic en Guardar. Aparecerá el cuadro de diálogo “Guardar imagen”.
-
3Selecciona un formato. Haz clic en el menú desplegable “Formato” para ver una lista de tipos de archivos, luego haz clic en el que quieras usar. Aparecerá una descripción de cada formato al lado de su nombre.
- Si eliges JPEG, tendrás la opción de elegir un nivel de calidad. Mientras más alta sea la calidad, más grande será el tamaño del archivo. Si no te preocupa el tamaño del archivo, puedes elegir el ajuste más alto.
- Si vas a compartir la imagen con los demás en internet, selecciona JPG o PNG.
-
4Haz clic en Aceptar. Se abrirá el cuadro de diálogo “Guardar” de la computadora.
-
5Navega hacia la carpeta en donde quieras guardar la imagen. Si quieres usar la carpeta de descargas predeterminada de tu navegador, puedes omitir este paso.
-
6Haz clic en Aceptar. El archivo se guardará en tu computadora.Anuncio




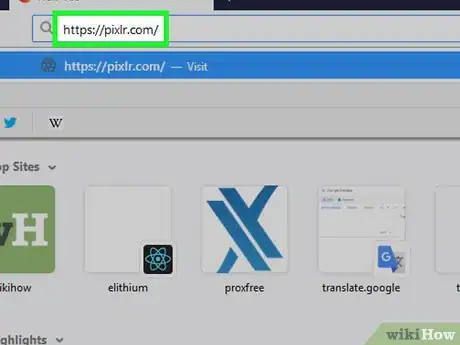
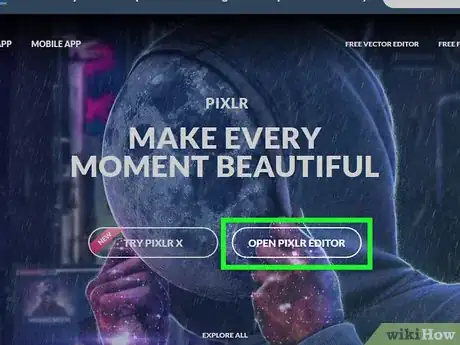
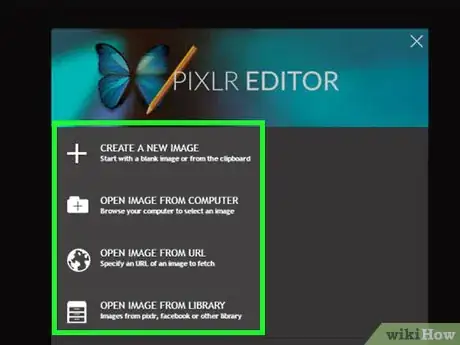
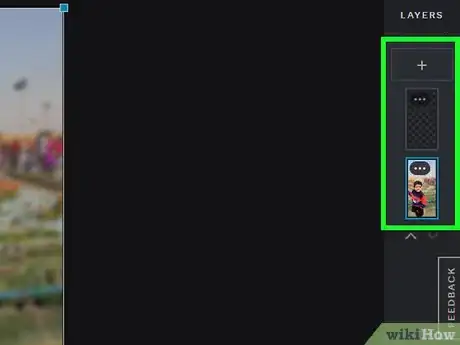
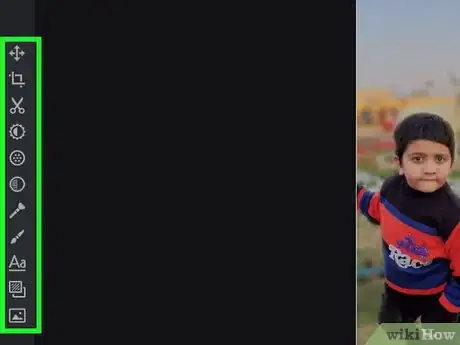
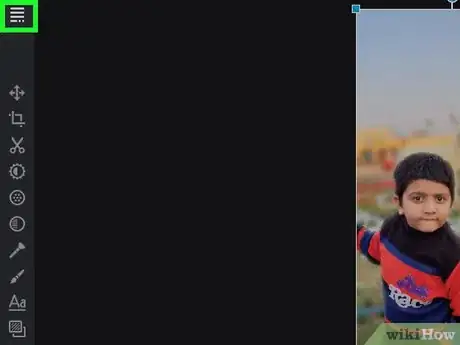
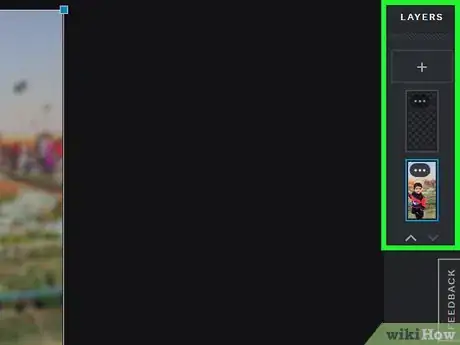
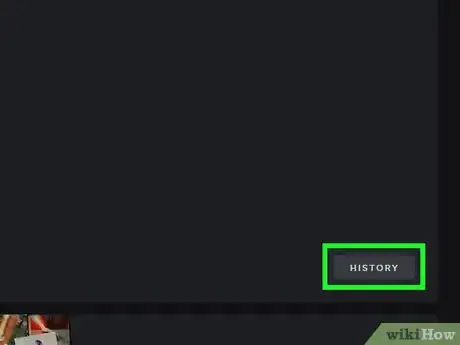
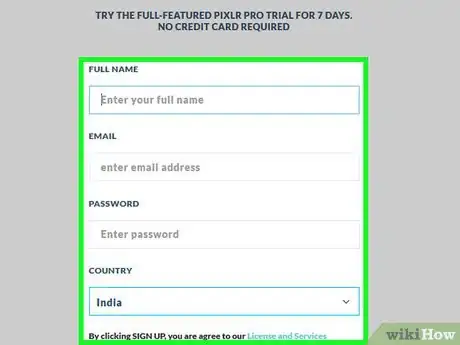
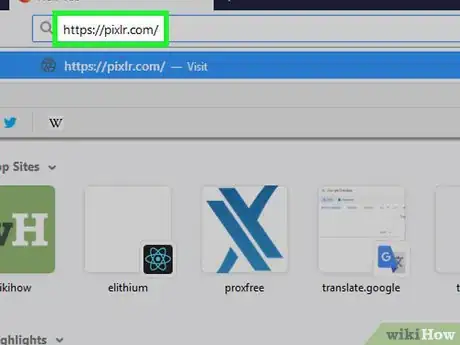
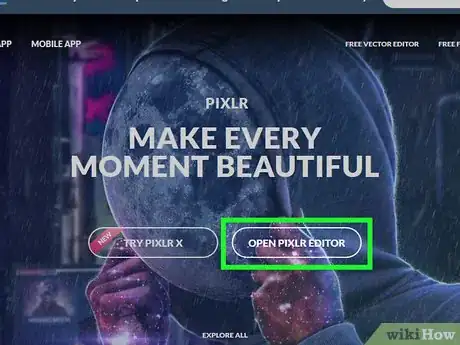
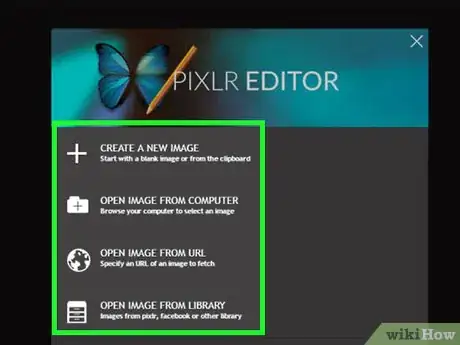
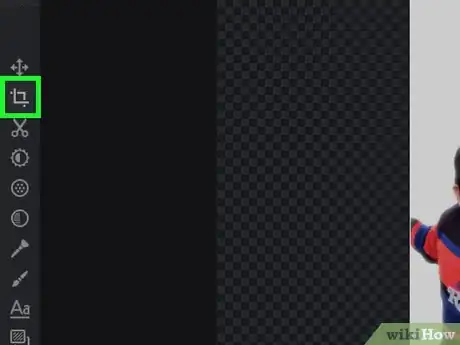
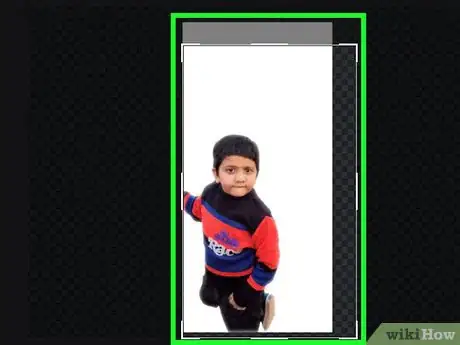
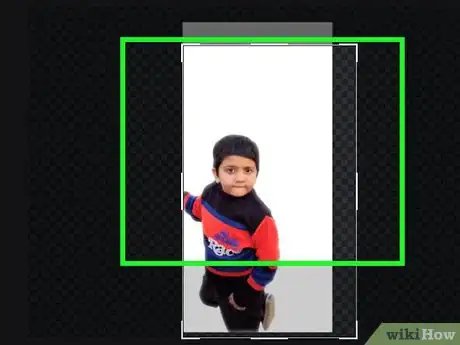
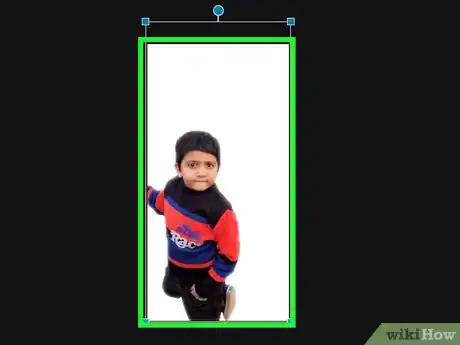
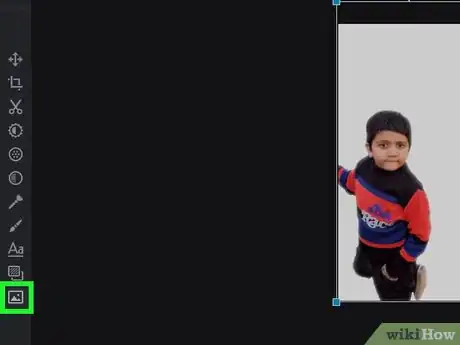
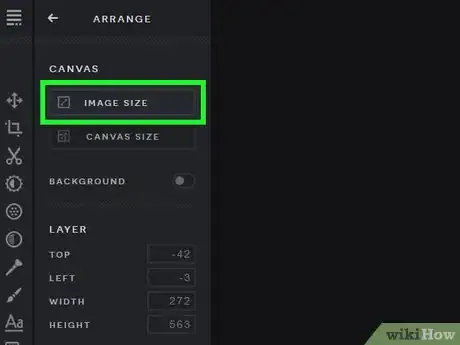
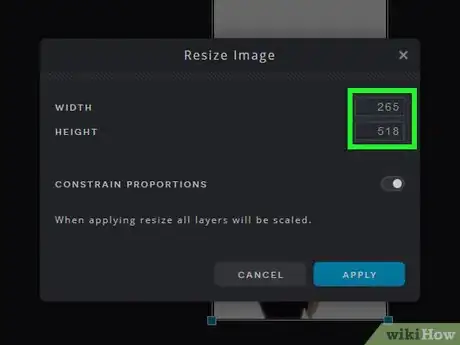
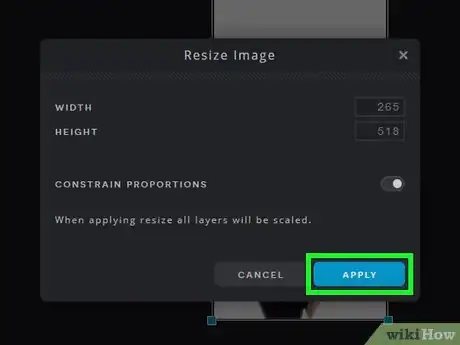
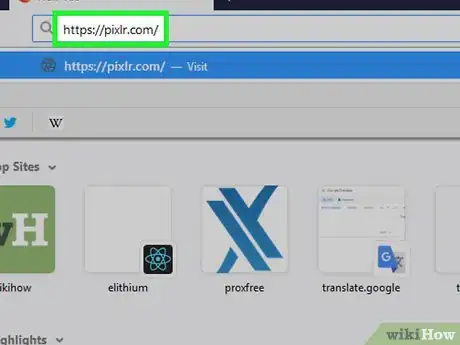
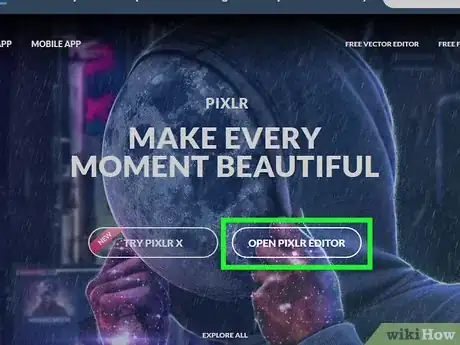
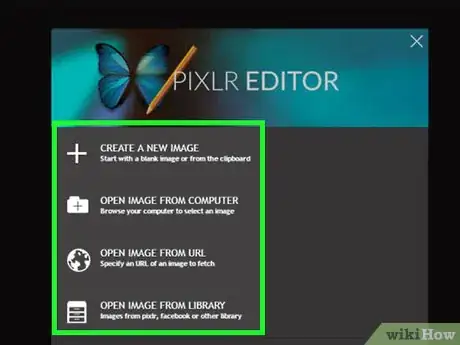
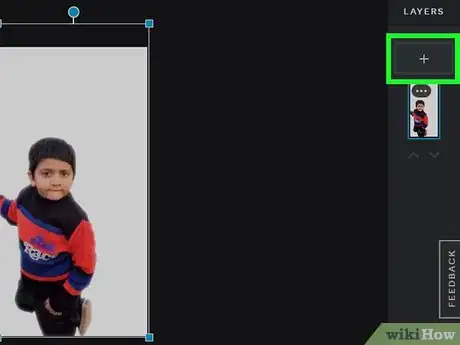
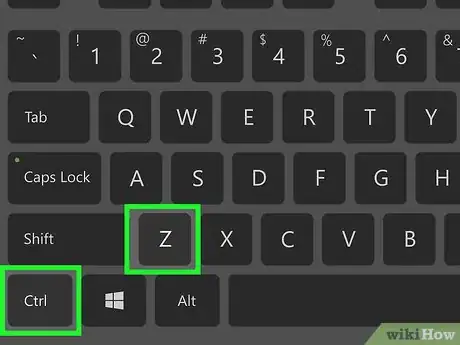

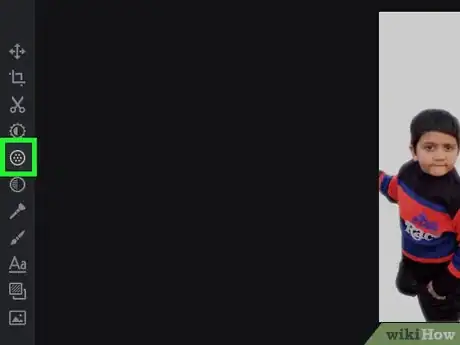

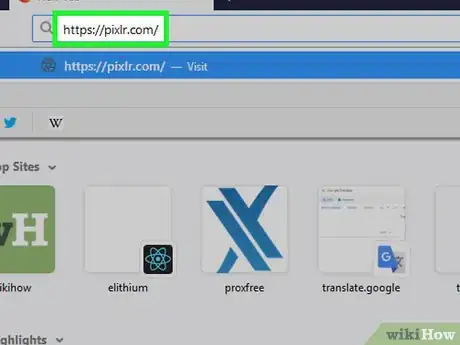
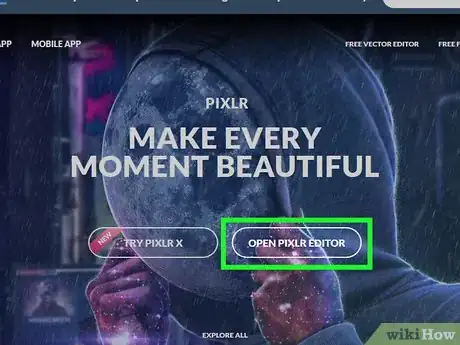
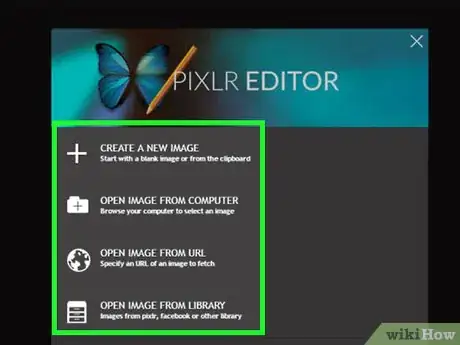

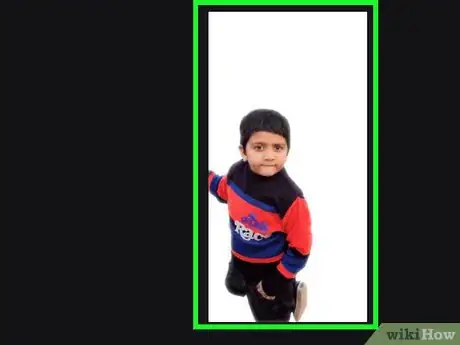
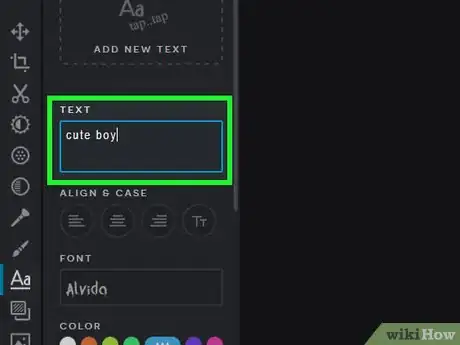
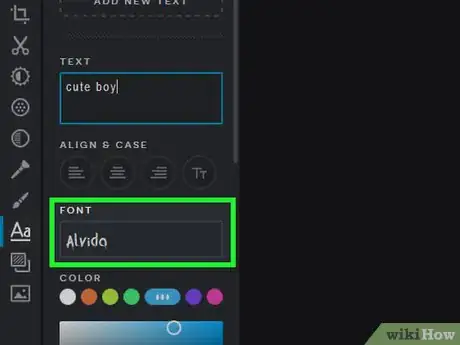
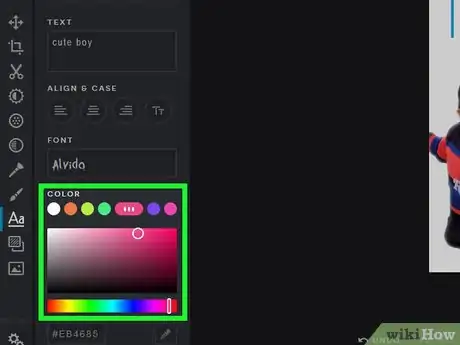
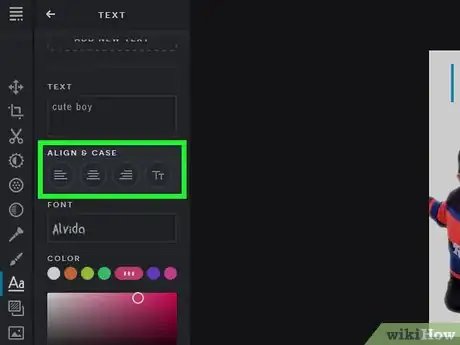

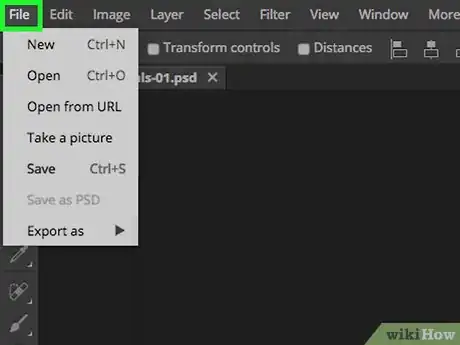
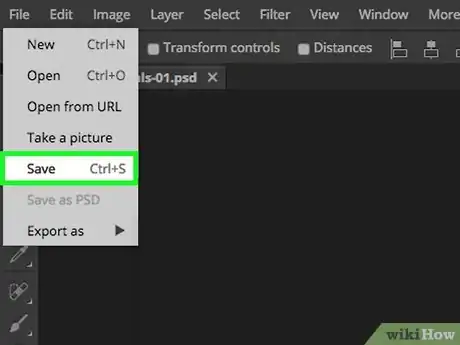
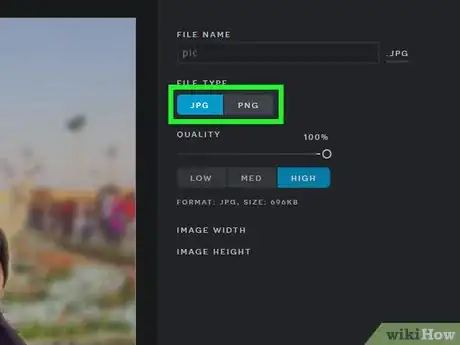
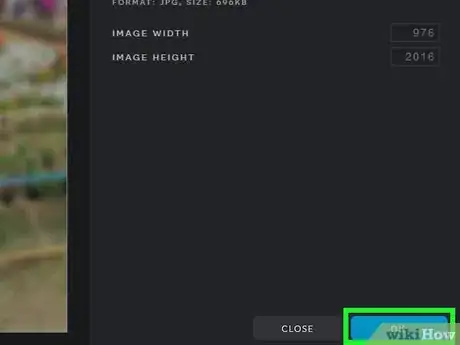
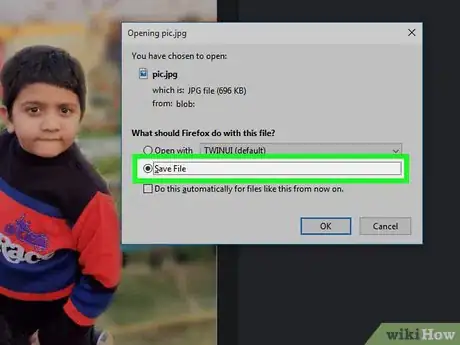
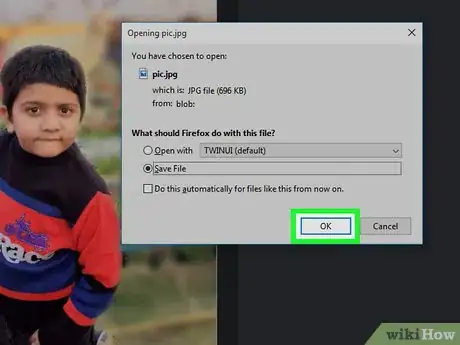












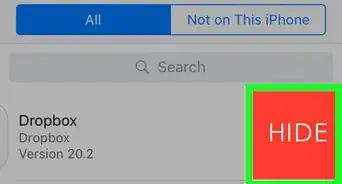
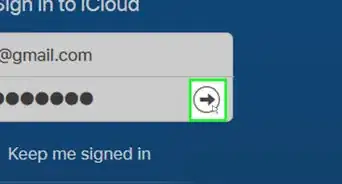





wikiHow's Content Management Team revisa cuidadosamente el trabajo de nuestro personal editorial para asegurar que cada artículo cumpla con nuestros altos estándares de calidad. Este artículo ha sido visto 76 158 veces.