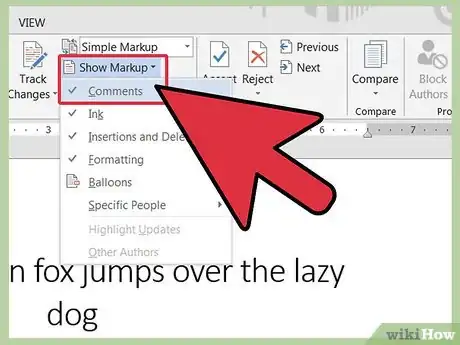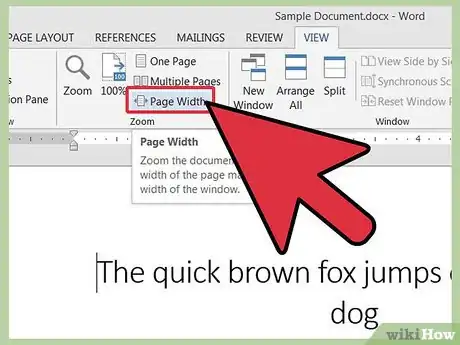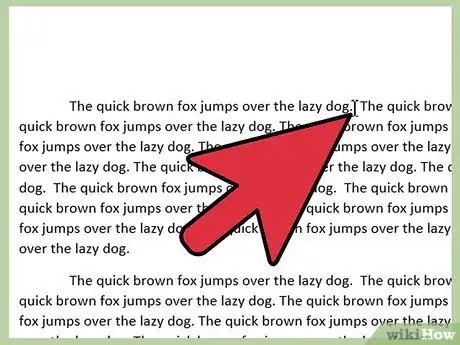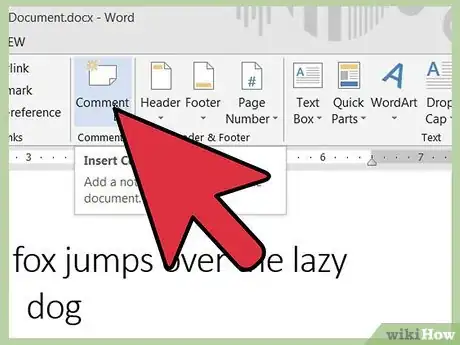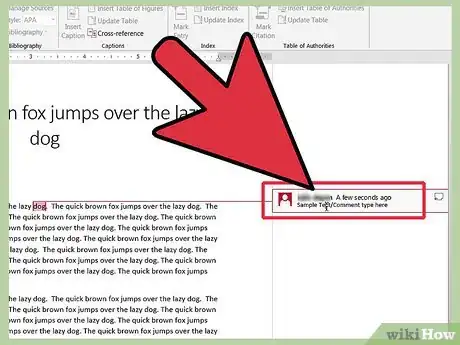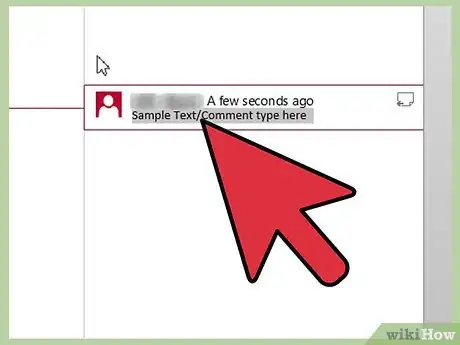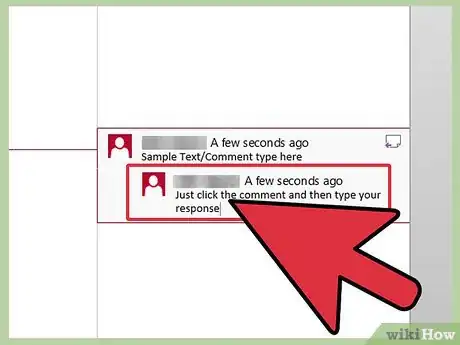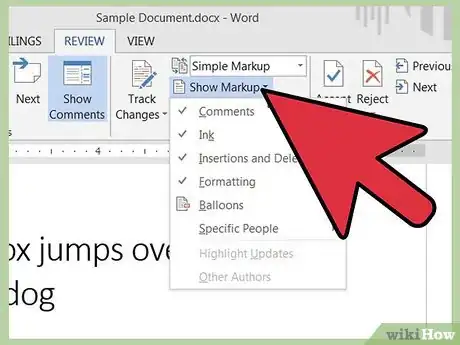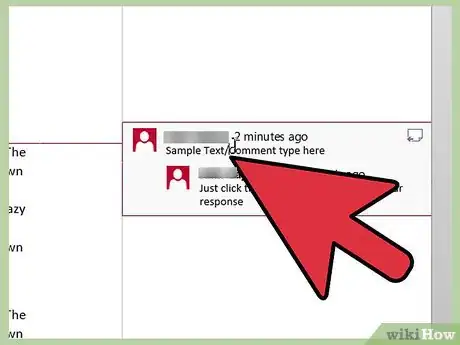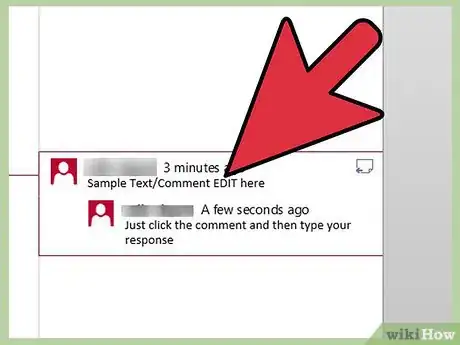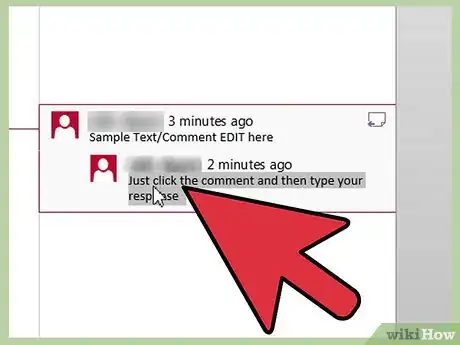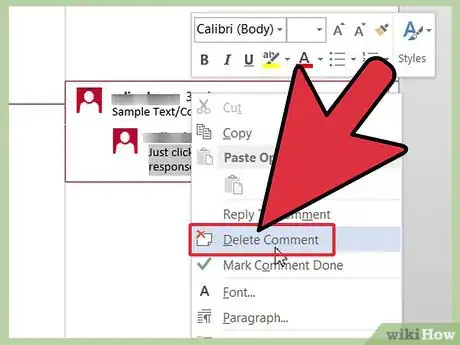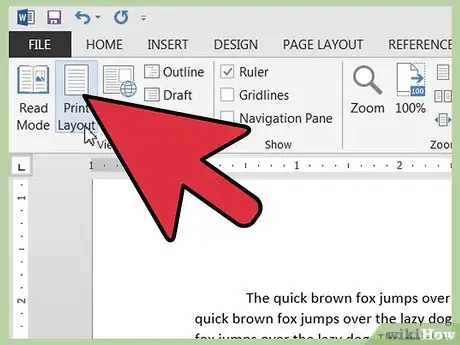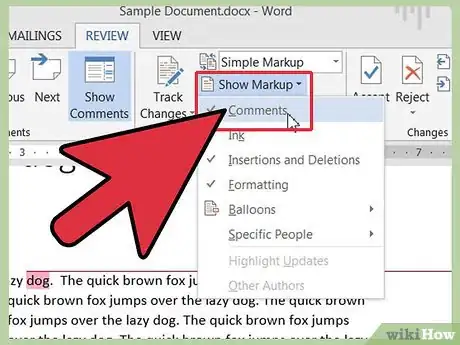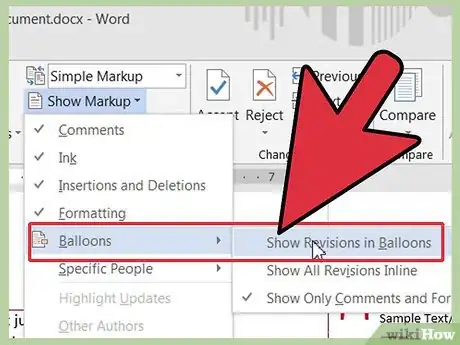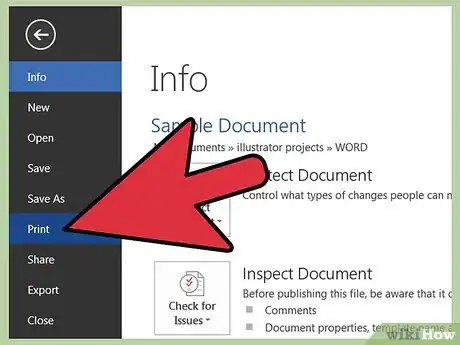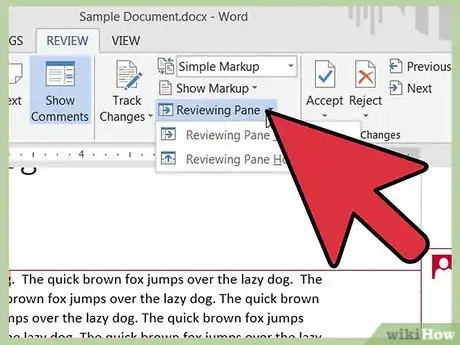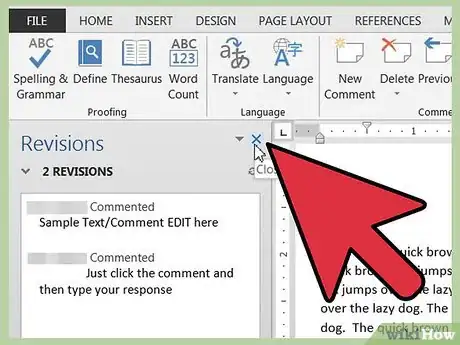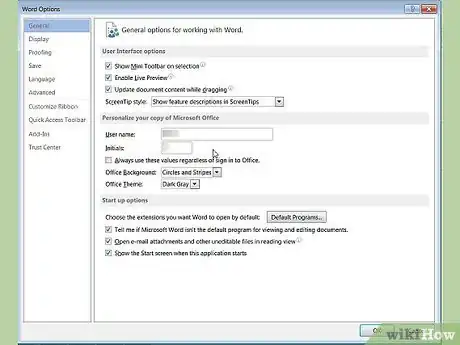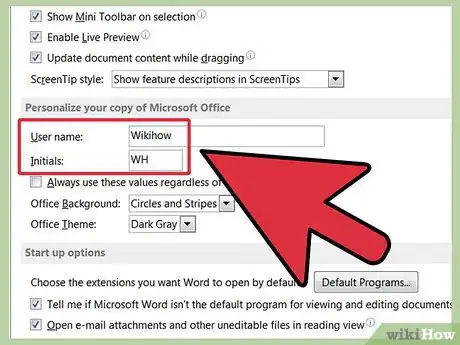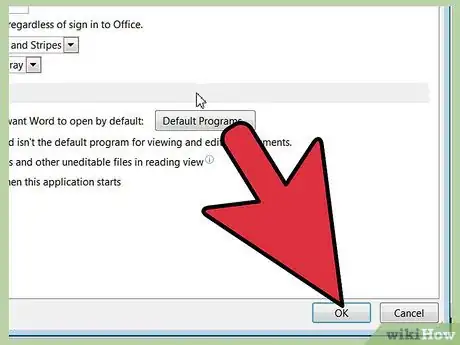wikiHow es un "wiki", lo que significa que muchos de nuestros artículos están escritos por varios autores. Para crear este artículo, autores voluntarios han trabajado para editarlo y mejorarlo con el tiempo.
Este artículo ha sido visto 18 181 veces.
La función de comentarios en Microsoft Word permite que varios autores se comuniquen entre ellos con respecto al texto que tiene un documento de Word. Al usarlos en conjunto con la función de Control de Cambios, un editor puede explicarle al autor sus razones para hacer los cambios al texto o pedir aclaración de alguna parte específica, a lo que el autor puede responder con sus propios comentarios. Las versiones desde Word 2002 muestran los comentarios en globos que se encuentran en el margen derecho del documento en la vista Diseño de impresión o Diseño web y los comentarios también pueden mostrarse en el Panel de Revisión. Puedes mostrar o esconder estos comentarios y agregarles, editarlos y borrarlos; los pasos siguientes te dirán como.
Pasos
Método 1
Método 1 de 8:Muestra los comentarios
-
1Activa la función de marcas. La forma de activar la función depende de la versión de Word que usarás. En Word 2003 y versiones anteriores usa el menú viejo y la interfaz de la barra de herramientas, en cambio en Word 2007 y 2010 usa la nueva interfaz de menú de cinta.
- En Word 2003, Selecciona “Marca” en el menú “Vista”.
- En Word 2007 y en 2010 haz clic en el menú desplegable “Mostrar marcas” en el grupo de Seguimiento de la opción Revisar de la cinta de menú y asegúrate de que la opción Comentarios esté marcada.
- Si seleccionas Marca de nuevo en el menú Vista en Word 2003 o si desmarcas la opción de Comentarios en Word 2007 o 2010 la función de marcas se apagará y se esconderán los comentarios.
-
2Elige la vista correcta de pantalla si es necesario. Los globos de comentarios se mostrarán solo cuanto tus documentos se encuentren en la vista de Diseño de impresión, en la vista de Diseño web o en la vista de Lectura de pantalla completa en Word 2007 y 2010. Para cambiar la vista haz lo siguiente:
- En Word 2003, haz clic en Vista de Diseño de impresión o en Diseño web en el menú Vista.
- En Word 2007 y 2010, selecciona Diseño de impresión o Diseño web en el grupo de Vistas de documento en la cinta de menú Vista.
- Si no tienes la vista correcta, tus comentarios no aparecerán, pero porciones del texto que fueron resaltadas para tener comentarios seguirán resaltadas y tendrán a la par el número de comentario.
Anuncio
Método 2
Método 2 de 8:Agrega comentarios
-
1Elige el punto en tu texto en el que quieres colocar tu comentario. Arrastra tu cursor sobre las palabras de las que quieres hacer un comentario o coloca tu cursor al final de una parte del texto.
-
2Inserta el comentario. Cuando ya has seleccionado la opción de insertar comentarios para tu versión de Word, aparecerá un globo en el margen derecho con iniciales identificadores y con una secuencia numérica si estás en vista de Diseño de impresión o Diseño web. Si estás en vista normal o vista de esquema, aparecerá un número en el Panel de revisión.
- En Word 2003, selecciona Comentario en el menú Insertar.
- En Word 2007 y 2010, selecciona Nuevo comentario en el grupo de Comentarios en la cinta de menú Revisar.
- Si tu nuevo comentario queda en medio de comentarios existentes, los comentarios siguientes se volverán a numerar para mostrar sus posiciones nuevas en la secuencia de comentarios.
-
3Escribe tu comentario en el globo. Todas las funciones de formato de texto como negrita, cursiva y subrayado están disponibles para el texto del comentario. También puedes insertar hipervínculos en los comentarios.Anuncio
Método 3
Método 3 de 8:Responde a los comentarios existentes
-
1Selecciona el comentario al que quieres darle una respuesta.
-
2Inserta tu comentario de respuesta. Sigue el mismo procedimiento que se describió para insertar comentarios en “Agrega Comentarios”. Los comentarios de respuesta muestran el identificador de quien responde y una secuencia numérica, seguido por el identificador y secuencia para el comentario al que se está respondiendo.
- Tú puedes responder a tus propios comentarios anteriores. Esta es una buena manera de clarificar la fraseología de tus comentarios anteriores si crees que tus palabras originales pueden no comprenderse.
Anuncio
Método 4
Método 4 de 8:Edita los comentarios
-
1Activa la visualización de comentarios si es necesario. Sigue las instrucciones descritas en “Muestra los comentarios” para tu versión de Microsoft Word.
-
2Haz clic en el globo que tiene el comentario que quieres editar. Si no puedes ver el texto completo del comentario en el globo del comentario, puedes activar el Panel de Revisión para revisar ahí el texto completo de tu comentario. Ver las instrucciones que se muestran en “Mostrar el panel de revisión”.
-
3Haz los cambios que quieres al texto.Anuncio
Método 5
Método 5 de 8:Elimina comentarios
Método 6
Método 6 de 8:Imprime los comentarios
-
1Coloca tu documento en vista de Diseño de impresión. Ve en “Muestra los comentarios” las instrucciones para elegir la vista correcta y las instrucciones para hacerlo.
-
2Activa la vista de comentario, si no se ha activado aún. De nuevo puedes ver “Muestra los comentarios” para observar las instrucciones para tu versión de Word.
-
3Determina que comentarios quieres mostrar e imprimir. Puedes elegir mostrar e imprimir los comentarios realizados por todos los revisores del documento o únicamente los comentarios realizados por un solo revisor. El método varía ligeramente según tu versión de Microsoft Word.
- En Word 2003, selecciona Mostrar en la barra de herramientas de Revisar, después selecciona Revisores y Mostrar todos los revisores para mostrar los comentaros de todos los revisores o selecciona el identificador para un revisor específico para mostrar únicamente los comentarios de ese revisor.
- En Word 2007 y 2010, selecciona Mostrar marcas en el grupo de Seguimiento en la cinta de menú Revisar y selecciona Todos los revisores del submenú Revisores para mostrar los comentarios de todos los revisores o selecciona el identificador de un revisor específico para mostrar únicamente los comentarios de ese revisor.
-
4Imprime tu documento. Muestra el cuadro de dialogo Imprimir en tu versión de Word y selecciona “Documento mostrando marcas” para imprimir los comentarios seleccionados junto con el documento.
- Para acceder al cuadro de diálogo Imprimir en Word 2003, selecciona Imprimir en el menú Archivo.
- Para acceder al cuadro de diálogo Imprimir en Word 2007, haz clic en el botón de Microsoft Office que se encuentra en la esquina superior izquierda y selecciona “Imprimir” en el menú.
- Para acceder al cuadro de diálogo Imprimir en Word 2010, haz clic en la pestaña Archivo y selecciona “Imprimir” en el menú Archivo que se encuentra en el borde izquierdo de la página.
- Para imprimir el documento sin los comentarios, selecciona “Documento” en el cuadro de diálogo imprimir.
Anuncio
Método 7
Método 7 de 8:Muestra el panel de revisión
-
1Abre el panel de revisión. El método para hacer esto depende de tu versión de Microsoft Word.
- En Word 2003, selecciona Panel de Revisión en la barra de herramientas Revisar. (Si la barra de herramientas Revisar no se muestra ya, selecciona Barras de herramientas en el menú Vista y después selecciona Revisar).
- En Word 2007 y 2010, selecciona Panel de revisiones en el grupo Seguimiento en la cinta de menú Revisar y selecciona Panel de revisiones vertical para mostrar el panel a un lado de tu documento o Panel de revisiones horizontal para mostrar el panel debajo de tu documento.
-
2Cierra el Panel de revisiones al terminar. Haz clic en la “X” que se encuentra en la esquina superior derecha.Anuncio
Método 8
Método 8 de 8:Cambia el identificador del comentario
-
1Muestra el cuadro de dialogo de Opciones u Opciones de Word. Microsoft Word usa el nombre de usuario e iniciales que se te pidieron cuando instalaste Microsoft Office. (Si no colocaste tu propio nombre e iniciales cuando te lo pidieron, Word y otros programas de Office usarán el nombre “Propietario” y la inicial “P”.) Puedes cambiar el nombre e iniciales después de la instalación al usar el cuadro de diálogo de Opciones en Word 2003 o el de Opciones de Word en Word 2007 y Word 2010.
- En Word 2003, elije Opciones en el menú de Herramientas. Selecciona la pestaña Vista.
- En Word 2007, haz clic en el botón de Microsoft Office y selecciona Opciones de Word. También puedes seleccionar Cambiar nombre de usuario en el botón desplegable de Control de cambios en el grupo de Seguimiento de la cinta de menú Revisar.
- En Word 2010, haz clic en la pestaña Archivo y selecciona Opciones del menú Archivo que se encuentra en el borde izquierdo. También puedes seleccionar Cambiar nombre de usuario en el botón desplegable de Control de cambios en el grupo de seguimiento en la cinta de menú Revisar.
-
2Ingresa tu nombre y tus iniciales en los campos que se encuentran debajo de “Personaliza tu copia de Microsoft Office”.
-
3Haz clic en OK. Esto cierra el cuadro de dialogo de Opciones de Word y cambia el nombre de usuario e iniciales para tus entradas.
- Aunque los comentarios que hagas después de cambiar tus iniciales enseñarán el nuevo identificador, los comentarios hechos antes del cambio aún mostrarán el identificador usado anteriormente.
Anuncio
Consejos
- Los comentarios están codificados con colores de acuerdo a la identidad del revisor y de la ubicación en la que fueron creados. Los comentarios iniciales normalmente son mostrados en color rojo, mientras que los comentarios hechos por el revisor más reciente antes del revisor actual normalmente aparecerán en azul.
- Puedes identificar el nombre completo de la persona que hace el comentario y la fecha en la que se realiza el comentario al colocar el cursor del mouse en el globo del comentario. Esta información aparecerá como una etiqueta.
Advertencia
- No puedes insertar un comentario en el texto que se encuentra en el encabezado o pie de página.
Referencias
- http://office.microsoft.com/en-us/word-help/insert-or-delete-a-comment-HA001219010.aspx
- http://support.microsoft.com/kb/286169
- Rodney Ruff, Omaha, NE; Microsoft Word user (Word 2007 on laptop, Word 2010 on desktop)