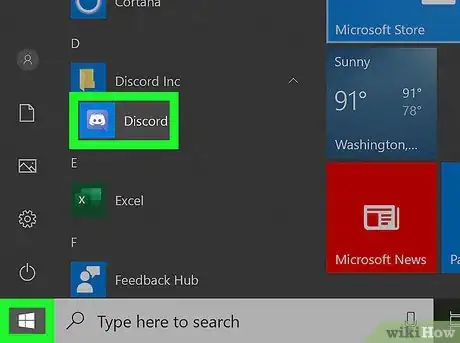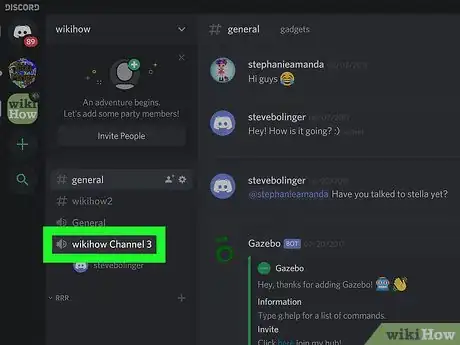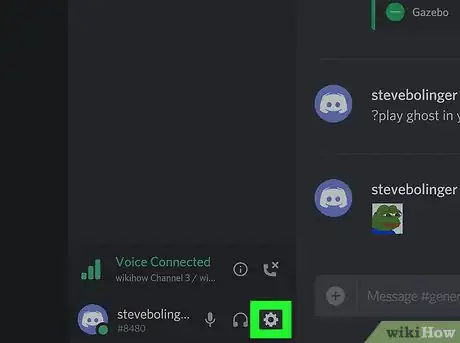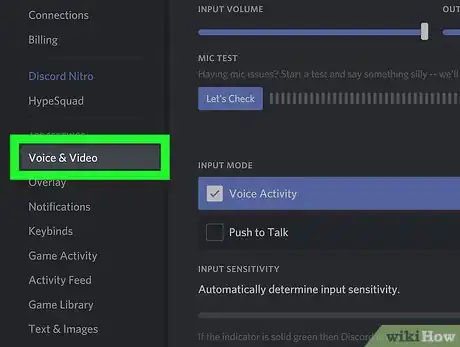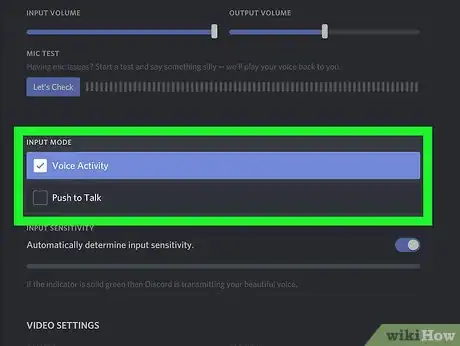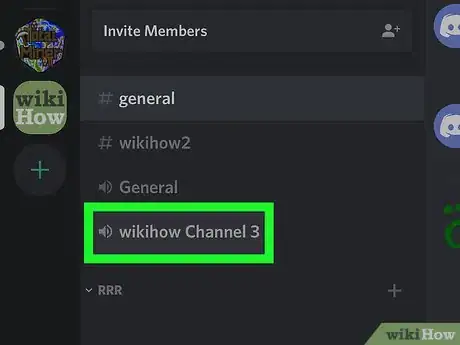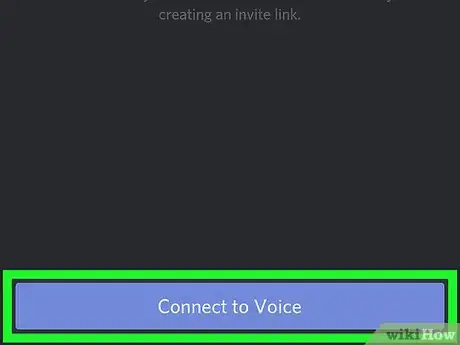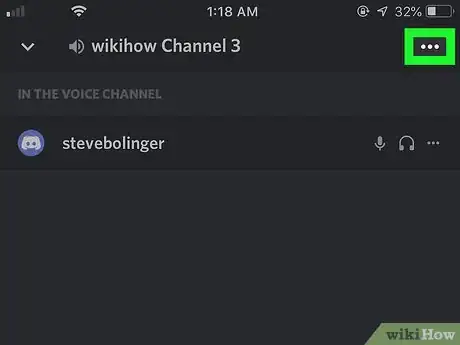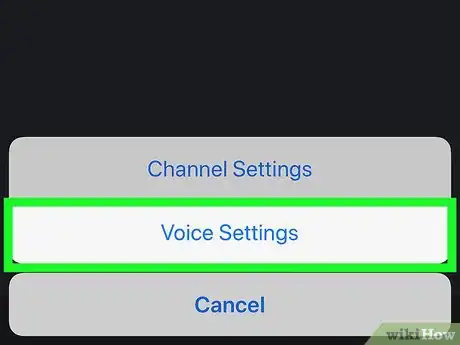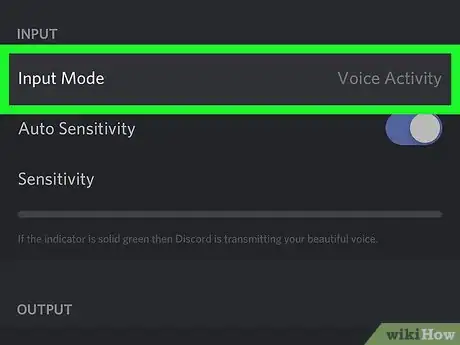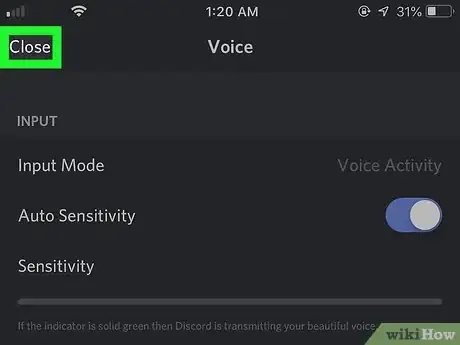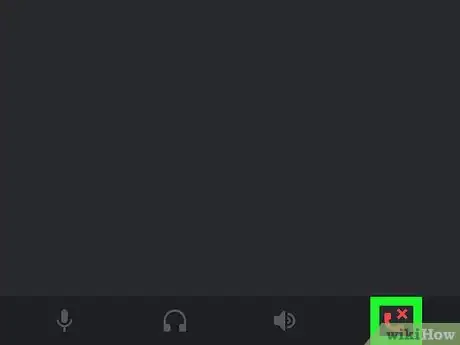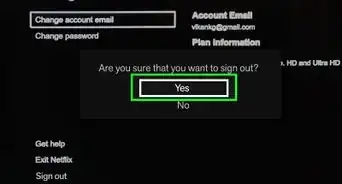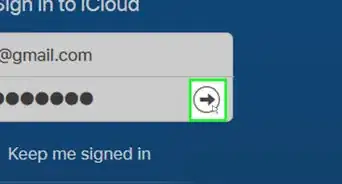Este artículo fue coescrito por Darlene Antonelli, MA. Darlene Antonelli es escritora y editora de tecnología para wikiHow. Darlene tiene experiencia dando cursos universitarios, escribiendo artículos relacionados con la tecnología y trabajando en el campo de la tecnología. Obtuvo una maestría en escritura en la Universidad de Rowan en 2012 y escribió su tesis sobre las comunidades en línea y las personalidades seleccionadas en dichas comunidades.
Este artículo ha sido visto 1215 veces.
Ya sea que uses Discord en tu computadora o en tu dispositivo móvil, puedes acceder a los canales de voz para conversar. Ahí puedes elegir si deseas transmitir todo lo que dices a través del micrófono o si prefieres usar la opción de pulsar para hablar (o "push-to-talk", en inglés). En este wikiHow encontrarás información sobre cómo usar el canal de voz en Discord tanto en la aplicación para móviles como en el navegador.
Pasos
Método 1
Método 1 de 2:Usar Discord en una computadora
-
1Abre Discord. El programa o aplicación se encuentra en el menú de inicio o en la carpeta de aplicaciones, dependiendo de tu sistema operativo. Si no tienes la aplicación para escritorio, puedes conseguirla de manera gratuita en https://discord.com/. También tienes la opción de usar la versión para el navegador.
-
2Únete a un canal de voz. Estos se encuentran bajo el título “Canales de voz”. Cuando te unas, verás una lista de todas las personas que están en el canal en ese momento.
-
3
-
4Ve a la pestaña de Voz y video. Esta se encuentra en el menú del lado izquierdo de la ventana. Al hacerlo, el panel de la derecha cambiará y verás las opciones para “Voz y video”.
-
5Elige Actividad de voz o Pulsar para hablar. Si ya está seleccionada la opción “Actividad de voz”, verás una línea que representa la sensibilidad de la entrada de audio.[1]
- Para usar la opción “Pulsar para hablar” en el navegador es necesario que la pestaña de Discord esté abierta y activa. Por ejemplo, no puedes tener el navegador abierto y usar esta opción si vas a jugar un juego en otra ventana. Si quieres usar “Pulsar para hablar” con la ventana minimizada, tendrás que emplear la aplicación de escritorio.
- Puedes cambiar o determinar la tecla para pulsar en la casilla de “Atajo”. Solo haz clic en la casilla, presiona la tecla que deseas emplear y haz clic en “Grabar atajo de teclado”.
Anuncio
Método 2
Método 2 de 2:Usar Discord en un dispositivo móvil
-
1Abre Discord. El ícono de la aplicación se parece a un controlador de consola de color blanco con fondo azul. Generalmente, puedes encontrarlo en la pantalla de inicio, en la biblioteca de aplicaciones o mediante una búsqueda específica.
-
2Únete a un canal de voz. Para hacerlo, presiona el botón ☰ para acceder al menú.
-
3Presiona el botón Unirse a canal de voz. Este se encuentra en la parte inferior de la pantalla.[2]
-
4Presiona el botón ⋮. Este se encuentra en la esquina superior derecha de la pantalla.
-
5Elige la opción Modo de entrada. Al hacerlo, aparecerá un nuevo menú.
-
6Presiona el botón Actividad de voz o Pulsar para hablar. Si está seleccionada la opción “Actividad de voz”, verás una línea que representa la sensibilidad de la entrada de audio.
- Por otro lado, si seleccionas la opción “Pulsar para hablar”, la línea desaparecerá y tu voz solo se transmitirá por el canal cuando presiones el botón determinado.
-
7Presiona la tecla para regresar . Esta se encuentra en la esquina superior izquierda del menú de “Voz y video”. Al hacerlo, otra vez verás las opciones del canal. Si está activada la opción de “Actividad de voz”, cada vez que tu micrófono esté activo aparecerá un borde de color verde alrededor de tu imagen de perfil.
- Por otro lado, si prefieres usar “Pulsar para hablar”, verás un botón llamado “Pulsar para hablar” en la parte inferior del canal.
- Puedes apagar y encender la transmisión de audio presionando el ícono del micrófono de la parte inferior de la pantalla. Si el ícono tiene una raya diagonal encima, quiere decir que el micrófono está silenciado.
- Puedes apagar y encender la recepción de audio presionando el ícono de los audífonos en la parte inferior de la pantalla. Cuando el ícono tiene una raya diagonal encima, quiere decir que los parlantes o los audífonos están ensordecidos.
-
8Presiona el ícono para terminar la llamada para salir del canal de voz. Este se encuentra en la esquina inferior derecha de la pantalla, al lado del ícono del micrófono.Anuncio