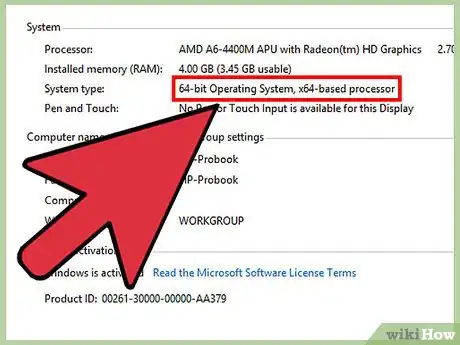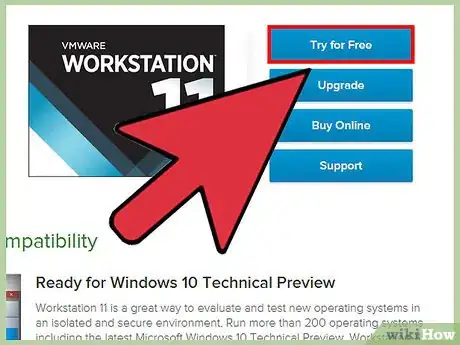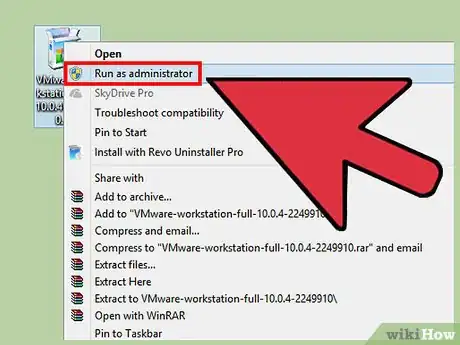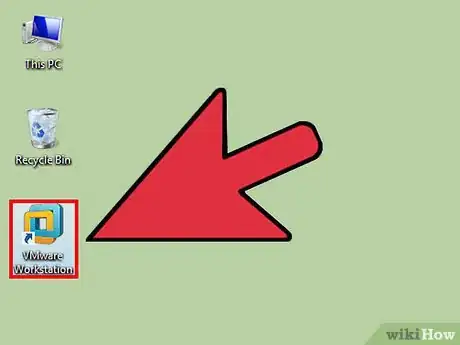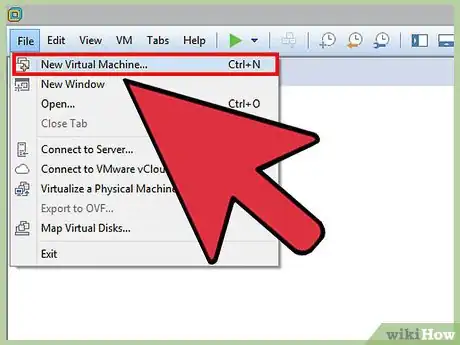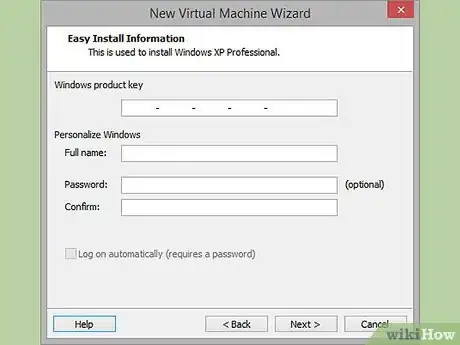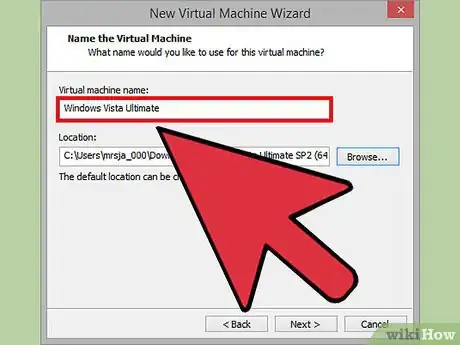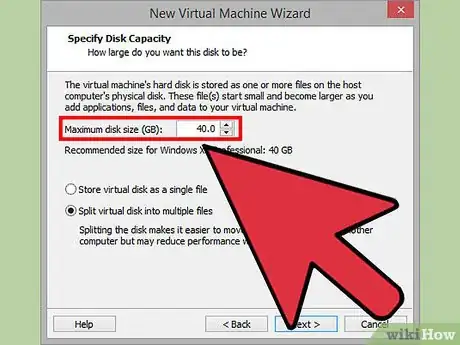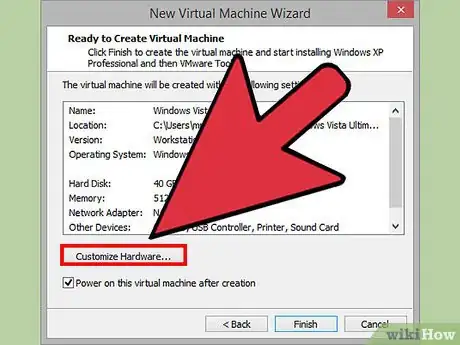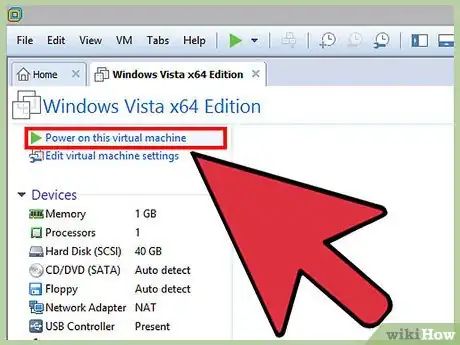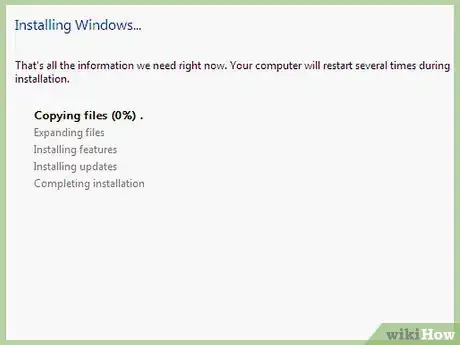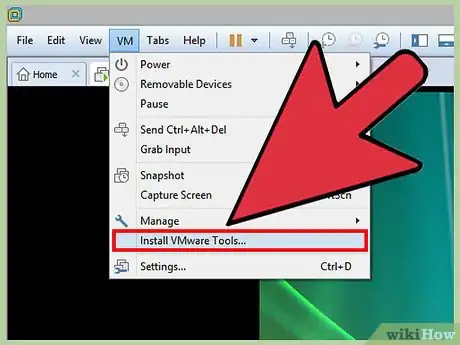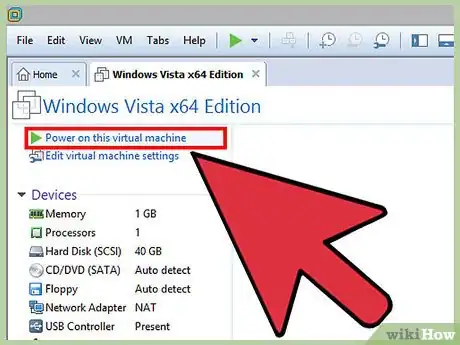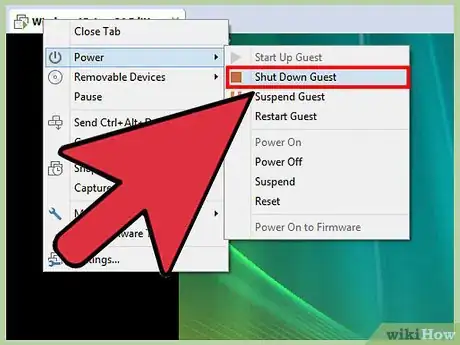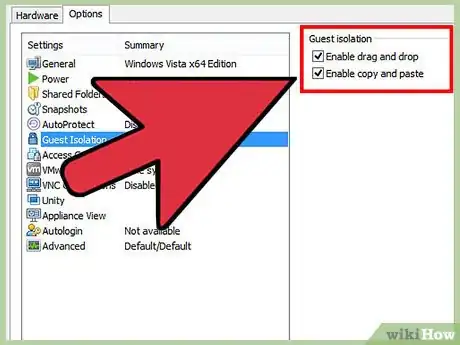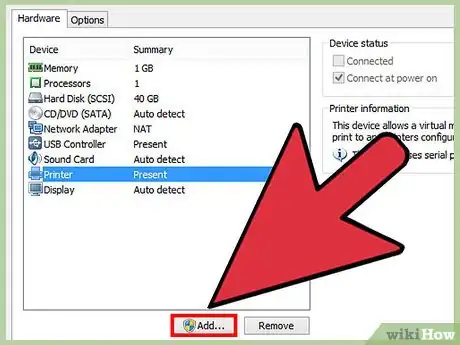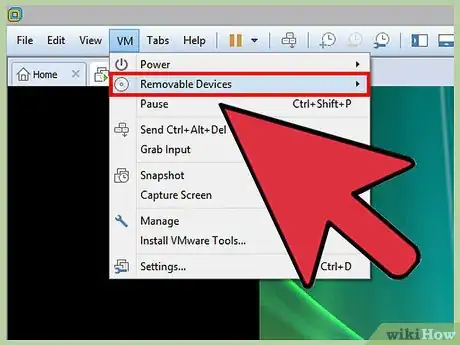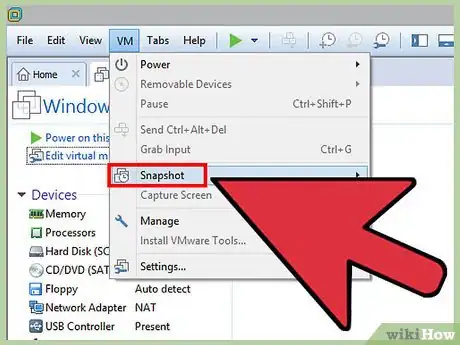wikiHow es un "wiki", lo que significa que muchos de nuestros artículos están escritos por varios autores. Para crear este artículo, autores voluntarios han trabajado para editarlo y mejorarlo con el tiempo.
Este artículo ha sido visto 49 352 veces.
VMware Workstation es un programa que te permite ejecutar una computadora virtual dentro de una computadora física. La computadora virtual funciona como si fuese una máquina independiente. Una máquina virtual es excelente para probar nuevos sistemas operativos, como Linux, para visitar sitios webs en los que no confías, para crear un entorno de computación específico para niños, para probar los efectos de los virus informáticos y mucho más. Incluso puedes imprimir y conectar unidades USB. Lee esta guía para sacarle el máximo provecho a VMware Workstation.
Pasos
Parte 1
Parte 1 de 3:Instala VMware Workstation
-
1Asegúrate de que la computadora cumpla los requerimientos mínimos. Debido a que ejecuta un sistema operativo desde otro sistema operativo, VMware Workstation tiene unos requisitos del sistema bastante altos. Si no los cumples, quizás no puedas ejecutar VMware efectivamente.
- Debes contar con un procesador de 64 bits.
- VMware da soporte para sistemas operativos Windows y Linux.
- Debes tener suficiente memoria para ejecutar el sistema operativo base, el sistema operativo virtual y cualquier programa dentro de este. 1 GB es lo mínimo, pero se recomienda tener 3 o más.
- Debes tener un adaptador de pantalla de 16 bits o 32 bits. Es posible que los efectos 3D no funcionen bien dentro del sistema operativo virtual, por lo que no es eficiente para jugar.
- Necesitas por lo menos 1,5 GB de espacio libre para instalar VMware Workstation, además de 1 GB libre por cada sistema operativo que instales.
-
2Descarga el programa VMware. Puedes descargar el instalador de VMware desde el centro de descargas de la web de VMware. Selecciona la versión más reciente y haz clic en el enlace para obtener el instalador. Debes iniciar sesión con un nombre de usuario de VMware.
- Se te pedirá leer y revisar el acuerdo de licencia antes de descargar el archivo.
- Solo puedes tener una versión de VMware Workstation instalada a la vez.
-
3Instala VMware Workstation. Una vez que hayas descargado el archivo, haz clic derecho en el archivo y selecciona “Ejecutar como administrador”. [1]
- Se te pedirá revisar la licencia nuevamente.
- La mayoría de usuarios puede usar la opción de “Typical Installation” (instalación típica).
- Al final de la instalación, se te pedirá el número de licencia.
- Una vez que la instalación haya terminado, reinicia la computadora.
Anuncio
Parte 2
Parte 2 de 3:Instala un sistema operativo
-
1Abre VMware. Instalar un sistema operativo virtual es casi lo mismo que instalarlo en un PC regular. Necesitas el disco de instalación o la imagen ISO, además de las licencias necesarias para el sistema operativo que quieres instalar.
- Puedes instalar la mayoría de distribuciones de Linux, además de cualquier versión de Windows.
-
2Haz clic en “File” (archivo). Selecciona “New Virtual Machine” (nueva máquina virtual) y elige “Typical” (típico). VMware te pedirá el medio de instalación. Si reconoce el sistema operativo, se activará “Easy Installation” (instalación fácil):
- Disco físico. Inserta el disco de instalación del sistema operativo que quieres instalar y luego selecciona la unidad en VMware.
- Imagen ISO. Navega hasta la ubicación del archivo ISO en la computadora.
- Instala el sistema operativo después. Esto creará un disco virtual en blanco. Tendrás que instalar el sistema operativo manualmente después.
-
3Ingresa los detalles del sistema operativo. Para Windows y otros sistemas operativos licenciados, tendrás que ingresar la clave del producto. También debes ingresar el nombre de usuario y la contraseña preferidos.
- Si no usas la Instalación sencilla, debes buscar el sistema operativo que vas a instalar en la lista.
-
4Dale un nombre a la máquina virtual. El nombre te ayudará a identificarla en la computadora física. Además, te ayudará a distinguir entre varias computadoras virtuales ejecutando sistemas operativos distintos.
-
5Determina el tamaño de disco. Puedes asignarle cualquier cantidad de espacio libre a la máquina virtual, de modo que sirva como disco duro del sistema operativo instalado. Asegúrate de asignar suficiente espacio para instalar cualquier programa que quieras ejecutar en la máquina virtual.
-
6Personaliza el hardware virtual de la máquina virtual. Puedes configurar la máquina virtual para emular hardware específico haciendo clic en “Customize Hardware” (personalizar hardware). Esto puede ser útil si quieres ejecutar un programa antiguo que solo funcione en determinado hardware. Configurar esto es opcional.
-
7Configura el encendido de la máquina virtual. Marca la casilla “Power on this virtual machine after creation” (encender esta máquina virtual luego de su creación) si quieres que la máquina virtual se inicie apenas termines de crearla. Si no marcas la casilla, puedes seleccionar la máquina virtual de la lista en VMware y hacer clic en el botón de encendido. [2]
-
8Espera a que se complete la instalación. Cuando hayas encendido la máquina virtual por primera vez, el sistema operativo comenzará a instalarse automáticamente. Si proporcionaste toda la información correcta durante la configuración de la máquina virtual, entonces no es necesario hacer nada.
- Si no ingresaste la clave del producto ni creaste un nombre de usuario durante la configuración de la máquina virtual, es probable que se te lo solicite durante la instalación del sistema operativo.
-
9Comprueba que VMware Tools esté instalado. Una vez que hayas instalado el sistema operativo, el programa VMware Tools debe instalarse automáticamente. Comprueba que aparezca en el escritorio o en los archivos de programa del sistema operativo recién instalado.
- VMware Tools contiene las opciones de configuración para la máquina virtual y mantiene el software de esta actualizado.
Anuncio
Parte 3
-
1Enciende una máquina virtual. Para encender una máquina virtual, haz clic en el menú VM y selecciona la máquina virtual que quieres encender. Puedes encenderla normalmente o directamente en la [[cambiar la configuración del BIOS de una computadora|BIOS virtual.
-
2Detén una máquina virtual. Para detener una máquina virtual, selecciónala y haz clic en el menú VM. Selecciona la opción “Power”:
- Power off (apagar). La máquina virtual se apaga como si la energía eléctrica se cortase.
- Shut Down Guest (apagado remoto). Envía una señal de apagado a la máquina virtual, que causa que se apague como si hubieses seleccionado la opción de apagado.
- También puedes apagar la máquina virtual con la opción de apagado en el sistema operativo virtual.
-
3Mueve archivos entre la máquina virtual y la computadora física. Mover archivos entre la computadora y la máquina virtual es tan simple como arrastrar y soltar. Los archivos pueden moverse en ambas direcciones entre la computadora y la máquina virtual, además de entre máquinas virtuales.
- Cuando arrastras y sueltas, el archivo original se queda en la ubicación inicial y se crea una copia en la ubicación nueva.
- También puedes mover archivos copiando y pegando.
- Las máquinas virtuales también pueden conectarse a carpetas compartidas.
-
4Añade una impresora a la máquina virtual. Puedes añadir cualquier impresiona a la máquina virtual sin tener que instalar controladores adicionales, siempre que ya esté instalada en la computadora física.
- Selecciona la máquina virtual en la que quieres añadir la impresora.
- Haz clic en el menú VM y selecciona “Settings” (configuración).
- Da clic en la pestaña “Hardware” y da clic en añadir. Esto ejecutará el asistente de nuevo hardware.
- Elige “Printer” (impresora) y haz clic en “Finish” (listo). La impresora virtual estará habilitada la próxima vez que se encienda la máquina virtual.
-
5Conecta una unidad USB a la máquina virtual. Las máquinas virtuales pueden interactuar con una unidad USB del mismo modo que el sistema operativo normal lo hace. La unidad USB no puede accederse en la computadora física y la máquina virtual a la vez.
- Si la máquina virtual es la ventana activa, el dispositivo USB se conectará automáticamente a la máquina virtual cuando lo conectes.
- Si la máquina virtual no es la ventana activa o si no está en ejecución, selecciona la máquina virtual y haz clic en el menú VM. Selecciona “Removable Devices” (dispositivos extraíbles) y da clic en “Connect” (conectar). La unidad USB se conectará a la máquina virtual automáticamente.
-
6Toma un Snapshot (copia instantánea) de una máquina virtual. Un snapshot es una estado guardado que te permite cargar la máquina virtual en ese preciso momento tantas veces como sea necesario.
- Selecciona la máquina virtual, da clic en el menú VM, pon el cursor sobre “Snapshot” y selecciona “Take Snapshot” (tomar snapshot).
- Dale un nombre al snapshot. También puedes ponerle una descripción, pero es opcional.
- Da clic en “OK” (aceptar) para guardar el snapshot.
- Carga un snapshot guardado dando clic en el menú VM y seleccionando “Snapshot”. Elige el snapshot que quieres cargar de la lista y haz clic en “Go To” (ir a). [3]
-
7Familiarízate con los atajos del teclado. Puedes usar una combinación de “Ctrl” y otras teclas para navegar en las máquinas virtuales. Por ejemplo, una combinación de “Ctrl”, “Alt” y Fin” pone a la máquina virtual activa en modo a pantalla completa o te desplaza por múltiples máquinas. "Ctrl," "Alt" y "Tab" te desplazará entre máquinas virtuales cuando el mouse esté en uso por una de ellas.Anuncio
Referencias
- ↑ http://blogs.vmware.com/kb/2013/09/downloading-and-installing-vmware-workstation-10-on-a-windows-based-system.html
- ↑ http://www.thoughtpolice.co.uk/vmware/howto/create-a-vmware-image-using-workstation.html
- ↑ http://pubs.vmware.com/workstation-10/index.jsp#com.vmware.ws.get_started.doc/GUID-C665A784-EDE0-4927-A467-4076C9C7F8EF.html