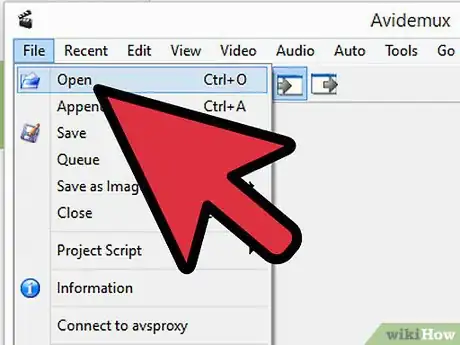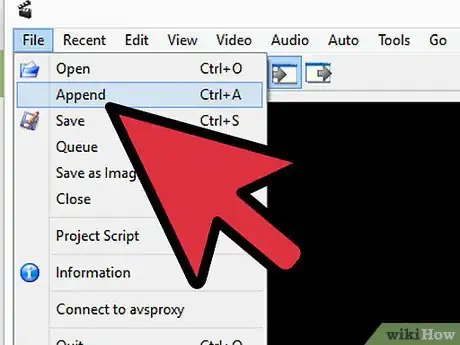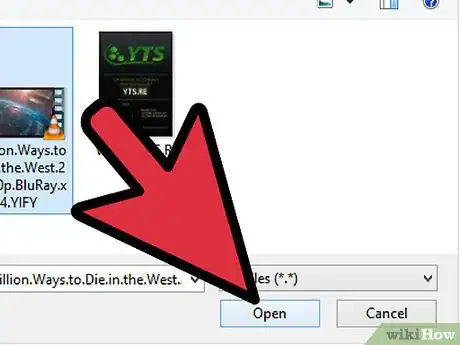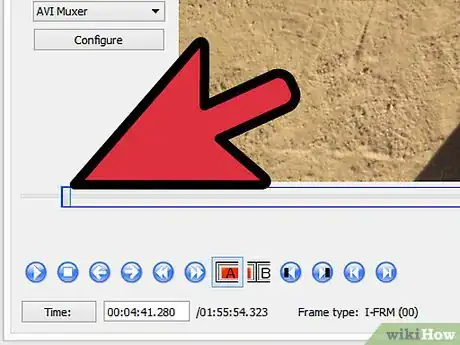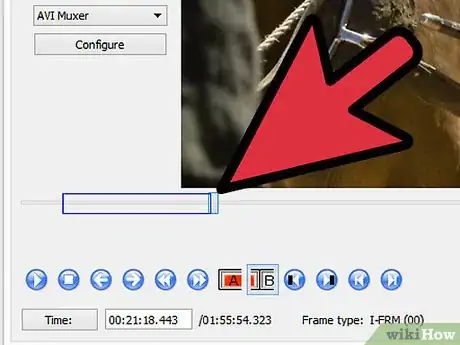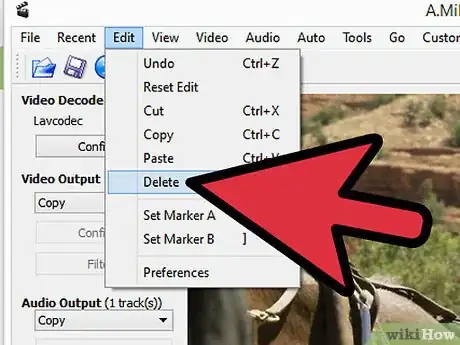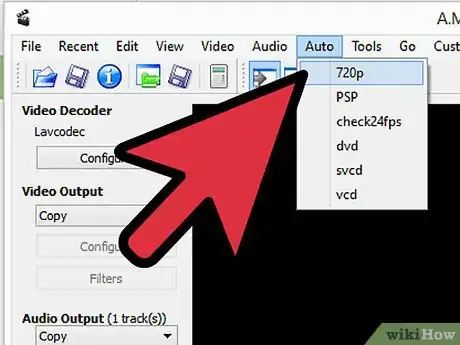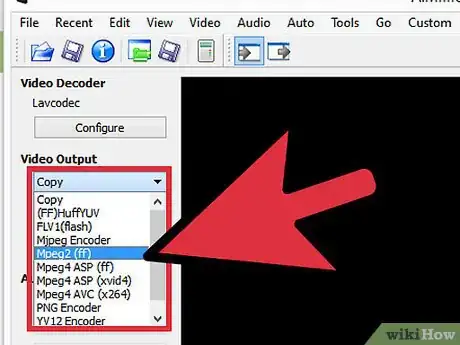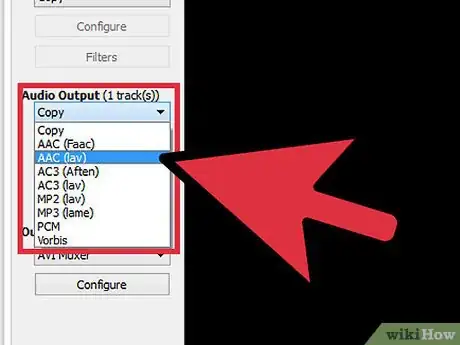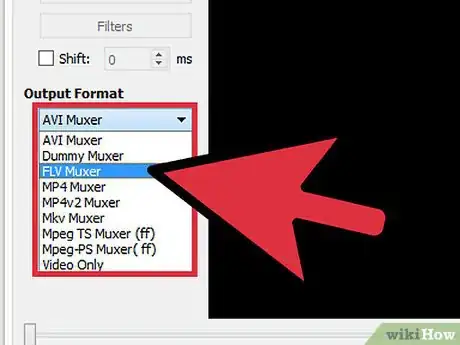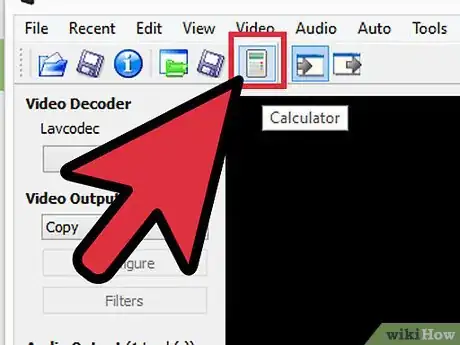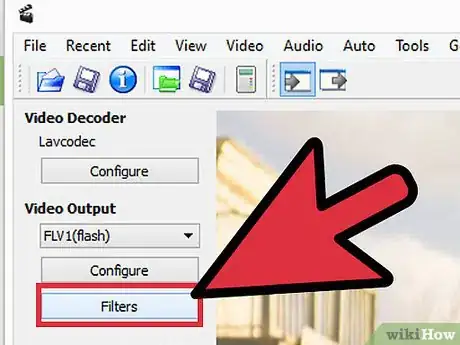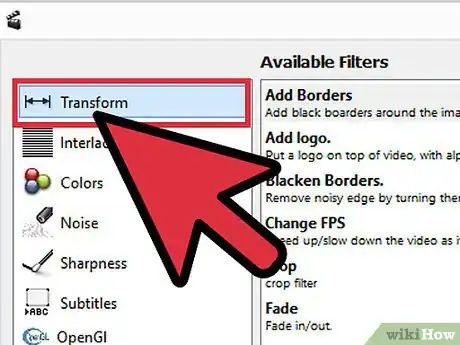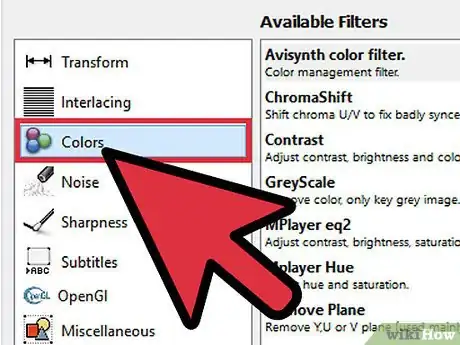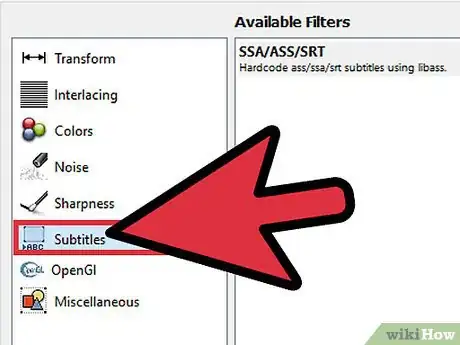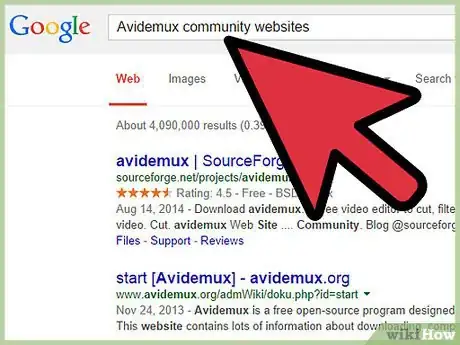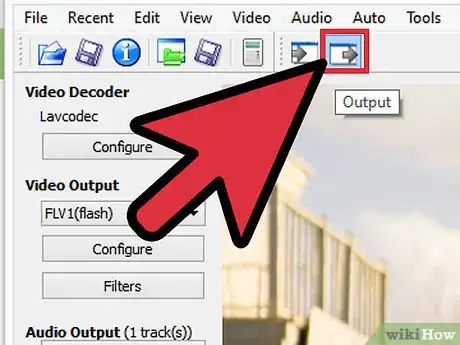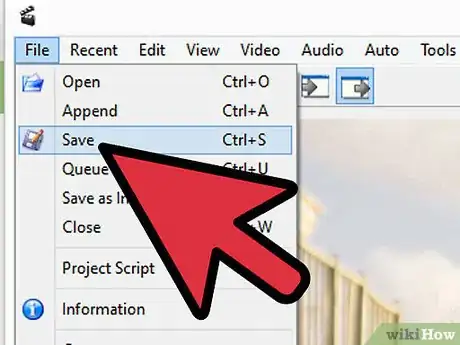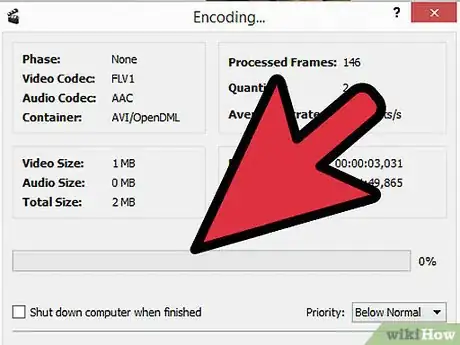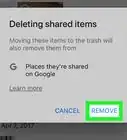X
wikiHow est un wiki, ce qui veut dire que de nombreux articles sont rédigés par plusieurs auteurs(es). Pour créer cet article, des auteur.e.s volontaires ont participé à l'édition et à l'amélioration.
Cet article a été consulté 11 178 fois.
Avidemux est un programme de montage vidéo, libre de droits, multiplateformes, fonctionnant sur Microsoft Windows, Linux et Mac OS X. Avidemux supporte, nativement, un grand nombre de types de fichiers, de formats et de codecs. C'est un outil puissant, mais pas particulièrement convivial. Suivez ce guide, pour effectuer certaines des fonctions d'édition vidéo de base, disponibles dans Avidemux.
Étapes
Partie 1
Partie 1 sur 5:Joindre des extraits vidéos
Partie 1
-
1Ouvrez le clip vidéo initial. Pour ce faire, cliquez sur Fichier et sélectionnez Ouvrir. Recherchez la première vidéo que vous souhaitez ouvrir.
- Si vous essayez de joindre des fichiers vidéos convertis, ouvrez le fichier VOB principal et les autres fichiers y seront joints automatiquement. Normalement, le fichier VOB principal est le VTS_01_1.VOB.
-
2Ajoutez un deuxième clip, à la fin. Cliquez sur Fichier, puis sélectionnez Ajouter. Recherchez le fichier que vous souhaitez ajouter à la fin du premier clip.
- Le second fichier doit avoir les mêmes largeur, hauteur et fréquence d'images que le fichier d'origine.
-
3Ajoutez plus de clips. Vous pouvez continuer d'ajouter des extraits vidéos à la fin du fichier, en suivant la même méthode.Publicité
Partie 2
Partie 2 sur 5:Monter les clips
Partie 2
-
1Définissez votre point de départ. Utilisez la barre de navigation, en bas de la vidéo, pour trouver le début de l'extrait que vous voulez supprimer. Appuyez sur le bouton A, dans le menu Lecture ou appuyez sur la touche « [ » pour définir le point de départ de la coupe.
-
2Définissez votre point final. Déplacez la barre de navigation, pour définir le plan de coupe final. Une fois que vous l'avez défini, appuyez sur le bouton B ou la touche « ] » pour le sélectionner. La section surlignée représente la partie du clip qui sera supprimée.
-
3Supprimez le segment. Si vous êtes satisfait de la sélection, appuyez sur la touche Suppr pour supprimer le segment sélectionné. Si, au lieu d'éliminer ce segment, vous voulez le copier pour pouvoir ensuite le coller ailleurs, sélectionnez Couper dans le menu Éditer ou appuyez sur Ctrl+X [1] .Publicité
Partie 3
Partie 3 sur 5:Changer le format et la taille des fichiers
Partie 3
-
1Choisissez un format prédéfini. Si vous avez un appareil particulier avec lequel vous souhaitez que la vidéo soit compatible, cliquez sur le menu Auto et sélectionnez-le dans la liste des préréglages. Tous les paramètres seront alors configurés automatiquement. Si votre appareil n'est pas dans la liste ou si vous voulez convertir le fichier dans autre format, passez aux étapes suivantes.
-
2Choisissez votre codec vidéo. Dans la section Sortie vidéo située dans le cadre de gauche, cliquez sur le menu déroulant et sélectionnez le codec dont vous avez besoin. Le Mpeg4 (x264) est l'un des formats les plus courants, accepté par la plupart des lecteurs multimédias.
- Sélectionnez Copier pour conserver le format actuel.
-
3Choisissez votre codec audio. Dans la section Sortie audio située directement sous la section Sortie vidéo, cliquez sur le menu déroulant et sélectionnez le codec audio que vous préférez. Les codecs AC3 et AAC sont deux des codecs audios, les plus populaires.
-
4Choisissez votre format. Dans la section Format de sortie, cliquez sur le menu déroulant pour sélectionner le format de fichier que vous voulez. Le format MP4 sera joué sur la plupart des appareils et le MKV est l'un des formats préférés des utilisateurs de PC.
-
5Changez la taille du fichier vidéo. Pour ajuster la taille du fichier final, cliquez sur le bouton Calculer situé dans la barre d'icônes du haut. Remplissez le champ Taille personnalisée avec la taille que vous voulez donner au fichier. Le débit de la vidéo sera automatiquement modifié pour répondre à l'exigence de taille [2] .
- Les petits fichiers vidéos auront donc une qualité inférieure à celle des fichiers vidéos plus grands.
Publicité
Partie 4
Partie 4 sur 5:Ajouter des filtres
Partie 4
-
1Cliquez sur le bouton Filtres dans la section Sortie vidéo. Ici, vous pouvez choisir parmi une variété de filtres qui auront une incidence sur l'apparence finale de votre vidéo. Les options de filtres, les plus populaires, sont décrites dans les étapes qui suivent.
-
2Transformez votre vidéo. La catégorie de filtres Transformer vous permet de configurer la façon dont la vidéo est affichée. Vous pouvez ajouter des bordures à la vidéo, mettre un logo et plus encore.
- Pour modifier les dimensions d'une vidéo, utilisez le filtre swsResize et réglez manuellement la résolution finale de la vidéo. Vous pouvez redimensionner par pourcentage ou en changeant la taille réelle des pixels de la vidéo.
- Le filtre Recadrer vous permet de découper les bords de votre vidéo. Faites un doubleclic pour définir, pour chacun des bords, combien vous voulez enlever.
- Ajoutez un effet Fondu d'entrée ou de sortie, dans la vidéo en utilisant le filtre Fondu. Doublecliquez sur le filtre pour régler, dans la vidéo, le moment auquel vous souhaitez démarrer le fondu.
-
3Ajustez les couleurs. Utilisez la catégorie Couleurs pour régler la saturation, la teinte et plus encore. Mélangez plusieurs filtres, pour obtenir, dans votre vidéo, un système de couleur vraiment unique.
-
4Ajoutez des sous-titres. Si vous avez un fichier de sous-titres pour votre vidéo, vous pouvez l'ajouter à la vidéo, à l'aide du filtre SSA dans la catégorie Sous-titres. Vous pouvez aussi ajuster l'emplacement où apparaissent les sous-titres à l'écran.
-
5Obtenez plus de filtres. Vous pouvez ajouter des filtres personnalisés, développés par d'autres internautes. Ces filtres peuvent être téléchargés en ligne à partir des sites communautaires Avidemux. Une fois que vous avez téléchargé un filtre, cliquez sur le bouton Charger les filtres pour l'ajouter à la liste existante.Publicité
Partie 5
Partie 5 sur 5:Prévisualiser et enregistrer son travail
Partie 5
-
1Passez en Mode sortie. Dans la barre des icônes du haut, cliquez sur le bouton Sortie représenté par une flèche pointant vers le bord droit de l'écran. Cela affichera à l'écran, la version finale de votre vidéo, où vous pourrez vérifier les filtres et les changements que vous avez effectués.
- Appuyez sur le bouton Lecture dans le bas pour regarder la version de sortie de la vidéo.
-
2Appuyez sur Enregistrer. Vous pouvez sélectionner Enregistrer dans le menu Fichier ou appuyer sur le bouton Enregistrer dans la barre des icônes du haut. Nommez le fichier et sélectionnez l'emplacement où vous voulez l'enregistrer.
-
3Attendez que l'encodage se termine. Une fois que vous avez cliqué sur Enregistrer, Avidemux va commencer à encoder la vidéo, selon les paramètres que vous avez définis auparavant. Selon la quantité d'encodage que vous faites, cela peut prendre un temps considérable. Une fois l'encodage terminé, ouvrez la vidéo dans votre lecteur multimédia favori pour la tester.Publicité
Références
À propos de ce wikiHow
Publicité