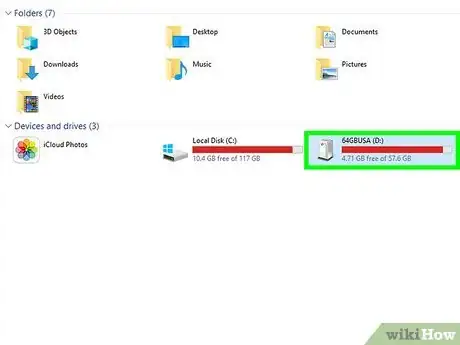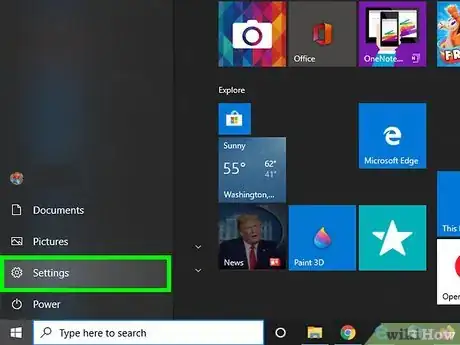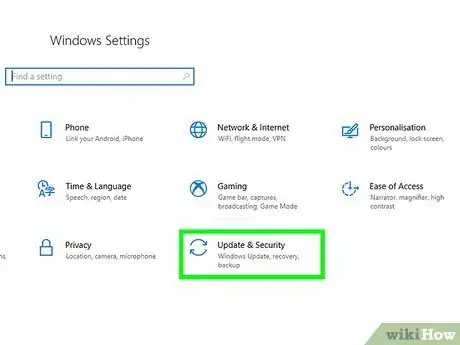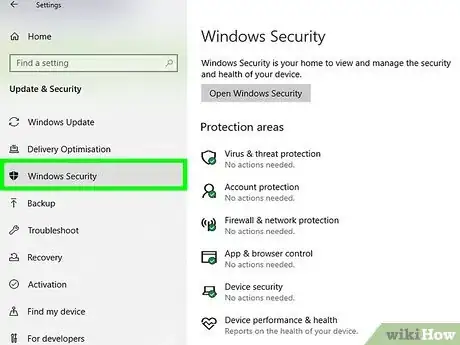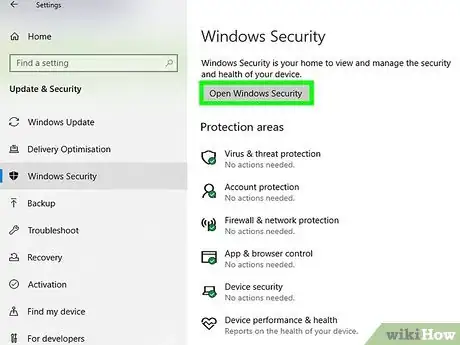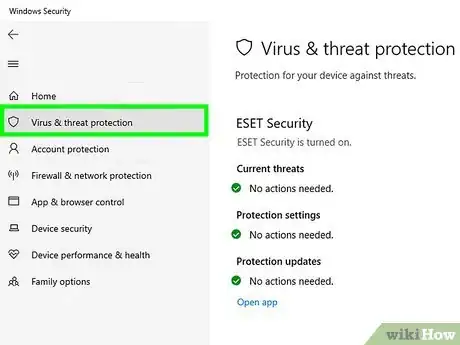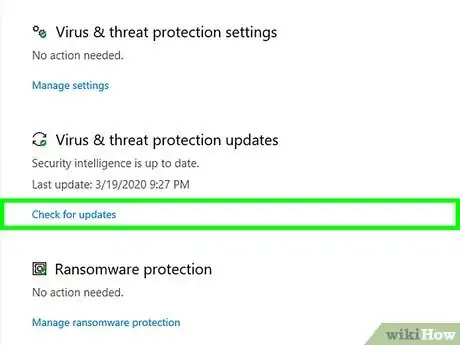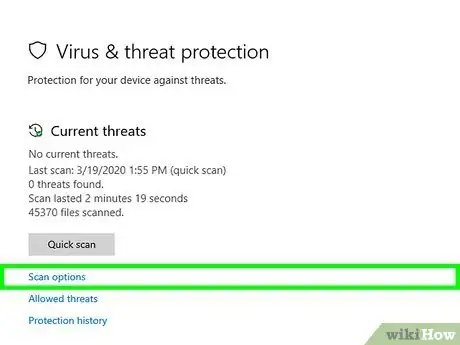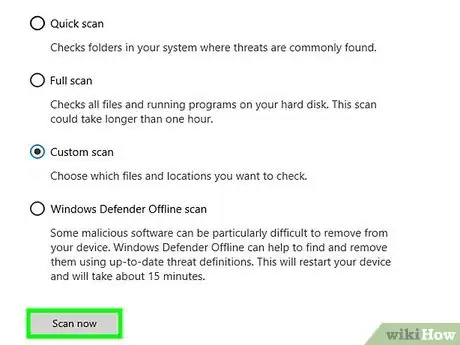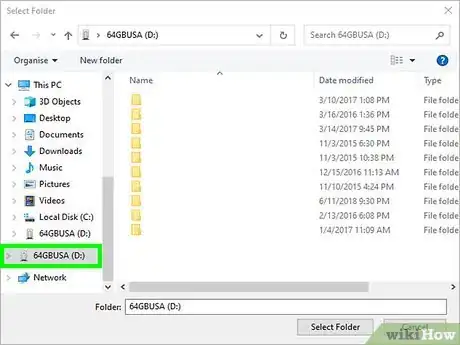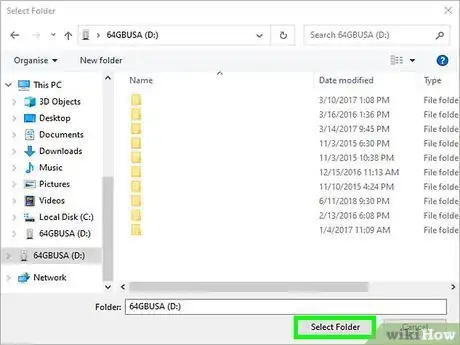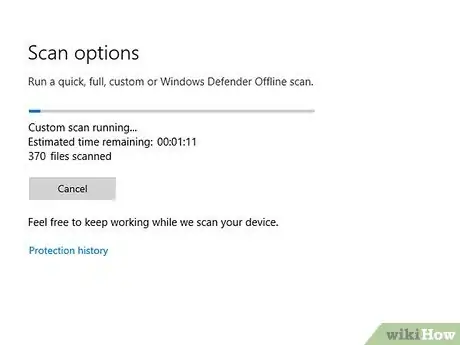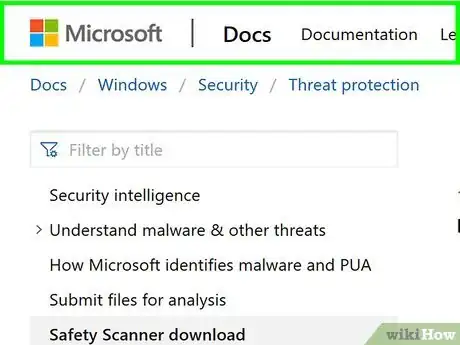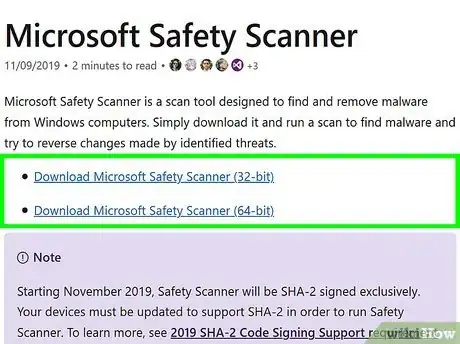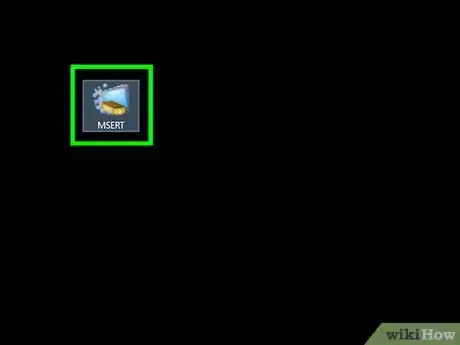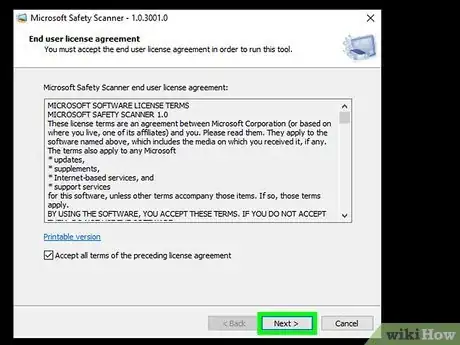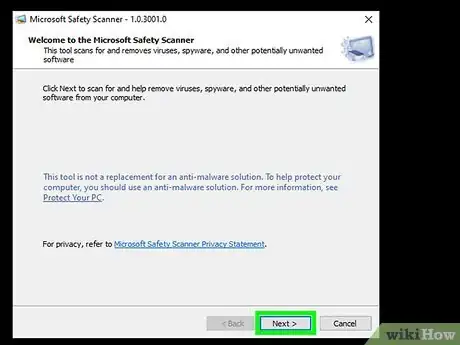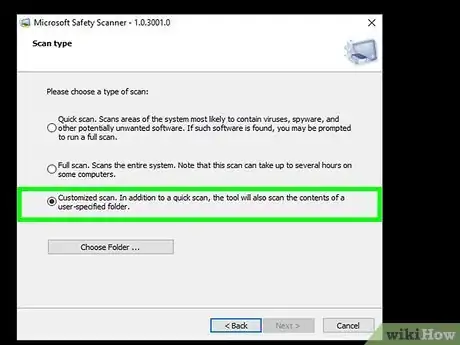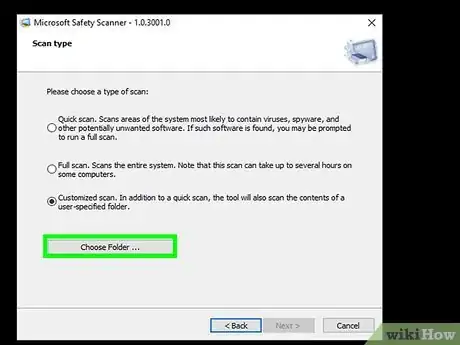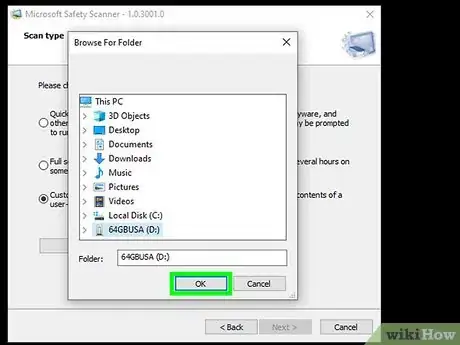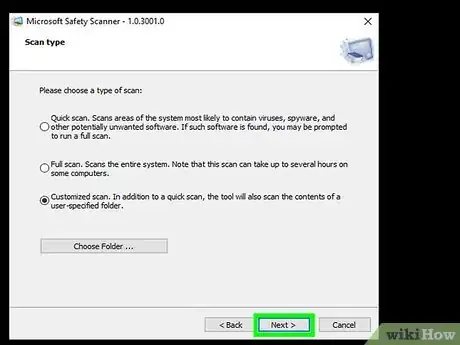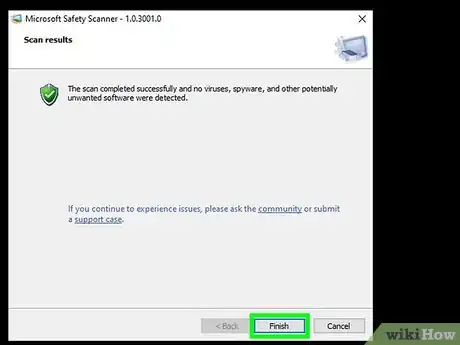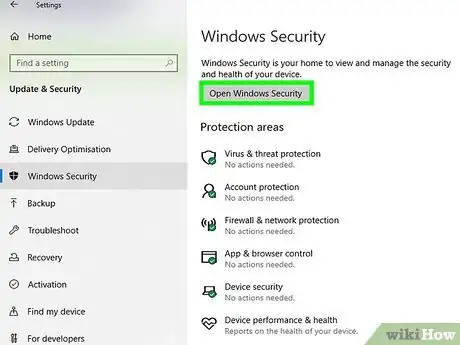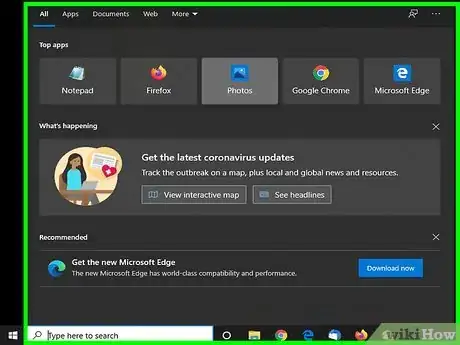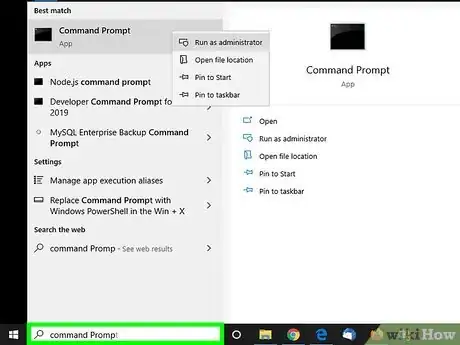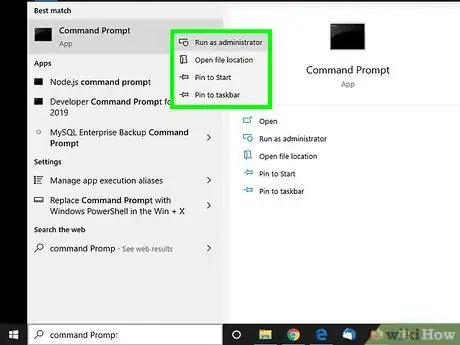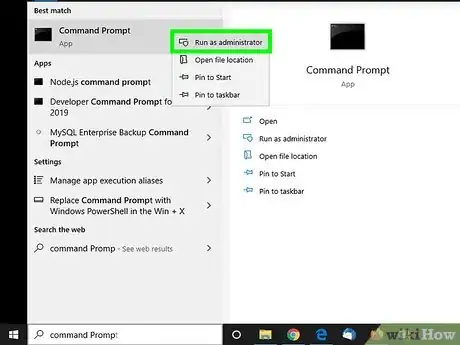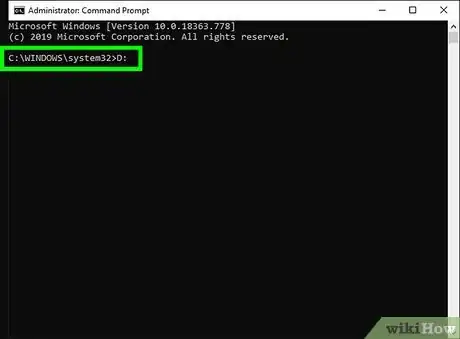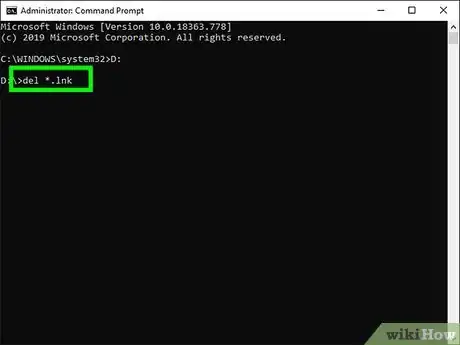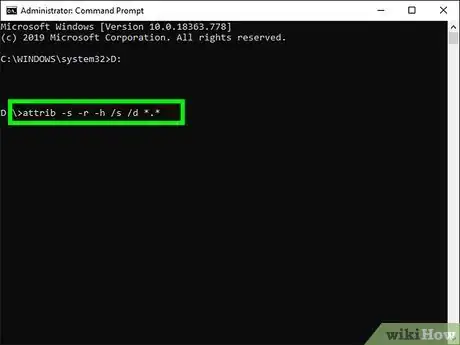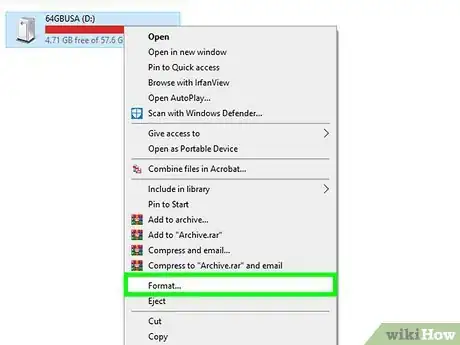Cet article a été coécrit par Luigi Oppido. Luigi Oppido possède et dirige Pleasure Point Computers à Santa Cruz, en Californie. Luigi a plus de 25 ans d'expérience dans la réparation générale d'ordinateurs, la récupération de données, l'élimination de virus et les mises à niveau.
Il y a 10 références citées dans cet article, elles se trouvent au bas de la page.
Cet article a été consulté 5 876 fois.
Les clés USB représentent le second vecteur de contamination de systèmes d’exploitation par des virus ou des maliciels après Internet. La majorité d’entre eux pourront être éradiqués par des antivirus connus, tels que l’application de sécurité de Windows, qui est gratuite pour les utilisateurs de Windows 10, ou d’autres comme Norton, Kaspersky, AVG AntiVirus ou McAfee. Si vous n’avez pas d’antivirus, vous pourrez télécharger un utilitaire depuis le site de Microsoft qui scannera votre système et en supprimera les virus détectés. Si votre disque flash se trouve infecté par le virus Raccourcis, qui se manifeste par la dissimulation des documents contenus et l’affichage de raccourcis de fichiers, vous pourrez l’éradiquer en appliquant quelques commandes depuis la console du système.
Étapes
Partie 1
Partie 1 sur 4:Utiliser l’application de sécurité de Windows 10
-
1Connectez votre disque USB à votre ordinateur. Si vous voyez s’afficher une invite vous demandant d’afficher les fichiers du disque flash ou à en modifier les réglages, fermez simplement ce dialogue.
- Depuis l’année 2011, Microsoft a effectué des modifications à son système, de telle sorte que les fichiers contenus dans un disque USB ne puissent plus s’exécuter automatiquement à moins que vous n’affichiez le contenu du périphérique et ne cliquiez sur un nom de fichier qu’il contient [1] . C’est la raison pour laquelle vous ne trouverez dorénavant plus le programme nommé Autorun sur les disques flash. Celui-ci permettait la propagation automatique des virus sur un ordinateur.
- Si vous utilisez un logiciel antivirus tel que Norton, McAfee ou Kaspersky, vous pourrez l’utiliser pour neutraliser les virus de votre disque flash. Il se peut aussi que votre antivirus se lance automatiquement, dès la connexion d’un disque flash au système et vous invite à scanner le média [2] .
CONSEIL D'EXPERT(E)Luigi Oppido possède et dirige Pleasure Point Computers à Santa Cruz, en Californie. Luigi a plus de 25 ans d'expérience dans la réparation générale d'ordinateurs, la récupération de données, l'élimination de virus et les mises à niveau.Technicien en réparation d'ordinateurs
 Luigi Oppido
Luigi Oppido
Technicien en réparation d'ordinateursNos experts vous informent : « Si vous connectez un disque flash à un ordinateur dont la protection antivirus est activée, cette dernière devrait certainement vous permettre de faire un clic droit sur l’icône du disque inséré afin de le scanner. Vous serez ainsi en mesure de neutraliser tout virus détecté sur votre disque flash. »
-
2
-
3Cliquez sur Mise à jour et sécurité. Cette option est symbolisée par deux flèches courbées.
-
4Cliquez sur Application de sécurité de Windows. Ce lien qui se trouve dans le panneau de gauche est symbolisé par un bouclier.
-
5Cliquez Ouvrir l’application de sécurité de Windows. Vous trouverez cette option en haut du panneau de droite.
-
6Cliquez Protection contre les virus et autres menaces. Vous reconnaitrez cette option à son icône située dans le coin supérieur gauche du panneau de droite.
-
7Cliquez sur Vérifier les mises à jour. Ce lien de couleur bleue se trouve au-dessous de Réglages de protection contre les virus et autres menaces. Cela aura pour effet de vérifier les changements de la base de données des virus identifiés par Microsoft et de télécharger les mises à jour nécessaires s’il y a lieu.
-
8Cliquez sur Options de balayage. Cette option se trouve au-dessous de l’entête intitulé Menaces courantes, en haut du panneau de droite.
- Si vous avez choisi d’utiliser un autre logiciel antivirus que la Sécurité de Windows, il est possible que cette option soit remplacée par un lien de lancement propre à cette application. En ce cas, ouvrez votre application antivirus et faites-lui scanner le contenu de votre disque flash.
-
9Sélectionnez « Balayage personnalisé ». Cliquez sur Scanner maintenant. Ce bouton se trouve au bas du panneau de droite.
-
10Sélectionnez votre disque flash dans le panneau de gauche. Vous le trouverez au-dessous de Ce PC ou Ordinateur, vers le bas du panneau. Il se peut que vous deviez cliquer sur la petite flèche située à côté de l’une des options servant à afficher les disques connectés à votre ordinateur.
-
11Cliquez Sélectionner un dossier. Ce bouton se trouve près du bord inférieur droit de la fenêtre de dialogue. L’application commencera à scanner votre disque flash pour y détecter d’éventuels virus.
- Le temps d’exécution de cette recherche dépendra du nombre de fichiers que contient votre disque flash.
-
12Supprimez les virus détectés. Suivez les instructions qui vous seront données à l’écran pour ce faire. Lorsque la recherche sera terminée, vous verrez s’afficher une fenêtre vous indiquant si des virus ont été détectés. L’application de sécurité de Windows vous guidera pendant la neutralisation des virus éventuellement détectés.Publicité
Partie 2
Partie 2 sur 4:Utiliser le scanneur de Microsoft Windows 8.1 et antérieurs
-
1Connectez votre disque flash à votre ordinateur. Si vous voyez s’afficher une invite vous demandant d’afficher les fichiers du disque flash ou à en modifier les réglages, fermez simplement ce dialogue.
-
2Téléchargez le scanner de sécurité de Windows. Allez sur le site web : https://docs.microsoft.com/fr-FR/windows/security/threat-protection/intelligence/safety-scanner-download. Le scanneur de sécurité Microsoft est une application antivirus et antimaliciels gratuite qui est maintenue régulièrement à jour. Si vous utilisez une version 8.1 ou antérieure de Windows et que vous n’avez pas de logiciel antivirus, vous avez là la meilleure façon de détecter et éradiquer les virus de votre disque flash.
- Le scanneur de sécurité de Microsoft est une application portable, ce qui veut dire qu’elle ne nécessite aucune procédure particulière pour être installée ou désinstallée [3] .
- Si vous utilisez une application antivirus tierce, comme Norton, McAfee ou Kaspersky, vous devrez aussi utiliser cette dernière pour détecter et éradiquer les virus pouvant infecter votre disque flash. Il se peut que votre application de protection se lance automatiquement dès l’insertion d’un disque flash et vous donne l’opportunité d’y effectuer une recherche de virus. Si rien ne se passe lors de l’insertion du disque flash et que vous utilisez une application tierce, lancez vous-même votre antivirus et faites lui faire une recherche de virus sur le périphérique inséré.
-
3Cliquez le lien Télécharger le scanneur de sécurité Microsoft. Vous aurez le choix entre deux versions : une pour les architectures en 32 bits et l’autre pour celles en 64 bits. Choisissez la version correspondant à votre ordinateur et suivez les instructions qui vous seront données pour le téléchargement.
- Si vous utilisez Windows 8 ouvrez le panneau de contrôle et sélectionnez Système.
- Sous Windows 7 ouvrez le menu de démarrage, puis faites un clic droit sur Ordinateur et sélectionnez Propriétés.
-
4Démarrez le scanneur de sécurité Microsoft. Pour ce faire, faites un double-clic sur le fichier que vous venez de télécharger dont le nom doit être MSERT.exe. Vous le trouverez dans le dossier des téléchargements par défaut, qui doit s’appeler Téléchargements.
- Après avoir lancé l’application, vous ne devrez plus avoir qu’à faire un clic sur le bouton intitulé Oui pour la faire démarrer. Il se peut aussi que votre mot de passe vous soit demandé par l’application.
-
5Accepter l’agrément de licence qui vous est proposé. Cliquez sur Suite. Après avoir lu le texte de l’agrément, cochez la boite confirmant que vous avez compris les termes imposés par Microsoft.
-
6Cliquez le bouton Suite sur l’écran de bienvenue.
-
7Sélectionnez Balayage personnalisé. C’est la troisième option affichée.
-
8Cliquez le bouton Choisir un dossier. Ceci aura pour effet d’ouvrir le navigateur de fichiers de votre système.
-
9Sélectionnez votre disque flash et cliquez OK. Vous trouverez vraisemblablement votre disque au bas de la liste des périphériques connectés à votre ordinateur.
-
10Cliquez sur Suite pour scanner votre disque. L’utilitaire se mettra à la recherche des virus pouvant se trouver sur votre disque flash. Il procèdera aussi à une recherche rapide de virus sur votre disque dur. Les résultats s’afficheront lorsque la recherche sera terminée.
- Ce processus peut prendre du temps si votre disque flash contient un grand nombre de fichiers.
-
11Supprimez les virus détectés. Suivez les instructions qui vous seront données pour supprimer les virus détectés. Lorsque la recherche sera terminée, vous verrez s’afficher une fenêtre vous indiquant si des virus ont été détectés. Le scanneur de sécurité de Windows vous guidera au long du processus d’éradication des virus détectés.Publicité
Partie 3
Partie 3 sur 4:Éradiquer le virus appelé « Raccourcis »
-
1Faites-vous une idée des effets de ce virus. Ce type de virus place tous les fichiers de votre disque flash dans un dossier caché et les remplace par des raccourcis, d’où son nom. Vous pourrez vous rendre compte d’une infection par ce virus si vous voyez de petites flèches s’afficher sur les icônes des noms de fichiers ou de dossiers. Si vous faites un double-clic sur ces raccourcis, le virus s’activera et contaminera votre ordinateur [4] . Tous les médias que vous connecteriez à votre PC par la suite seront automatiquement infectés.
- Si vous utilisez Windows10, essayez en premier lieu d’utiliser l’application de sécurité de Windows 10. Si vous utilisez Windows 8.1 ou une version antérieure, essayez d’utiliser d’abord le scanneur de sécurité Microsoft. Ce virus étant connu, il y a de fortes chances que vous arriviez à résoudre le problème au moyen de l’antivirus intégré de Windows.
-
2Connectez votre disque USB à votre ordinateur. Si vous voyez s’afficher une invite vous demandant d’afficher les fichiers du disque flash ou à en modifier les réglages, fermez simplement ce dialogue.
- Vous devrez connaitre la lettre identifiant le disque flash inséré. Cet identifiant, comme F: ou D: sera nécessaire pour supprimer les fichiers. Si vous n’en êtes pas certain, pressez simultanément les touches ⊞ Win+E de votre clavier pour ouvrir l’explorateur de fichiers et déroulez le panneau de gauche pour trouver votre disque flash et la lettre d’identification qui lui correspond. Il se peut que vous deviez cliquer sur une flèche ou sur le symbole « + » pour voir s’afficher le disque USB.
-
3Ouvrez le dialogue de recherches d’applications. Pour ce faire, pressez simultanément les touches ⊞ Win+S.
-
4Saisissez Console dans la barre de recherches. Une liste de résultats s’afficheront.
-
5Ouvrez la console de Windows. Faites un clic droit sur Console dans les résultats de la recherche. Vous verrez s’afficher un menu.
-
6Cliquez sur Ouvrir en tant qu’administrateur. Ceci aura pour effet d’ouvrir la console de commande avec le niveau de privilèges d’administrateur du système.
- Il se peut que vous soyez invité à entrer votre mot de passe pour ouvrir la fenêtre de la console de commande avec ce niveau de privilèges.
-
7Saisissez la lettre identifiant votre disque USB. Pressez la touche Entrée de votre clavier. Prenez soin d’inclure le double point « : » après avoir saisi la lettre d’identification du disque flash.
- Si votre disque flash est identifié par la lettre « F », saisissez F: puis pressez la touche Entrée de votre clavier.
-
8Lancez la commande d’effacement de tous les raccourcis. Pour ce faire, entrez del*.lnk dans votre console puis pressez la touche Entrée de votre clavier.
-
9Lancez la commande de restauration des fichiers cachés. Entrez attrib -s -r -h /s /d*.* dans votre console puis pressez la touche Entrée de votre clavier. Si votre disque était infecté par le virus Raccourcis, vos fichiers devraient être replacés en toute sécurité dans leurs emplacements d’origine.
- Entrez dir /s et pressez la touche Entrée de votre clavier pour voir une liste des fichiers contenus dans le disque.
-
10Faites une sauvegarde des fichiers et reformatez le disque. Maintenant que vous avez supprimé le virus, la prudence commande de formater complètement le disque. Si vous ne voulez pas perdre vos fichiers, copiez-les dans un répertoire de votre disque dur. Scannez le contenu de votre disque flash et effacez tous les dossiers et fichiers ayant un nom qui ne vous semble pas familier [5] . Référez-vous ensuite à la manière de formater un disque flash pour apprendre comment effacer le contenu d’un disque flash et le formater.Publicité
Partie 4
Partie 4 sur 4:Scanner un disque flash sur un Mac
-
1Insérez votre disque flash dans une fente de votre Mac. Les maliciels ne peuvent pas s’installer depuis un disque USB sur un Mac et vous n’aurez en principe pas besoin de rechercher de virus dessus [6] . Si vous voulez quand même vérifier que votre disque flash ne contient pas de virus ou d’autres maliciels, vous pourrez utiliser votre application antivirus pour le scanneur.
-
2Installez un logiciel antivirus si vous ne l’avez pas déjà fait. Si vous en avez un, utilisez-le pour scanner vos disques externes. Dans le cas contraire, vous pourrez installer AVG AntiVirus. Bien qu’il en existe une version payante vous permettant de protéger votre Mac de manière étendue, la version gratuite fera très bien l’affaire pour scanner vos disques et neutraliser les virus et autres maliciels [7] .
- Allez sur le site https://www.avg.com/fr-fr/avg-antivirus-for-mac.
- Cliquez sur le bouton vert intitulé Téléchargement gratuit que vous trouverez en haut de la page web. Si le téléchargement ne démarre pas automatiquement, faites un clic sur Cliquez ici dans la partie centrale de la page pour commencer l’opération.
- Lorsque le fichier d’installation sera complètement téléchargé, vous verrez s’afficher une flèche sur la page du site AVG vous affichant Démarrer l’installation. Cliquez sur l’emplacement pointé par la flèche pour lancer l’utilitaire d’installation.
- Suivez les indications qui vous seront données à l’écran pour installer AVG.
-
3Ouvrez votre logiciel antivirus. Vous pourrez l’ouvrir en faisant un double-clic sur le nom de l’application qui se trouve dans le dialogue de lancement de logiciels ou dans le dossier intitulé Applications dans Finder.
- Si vous utilisez AVG AntiVirus, vous pourrez aussi cliquer sur l’icône représentant un bouclier que vous verrez dans la barre de menus, en haut et à droite de l’écran et y sélectionner Ouvrir AVG AntiVirus [8] .
-
4Mettez à jour le fichier de définition des virus. Ces fichiers doivent être régulièrement téléchargés afin de maintenir le logiciel à jour. Cette option est généralement affichée de façon visible et libellée Mise à jour des définitions de virus ou quelque chose de similaire. Si vous utilisez AVG AntiVirus, faites un clic sur l’icône symbolisant deux flèches courbées qui se trouve près du coin inférieur droit de la fenêtre pour lancer la mise à jour [9] .
-
5Paramétrez votre antivirus afin qu’il scanne les disques externes. Vous trouverez généralement ce genre d’options dans le menu des Préférences de l’application, mais ce peut être différent selon le programme que vous utilisez. Voici comment procéder avec AVG AntiVirus :
- cliquez sur le menu intitulé AVG AntiVirus, dans le coin supérieur gauche de l’écran et sélectionnez Préférences ;
- cliquez sur l’onglet intitulé Recherche ;
- cochez la case en face de Scanner des disques externes et les dossiers partagés ;
- fermez la fenêtre en cliquant sur le cercle rouge, de son coin supérieur gauche.
-
6Cliquez sur Scanner pour commencer la recherche. Selon le logiciel que vous utilisez, certaines options peuvent vous être proposées comme Recherche approfondie ou Recherche rapide. Une recherche approfondie demandera davantage de temps parce qu’elle inspectera la totalité du contenu du disque. Donnez d’abord la préférence à la recherche rapide, puis faites une recherche approfondie au besoin. Lorsque la recherche sera terminée, vous verrez, s’il y a lieu, s’afficher une liste des menaces détectées par le logiciel.
-
7Neutralisez les fichiers infectés. Suivez les instructions qui vous seront données à l’écran pour ce faire. Si vous utilisez AVG AntiVirus, cliquez sur l’option Résoudre les problèmes que vous verrez affichée en face de chaque virus ou maliciel affiché dans la liste afin de les mettre en quarantaine. Les virus traités de cette manière seront complètement neutralisés et ne pourront pas endommager votre système ni vos disques flash.Publicité
Conseils
- Scannez toujours le contenu de votre ordinateur après avoir appliqué les procédures décrites ci-dessus. Un virus peut en effet contaminer le disque principal de votre ordinateur à partir de la clé USB qui le contient.
- Mettez votre système à jour le plus fréquemment possible pour maintenir un bon niveau de protection contre toutes sortes de vulnérabilités, y compris la prolifération des virus.
- Scannez systématiquement tous les fichiers que vous voulez copier sur votre ordinateur afin de vérifier qu’ils ne sont pas infectés. Si une image que vous voulez conserver se trouve infectée, imprimez-la avant de l’effacer, puis scannez-la de nouveau sur votre ordinateur. Vous ne pourrez que vous en féliciter par la suite.
Avertissements
- Tous les fichiers que vous copiez sont susceptibles d’être infectés. Si vous ne voulez pas perdre une image ou un document, imprimez-le et scannez-le de nouveau à partir du papier sur votre ordinateur.
- Si vous trouvez une clé USB dans un espace public, n’essayez surtout pas d’accéder aux fichiers qu’elle contient à partir de votre ordinateur. Certains hackeurs sèment intentionnellement des clés USB infectées dans l’espoir que des gens comme vous les récupèrent et les essaient sur leurs ordinateurs [10] . De graves incidents sont déjà survenus de cette manière.
Références
- ↑ https://msrc-blog.microsoft.com/2011/02/08/deeper-insight-into-the-security-advisory-967940-update/
- ↑ https://www.raymond.cc/blog/automatic-scan-for-virus-when-plug-in-usb-flash-drive/
- ↑ https://docs.microsoft.com/fr-FR/windows/security/threat-protection/intelligence/safety-scanner-download
- ↑ http://www.trickseek.net/remove-shortcut-virus/
- ↑ http://ccm.net/faq/9524-format-a-usb-key-from-the-command-prompt-in-windows
- ↑ https://malwaretechsupport.com/knowledgebase/malwarebytes-scan-on-an-external-drive-mac
- ↑ https://www.avg.com/fr-fr/avg-antivirus-for-mac
- ↑ https://www.youtube.com/watch?v=fKnqJWIu-IA
- ↑ https://support.avg.com/SupportArticleView?l=en&urlname=Use-Mac-AVG-AntiVirus