Cet article a été rédigé avec la collaboration de nos éditeurs(trices) et chercheurs(euses) qualifiés(es) pour garantir l'exactitude et l'exhaustivité du contenu.
L'équipe de gestion du contenu de wikiHow examine soigneusement le travail de l'équipe éditoriale afin de s'assurer que chaque article est en conformité avec nos standards de haute qualité.
Cet article a été consulté 16 476 fois.
Si vous voulez étiqueter un visage dans Google Photos, vous devez d’abord cliquer sur le champ de recherche, sélectionner un visage puis attribuer un nom pour retrouver facilement les photos qui le représentent dans Google Photos. Vous pouvez modifier les libellés à tout moment, supprimer le libellé d’une photo ou regrouper des visages similaires sous un même libellé et vous pouvez même masquer certains visages des résultats de recherche. Pour améliorer vos recherches dans Google Photos, vous devez apprendre à utiliser l’option Regroupement des visages de Google.
Étapes
Méthode 1
Méthode 1 sur 5:Étiqueter des visages dans l’application mobile
-
1Appuyez sur l’icône de Google Photos. Google Photos va s’ouvrir et afficher les photos que vous avez transférées dans l’application.
-
2Activez le Regroupement des visages. Cette option est nécessaire pour regrouper les visages [1] .
- Appuyez sur ☰ puis sur Paramètres.
- Activez l’option Regroupement des visages (vous pourrez la désactiver à tout moment).
- Appuyez sur la flèche de retour pour revenir aux photos.
-
3Appuyez sur le champ de recherche. Le menu de recherche va s’ouvrir avec plusieurs photos de visage à l’intérieur.
- Cette fonction est indisponible dans votre pays si aucun visage n’apparait [2] .
-
4Appuyez sur la flèche à droite. Les visages étiquetés par Google s’afficheront dans vos photos.
- Ne vous inquiétez pas s’il y a 2 photos de la même personne dans cette liste. Vous pourrez les regrouper plus tard.
-
5Appuyez sur un visage. Le visage de la personne apparaitra dans une nouvelle fenêtre avec la mention « Qui est-ce ? » en dessous.
-
6Appuyez sur « Qui est-ce ? ». Vous verrez un champ de texte apparaitre avec un emplacement Nouveau nom et une liste de contacts.
-
7Appuyez sur un nom. Les libellés servent uniquement à faciliter les recherches et vous serez le seul à les voir.
-
8Appuyez sur la coche ou la touche Retour du clavier. Désormais, le nom sera associé à ce visage.
-
9Sélectionnez sur le champ de recherche. S’il y a plus d’une icône de visage associé à une personne, regroupez-les en leur assignant le même libellé. Vous verrez les icônes réapparaitre.
-
10Appuyez sur une autre photo de la personne. Le champ « Qui est-ce ? » réapparaitra en haut à gauche de l’écran.
-
11Tapez le même libellé que précédemment. Le libellé et l’icône du visage de cette personne apparaitront dans les résultats.
-
12Sélectionnez le libellé. Vous verrez la mention « S’agit-il de la même personne » apparaitre dans une fenêtre et les 2 visages de la même personne en dessous.
-
13Appuyez sur Oui. Les 2 visages porteront le même libellé. Désormais, les photos que Google associe à ces 2 visages s’afficheront quand vous taperez ce libellé.
- Il est possible que vous deviez refaire plusieurs fois cette manipulation pour la même personne.
Publicité
Méthode 2
Méthode 2 sur 5:Étiqueter des visages sur le site web
-
1Allez sur cette page. Vous pouvez utiliser la fonction Regroupement de visage pour attribuer le même libellé à des visages similaires, ce qui vous permettra d’afficher des photos en fonction du nom d’une personne. Connectez-vous à Google Photos si ce n’est pas encore fait.
-
2Activez le regroupement de visages. Vous devrez activer cette fonction (si elle est disponible dans votre pays) avant de pouvoir attribuer des libellés et de regrouper les visages qui se ressemblent [3] .
- Cliquez sur … à gauche de l’écran.
- Sélectionnez Paramètres.
- Assurez-vous que l’option Regroupement des visages soit activée. Elle n’est pas disponible dans votre pays si vous ne la voyez pas.
- Cliquez sur le bouton de retour pour revenir aux photos.
-
3Cliquez sur le champ de recherche. Vous verrez des icônes de visage apparaitre, mais si vous ne voyez pas celle que vous voulez étiqueter, cliquez sur la flèche à droite [4] .
-
4Sélectionnez un visage. Si vous voyez la même personne dans plusieurs photos, ne paniquez pas ! Vous pourrez regrouper ces photos plus tard.
-
5Cliquez sur Qui est-ce en haut à gauche. Vous aurez la possibilité de taper dans le champ ou de sélectionner un nom dans la liste qui apparait.
-
6Choisissez un nom. Vous serez le seul à le voir même si vous sélectionnez un nom complet dans la liste des contacts.
-
7Cliquez sur Terminé. Désormais, les photos de la personne apparaitront quand vous taperez ce nom dans le champ de recherche.
-
8Sélectionnez le champ de recherche. Regroupez toutes les icônes de visage sous le même libellé s’il y en a plusieurs d’une même personne. Les icônes de visage vont réapparaitre.
-
9Cliquez sur une autre photo de la personne. Une fois encore, l’option « Qui est-ce ? » apparaitra en haut à gauche de l’écran.
-
10Tapez le même libellé que tout à l’heure. Vous verrez le libellé ainsi que le visage de cette personne apparaitre dans les résultats de recherche.
-
11Sélectionnez le libellé dans les résultats de recherche. Vous verrez le message « S’agit-il de la même personne ? » apparaitre dans une fenêtre avec les 2 visages en dessous.
-
12Cliquez sur Oui. Le même libellé sera attribué aux 2 visages et lorsque vous rechercherez ce libellé, Google affichera les photos associées à ces 2 visages.
- Il est possible que vous deviez refaire plusieurs fois ce processus pour la même personne.
Publicité
Méthode 3
Méthode 3 sur 5:Supprimer un libellé d’une photo
-
1Ouvrez Google Photos. Vous pouvez ouvrir l’application sur votre appareil mobile ou ouvrir cette page sur votre navigateur.
-
2Tapez le libellé dans le champ de recherche. Le libellé devrait apparaitre en haut des résultats de recherche.
-
3Sélectionnez le libellé. La page de ce libellé va s’ouvrir et afficher toutes les photos associées (y compris celles qui ne devraient pas être là).
-
4Cliquez sur ⁝ en haut à droite de la page. Un menu va s’ouvrir.
-
5Sélectionnez Supprimer des résultats. Vous verrez un cercle apparaitre en haut à gauche des photos. Il vous permettra si vous voulez de sélectionner plusieurs photos en même temps.
-
6Cliquez ou appuyez sur le cercle. Vous avez la possibilité de cliquer ou d’appuyer sur plusieurs photos si vous voulez.
-
7Sélectionnez Supprimer. Ce bouton se trouve en haut à droite de la page et permet de supprimer le libellé de la photo.Publicité
Méthode 4
Méthode 4 sur 5:Renommer ou supprimer un libellé
-
1Lancez Google Photos. Ouvrez Google Photos sur votre appareil ou sur votre navigateur.
-
2Tapez le libellé dans le champ de recherche. Il devrait apparaitre en haut des résultats de recherche.
-
3Sélectionnez le libellé. Une page avec toutes les photos associées à ce libellé va s’ouvrir.
-
4Cliquez sur ⁝ en haut à droite de la page. Un menu va s’ouvrir.
-
5Sélectionnez Modifier le libellé. Si vous voulez modifier le nom d’un libellé [5] :
- supprimez le nom qui s’affiche
- tapez le nouveau nom
- appuyez sur Entrée pour enregistrer vos modifications
-
6Sélectionnez Supprimer le libellé. Le libellé sera supprimé sans aucune incidence sur vos photos.
- Désormais, le visage précédemment associé à ce libellé apparaitra dans la liste des visages sans libellé quand vous lancerez une recherche dans Google Photos. Vous pourrez créer un nouveau libellé à tout moment.
Publicité
Méthode 5
Méthode 5 sur 5:Masquer les visages des résultats de recherche
-
1Lancez Google Photos. Il est possible de masquer toutes les photos associées à un visage, que celui-ci ait ou pas un libellé. Cela peut être utile quand une personne que vous ne voulez pas voir dans les résultats de recherche apparait dans vos photos [6] .
-
2Cliquez sur le champ de recherche. Le menu de recherche avec une liste des visages va s’ouvrir.
-
3Sélectionnez la flèche à droite. Tous les visages vont s’afficher avec l’icône ⁝ en haut à droite de l’écran.
-
4Cliquez sur ⁝ puis sélectionnez Afficher et masquer des personnes. Sur le site web, cette option s’intitule Afficher et masquer des personnes.
-
5Sélectionnez un visage. Cliquez sur le ou les visages que vous ne voulez pas voir apparaitre dans les résultats de recherche.
- Cliquez sur plusieurs visages si vous voulez masquer plusieurs visages.
- Vous pourrez à nouveau afficher cette personne en retournant à cette page et en cliquant sur son visage.
-
6Cliquez sur Terminé. Cette option se trouve en haut à droite de l’écran et permet de masquer des résultats de recherche le visage de la personne.Publicité
Conseils
- Certaines photos renferment des données de localisation et si vous recherchez le nom d’une ville dans Google Photos, il vous affichera les images prises dans cette ville.
- Cliquez sur le champ de recherche puis sélectionnez Vidéos dans le menu pour afficher toutes les vidéos de votre compte Google Photos.
Références
- ↑ https://support.google.com/photos/answer/6128838?vid=0-283839649050-1476750656210&co=GENIE.Platform%3DAndroid&oco=1
- ↑ https://support.google.com/photos/answer/6128838?vid=0-283839649050-1476750656210&co=GENIE.Platform%3DAndroid&oco=1
- ↑ https://support.google.com/photos/answer/6128838?vid=0-283839649050-1476750656210
- ↑ https://support.google.com/photos/answer/6128838?vid=0-283839649050-1476750656210
- ↑ https://support.google.com/photos/answer/6128838?vid=0-283839649050-1476750656210&co=GENIE.Platform%3DDesktop&oco=1
- ↑ http://www.androidpolice.com/2015/10/28/google-photos-v1-8-allows-users-to-hide-identified-people-apk-download/
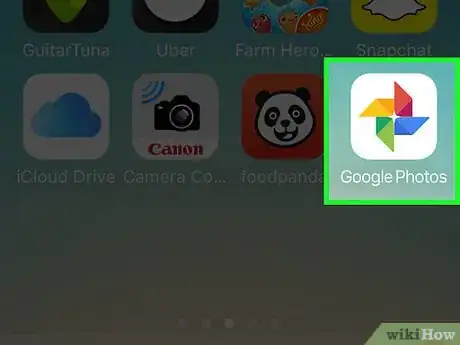
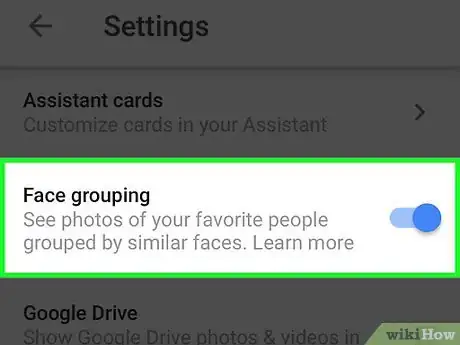
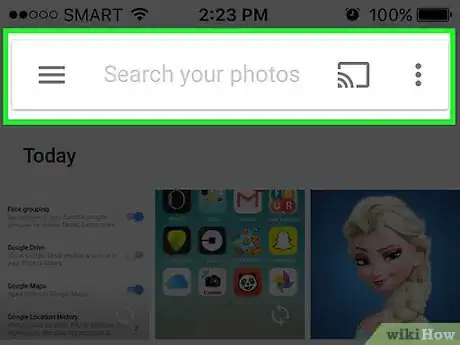
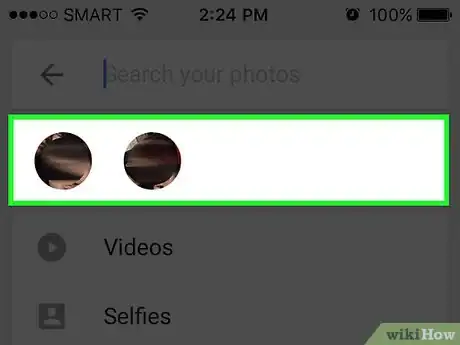
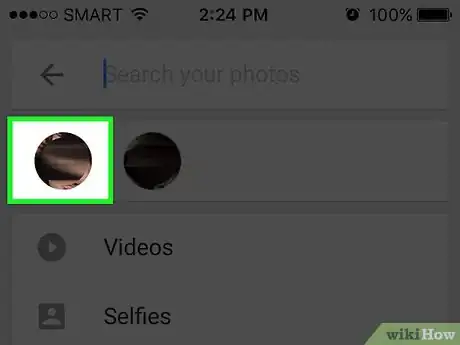
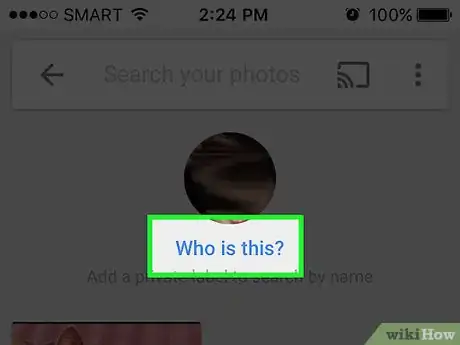
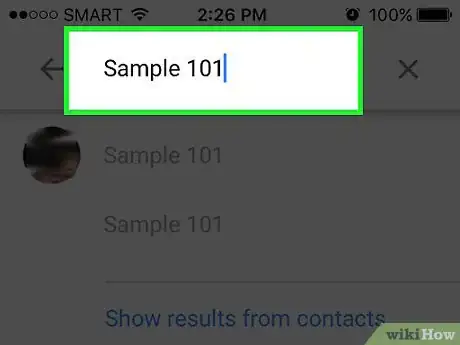
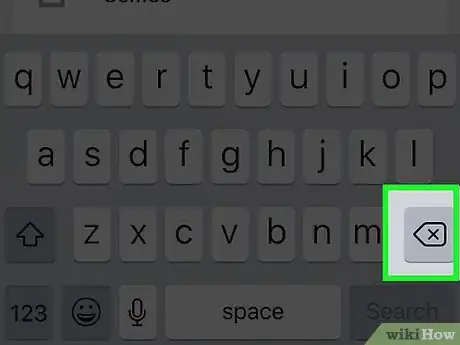
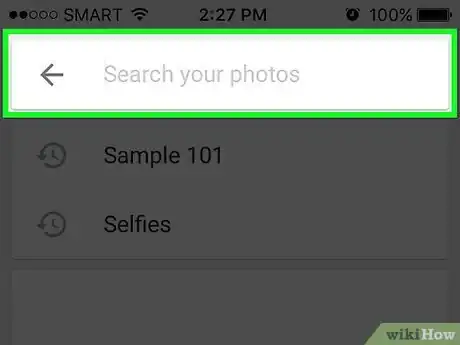
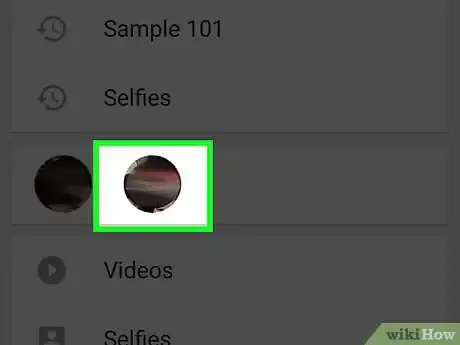
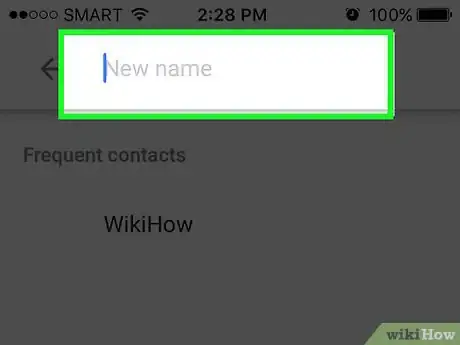
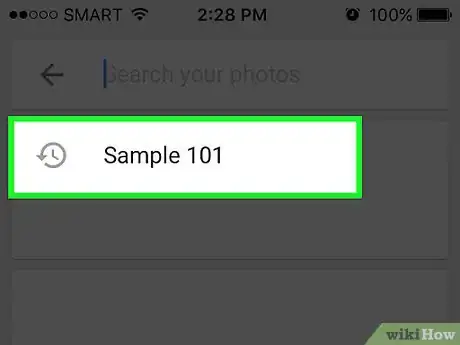
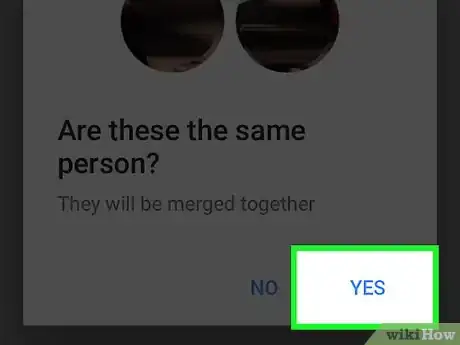
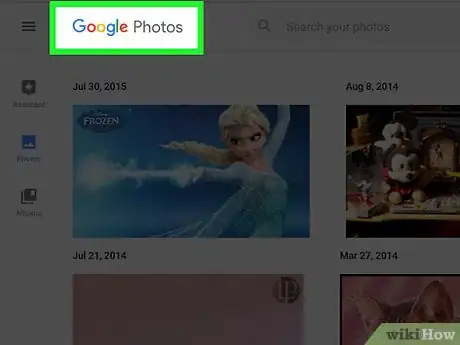
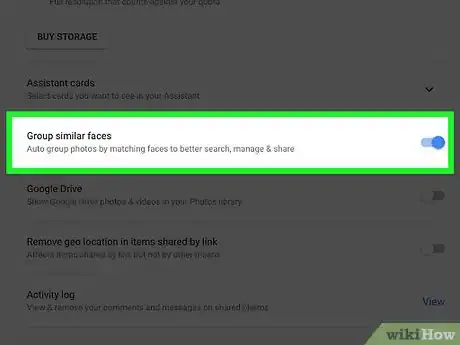
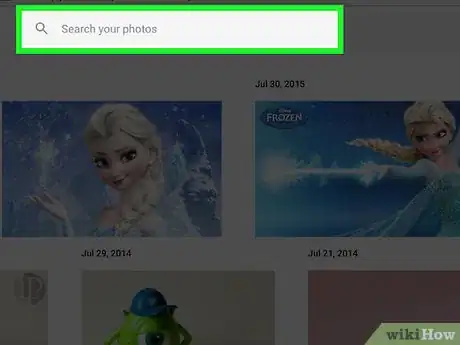
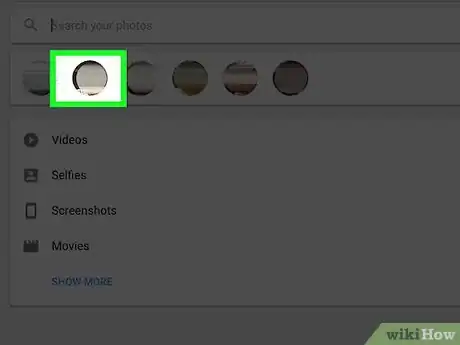
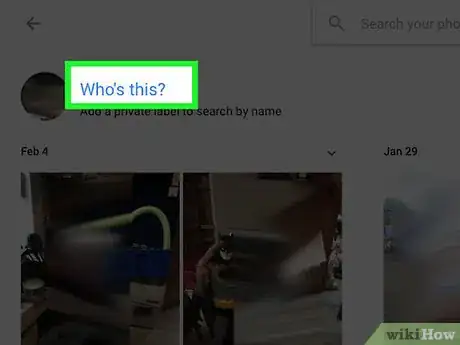
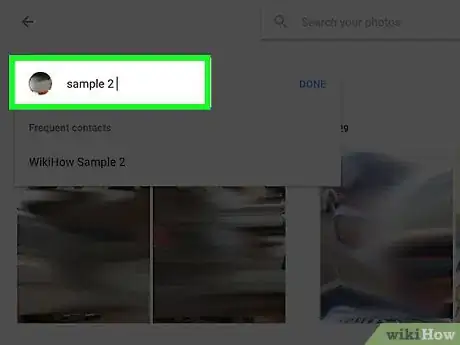
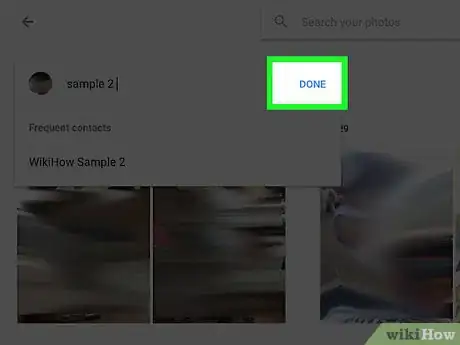
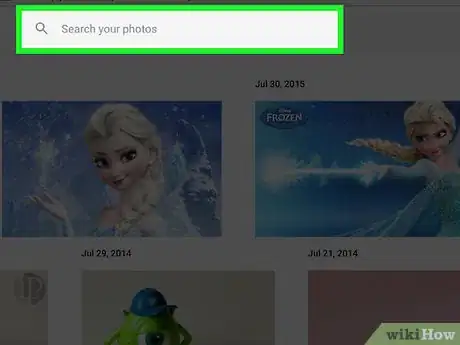
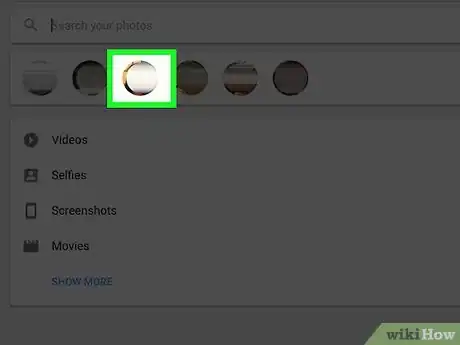
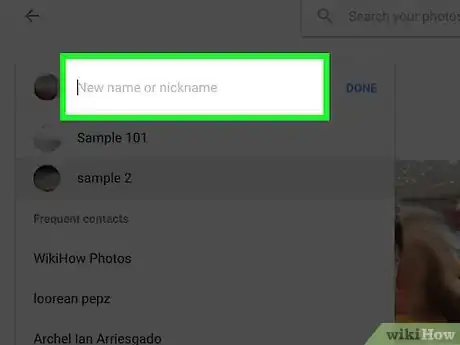
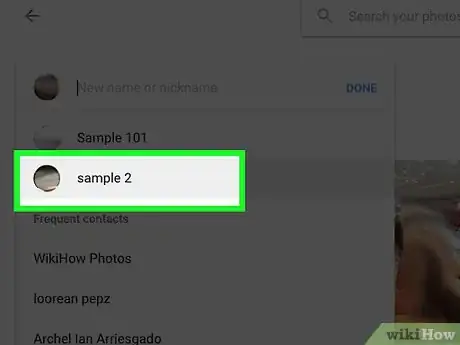
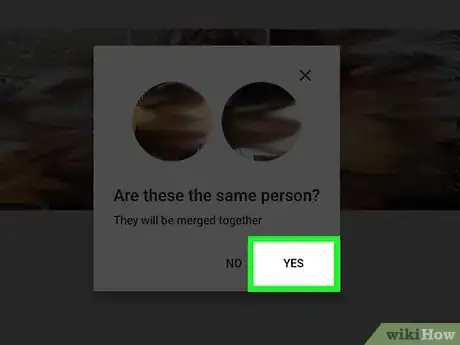
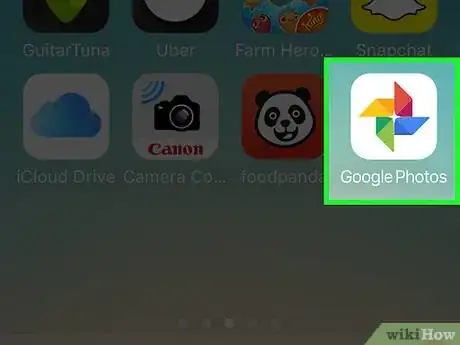
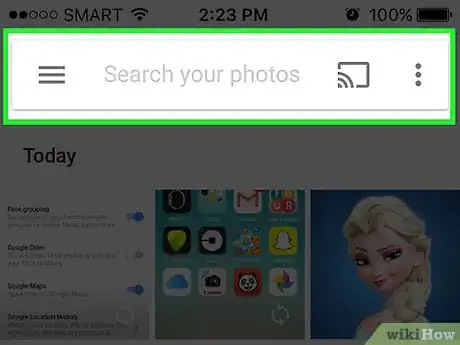
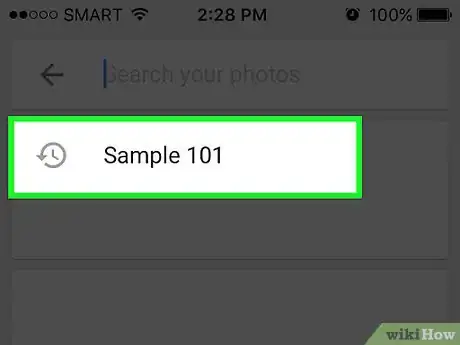
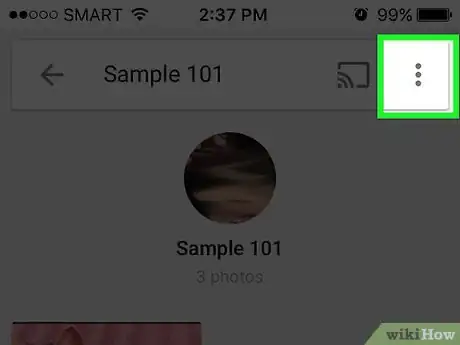
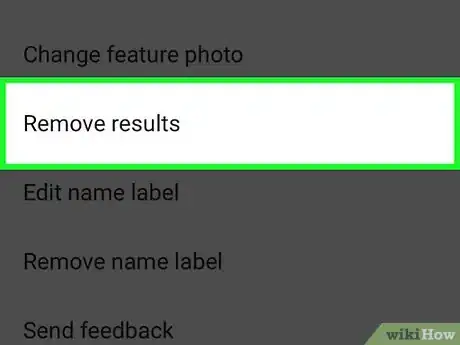
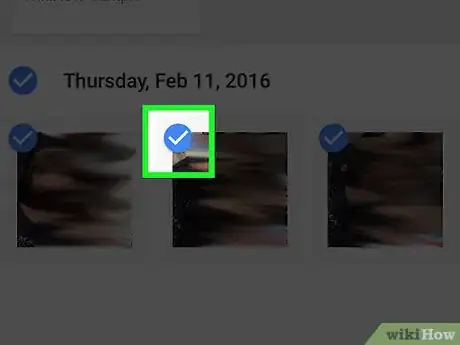
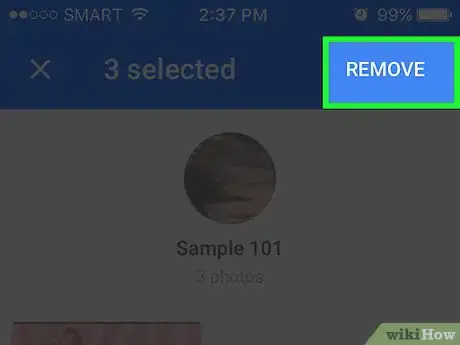
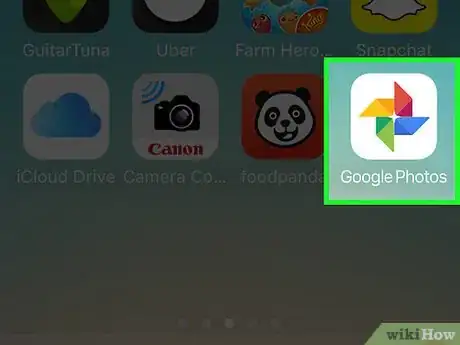
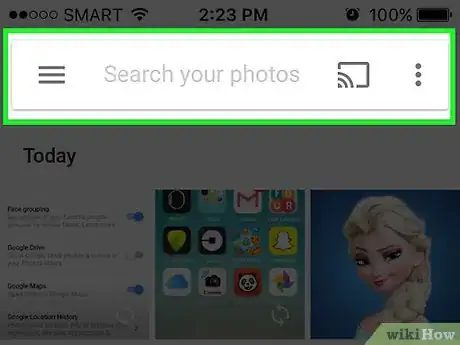
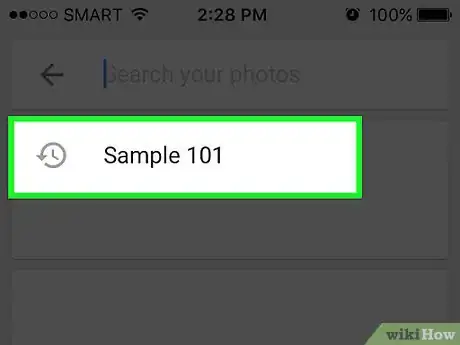
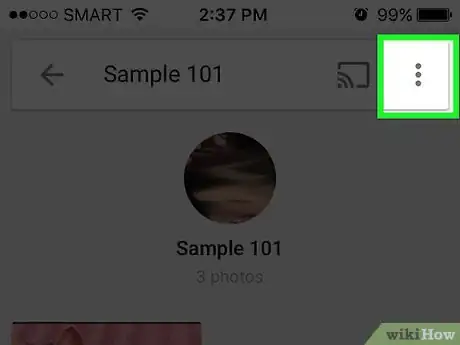
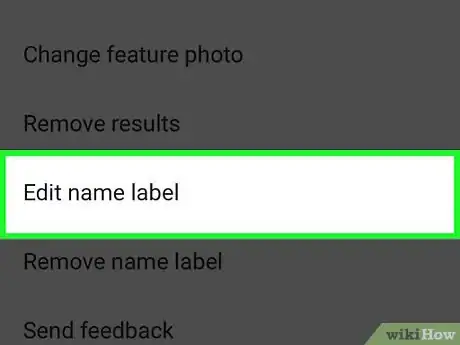
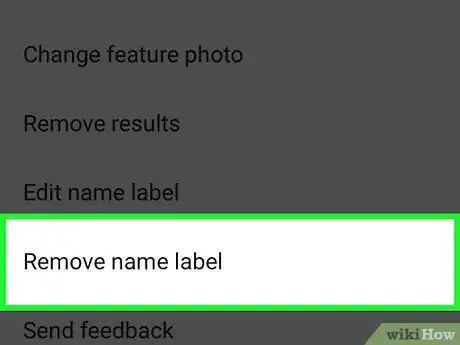
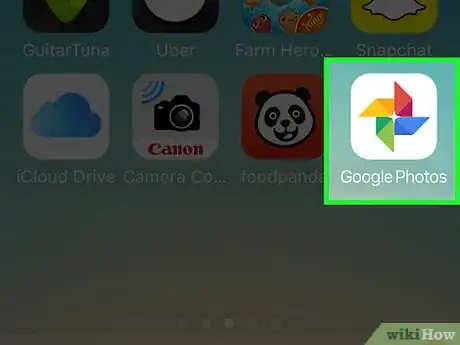
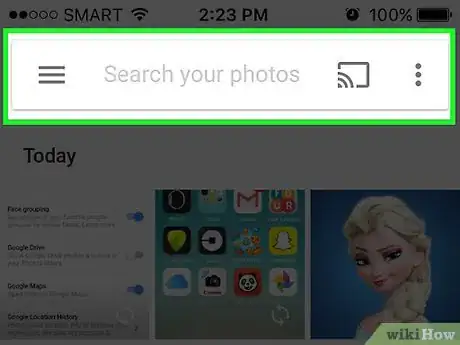
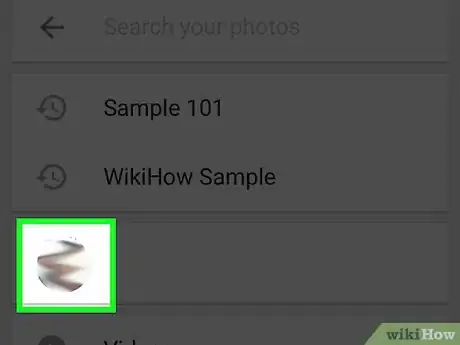
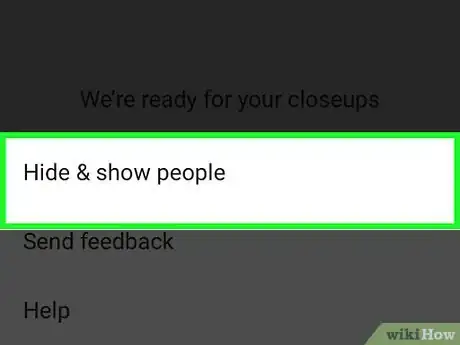
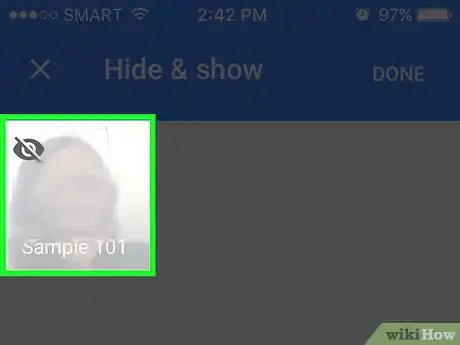
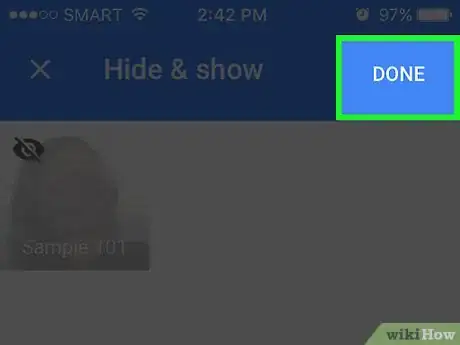

















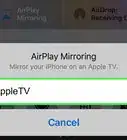

L'équipe de gestion du contenu de wikiHow examine soigneusement le travail de l'équipe éditoriale afin de s'assurer que chaque article est en conformité avec nos standards de haute qualité. Cet article a été consulté 16 476 fois.